Introducción
Este documento describe cómo personalizar el instalador de Cisco Media Services Interface (MSI) para Jabber usando MS Orca.
MS Orca es un editor de Windows MSI Installer. Es un editor de tablas de base de datos para crear y editar paquetes de Windows Installer y módulos de combinación.
Prerequisites
Requirements
No hay requisitos específicos para este documento.
Componentes Utilizados
La información que contiene este documento se basa en estas versiones de software.
- Microsoft Orca : Windows SDK 7.1 o posterior.
- Instalador Cisco Jabber versión 9.0 y posterior.
The information in this document was created from the devices in a specific lab environment. All of the devices used in this document started with a cleared (default) configuration. If your network is live, make sure that you understand the potential impact of any command.
Configurar
Este es el procedimiento para personalizar MS Installer.
Paso 1. Descargue e instale Microsoft Orca.
Paso 2. Descargue el instalador de jabber que desea personalizar junto con el paquete de administrador de la página de cco.
Paso 3. Descomprima el instalador y el paquete de administración en una sola carpeta.
Paso 4. Inicie Microsoft Orca.

Paso 5. Como se muestra en la imagen, abra el instalador de jabber msi, CiscoJabberSetup.msi en Orca.

Paso 6. Elimine todos los códigos de idioma excepto 1033(Inglés).
Nota: Esta restricción se debe a que MS Orca no conserva ningún idioma excepto el predeterminado, que es 1033. Si no se quitan todos los códigos de idioma del instalador personalizado, el instalador no se puede ejecutar en ningún sistema operativo cuyo idioma sea distinto del inglés.

Paso 7. Navegue hasta Transformación > Aplicar transformación, navegue hasta la ubicación del archivo de transformación en el sistema de archivos. Seleccione el archivo de transformación y, a continuación, haga clic en Open, como se muestra en la imagen. Para crear un instalador personalizado, se necesita un archivo de transformación. Los archivos de transformación contienen propiedades de instalación que se aplican al instalador.
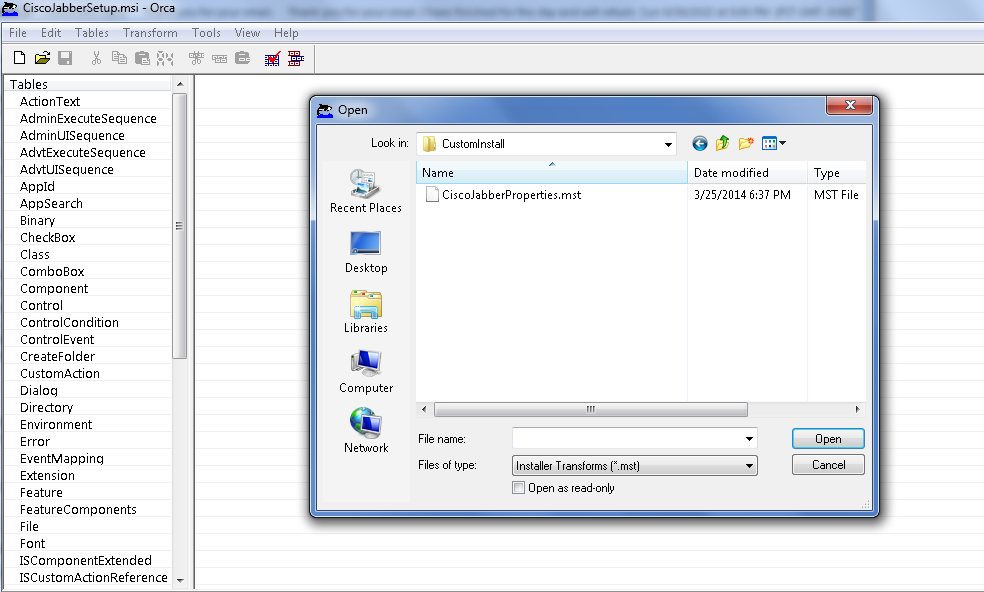
Paso 8. Como se muestra en la imagen, navegue hasta Tablas > Propiedad, una lista de propiedades puede ser visible en el panel derecho de las cuales las que tienen líneas de fondo verde son las propiedades personalizables

Paso 9. Especifique los valores de las propiedades según los requisitos.

Paso 10. Elimine todas las demás propiedades que no sean necesarias.
Es importante eliminar las propiedades que no se establecen, o las propiedades requeridas no tendrán efecto.
Para eliminar las propiedades no necesarias, vaya a la propiedad que desea eliminar y haga clic con el botón derecho del ratón.
Seleccione Drop Row y OK, como se muestra en la imagen:
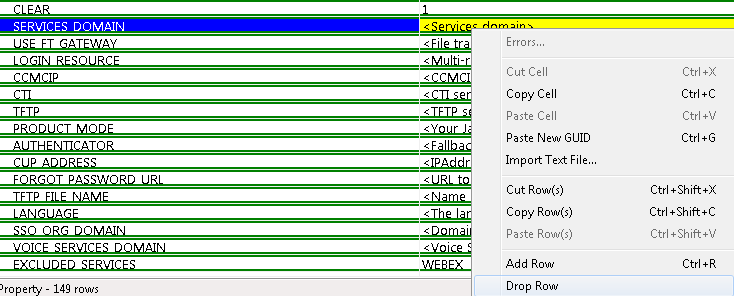
Paso 11. Conserve las propiedades que se deben modificar.

Paso 12. El archivo transformado generado también se puede guardar y utilizar para modificar las propiedades del instalador.
Para guardar el archivo transformado, navegue hasta Transform > Generate Transform, como se muestra en la imagen.
Este archivo transformado se puede guardar en el formato filename.mst.

Paso 13. Habilite el instalador para guardar las secuencias incrustadas.
Navegue hasta Herramientas > Opciones y en la pestaña Base de datos, marque Copiar secuencias incrustadas durante "Guardar como" y luego haga clic en Aplicar y Aceptar, como se muestra en la imagen:
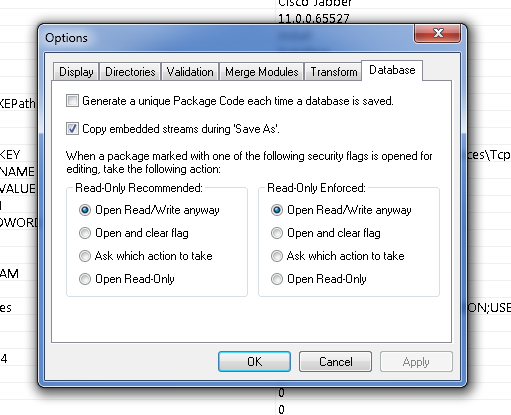
Paso 14. Guarde el instalador personalizado mientras navega hasta Archivo > Guardar transformado como. Especifique un nombre adecuado y haga clic en Guardar.
Este instalador personalizado se puede utilizar con la implementación de directivas de grupo.
