Introducción
Este documento describe cómo actualizar ESXi para Cisco Business Edition (BE6K/7K) mediante la interfaz vKVM de Cisco Integrated Management Controller (CIMC).
Prerequisites
Requirements
Cisco recomienda que tenga conocimiento sobre estos temas:
- Modelos de servidor Cisco Business Edition
- ESXi vSphere
Componentes Utilizados
La información que contiene este documento se basa en las siguientes versiones de software y hardware.
- Servidor Business Edition BE6H-M5-K9
- Versión de ESXi 6.7
La información que contiene este documento se creó a partir de los dispositivos en un ambiente de laboratorio específico. Todos los dispositivos que se utilizan en este documento se pusieron en funcionamiento con una configuración verificada (predeterminada). Si tiene una red en vivo, asegúrese de entender el posible impacto de cualquier comando.
Actualización de ESXi
Tareas previas a la actualización
Validar la versión correcta de ESXi para actualizar
Determine la versión correcta de ESXi para actualizar el servidor BE. Debe validar la compatibilidad con dos aplicaciones:
- Compatibilidad con aplicaciones de UC: para validar las versiones compatibles de la aplicación de UC que se ejecuta en el servidor, consulte la Guía de virtualización de aplicaciones de UC.
Por ejemplo, si aloja una máquina virtual CUCM14, las versiones compatibles de VMware vSphere ESXi son 6.7, 7.0U1 y 8.0U1. En la tabla de virtualización se muestra la versión básica mínima, lo que significa que la compatibilidad con CUCM14 no es compatible con la versión 7.0, pero sí con las versiones 7.0U1, 7.0U2 o 7.0U3.
- Compatibilidad con CIMC:
Vaya a la herramienta de compatibilidad de software y hardware de UCS para validar las versiones de CIMC compatibles para su versión de ESXi:
- Tipo de servidor: Cisco Standalone Servers serie C
- Modelo de servidor: consulte la tabla y seleccione el modelo UCS correcto de acuerdo con su modelo BE.
| Modelo BE |
Modelo UCS |
| BE6M-M4-(K9/XU) |
UCSC-C220-M4S |
| BE6H-M4-(K9/XU) |
UCSC-C220-M4S |
| BE6M-M5-(K9/XU) |
UCSC-C220-M5SX |
| BE6H-M5-(K9/XU) |
UCSC-C220-M5SX |
| BE6K-M6-(K9/XU) |
UCSC-C220-M6S |
| BE7M-M4-(K9/XU) |
UCSC-C240-M4S2 |
| BE7H-M4-(K9/XU) |
UCSC-C240-M4SX |
| BE7M-M5-(K9/XU) |
UCSC-C240-M5SX |
| BE7H-M5-(K9/XU) |
UCSC-C240-M5SX |
| BE7M-M6-(K9/XU) |
UCSC-C240-M6SX |
| BE7H-M6-(K9/XU) |
UCSC-C240-M6SX |
- Versión del procesador: seleccione la última
- Sistema operativo: VMware
- Versión del sistema operativo: la versión de destino de ESXi.
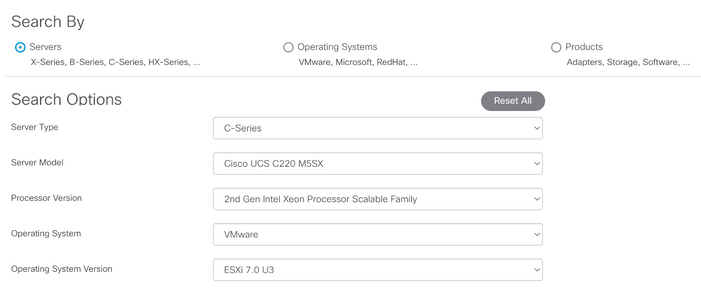 Ejemplo de herramienta de compatibilidad
Ejemplo de herramienta de compatibilidad
Si su versión actual de CIMC aparece como compatible, no es necesario que actualice su CIMC. De lo contrario, actualice su CIMC con el enlace Firmware Bundle especificado en la columna Details y consulte Guías de instalación y actualización en la columna Documents.
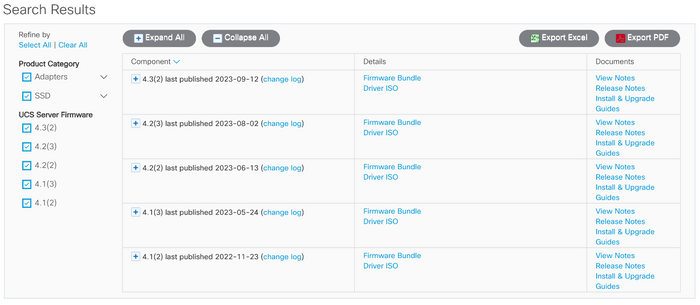 Resultados de la herramienta de compatibilidad
Resultados de la herramienta de compatibilidad
Validar la unidad virtual en la que se está iniciando ESXi
Inicie sesión en el portal de CIMC, navegue hasta Almacenamiento > Cisco Raid Controller > Virtual Drive Info e identifique el nombre de la unidad virtual que tiene el valor de Boot Drive como true.
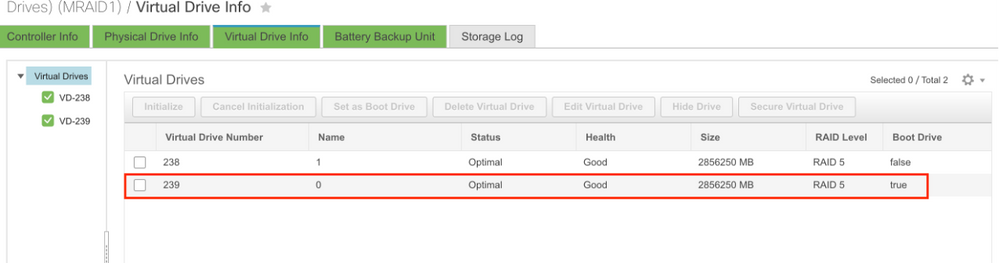 unidad virtual de arranque CIMC
unidad virtual de arranque CIMC
Descargar archivo ISO desde el portal VMware
Para obtener el archivo ISO correcto para la actualización, navegue hasta VMWare Portal > Select Version > Custom ISO > find Cisco Custom Image for ESXi > click on Go To Downloads.
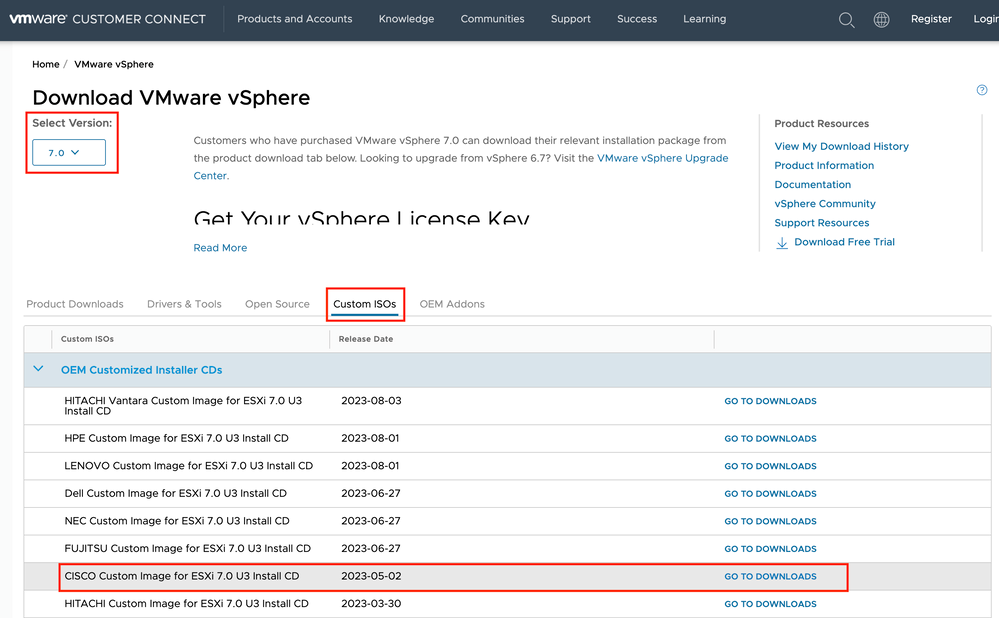 Página de descarga de ISO del portal VMware
Página de descarga de ISO del portal VMware
Seleccione la última versión de ESXi y haga clic en Descargar ahora para el tipo de archivo: ISO
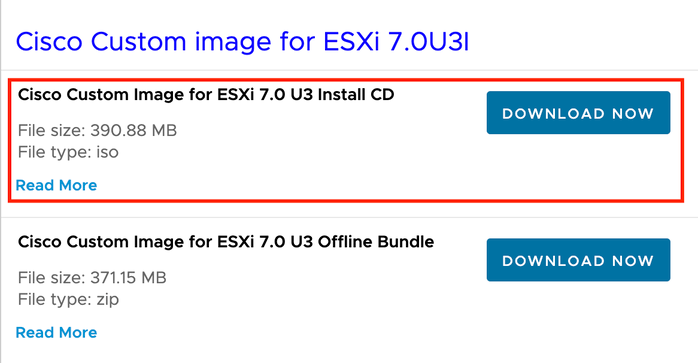 Selección de descarga de ESXi ISO
Selección de descarga de ESXi ISO
Tareas de actualización

Advertencia: Debe apagar las máquinas virtuales correctamente. Para los dispositivos UC, el proceso correcto es iniciar sesión a través de SSH y escribir el comando utils system shutdown.
- Establezca ESXi en modo de mantenimiento. Navegue hasta la interfaz GUI de ESXi > haga clic con el botón derecho en Host > Maintenance Mode > Enter Maintenance Mode.
- Abra la interfaz CIMC y haga clic en Iniciar vKVM en la barra de herramientas.

Sugerencia: el explorador debe permitir ventanas emergentes cuando la consola vKVM se abra en una ventana diferente.
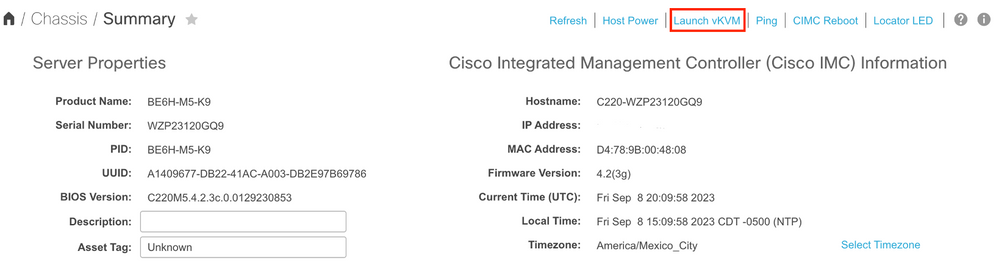
- En la consola vKVM, haga clic en Virtual Media. Si no está habilitada, haga clic en Activar dispositivos virtuales.
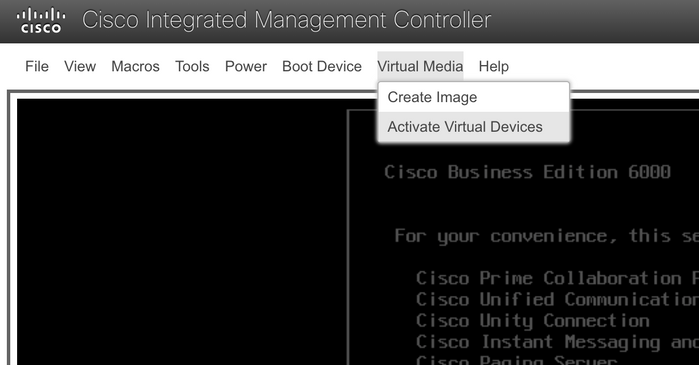 Activar el menú de dispositivos virtuales
Activar el menú de dispositivos virtuales
- A continuación, haga clic en Map CD/DVD.
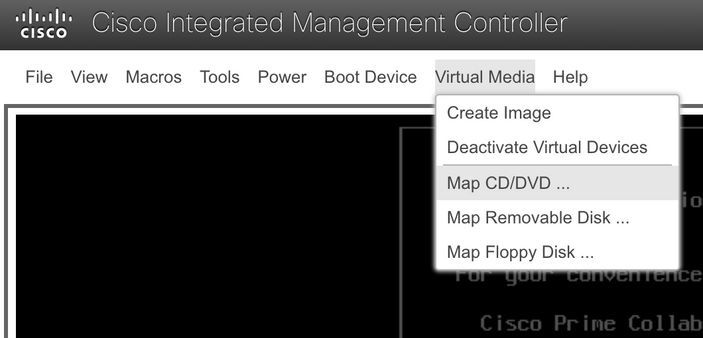 Menú de CD/DVD de mapas
Menú de CD/DVD de mapas
- Seleccione el archivo ISO que desea cargar y, a continuación, haga clic en Conectar a unidad.
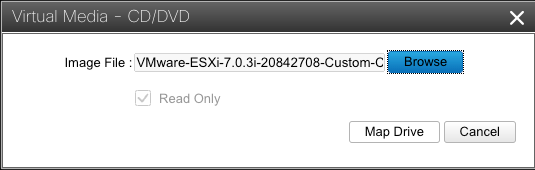 Ventana Asignar archivo de imagen
Ventana Asignar archivo de imagen
- Vaya al menú Virtual Drive y confirme que el archivo de imagen está asignado.
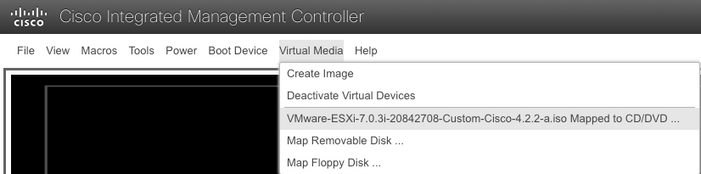 Validar menú de unidad virtual
Validar menú de unidad virtual
- Para reiniciar el servidor, navegue hasta Power > Reset System (arranque en caliente).
 Restablecer menú del sistema
Restablecer menú del sistema
- El servidor comienza a arrancar.
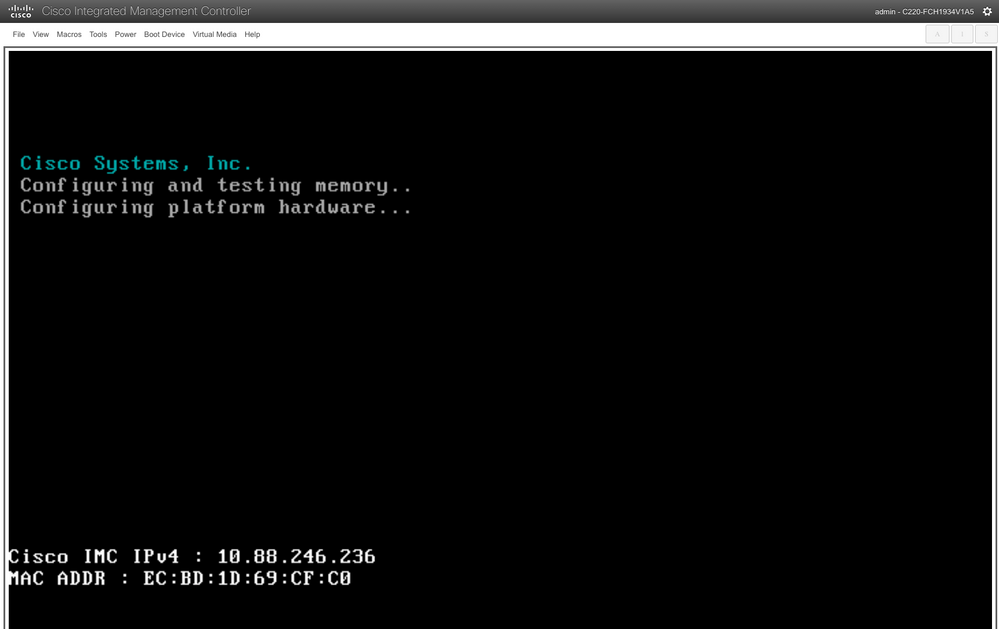 Ventana de arranque del servidor
Ventana de arranque del servidor
- Cuando aparezca el logotipo de Cisco, escriba F6 para seleccionar el menú de inicio, aparecerá el mensaje Ingresando al menú de selección de inicio.
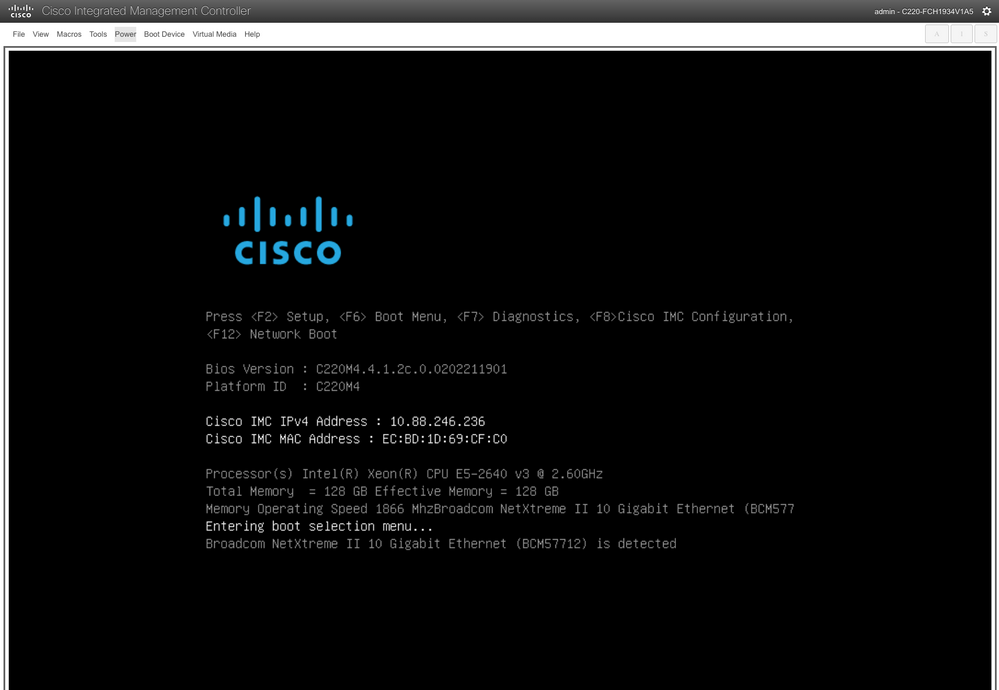 Ventana Selección del menú de arranque del servidor
Ventana Selección del menú de arranque del servidor
- Se muestra el menú Boot (Inicio), seleccione la opción Cisco vKVM-Mapped vDVD.
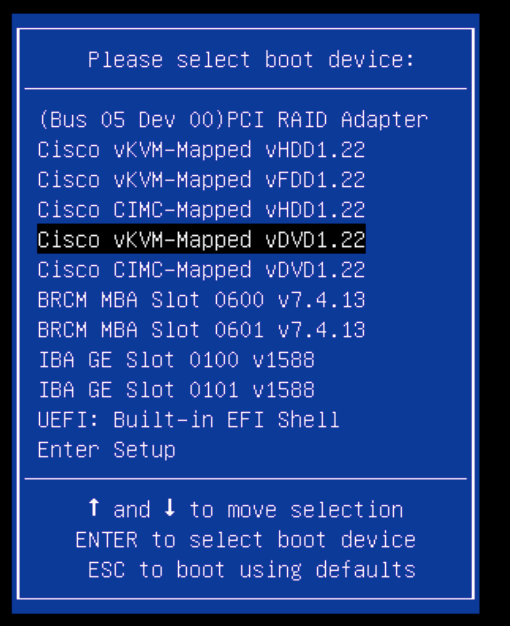 Ventana del menú de arranque
Ventana del menú de arranque
- Seleccione ESXi Installer antes de activar el arranque automático.
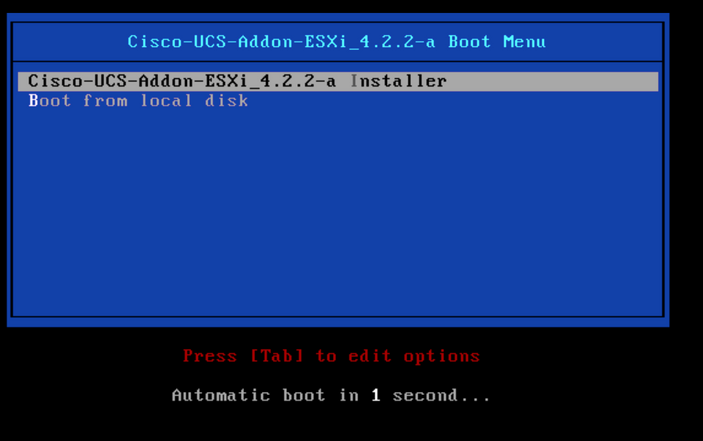 Ventana de selección del instalador de ESXi
Ventana de selección del instalador de ESXi
- UCS comienza a cargar el instalador de ESXi.

Precaución: asegúrese de que la sesión permanece activa. Si la conexión del explorador se desconecta, el proceso de arranque desde vDVD fallará.

Sugerencia: realice la actualización desde un equipo local en la misma red UCS para reducir el tiempo que se tarda en cargar el archivo ISO.
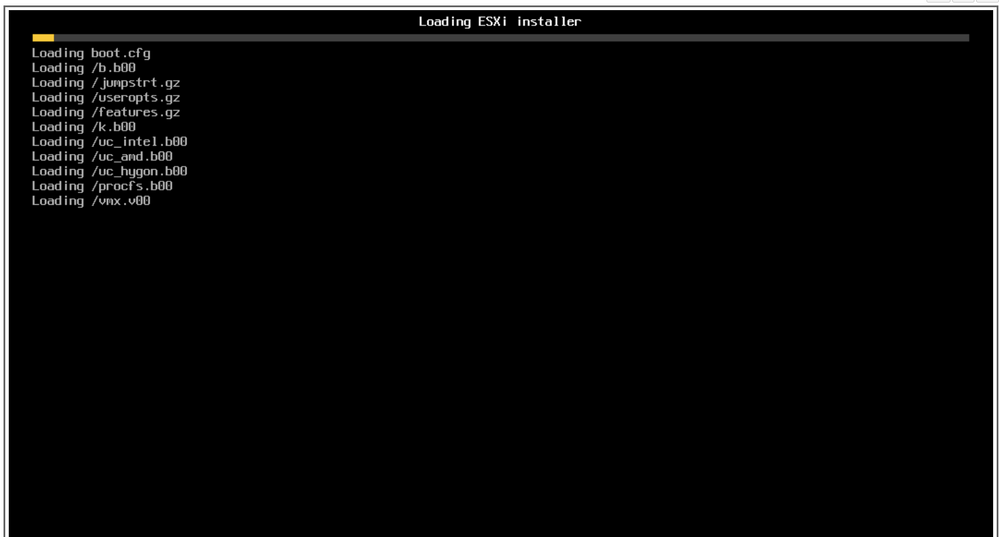 Cargando pantalla del instalador de ESXi
Cargando pantalla del instalador de ESXi
- Cuando aparezca el Asistente para la instalación de la bienvenida, pulse Intro para continuar.
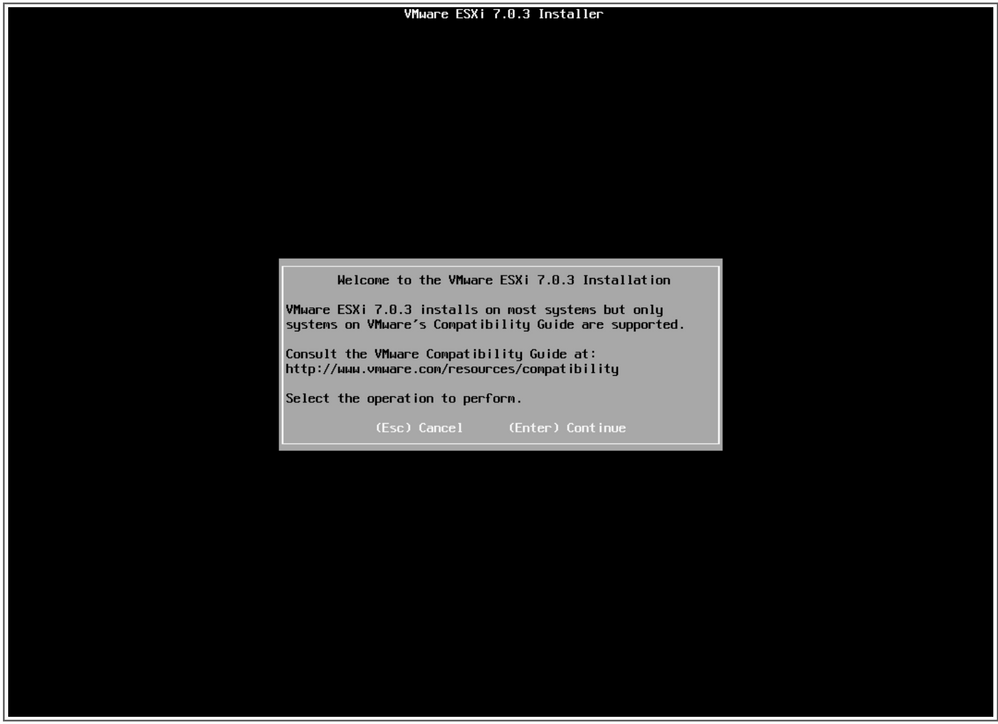 Pantalla de instalación de ESXi de bienvenida
Pantalla de instalación de ESXi de bienvenida
- Si aparece el Acuerdo de licencia del usuario final (CLUF), pulse F11 para aceptar y continuar.

Sugerencia: si no reconoce la tecla F11 puede utilizar Macros Custom keys, vaya a Macros > Manage > New > Select F11 Key. La nueva clave aparece en Macro > Macros definidas por el usuario.
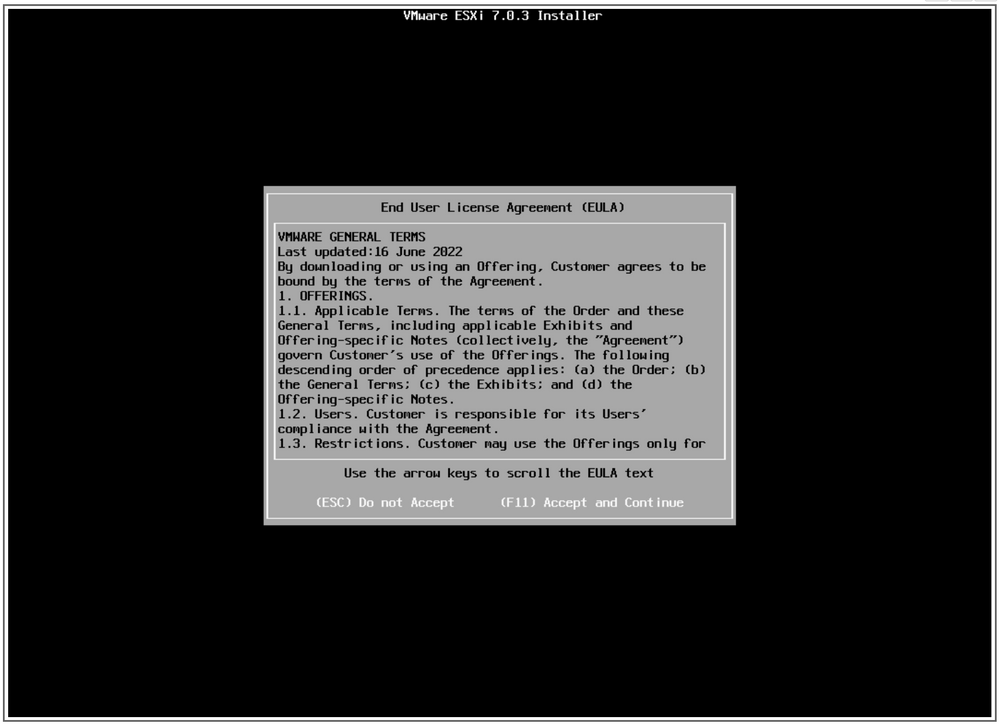 pantalla EULA
pantalla EULA
- El instalador analiza el almacenamiento de UCS.
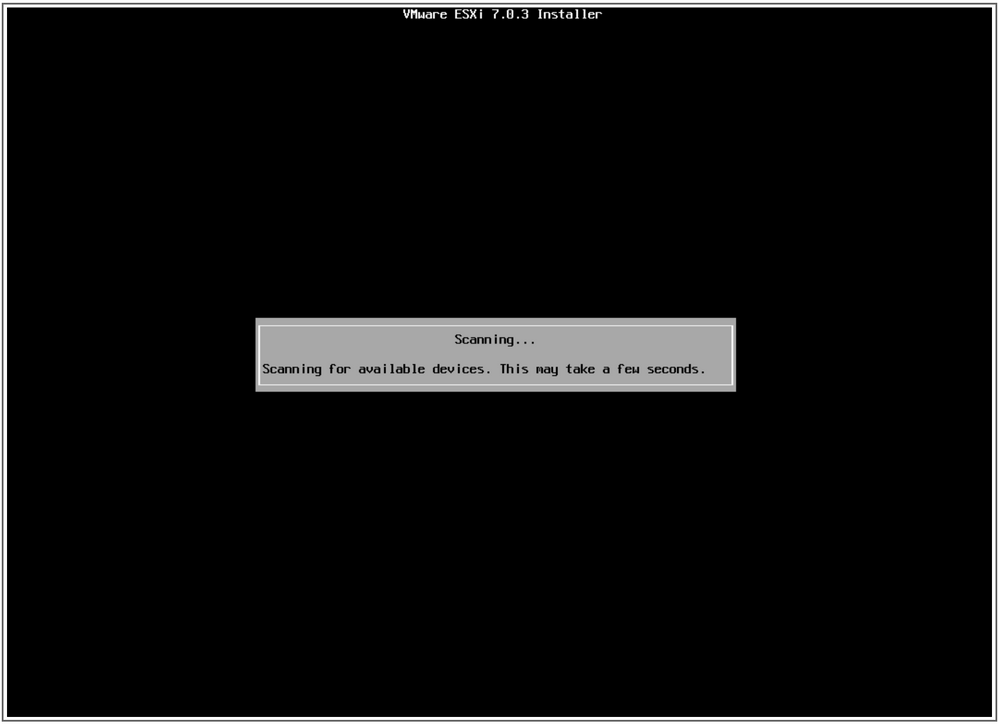 Pantalla de análisis del instalador de ESXi
Pantalla de análisis del instalador de ESXi
- Seleccione la unidad virtual que tiene ESXi instalado; es la identificada como unidad virtual de arranque en las tareas previas a la actualización.
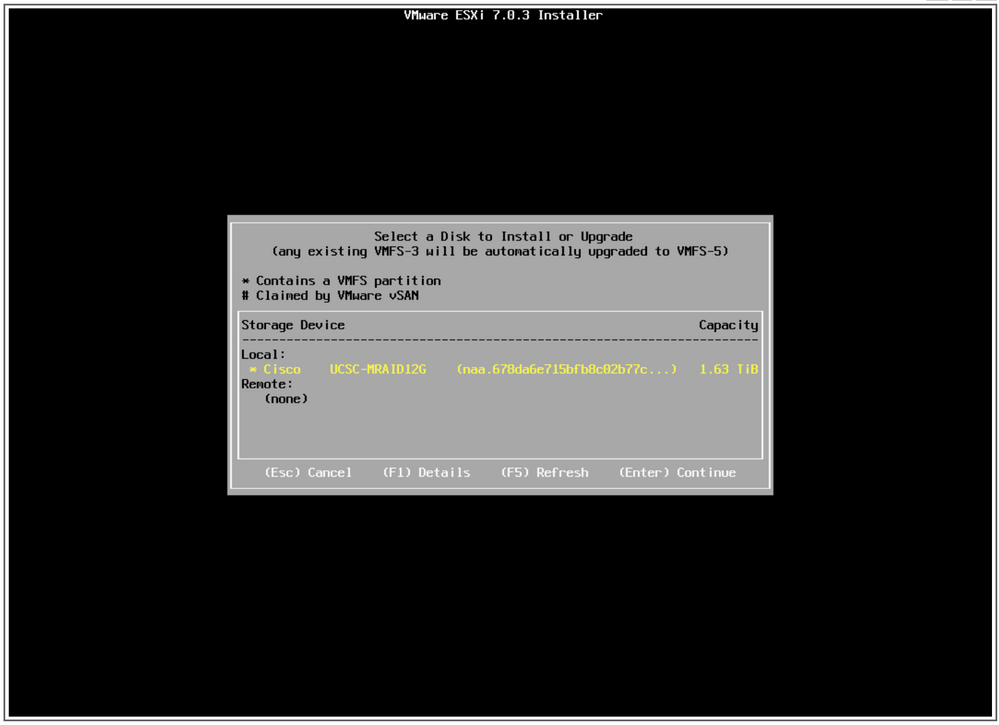 Pantalla Seleccionar disco
Pantalla Seleccionar disco
- Seleccione Upgrade ESXi, preserve el almacén de datos VMFS.

Nota: Se trata del mismo proceso para la instalación nueva de ESXi. En caso de que no se detecte un ESXi anterior o se seleccione una unidad virtual incorrecta, solo se mostrarán las opciones de instalación.
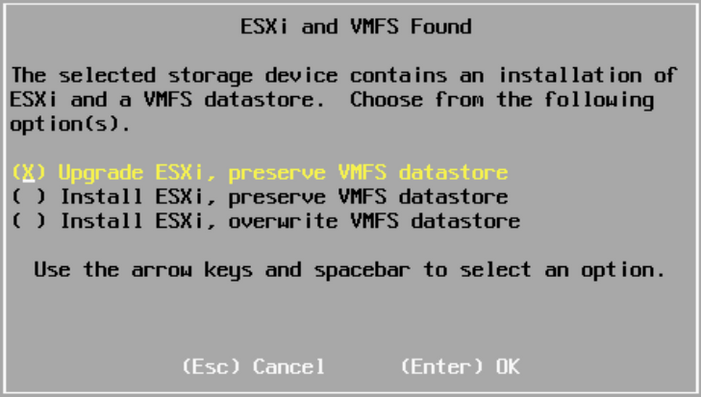 Pantalla de selección de actualización
Pantalla de selección de actualización
- Valide las versiones de ESXi de origen y destino y confirme la actualización con F11.
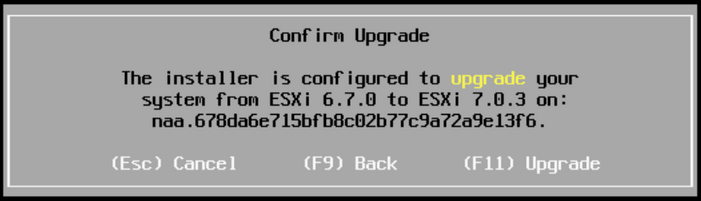 Confirmar pantalla de actualización
Confirmar pantalla de actualización
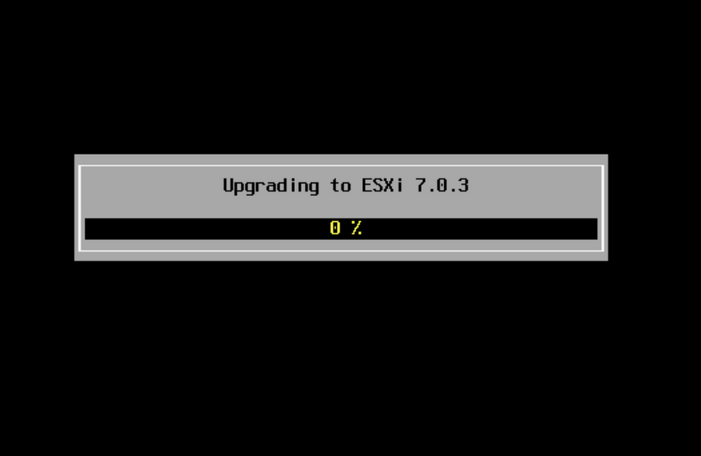 Pantalla Actualización en curso
Pantalla Actualización en curso
- Una vez completada la actualización, elimine el archivo ISO de ESXi de vDVD y presione Intro.
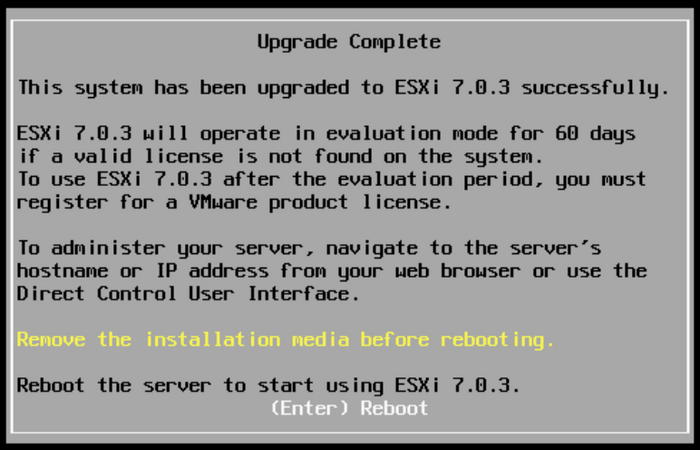 Pantalla de actualización completa
Pantalla de actualización completa
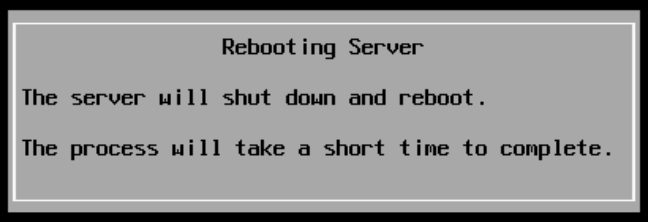 pantalla Reiniciando servidor
pantalla Reiniciando servidor
- UCS inicia el proceso de arranque normal, una vez que finaliza, se muestra la nueva versión de ESXi en la esquina superior derecha.
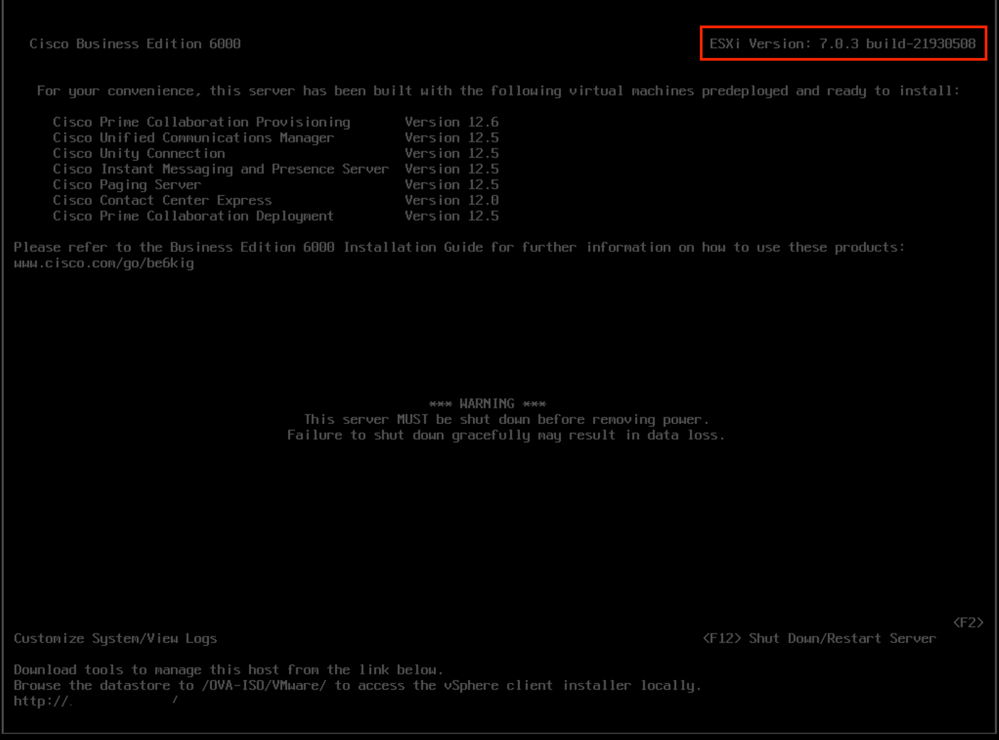 Pantalla de actualización correcta
Pantalla de actualización correcta
- Vaya a la interfaz de la GUI de ESXi > haga clic con el botón derecho en Host > Maintenance Mode > Exit Maintenance Mode.
Tareas posteriores a la actualización
Actualizar licencia de ESXi
En caso de que la actualización de ESXi provenga de una versión principal diferente (de 6.x a 7.x), también debe actualizar la licencia de ESXi. Existen diferentes opciones para actualizar la licencia de ESXi según el tipo y el modo en que se adquirió.
Existen 3 tipos de licencias de ESXi que puede adquirir con un servidor BE6K/7K:
1. Licencia de VMware
2. Licencia Cisco Re-selling con contrato ISV1
3. Licencia integrada con contrato SWSS
Si la licencia se adquirió directamente con VMware, consulte el artículo sobre requisitos de claves de licencia de VMWare o póngase en contacto con VMware.
Si la licencia se adquirió con Cisco, ya sea Cisco reselling con ISV1 o una licencia integrada y, a continuación, actualice la licencia mediante la herramienta MCE, consulte la Guía de actualización de la versión de MCE.
Información Relacionada

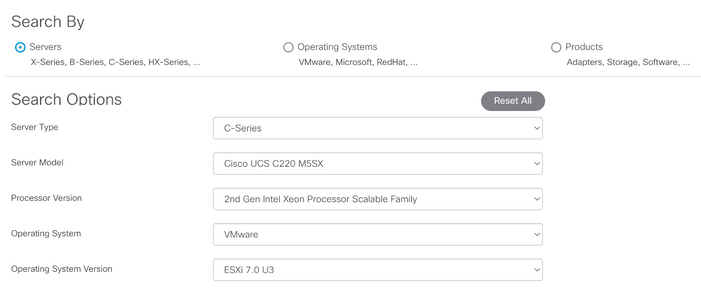 Ejemplo de herramienta de compatibilidad
Ejemplo de herramienta de compatibilidad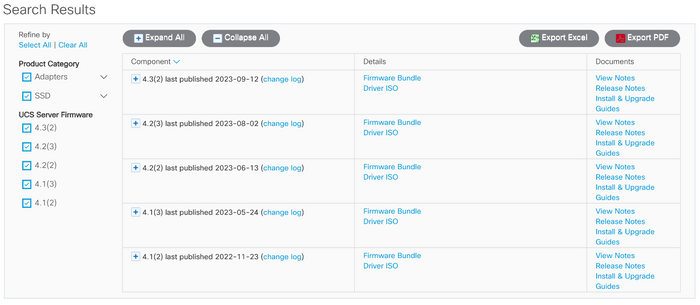
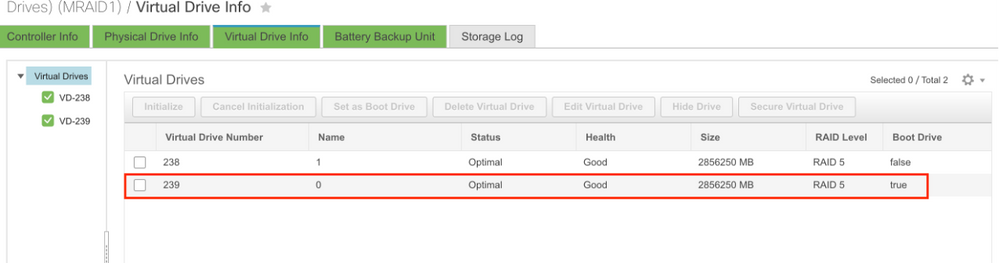
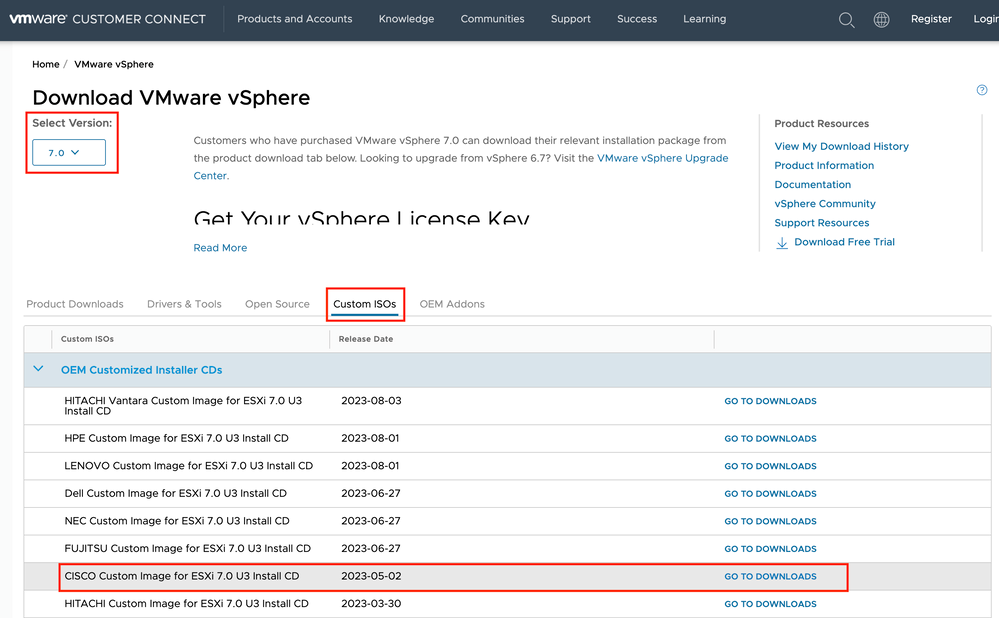
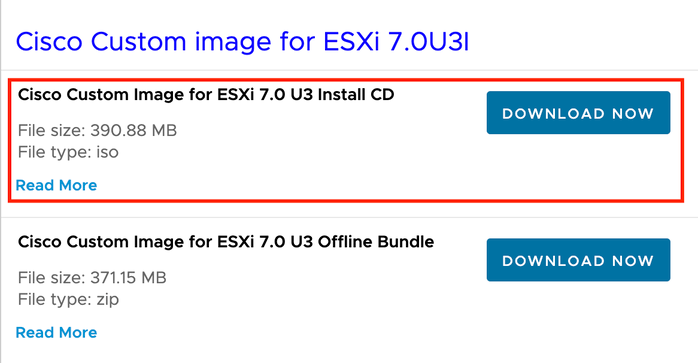


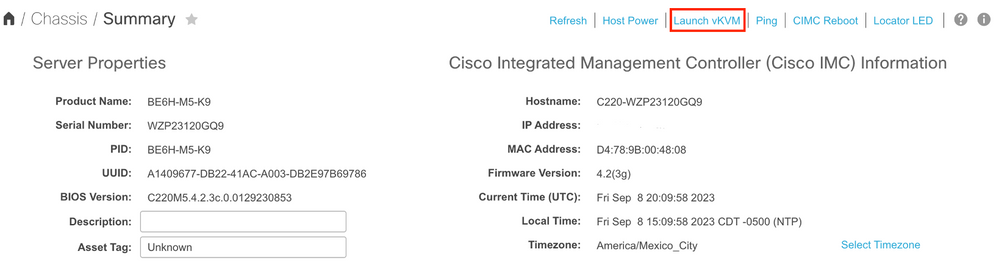
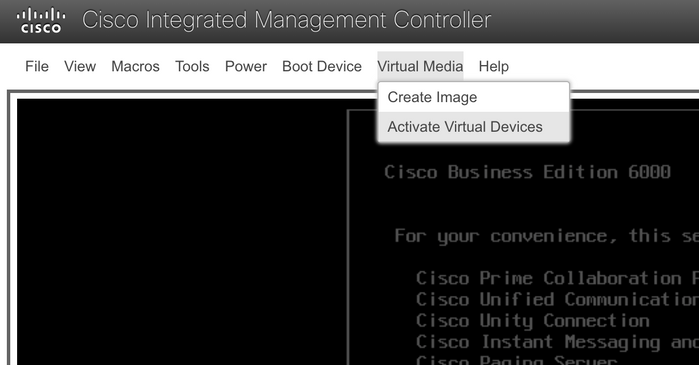 Activar el menú de dispositivos virtuales
Activar el menú de dispositivos virtuales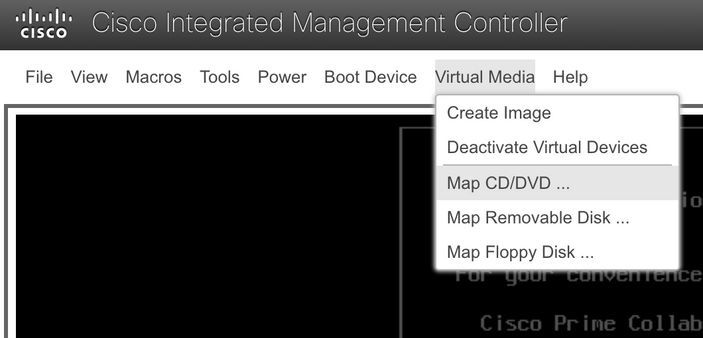 Menú de CD/DVD de mapas
Menú de CD/DVD de mapas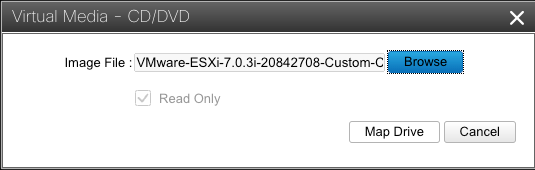 Ventana Asignar archivo de imagen
Ventana Asignar archivo de imagen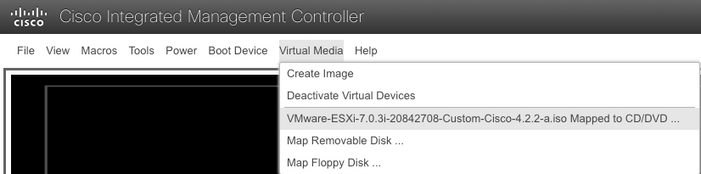 Validar menú de unidad virtual
Validar menú de unidad virtual Restablecer menú del sistema
Restablecer menú del sistema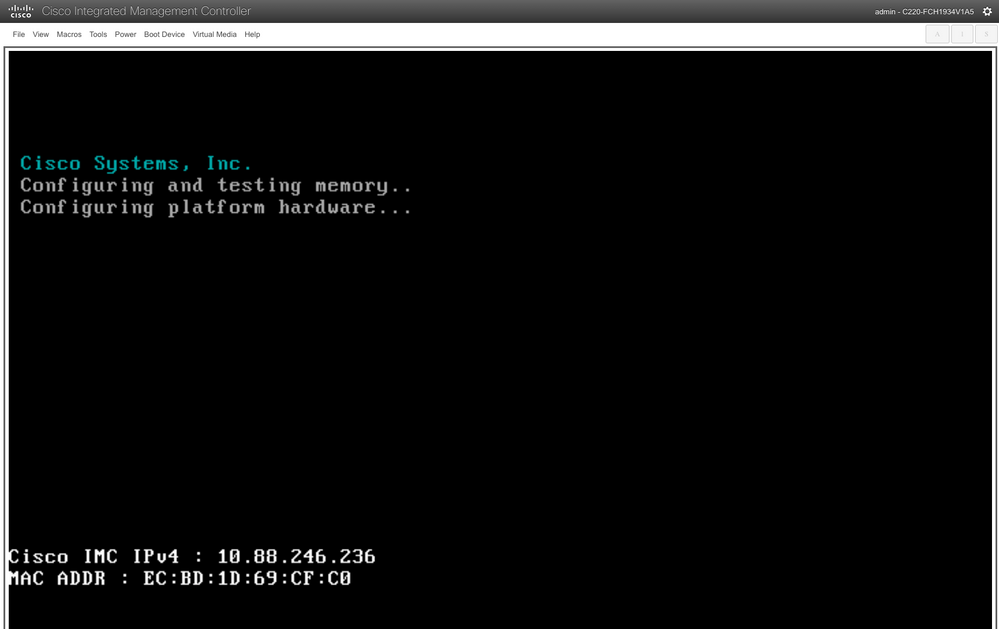 Ventana de arranque del servidor
Ventana de arranque del servidor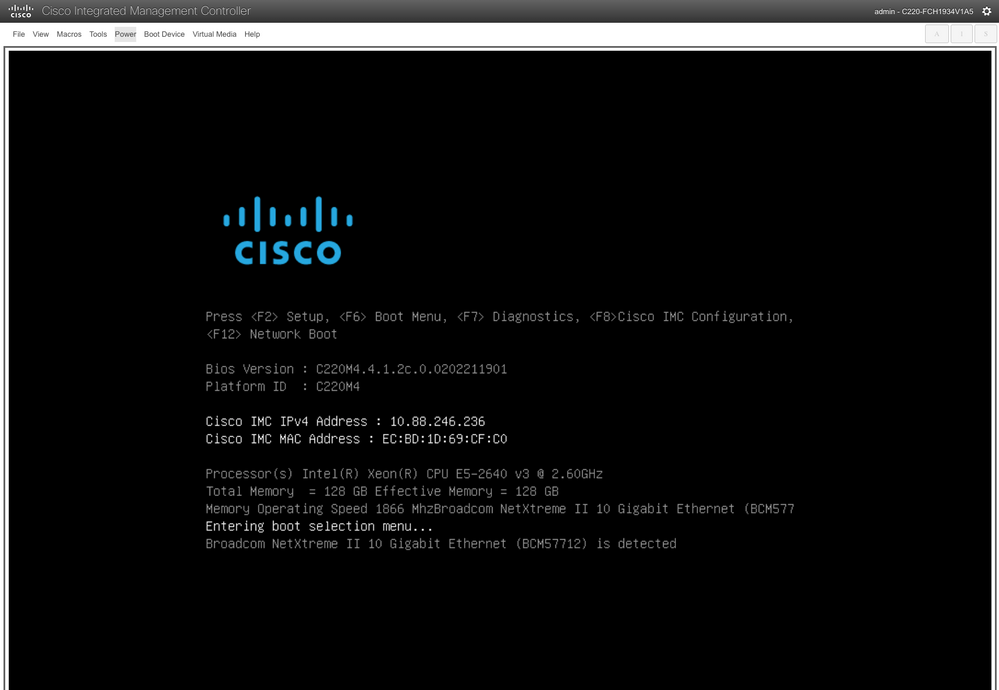 Ventana Selección del menú de arranque del servidor
Ventana Selección del menú de arranque del servidor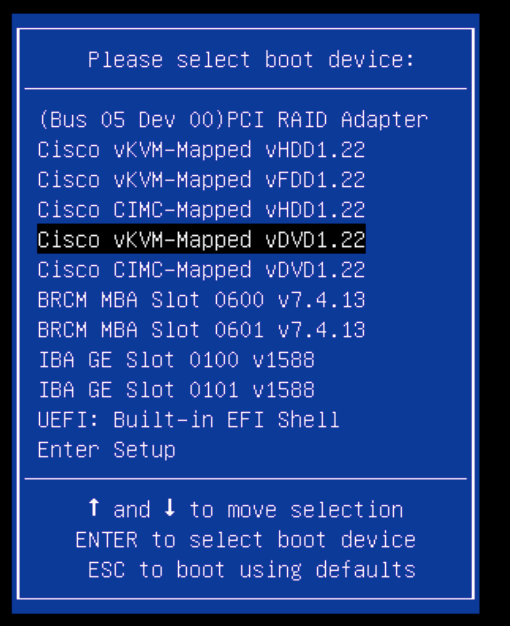 Ventana del menú de arranque
Ventana del menú de arranque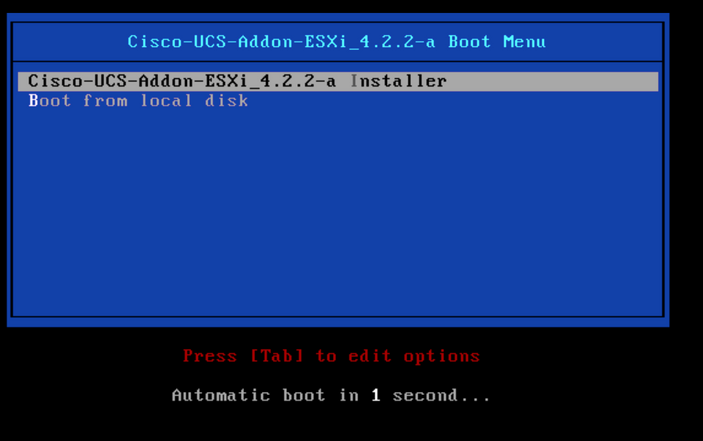 Ventana de selección del instalador de ESXi
Ventana de selección del instalador de ESXi
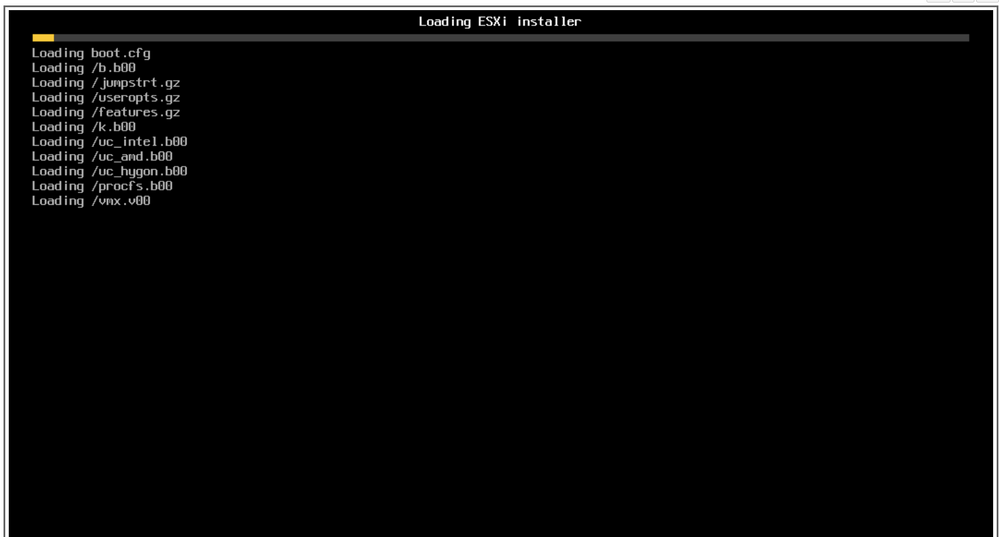 Cargando pantalla del instalador de ESXi
Cargando pantalla del instalador de ESXi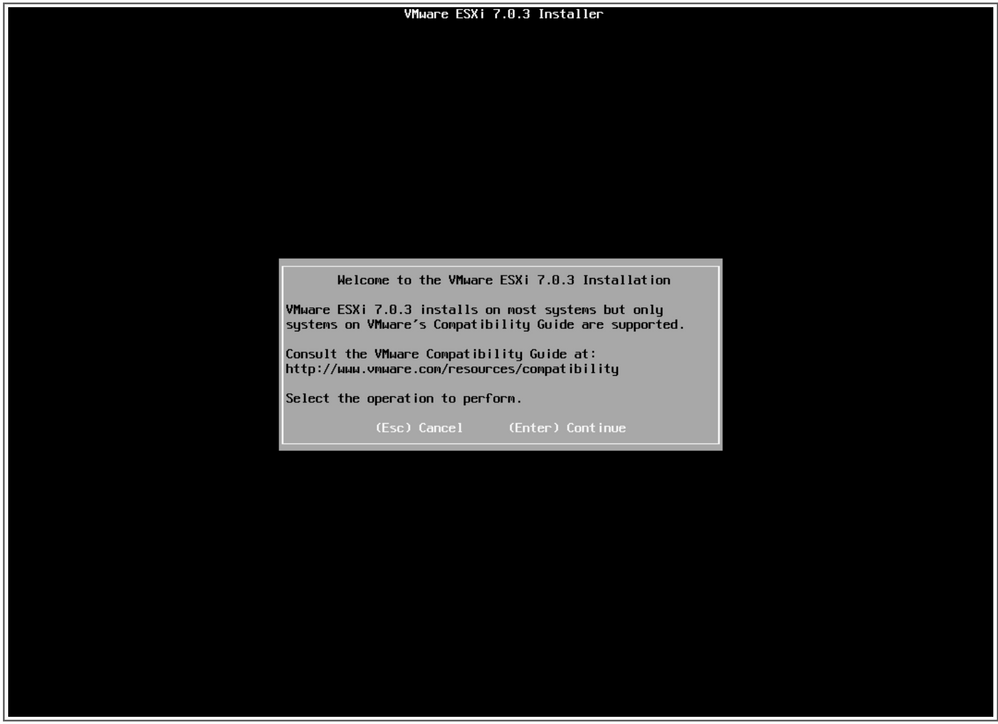 Pantalla de instalación de ESXi de bienvenida
Pantalla de instalación de ESXi de bienvenida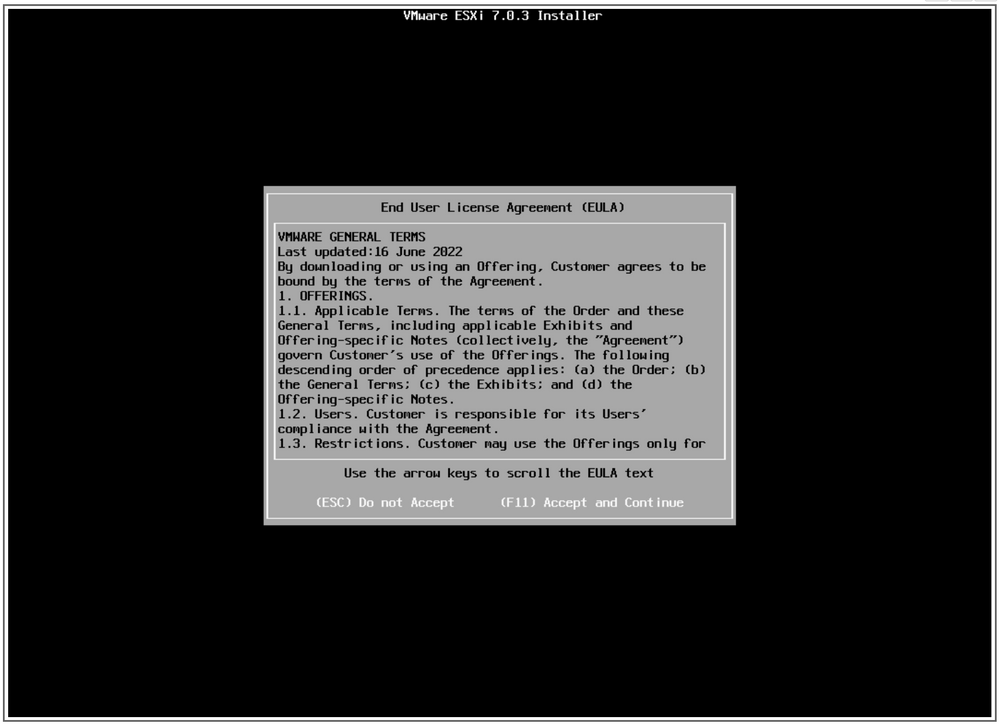 pantalla EULA
pantalla EULA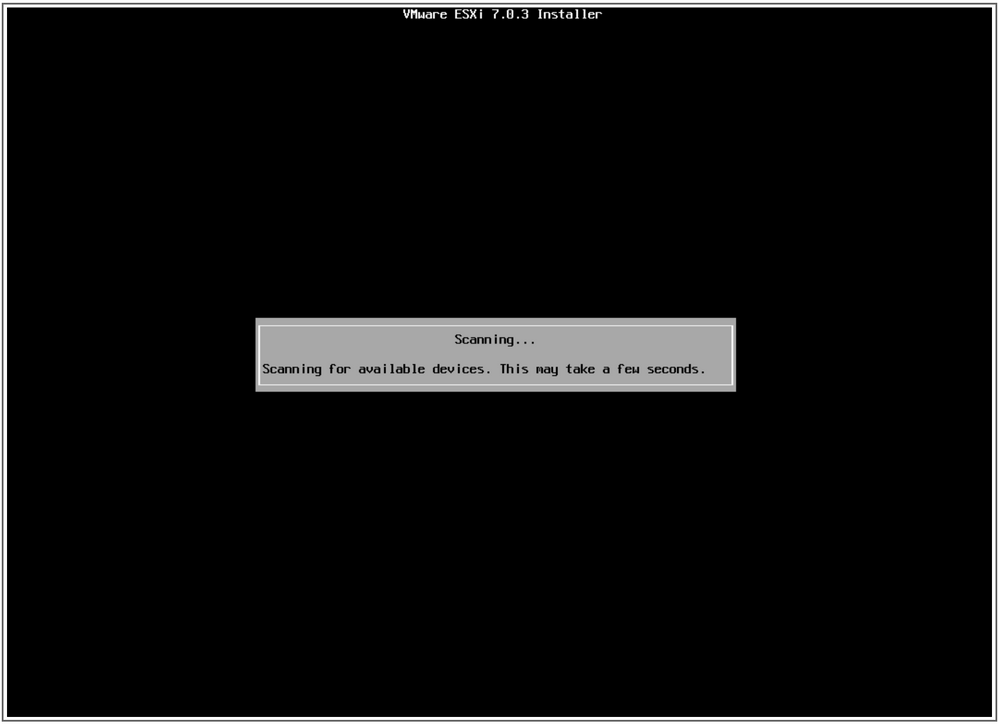 Pantalla de análisis del instalador de ESXi
Pantalla de análisis del instalador de ESXi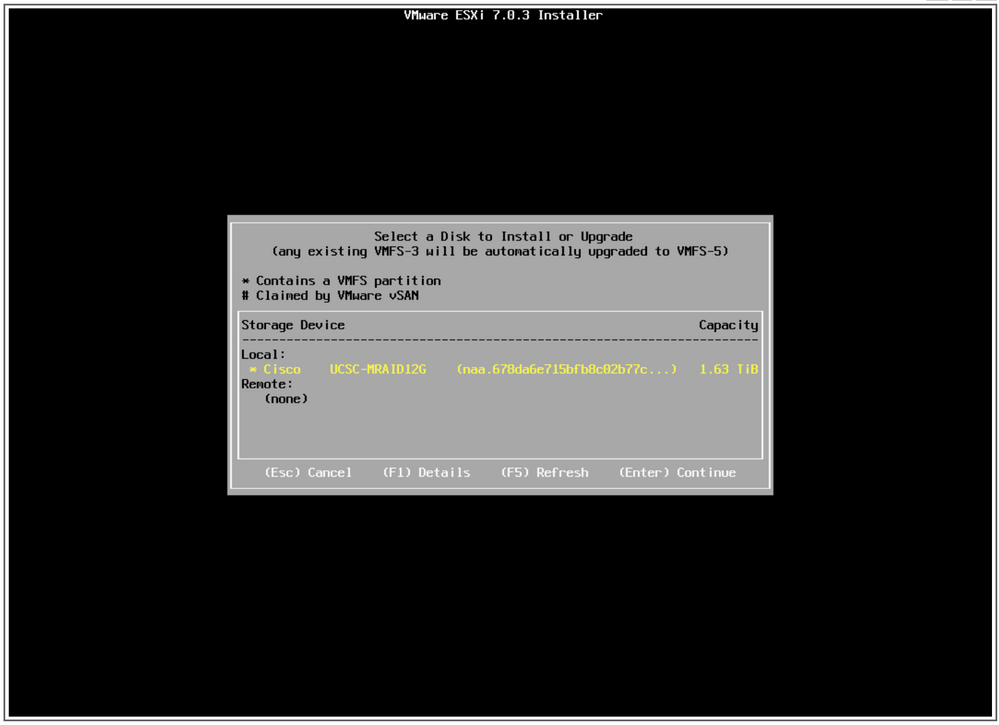 Pantalla Seleccionar disco
Pantalla Seleccionar disco
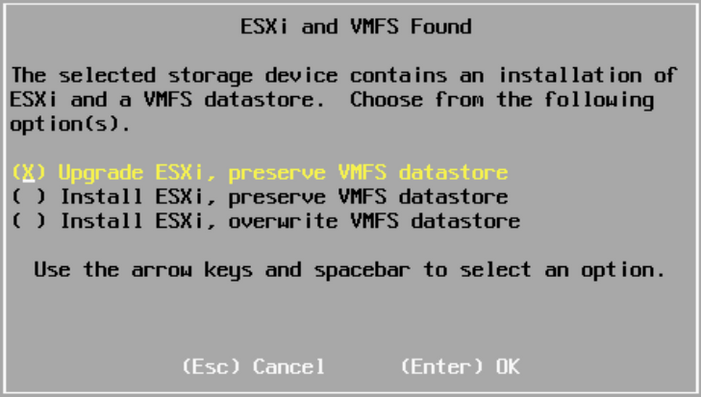 Pantalla de selección de actualización
Pantalla de selección de actualización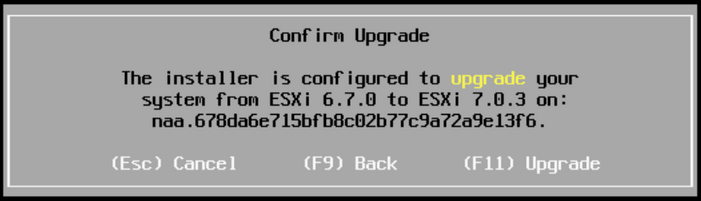 Confirmar pantalla de actualización
Confirmar pantalla de actualización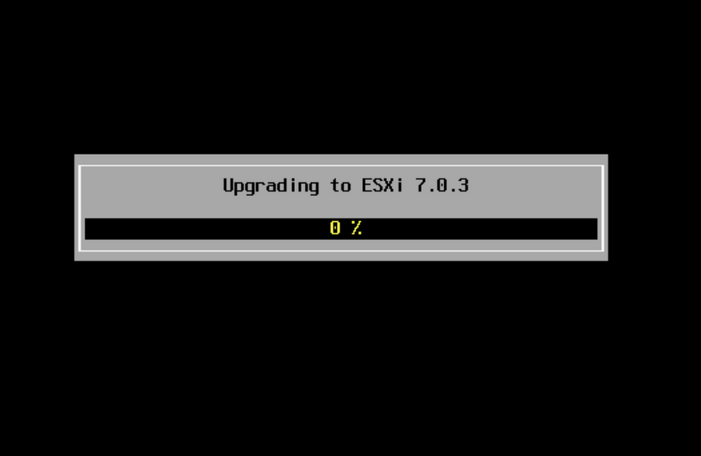
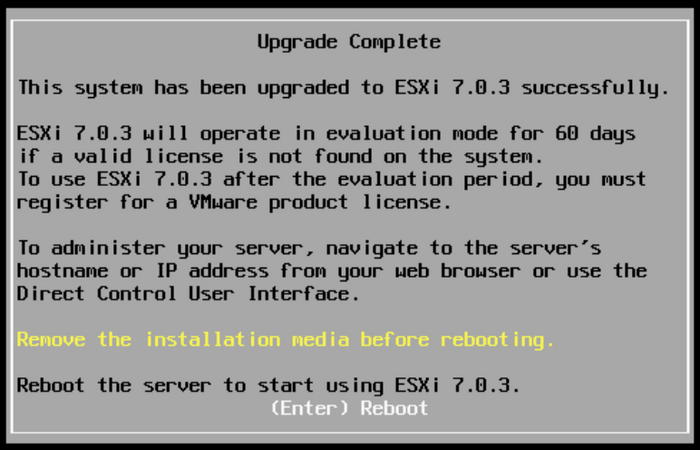 Pantalla de actualización completa
Pantalla de actualización completa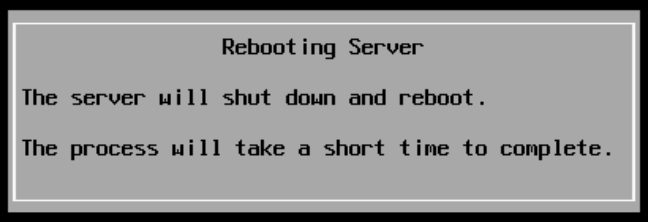
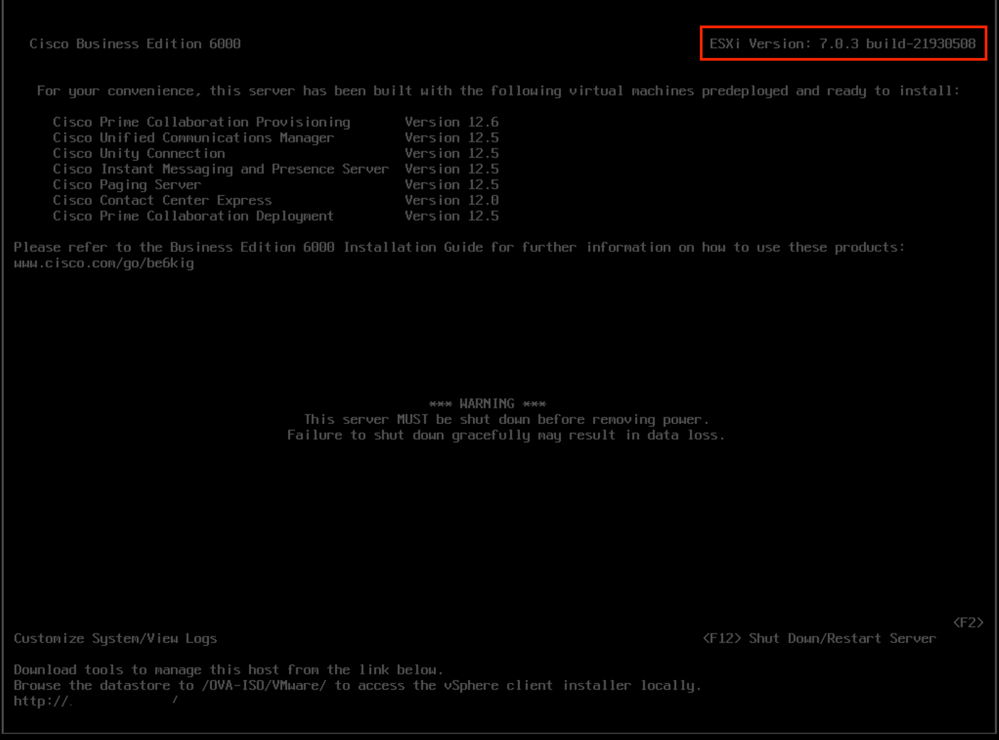 Pantalla de actualización correcta
Pantalla de actualización correcta Comentarios
Comentarios