Configuración del portal cautivo en un WAP571 o WAP571E
Objetivo
Un portal cautivo (CP) permite restringir el acceso a la red inalámbrica hasta que se hayan verificado los usuarios inalámbricos. Cuando un usuario abre un navegador web, se le redirige a una página de inicio de sesión donde debe introducir su nombre de usuario y contraseña. Se pueden autorizar dos tipos de usuarios para acceder a la red; usuarios e invitados autenticados. Los usuarios autenticados deben proporcionar un nombre de usuario y una contraseña que coincidan con una base de datos local o con la base de datos de un servidor RADIUS. Los invitados no necesitan proporcionar un nombre de usuario ni una contraseña.
En este artículo se explica cómo configurar el portal cautivo en el punto de acceso inalámbrico (WAP).
Dispositivos aplicables
- Serie WAP500: WAP571, WAP571E
Versión del software
- 1.0.0.15 - WAP571, WAP571E
Configurar el portal cautivo
Los parámetros básicos del portal cautivo se pueden configurar mediante el asistente de configuración, mientras que los parámetros avanzados se pueden configurar mediante la utilidad basada en Web. Para una configuración rápida y básica, puede utilizar el asistente de configuración para activar la función. Consulte los siguientes pasos:
Nota: Las imágenes siguientes se capturan del dispositivo WAP571.
Uso del asistente de configuración
Paso 1. Inicie sesión en la utilidad basada en Web y, a continuación, haga clic en Ejecutar asistente de configuración.
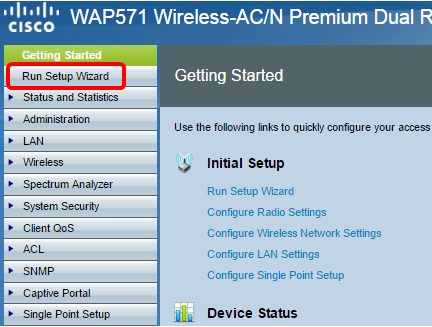
Nota: Si es la primera vez que configura el WAP, el asistente de configuración aparecerá automáticamente.
Paso 2. Siga las instrucciones de las pantallas del asistente de configuración. Para una configuración paso a paso de su WAP mediante el asistente de configuración, haga clic aquí para obtener instrucciones.

Paso 3. Una vez que aparezca la pantalla Enable Captive Portal - Create Your Guest Network (Habilitar portal cautivo - Crear red de invitado), elija Yes y luego haga clic en Next.

Paso 4. Ingrese el nombre de la red de invitado y luego haga clic en Next.
Nota: El nombre de red de invitado predeterminado es ciscosb-guest.

Paso 5. Elija un tipo de seguridad para la red de invitado inalámbrica.
Nota: A continuación se muestra un ejemplo de la mejor seguridad (WPA2 Personal - AES).

Paso 6. Introduzca la clave de seguridad y, a continuación, haga clic en Siguiente.

Paso 7. Ingrese un ID de VLAN para su red de invitado y luego haga clic en Next.
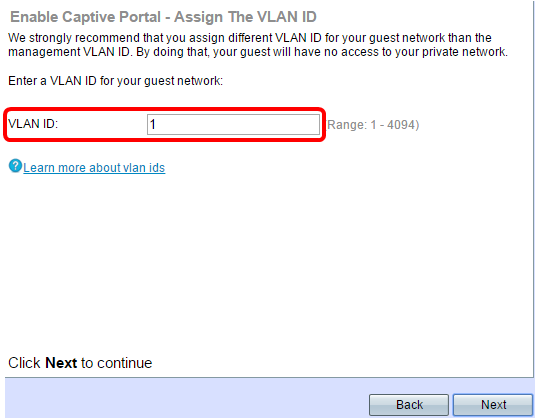
Paso 8. (Opcional) Si tiene una página web específica que desea mostrar después de que los usuarios acepten los términos de servicio de la página de bienvenida, marque la casilla de verificación Habilitar URL de redirección. Ingrese la URL y luego haga clic en Next.
Nota: La URL puede ser el sitio web de su empresa.

Paso 9. Revise y confirme los parámetros y, a continuación, haga clic en Enviar.

Paso 10. Cuando aparezca la pantalla Device Setup Complete (Configuración del dispositivo finalizada), haga clic en Finish para cerrar el asistente de configuración.

Ahora debería haber configurado los parámetros básicos de la función Portal cautivo de su WAP.
Uso de la utilidad basada en Web
Para configurar los parámetros avanzados del portal cautivo en el WAP, debe seguir varios pasos:
-
Habilitación global del portal cautivo: esto permite que los portales cautivos entren en vigor.
-
Crear una instancia de portal cautivo: una instancia de portal cautivo es un conjunto de parámetros que controla cómo un usuario inicia sesión en un punto de acceso virtual (VAP).
-
Asociar una instancia de portal cautivo con un VAP: los usuarios que intentan acceder al VAP deben seguir los parámetros configurados para la instancia.
-
Personalizar el portal web: el portal web es la página web en la que se redirige a los usuarios cuando intentan conectarse al VAP.
-
Crear grupo local: el grupo local se puede asignar a una instancia, que acepta usuarios que pertenecen a ese grupo.
-
Crear usuario local: los usuarios locales se agregan a un grupo local y se les permite acceder al portal cautivo al que está configurado el grupo.
Habilitar globalmente el portal cautivo
Paso 1. En la utilidad basada en web, elija Portal cautivo > Configuración global.

Paso 2. (Opcional) Introduzca el número de segundos que el usuario debe introducir la información de autenticación antes de que WAP cierre la sesión de autenticación en el campo Tiempo de espera de autenticación.

Paso 3. (Opcional) Si desea que la información HTTP entre el WAP y el cliente utilice un puerto diferente además del predeterminado, introduzca el número de puerto HTTP que desea agregar en el campo Puerto HTTP adicional. HTTP y otros protocolos de Internet utilizan puertos para asegurarse de que los dispositivos saben dónde encontrar un determinado protocolo. Las opciones son 80, entre 1025 y 65535, o ingrese 0 para inhabilitar. El puerto HTTP y el puerto HTTPS no pueden ser iguales.
Paso 4. (Opcional) Si desea que la información HTTP entre el WAP y el cliente utilice un puerto diferente además del predeterminado, introduzca el número de puerto HTTPS que desea agregar en el campo Puerto HTTPS adicional. Las opciones son 443, entre 1025 y 65535, o ingrese 0 para inhabilitar. El puerto HTTP y el puerto HTTPS no pueden ser iguales.
La siguiente información se muestra en el área Contadores de configuración del portal cautivo y no se puede configurar.

-
Recuento de instancias: el número de instancias de CP configuradas en el dispositivo WAP. Se puede configurar un máximo de dos CP en el WAP.
-
Recuento de grupos: el número de grupos CP configurados en el dispositivo WAP. Se pueden configurar hasta dos grupos. No se puede eliminar el grupo predeterminado.
-
Recuento de usuarios: el número de usuarios CP configurados en el dispositivo WAP. Se puede configurar un máximo de 128 usuarios en el WAP.
Paso 5. Click Save.
Nota: Los cambios se guardan en la configuración de inicio.

Configuración de instancia
Paso 6. En la utilidad basada en Web, elija Portal cautivo > Configuración de instancia.

Paso 7. En la lista desplegable Instancias del portal cautivo, debe observar la instancia wiz-cp-inst1. Puede elegir este nombre o crear un nuevo nombre para la configuración de instancia.
Paso 8. (Opcional) En el campo Instance Name, ingrese un nombre para la configuración y haga clic en Save.
Nota: En este ejemplo, se crea una nueva instancia.
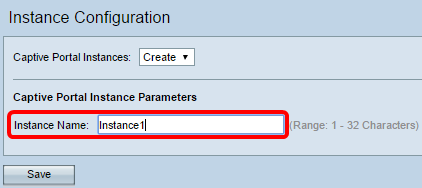
Nota: Puede crear un máximo de dos configuraciones. Si ya ha creado dos instancias, debe elegir una para editarlas.
Paso 9. La ventana Configuración de instancia muestra información adicional. El ID de instancia es un campo no configurable que muestra el ID de instancia de la instancia actual.
Paso 10. Marque la casilla de verificación Enable en Administrative Mode para habilitar la instancia de CP.

Paso 11. En la lista desplegable Protocol , elija el protocolo que desea utilizar para el proceso de autenticación.
-
HTTP: no cifra la información utilizada en el proceso de autenticación.
-
HTTPS: proporciona cifrado para la información utilizada en el proceso de autenticación.
Nota: En este ejemplo, se utiliza HTTP.
Paso 12. Elija un método de autenticación para que CP lo utilice en la lista desplegable Verificación.
-
Invitado: el usuario no necesita proporcionar ninguna autenticación.
-
Local: WAP verifica la información de autenticación proporcionada por el usuario con una base de datos local almacenada en WAP.
-
RADIUS: WAP verifica la información de autenticación proporcionada por el usuario en la base de datos de un servidor RADIUS remoto.
Timesaver: Si elige Local o Guest (Invitado), vaya directamente al Paso 28.
Paso 13. (Opcional) Si desea redirigir a los usuarios que se han verificado a una URL configurada, marque la casilla de verificación Enable Redirect. Si se desactiva esta opción, los usuarios verificados verán una página de bienvenida específica de la configuración regional.

Paso 14. (Opcional) Introduzca la dirección URL a la que desea redirigir a los usuarios verificados.
Nota: Este paso sólo se aplica si ha activado Redirigir en el Paso 13.
Paso 15. En el campo Away Timeout, ingrese la cantidad de tiempo (en minutos) que un usuario puede ser desasociado del WAP y permanecer en la lista de clientes WAP autenticados. Si el usuario no está conectado al WAP durante más tiempo que el valor Away Timeout, deben volver a autorizarse antes de que puedan utilizar el WAP.
Paso 16. En el campo Session Timeout, introduzca la cantidad de tiempo (en minutos) que el WAP espera antes de que termine la sesión. Un valor de 0 significa que el tiempo de espera no se aplica.
Paso 17. En el campo Maximum Bandwidth Upstream, introduzca la velocidad máxima de carga (en Mbps) que un cliente puede enviar datos a través del portal cautivo.
Paso 18. En el campo Maximum Bandwidth Downstream, ingrese la velocidad máxima de descarga (en Mbps) que un cliente puede recibir datos a través del portal cautivo.
Paso 19. En la lista desplegable Nombre de grupo de usuarios, elija el grupo que desea asignar a la instancia de CP. Cualquier usuario que sea miembro del grupo que elija podrá acceder al WAP.

Nota: El modo Verificación en el Paso 12 debe ser Local o RADIUS para asignar un grupo.
Paso 20. En la lista desplegable Red IP RADIUS, elija el tipo de protocolo de Internet que utiliza el cliente RADIUS.
IPv4: la dirección del cliente RADIUS tendrá el formato xxx.xxx.xxx.xxx (192.0.2.10).
IPv6: la dirección del cliente RADIUS tendrá el formato xxxx:xxxx:xxxx:xxxx:xxxx:xxxx:xxxx:xxxx:xxxx (2001:DB8::CAD5:7D91).
Paso 21. (Opcional) Marque la casilla de verificación Enable Global RADIUS si desea utilizar la lista global de servidores RADIUS para la autenticación. Si desea utilizar un conjunto independiente de servidores RADIUS, deje la casilla de verificación desactivada y configure los servidores RADIUS en esta página.
Timesaver: Vaya al Paso 28 si habilita Global RADIUS.
Nota: En este ejemplo, RADIUS global no está habilitado.
Paso 22. (Opcional) Marque la casilla de verificación Enable RADIUS Accounting si desea realizar un seguimiento y medir el uso de tiempo y datos de los clientes en la red WAP.
Nota: Si la casilla de verificación Global RADIUS estaba habilitada en el Paso 21, no necesita configurar servidores RADIUS adicionales.
Paso 23. En el campo Server IP Address-1, ingrese la dirección IP del servidor RADIUS que desea utilizar como servidor primario. La dirección IP debe ajustarse al formato de dirección correspondiente de IPv4 o IPv6.

Paso 24. (Opcional) Puede configurar hasta tres servidores RADIUS de respaldo que se comprobarán en secuencia hasta que se encuentre una coincidencia. Si no se encuentra ninguna coincidencia, se denegará el acceso al usuario. En los campos Server IP Address-(2 a 4) (Dirección IP del servidor), introduzca la dirección IP de los servidores RADIUS de respaldo que se utilizarán si la autenticación falla con el servidor primario.
Paso 25. En el campo Key-1, ingrese la clave secreta compartida que el dispositivo WAP utiliza para autenticar al servidor RADIUS primario. Ésta debe ser la misma clave que se configuró en el servidor RADIUS.

Paso 26. En el resto de los campos Key (Clave) (2-4), introduzca la clave secreta compartida que el dispositivo WAP utiliza para autenticarse en los servidores RADIUS de respaldo respectivos.
Nota: El recuento de configuración regional es un campo no configurable que muestra el número de configuraciones regionales asociadas a esta instancia.
Paso 27. (Opcional) Para eliminar la instancia actual, marque la casilla de verificación Eliminar instancia.
Paso 28. Click Save.
Asociar instancia con VAP
Paso 29. En la utilidad basada en web, elija Portal cautivo > Asociación de instancias.

Paso 30. Haga clic en el botón de opción de la radio a la que desea asociar una instancia en el área Radio.
Nota: En este ejemplo, se elige Radio 1 (5 GHz).

Paso 31. Elija una configuración de instancia de la lista desplegable Nombre de instancia para asociarla con el VAP dado.
Nota: En este ejemplo, la Instancia 1 creada en el Paso 8 se utiliza para VAP 1 (Punto de acceso virtual 2).
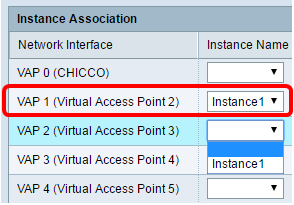
Paso 32. Click Save.

Personalizar portal web
Una configuración regional (página web de autenticación) es la página web que el usuario de WAP ve cuando intenta acceder a Internet. La página Personalización del portal web permite personalizar una configuración regional y asignarla a una instancia del portal cautivo.
Paso 33. En la utilidad basada en web, elija Portal cautivo > Personalización del portal web.
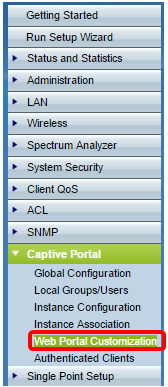
Paso 34. Elija Crear en la lista desplegable Captive Portal Web Locale para crear una nueva configuración regional.

Paso 35. Introduzca el nombre de la configuración regional en el campo Web Locale Name.

Paso 36. Elija una instancia del portal cautivo con la que se asocia la configuración regional en la lista desplegable Instancias del portal cautivo. Puede asociar varias configuraciones regionales a una única instancia del portal cautivo. El usuario puede hacer clic en un enlace para cambiar a una configuración regional diferente.

Paso 37. Haga clic en Guardar para crear una nueva configuración regional.
Nota: La página Personalización del portal web muestra información adicional.

-
El ID de configuración regional es un campo no configurable que muestra el número de ID de la configuración regional actual.
-
El nombre de instancia es un campo no configurable que muestra el nombre de instancia del portal cautivo asociado a la configuración regional.
Paso 38. En la lista desplegable Background Image Name (Nombre de imagen de fondo), elija una imagen para mostrarla en el fondo de la configuración regional. Haga clic en el botón Cargar/Eliminar imagen personalizada para agregar su propia imagen. Vaya a la sección Cargar/Eliminar imagen personalizada para obtener más información.
Paso 39. En la lista desplegable Nombre de imagen del logotipo, elija una imagen para mostrarla en la esquina superior izquierda de la página.
Paso 40. En el campo Color de primer plano, introduzca el código de protocolo de transferencia de hipertexto (HTML) de 6 dígitos para el color de primer plano de la configuración regional.
Paso 41. En el campo Color de fondo, introduzca el código HTML de 6 dígitos para el color de fondo de la configuración regional.
Paso 42. En el campo Separador, introduzca el código HTML de 6 dígitos para el color de la línea horizontal que separa el encabezado de la página del cuerpo de la página.
Paso 43. Introduzca un nombre descriptivo para la configuración regional en el campo Etiqueta de configuración regional. Si tiene varias configuraciones regionales, éste es el nombre del enlace en el que hace clic para cambiar entre configuraciones regionales. Por ejemplo, si tiene una configuración regional en inglés y español, puede que desee indicarlo en su nombre de configuración regional.
Paso 44. Introduzca una abreviatura para la configuración regional en el campo Configuración regional.
Paso 45. En la lista desplegable Imagen de cuenta, elija una imagen para mostrarla encima del campo de inicio de sesión.

Paso 46. En el campo Account Label, ingrese las instrucciones que le piden al usuario que introduzca su nombre de usuario.
Paso 47. En el campo User Label, ingrese la etiqueta para el cuadro de texto user name.
Paso 48. En el campo Password Label, ingrese la etiqueta para el cuadro de texto password.
Paso 49. En el campo Button Label, ingrese la etiqueta del botón en el que los usuarios hacen clic para enviar su nombre de usuario y contraseña.

Paso 50. En el campo Fuentes, introduzca el nombre de fuente utilizado para la configuración regional. Puede introducir varios nombres de fuente separados por una coma. Si el dispositivo cliente no encuentra el primer estilo de fuente, se utiliza la fuente siguiente. Si un nombre de fuente tiene varias palabras separadas por espacios, utilice comillas simples para rodear el nombre de fuente. Por ejemplo, 'MS UI Gothic' , arial, sans-serif, etc.
Paso 51. En el campo Título del explorador, introduzca el texto que desea mostrar en la barra de título del explorador.
Paso 52. En el campo Contenido del explorador, introduzca el texto que desea mostrar en el encabezado de la página.
Paso 53. En el campo Contenido,introduzca el texto que indica al usuario qué hacer. Este campo se muestra debajo de los cuadros de texto nombre de usuario y contraseña.
Paso 54. En el campo Política de uso de aceptación, introduzca los términos con los que los usuarios deben aceptar si desean acceder al WAP.
Paso 55. En el campo Aceptar etiqueta, introduzca el texto que indica a los usuarios que verifiquen que han leído y aceptado la política de uso de aceptación.

Paso 56. En el campo No aceptar texto, introduzca el texto que solicita al usuario si envía credenciales de inicio de sesión pero no acepta la política de uso de aceptación.
Paso 57. En el campo Texto de trabajo en curso, ingrese el texto que se muestra mientras el WAP verifica las credenciales dadas.
Paso 58. En el campo Texto denegado, ingrese el texto que se muestra cuando un usuario falla la autenticación.
Paso 59. En el campo Título de bienvenida, introduzca el texto del título que se muestra cuando un cliente se autentica correctamente.
Paso 60. En el campo Contenido de bienvenida, ingrese el texto que se muestra a un cliente que se ha conectado a la red.

Paso 61. (Opcional) Para eliminar la configuración regional actual, marque la casilla de verificación Eliminar configuración regional.
Paso 62. Click Save.
Paso 63. (Opcional) Para ver su configuración regional actual, haga clic en Vista previa. Si realiza cambios, haga clic en Guardar antes de obtener una vista previa para actualizar los cambios.
Nota: La pantalla de inicio de sesión del portal cautivo es similar a la siguiente imagen:
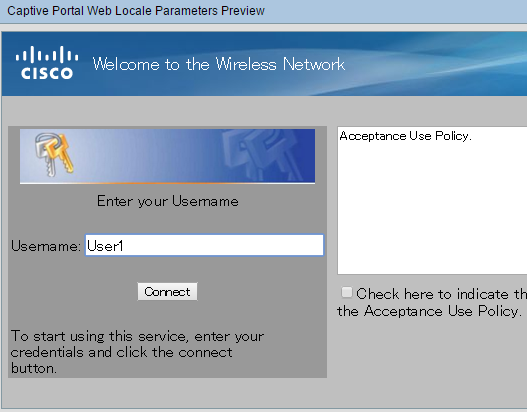
Crear grupo local
Un portal cautivo que no sea invitado requiere que los usuarios inicien sesión en función de su nombre de usuario y contraseña. El WAP crea un grupo local que contiene un grupo de usuarios locales. A continuación, el grupo local se asocia a una instancia. Los usuarios locales que son miembros del grupo local pueden obtener acceso a través del portal cautivo. El grupo local predeterminado siempre está activo y no se puede eliminar. Se pueden agregar hasta dos grupos locales adicionales al WAP.
Paso 64. En la utilidad basada en web, elija Portal cautivo > Grupos/Usuarios locales.

Paso 65. Elija Crear en la lista desplegable Grupos de portal cautivos.

Paso 66. Introduzca el nombre del grupo local en el campo Group Name.

Paso 67. Haga clic en Agregar grupo para guardar el grupo.

Nota: Puede asignar un grupo local a una instancia en el Paso 19 de la sección titulada Configuración de instancia.
Crear usuario local
Los usuarios locales se agregan a un grupo local. Estos usuarios pueden acceder a un portal cautivo que tiene una instancia con su grupo local configurado. Parte de la información configurada en la página Usuarios locales también se configura en la página Configuración de instancias. El valor configurado para un usuario local tiene prioridad sobre el valor configurado para una instancia. Puede configurar hasta 128 usuarios autorizados en la base de datos local.
Paso 68. Elija Crear en la lista desplegable Usuarios del portal cautivo.

Paso 69. En el campo User Name, ingrese el nombre de usuario que desea agregar.

Paso 70. Haga clic en Agregar usuario para crear el nuevo usuario. La ventana Configuración de usuarios locales muestra información adicional.

Paso 71. En el campo User Password, ingrese la contraseña asociada al usuario.
Paso 72. (Opcional) Para que la contraseña se muestre en texto sin cifrar, marque la casilla de verificación Mostrar contraseña como texto sin formato. Si la casilla de verificación no está marcada, la contraseña se enmascara.
Paso 73. En el campo Away Timeout, ingrese la cantidad de tiempo (en minutos) que un usuario puede desasociarse del WAP y permanecer en la lista de clientes WAP autenticados. Si el usuario no está conectado al WAP durante más tiempo que el tiempo de espera de ausencia, deben volver a autorizarse antes de poder utilizar el WAP.
Paso 74. En el campo Group Name, haga clic en el grupo local al que desea que se una el usuario.
Paso 75. En el campo Maximum Bandwidth Upstream, ingrese la velocidad máxima de carga en Mbps que un cliente puede enviar datos a través del portal cautivo.
Paso 76. En el campo Maximum Bandwidth Downstream, ingrese la velocidad máxima de descarga en Mbps que un cliente puede recibir datos a través del portal cautivo.
Paso 77. (Opcional) Para eliminar un usuario local, marque la casilla de verificación Eliminar usuario.
Paso 78. Click Save.
Ahora debería haber configurado los parámetros avanzados del portal cautivo de su WAP571 o WAP571E.
 Comentarios
Comentarios