Aumentar el compromiso del cliente mediante la configuración de Purple en dispositivos WAP 571/571E
Introducción/Objetivo
A partir de la versión de software 1.1.0.3, los dispositivos Cisco WAP571/571E ahora admiten portales cautivos externos. En este artículo se proporcionan instrucciones para configurar la plataforma Purple en Cisco WAP. (Enlace al sitio web de Purple) Si procede, este artículo enlazará al sitio de Purple donde existe la opción de una comprensión o personalización más profunda.
Requirements
- WAP571/571E - Imagen de firmware 1.1.0.3 (enlace de firmware WAP571/E )
- Direcciones MAC de los dispositivos que desea utilizar con Purple
¿Qué es Purple?
En sus propias palabras, Purple se describe como sigue:
"El color morado proporciona a las empresas un medio para captar y comprender su mundo fuera de línea al ofrecer una plataforma basada en la nube que se sitúa encima de su infraestructura Wi-Fi existente". - Página Acerca de nosotros
Purple actúa como un servicio de autenticación que permite a los usuarios potenciales de la red iniciar sesión en la Wi-Fi a través de cuentas que ya tienen. Esto incluye a los incondicionales habituales de los medios sociales - Twitter, Facebook, Instagram, etc. - o rellenando un breve formulario. Los usuarios obtienen acceso a la red e intercambian datos sobre ellos mismos. La idea de que los datos tienen valor empresarial destaca este servicio. Si los datos son: perfil de "me gusta", ubicación geográfica u otros datos demográficos: cada tipo de datos puede contribuir a una comprensión específica de los clientes.
¿Cuál es el caso práctico? O "¿Por qué usaría el púrpura?"
Al ofrecer a los usuarios un acceso sencillo a Internet a través de Wi-Fi, los usuarios proporcionan a su empresa información sobre quiénes son. Si conoce mejor quién es su cliente, podrá adaptar mejor sus mensajes posteriores a ellos. También conocido como compromiso, con una cuidadosa curación de los datos para proporcionar información, puede tomar medidas para volver a interactuar con sus clientes mientras están en la tienda o después de que se hayan ido. Esto no es simplemente un ejercicio de marca; realizar acciones basadas en la información obtenida puede aumentar sus ventas y la satisfacción del cliente.
Si se utiliza junto con una estrategia de marketing, la salud de su empresa puede experimentar una mejora considerable. El aprovechamiento de los datos actúa como catalizador de este proceso.
¿Qué más debo saber?
Las redes con entre uno y cinco puntos de acceso inalámbricos pueden utilizar Purple de forma gratuita. Por encima de cinco WAP, debe optar por el nivel de servicio Enterprise. (Más información sobre precios aquí)
¿En qué se diferencia Purple de lo que ofrece Cisco?
Los dispositivos de Cisco tienen la capacidad de ofrecer inicios de sesión en las redes sociales con las credenciales de su sitio favorito para acceder a la red inalámbrica. Mientras que los dispositivos WAP recopilan el estado y las estadísticas de los usuarios que se conectan, Cisco no ofrece la capacidad de convertir estos datos en información empresarial procesable sin un trabajo importante. La diferencia radica en las estadísticas frente a los análisis; desde el diseño en adelante, los análisis forman parte de un proceso. El uso de este "canal" le permite comprender cómo un cliente pasa de simplemente visitar a un cliente habitual. Sin dirección, la tubería es más bien una manguera de fuego.
Vamos a empezar, configure su cuenta Purple
Paso 1. Crear una cuenta en Purple (enlace a la página de creación de cuenta).
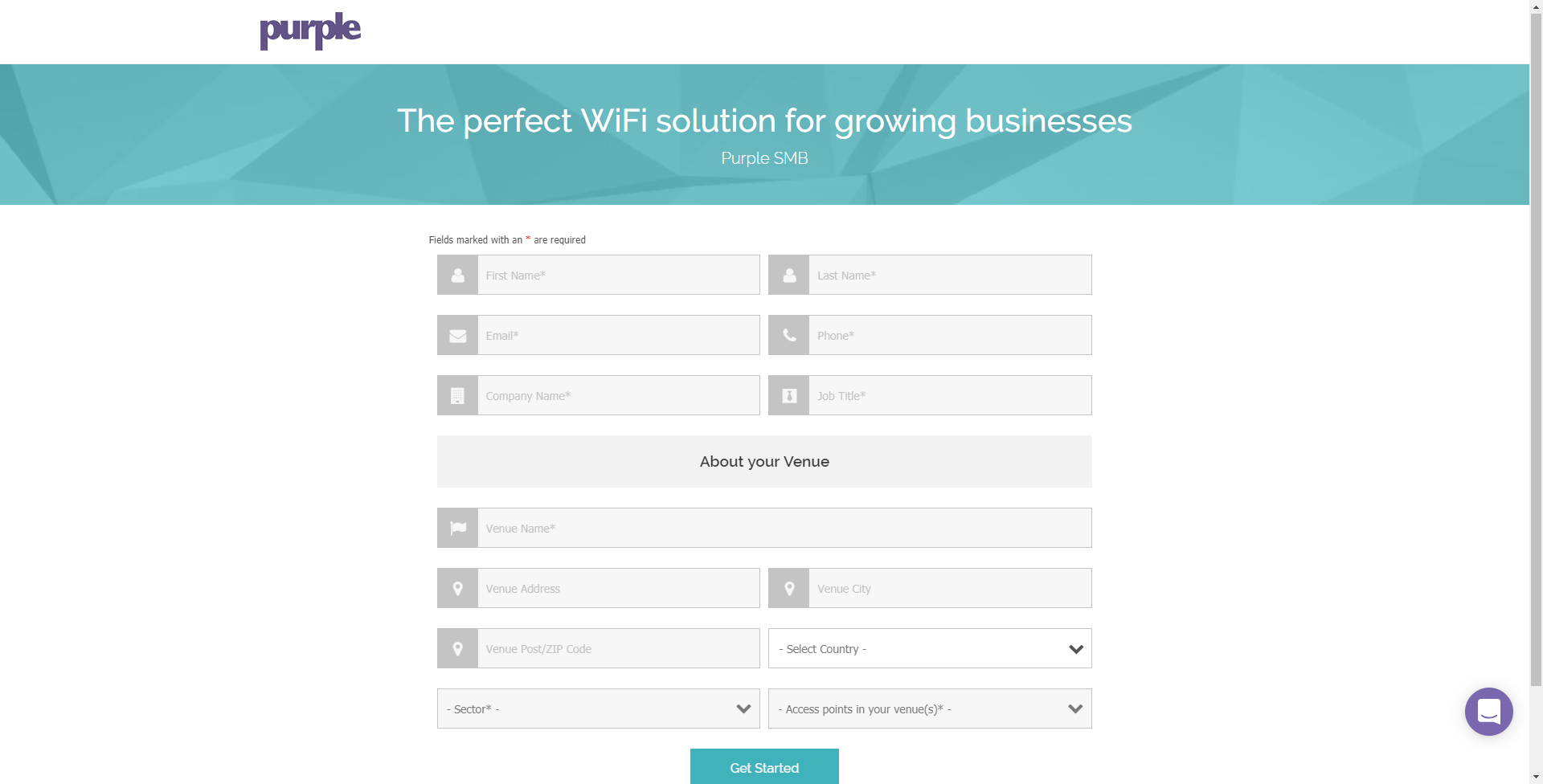
Nota: La ubicación geográfica es un requisito para utilizar el color morado.
Paso 2. Después de introducir estos datos iniciales, Purple le guiará a través de un asistente en 3 partes para obtener más detalles sobre su empresa. Para vincular las cuentas de redes sociales, haga clic en los perfiles asociados con el uso de su empresa.

Nota: Tiene la opción de omitir este paso, pero le recomendamos que lo incluya lo antes posible.
Paso 3. Ahora podrás configurar qué páginas de redes sociales podrán los usuarios Me gusta o Seguir. Seleccione los perfiles haciendo clic en las alternancias.
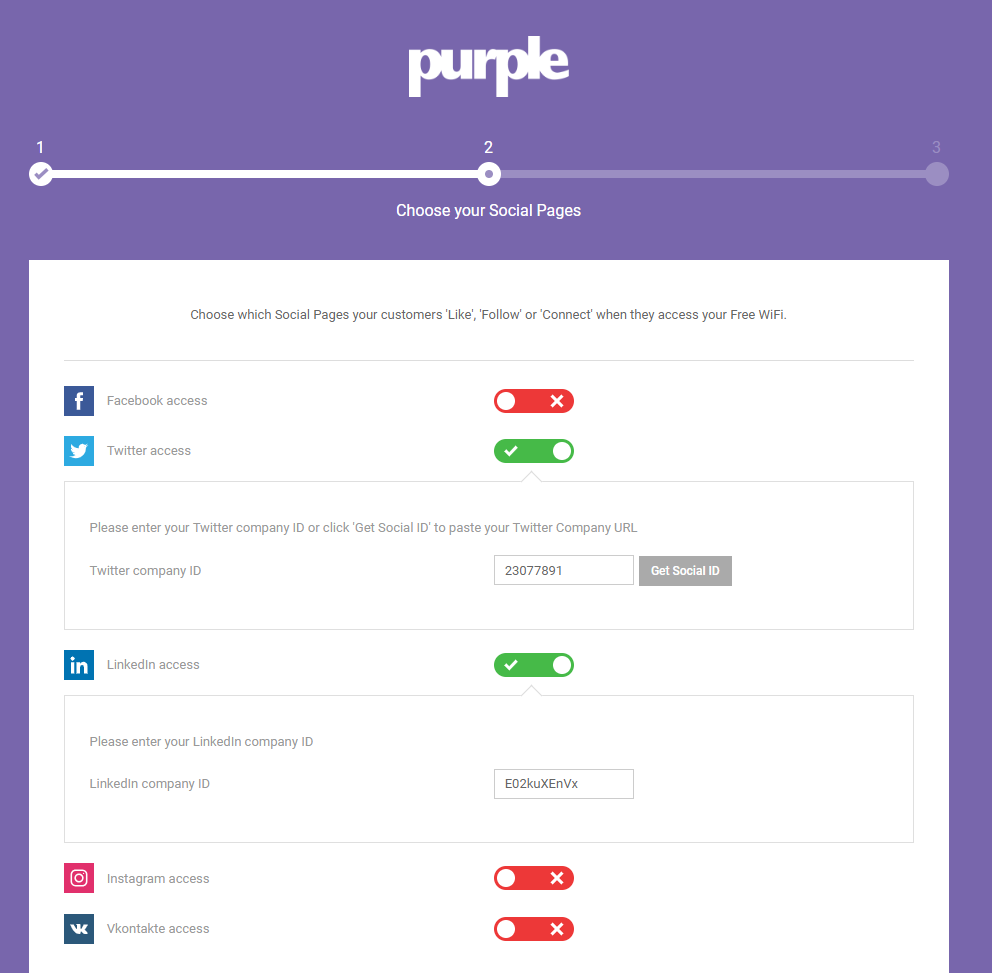
Paso 4. La última página del asistente le hará registrar su primer dispositivo WAP. Empiece haciendo clic en el cuadro desplegable Router Type, desplácese hacia abajo hasta la sección Cisco y seleccione AP (Mobility Express) .

Nota: Después de seleccionar el tipo de router, aparecerán dos botones adicionales: View Manual Online y Download Manual. Este documento, en dos formas, proporciona pasos adicionales que deberá realizar en los dispositivos WAP.
Paso 5. Ahora asigne un nombre al punto de acceso, sea descriptivo para poder asociar más adelante fácilmente el dispositivo a una ubicación. Esto es especialmente importante para los informes de análisis.
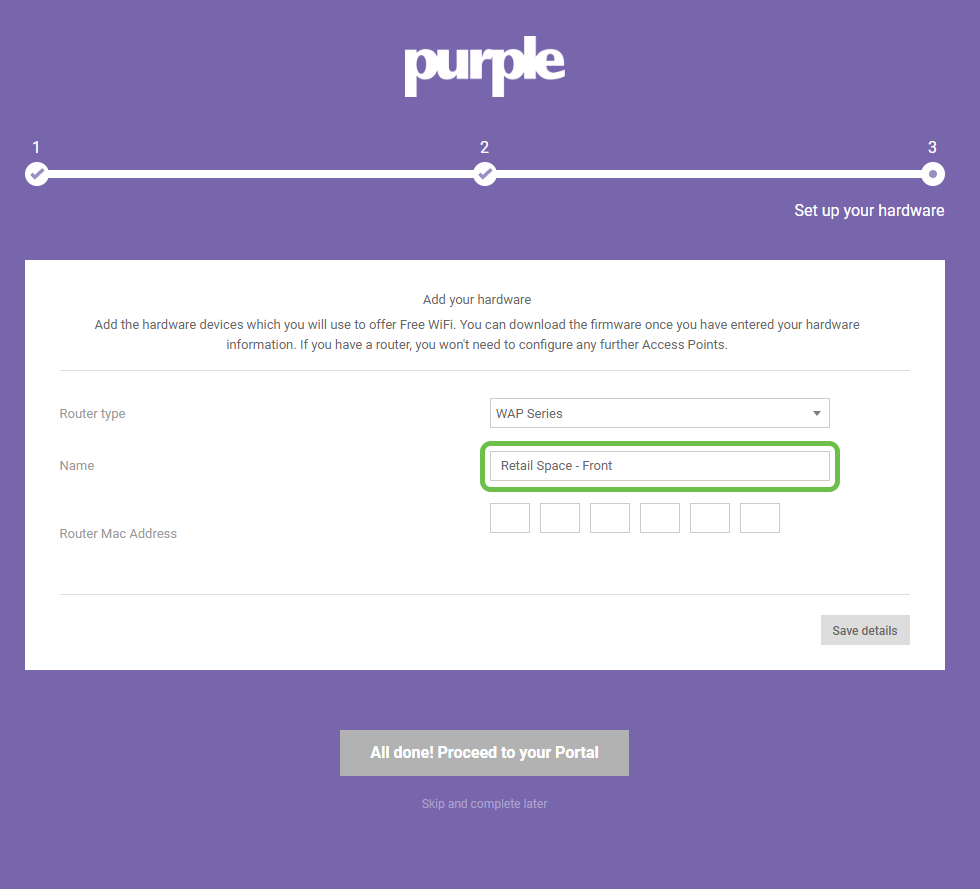
Paso 6. Introduzca la dirección MAC asociada al nombre que asignó en el paso anterior.
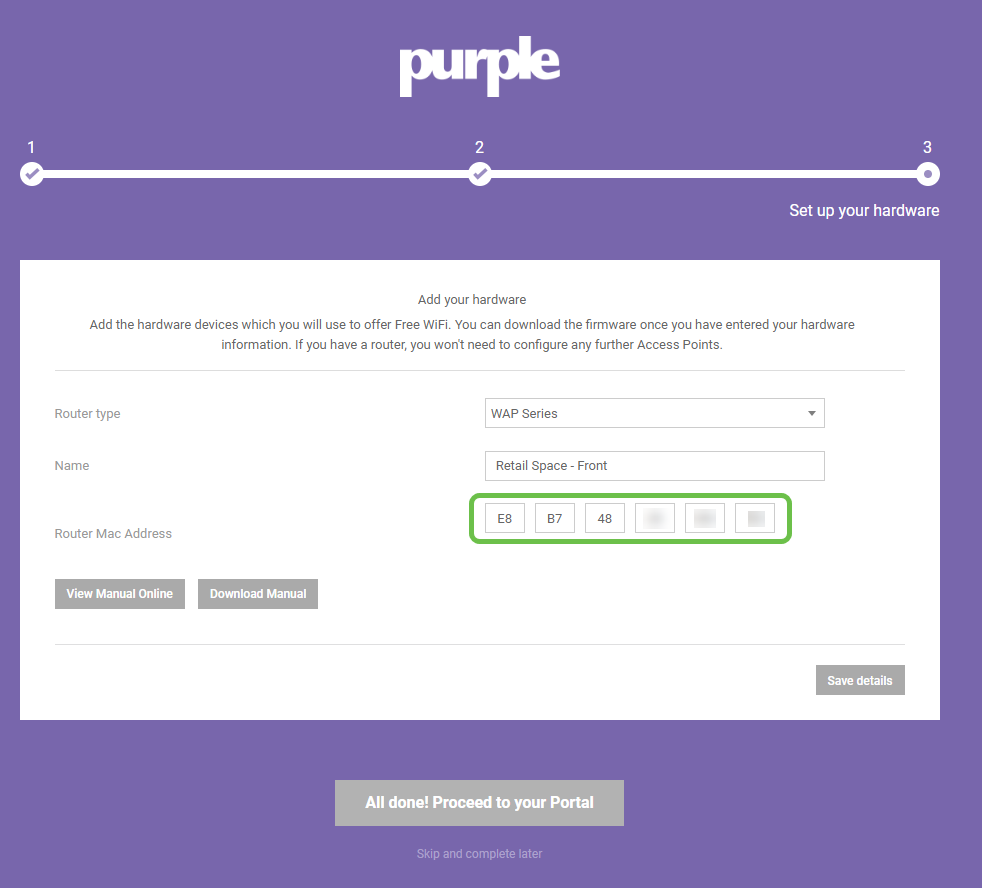
Paso 7. Al iniciar sesión por primera vez, aparece un mensaje para crear una nueva contraseña. Introduzca y vuelva a introducir la contraseña y, a continuación, haga clic en el botón Cambiar contraseña.
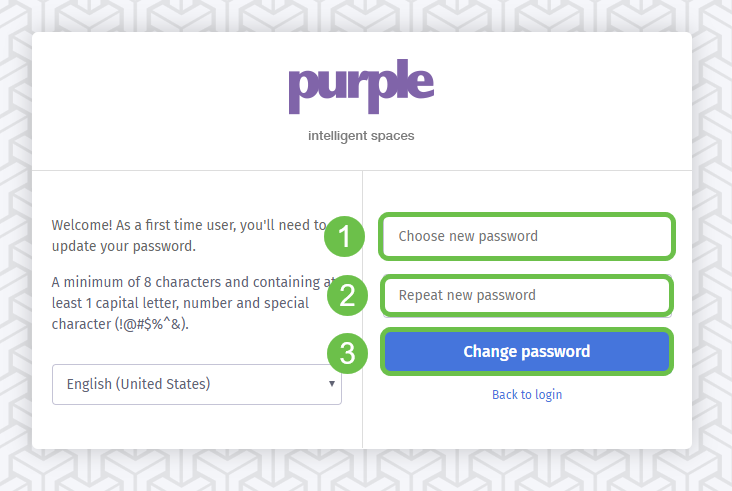
Corralar el resto de los dispositivos WAP
Ahora que ha creado su cuenta, tendrá que agregar el resto del hardware. El color morado clasifica el hardware por lugares o grupos, lo que tiene sentido, lógicamente, ya que deseará proporcionar diferentes experiencias y mensajes en función de la ubicación en la que un usuario se incorpora a la red.
Paso 1. Desde la pantalla de su panel, haga clic en el icono de menú en la esquina superior izquierda.

Paso 2. Con el menú abierto, haga clic en Administración > Ubicaciones.
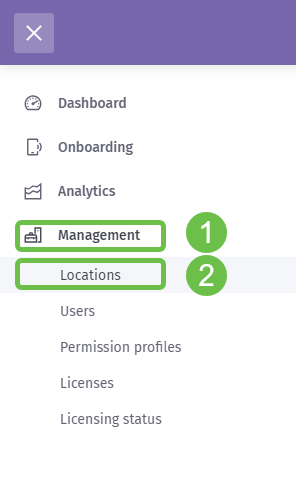
Paso 3. La página de ubicaciones se carga con una serie de 5 fichas que actúan como opciones de subnavegación. De forma predeterminada, se cargará la página Detalles y se hará clic en la pestaña Lugares y grupos.
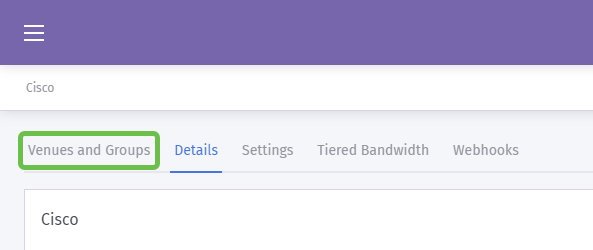
Paso 4. Ahora haga clic en el Lugar que creó en el Paso 1 del proceso de creación de cuenta. En nuestro caso, nombramos el lugar SMB.
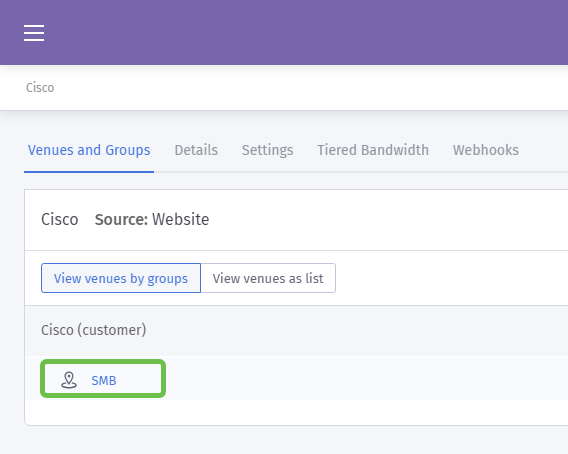
Paso 5. Cuando se carga la página SMB, se carga una nueva serie de elementos del menú de subnavegación, que se muestra de forma predeterminada en la ficha Detalles. Haga clic en la pestaña Hardware.
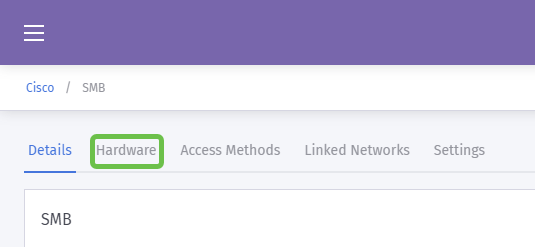
Paso 6. Ahora haga clic en el botón Add hardware en el lado derecho de la pantalla.
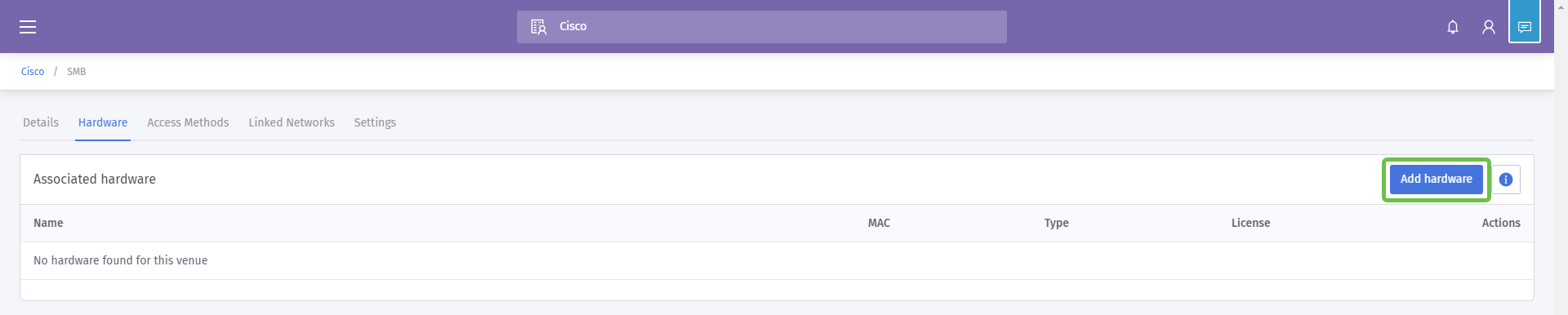
Paso 7. Ahora se le pedirá que introduzca los detalles de su hardware. Empiece por nombrar el dispositivo, que hemos denominado nuestro dispositivo "Recepción-WAP".

Paso 8. A continuación, haga clic en el cuadro desplegable Hardware type, desplácese a la sección Cisco y seleccione AP (Mobility Express).

Paso 9. Ahora ingrese la dirección Mac del dispositivo que está agregando.
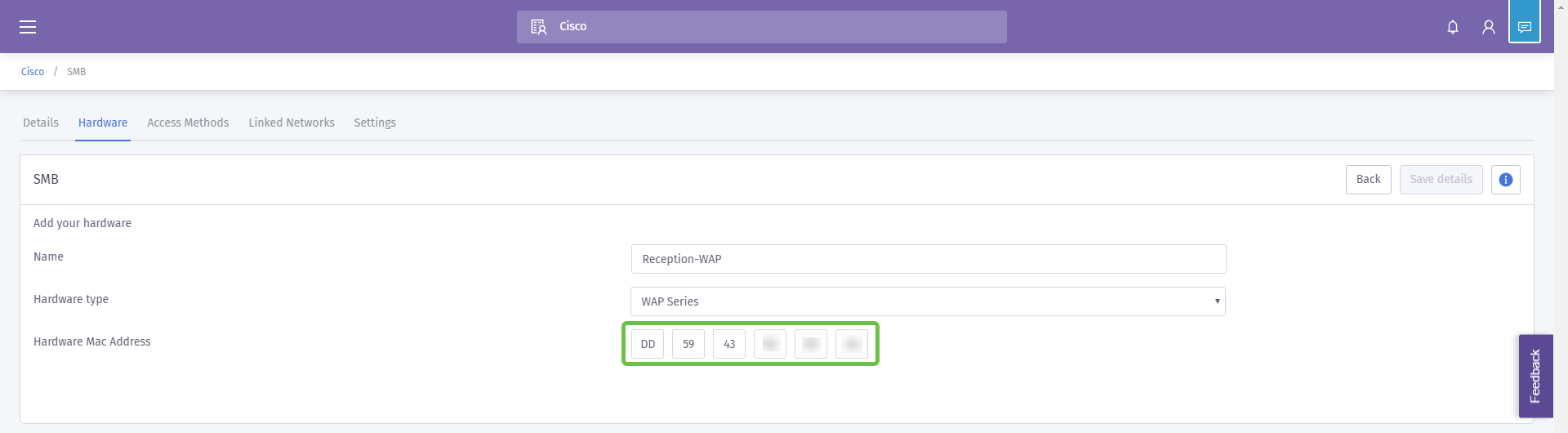
Como se ha señalado anteriormente, pero se repite aquí para subrayar su importancia. Después de seleccionar el tipo de router, aparecerán dos botones adicionales: View Manual Online y Download Manual. Este documento, en dos formas, proporciona pasos adicionales que deberá realizar en los dispositivos WAP.
Colocación de la plantilla de página de bienvenida en engranajes
Una vez creada la cuenta, deberá realizar los siguientes hitos:
- Creación y personalización de la página Purple Splash
- Crear el proceso de acceso del usuario
- Agregar los dispositivos restantes
La página de bienvenida actúa como la "cara" que los usuarios verán cuando empiecen a conectarse a su red WiFi. En esta página se incluyen opciones para personalizar un acuerdo de usuario para unirse o puntos de contacto de marketing adicionales que permiten un mayor compromiso.
Paso 1. Después de iniciar sesión en su cuenta, haga clic en el icono de la hamburguesa del menú en la esquina superior izquierda.

Paso 2. Cuando se abra el menú, haga clic Onboarding > Splash pages.
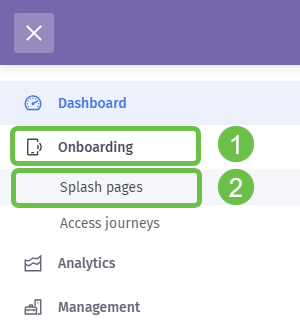
Paso 3. En la esquina superior derecha, haga clic en el botón Crear nueva plantilla.
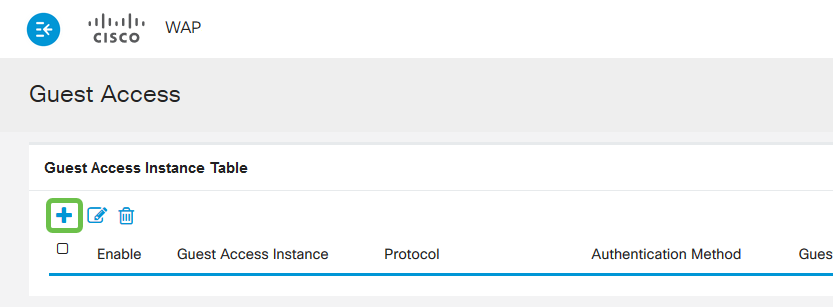
Nota: El icono i situado a la derecha de Create new template se encuentra en la mayoría de las páginas y se puede hacer clic en él para recorrer las funciones de la página en la que se ha hecho clic en el icono i.
Paso 4. El púrpura generará una ventana modal que solicita varias entradas. Comience por nombrar su plantilla, hemos nombrado la nuestra Cisco-Splash.
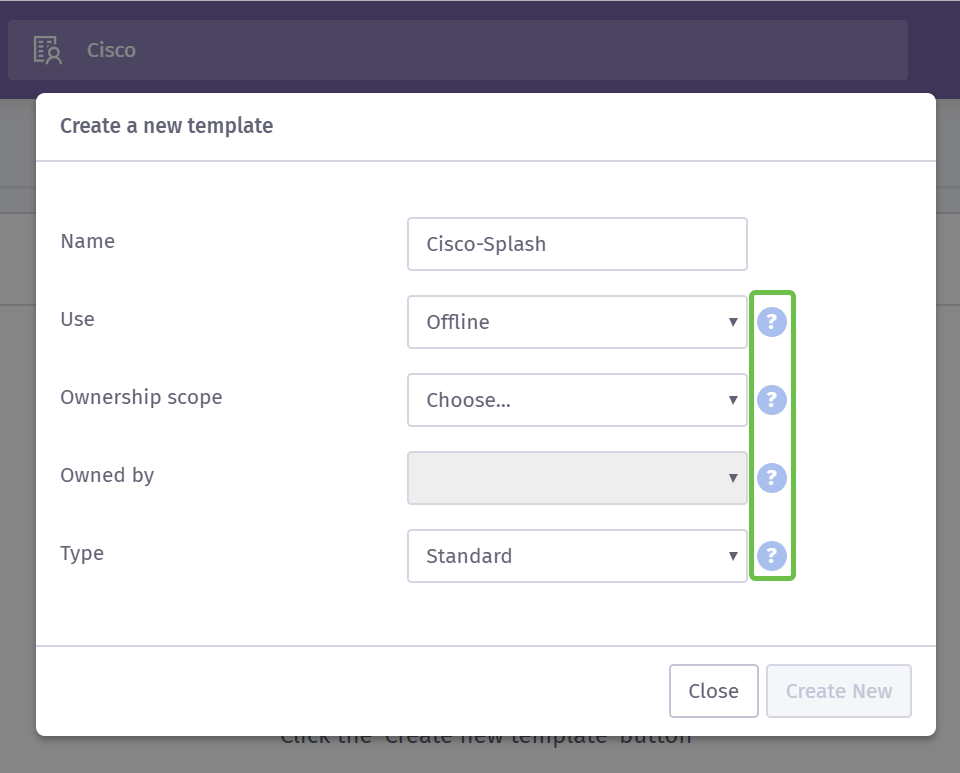
Nota: Utilice las sugerencias que aparecen en la parte derecha de la pantalla para comprender su propósito con más detalle.
Paso 5. Luego seleccione el Uso para su plantilla, en nuestro caso la hemos dejado en el valor predeterminado Offline, lo que significa que la plantilla se mostrará antes de conectarse.
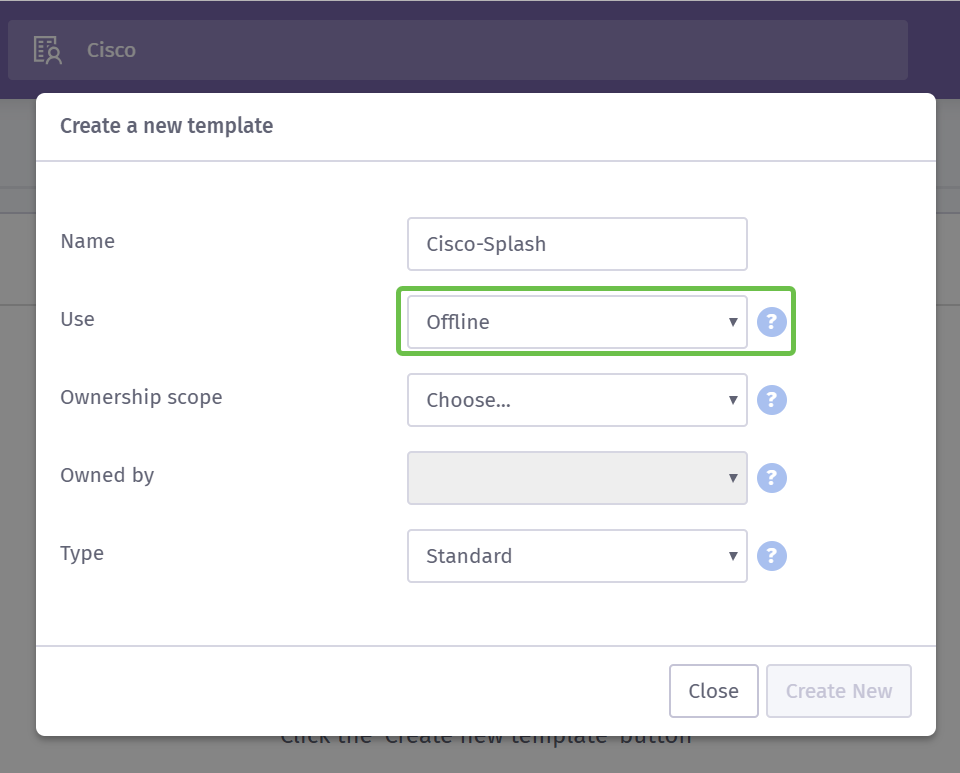
Paso 6. Ahora seleccione el alcance de propiedad, hemos seleccionado Ubicación.

Paso 7. Continúe con la configuración de la plantilla seleccionando el propietario de la plantilla, en este caso es SMB.
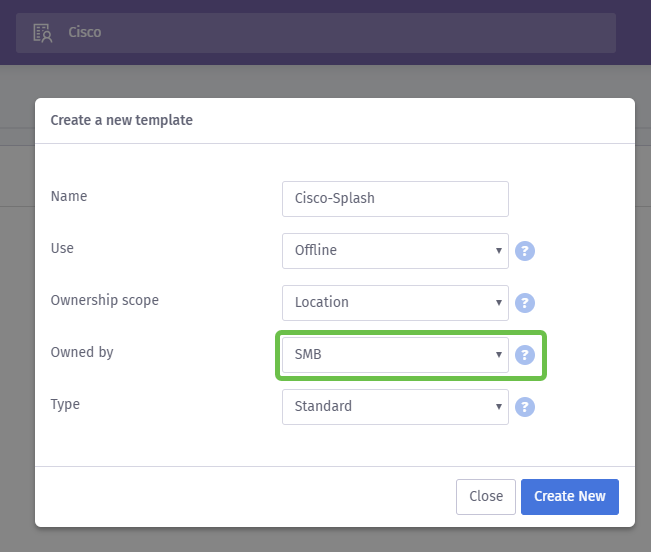
Paso 8 A continuación, seleccione el tipo de plantilla, Estándar o HTML personalizado. La selección HTML personalizada es para usuarios avanzados que saben exactamente lo que buscan en una plantilla. Hemos elegido el estándar.
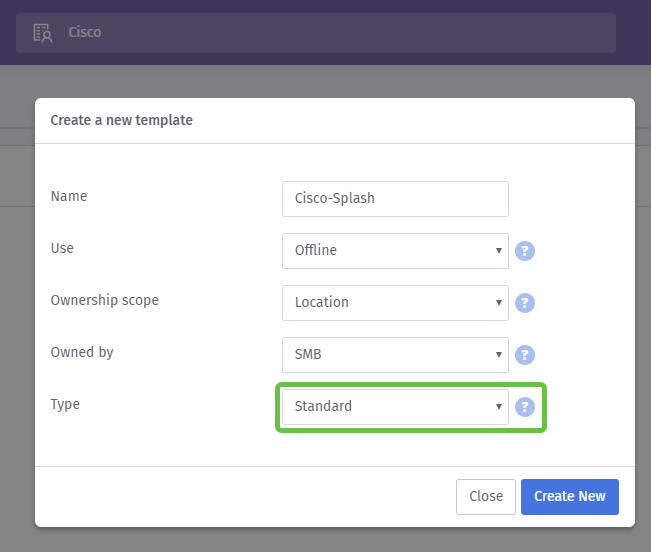
Paso 9. Cierre esta sección haciendo clic en el botón Crear nuevo.
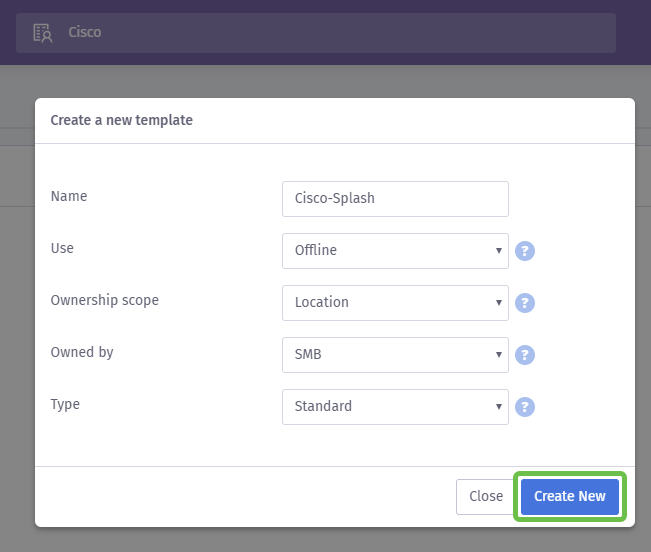
En este momento, Purple abrirá la pantalla del editor de plantillas. La página le proporcionará un recorrido por los detalles importantes, si esto no comienza automáticamente, haga clic en el icono i en la esquina superior derecha. Recuerde guardar con frecuencia mientras edita la página de bienvenida.
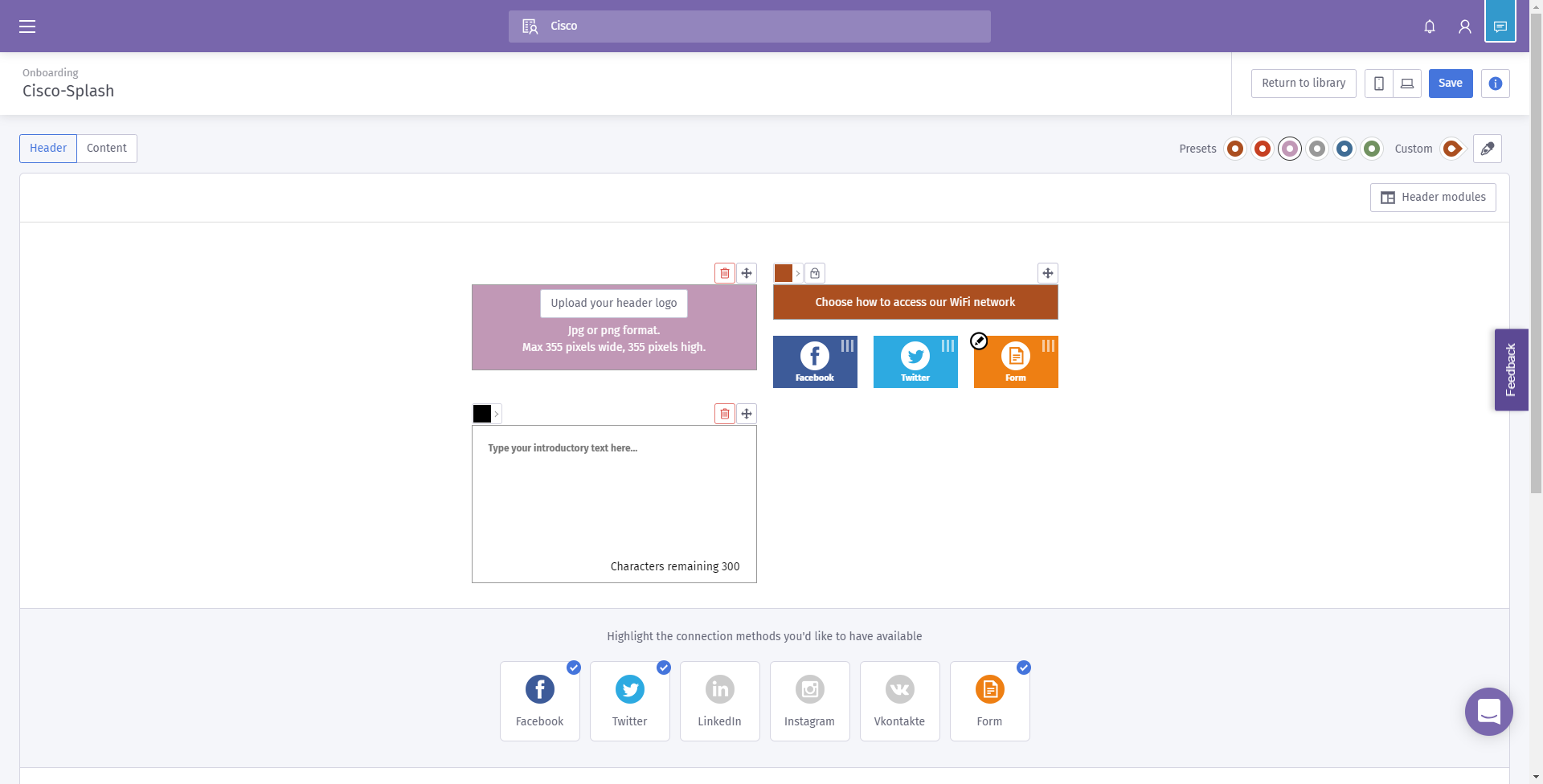
Nota: La opción Formulario contiene muchos tipos de datos que puede solicitar al usuario.
¡Bienvenido de nuevo! Esta página contiene numerosas opciones para personalizar la plantilla según sus necesidades. No revisaremos cada uno de ellos aquí. Se lo dejaremos a Purple, pero a continuación se muestran algunos puntos importantes que debe tener en cuenta a medida que avance.
Cuatro consejos rápidos para crear una página de bienvenida eficaz:
- Considere cuidadosamente el contenido de su página de bienvenida; es su oportunidad de impresionar a sus clientes con una presentación coherente de su marca en línea. Esto incluye consideraciones como que si ejecuta una promoción incluya esos detalles para informar a los usuarios. La configuración predeterminada es rápida, pero la personalización puede tener más impacto.
- Al seleccionar los colores de la plantilla, asegúrese de que los colores complementan la combinación de colores de su marca y logotipo. Para obtener más información sobre la coincidencia de colores, consulte este enlace.
- Utilice logotipos que tengan un formato PNG de fondo transparente o puntos extra para utilizar un logotipo de gráfico vectorial escalable (SVG). Para obtener más información sobre el formato SVG, consulte este enlace.
- Utilice direcciones URL personalizadas al agregar vínculos a la página de bienvenida. Por ejemplo, un enlace a su sitio web https://My-Super-Cool.com puede incluir parámetros adicionales como la fuente de la referencia, en este caso Purple se refiere al usuario. Por lo tanto, al compilar informes sobre la actividad del sitio web, puede tener visibilidad de cuántos usuarios del sitio web llegan desde el portal morado. Otras vías incluyen ofertas especiales para el usuario. Si desea empezar, la personalización de una URL puede utilizar esta herramienta de Google.
Los consejos anteriores solo están rayando la superficie de las herramientas disponibles para crear una estrategia de marketing. La complejidad y la eficacia de esta estrategia aumentan con la habilidad técnica de marketing de su estrategia. Para obtener más información sobre cómo crear una plantilla de página de bienvenida, consulte los vídeos del sitio de asistencia técnica de Purple aquí.
Elaboración del proceso de acceso del usuario
Ahora que ha creado una página de bienvenida, el color morado requiere la creación de un recorrido de acceso. Un viaje de acceso, como su nombre indica, define los factores secundarios que los usuarios encontrarán durante su proceso de conexión. Una vez más, existe un amplio margen para la personalización y la consideración de los posibles usuarios puede permitir una mejor experiencia.
Paso 1. Haga clic en el icono del menú en la esquina superior izquierda.

Paso 2. Cuando se abra el menú, haga clic en Onboarding > Access travel.
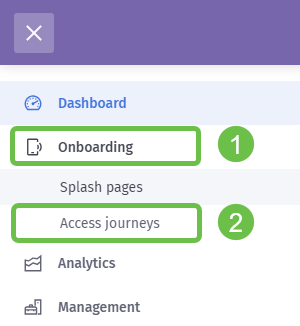
Paso 3. A continuación, haga clic en el cuadro desplegable elegir... y seleccione la página de bienvenida que creó anteriormente.
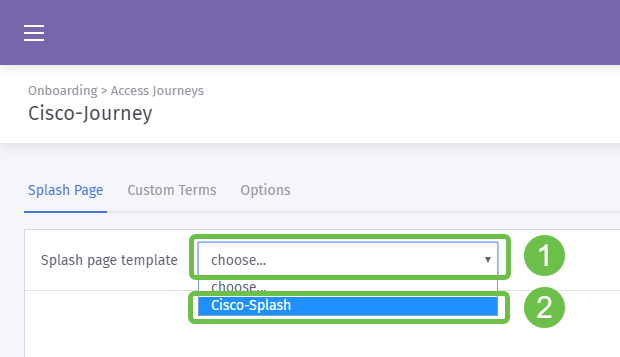
Paso 4. Se cargará una vista previa de la página de bienvenida, pero no es necesario editar desde aquí. Para continuar, seleccione Términos personalizados.
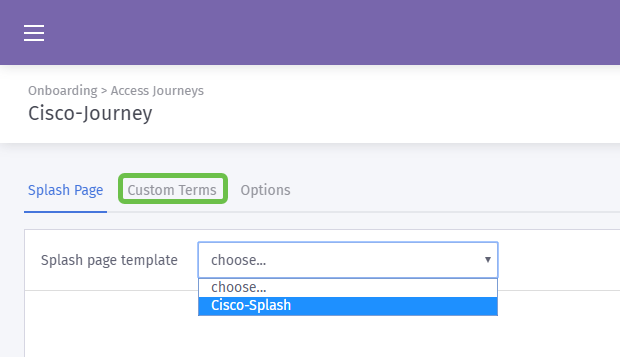
Paso 5. (Opcional) Si desea escribir términos y condiciones personalizados, hágalo haciendo clic en el botón de alternancia Habilitar términos personalizados.
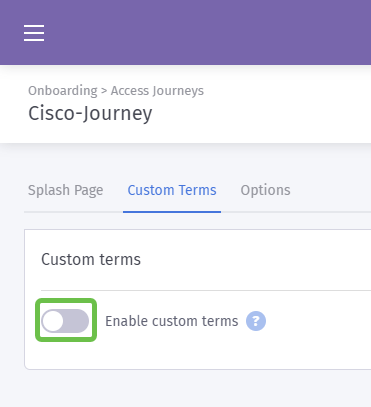
Paso 6. (Opcional) Introduzca el nombre, el hipervínculo o el texto de enlace para mostrar a los usuarios, el número de versión y el contenido de sus términos y condiciones personalizados.
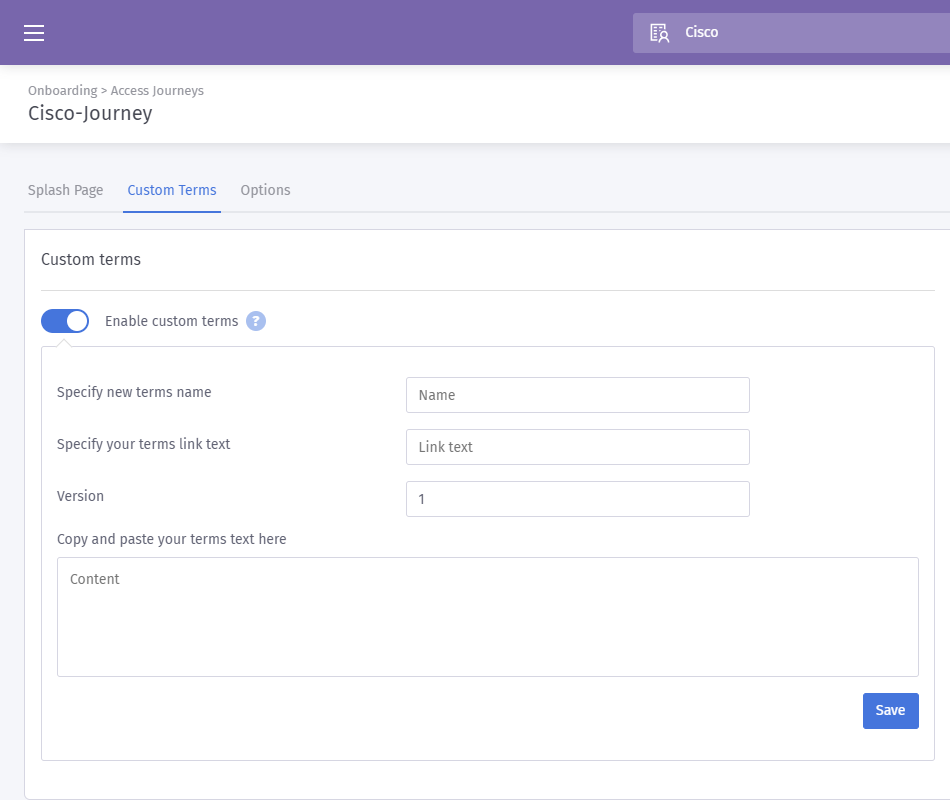
Práctica recomendada: Como parte de la copia, usted escribe para estos términos personalizados, informar a los usuarios que intercambiarán detalles sobre sí mismos para el acceso a Internet. El consentimiento informado permite a los usuarios ser conscientes del intercambio de valor y evita problemas de relaciones públicas.
Paso 7. De lo contrario, haga clic en la pestaña Options.
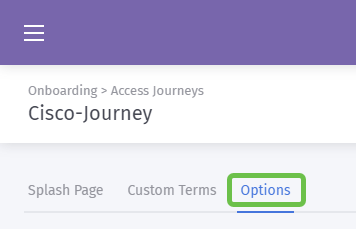
Paso 8. Por defecto, algunas opciones están preseleccionadas, de nuevo tenga en cuenta las necesidades y la estrategia de su negocio al seleccionar entre estas opciones.
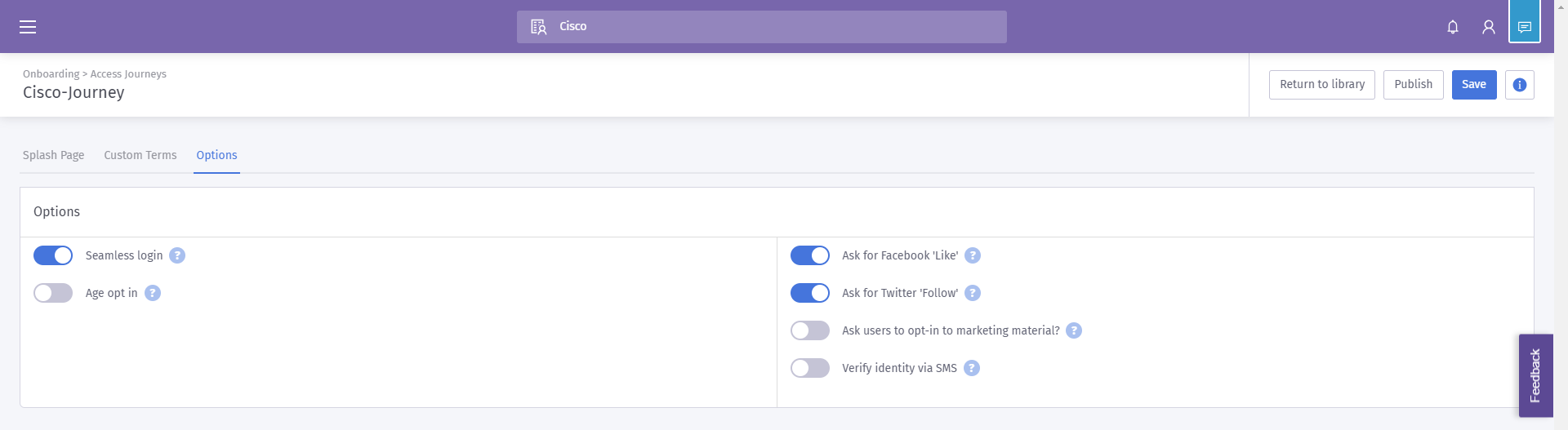
Nota: Utilice las sugerencias marcadas con un signo ? para obtener más información sobre estas opciones.
Paso 9. Cuando esté satisfecho, haga clic en Guardar y luego en Publicar.
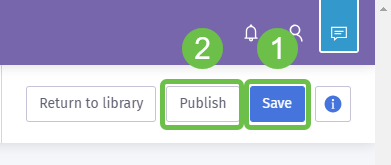
Paso 10. Después de hacer clic en Publicar, aparecerá una ventana modal preguntando dónde aplicar la página de bienvenida y acceder al trayecto. Haga clic en el cuadro desplegable Seleccionar una opción y, a continuación, seleccione Un lugar de celebración de eventos.
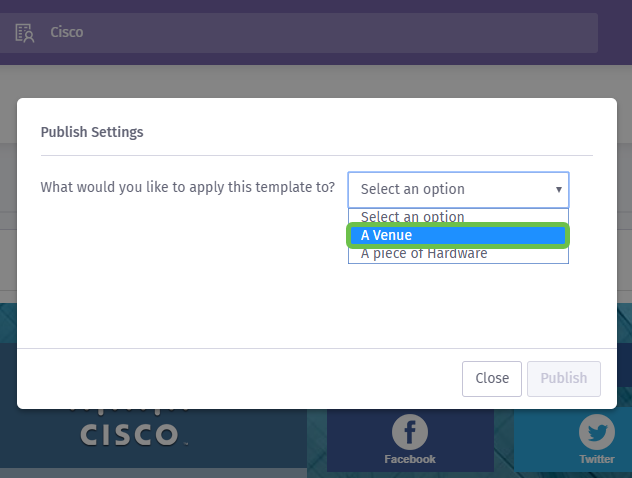
Nota: Tiene la opción de aplicar la página de bienvenida y el recorrido de acceso a un hardware específico.
Paso 11. Aparecerá un campo adicional solicitándole que seleccione la ubicación; hemos elegido la ubicación de SMB.
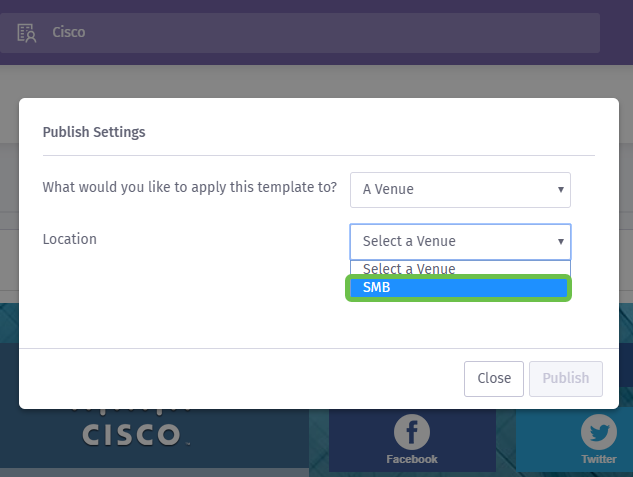
Paso 12. Complete la configuración haciendo clic en el botón Publish.
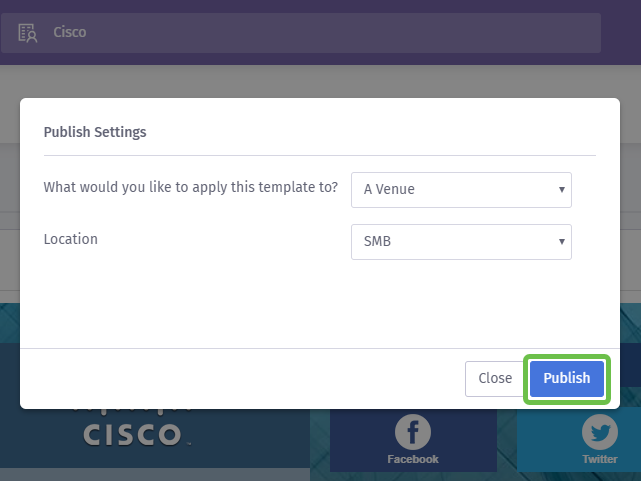
Configuración del punto de acceso inalámbrico
Ahora que la "cara" de su red está lista para su primer plano, configuraremos el dispositivo WAP.
Paso 1. Después de iniciar sesión en su dispositivo, haga clic en Control de acceso > Acceso de invitado.
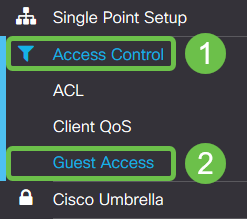
Paso 2. Haga clic en el icono más.
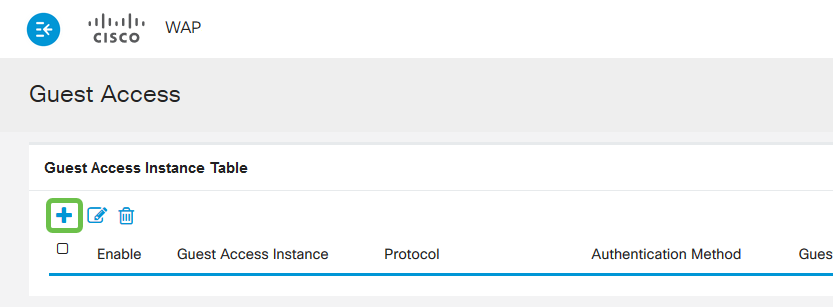
Paso 3. Dé un nombre a la tabla Instancia de Acceso de Invitado, hemos llamado nuestra PurpleTest.
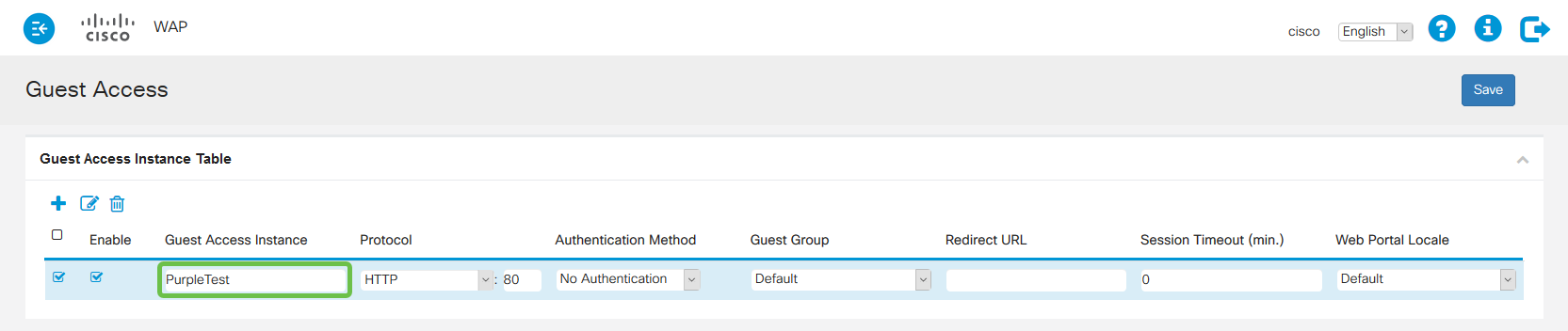
Paso 4. Haga clic en el cuadro desplegable de protocolo y seleccione HTTPs.
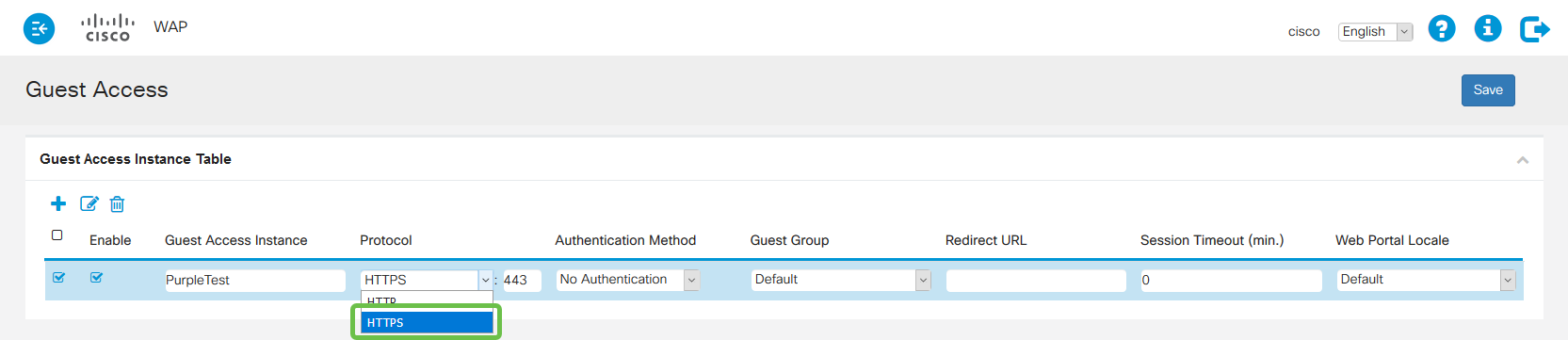
Paso 5. Luego haga clic en el cuadro desplegable Authentication Method y seleccione External Captive Portal.
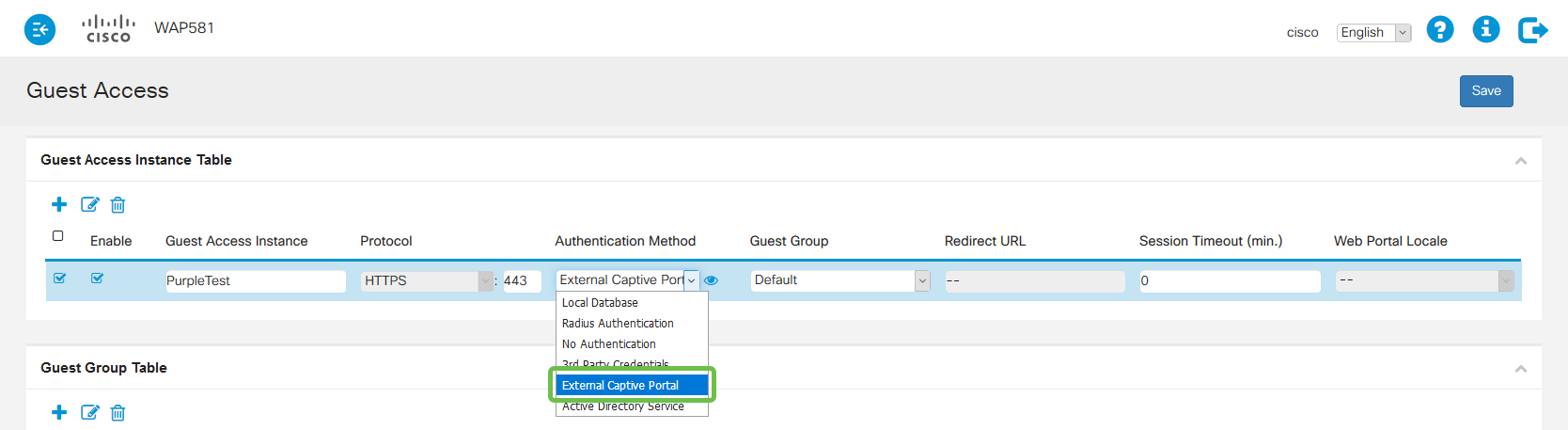
Paso 6. Ahora editaremos los detalles del portal cautivo externo, hacer esto haciendo clic en el icono de ojo, que generará una ventana modal.
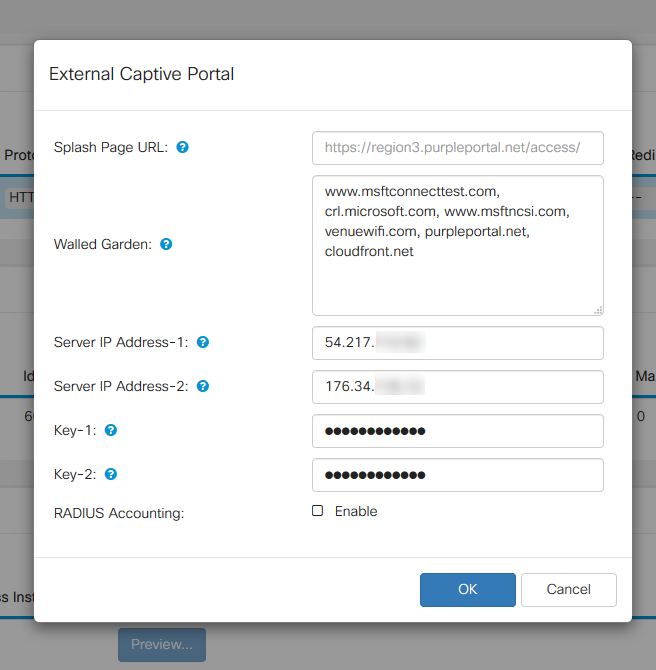
Paso 7. Algunos de los campos los rellena previamente el dispositivo WAP en función de la configuración en ejecución. Sin embargo, deberá agregar la URL de la página de bienvenida desde Purple.
Nota: A la fecha de publicación de este artículo, hay tres regiones que sirven al servicio Purple. Uno es para las Américas, dos para Europa y la región 3 para Asia-Pacífico.
Paso 8. Para que los logins sociales redireccionen las solicitudes de autenticación, el WAP necesita su guía sobre qué URLs esperar. Introduzca las URL, separadas por comas. Más información sobre las URL que aparecen a continuación.
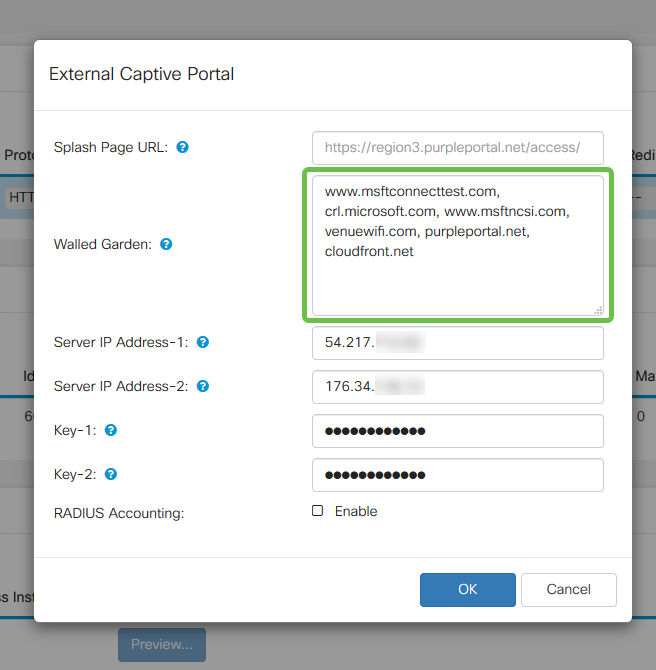
Nota: La última URL que aparece en el campo Jardín amurallado no requiere una coma.
| Sitio de medios sociales | URL de Walled Garden |
|---|---|
| linkedin.com, licdn.com | |
| twitter.com, twimg.com | |
| facebook.com, fbcdn.net, akamaihd.net, connect.facebook.net | |
| instagram.com | |
| vkontakte | vk.me, vk.com |
| weibo.com, sina.com.cn |
Paso 10. (Opcional) Si desea mantener los datos detallados de autenticación RADIUS, marque la casilla de verificación Enable.
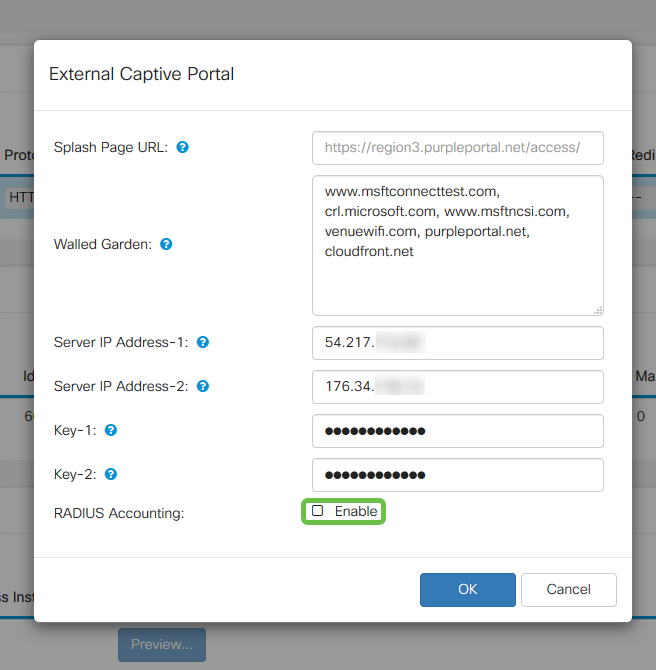
Paso 11. Cuando termine, haga clic en el botón Guardar en la esquina superior derecha.
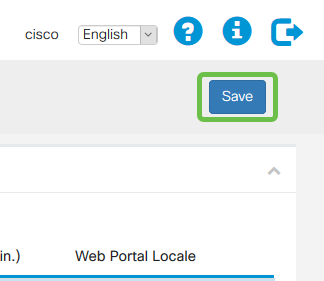
Para redondear el proceso, adjunte Purple al WAP
Paso 1. Haga clic en Wireless > Networks > Create Virtual Access Points
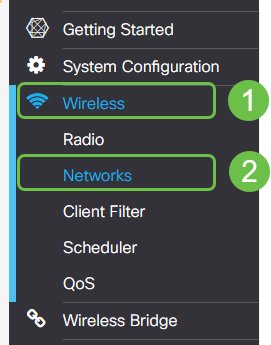
Paso 2. Haga clic en el icono más para crear un nuevo punto de acceso virtual. Esto creará versiones lógicas de WAP.
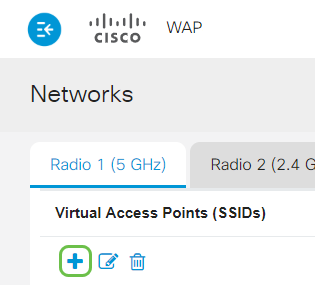
Paso 3. Haga clic en el cuadro desplegable Guest Access Instance y seleccione la instancia del portal cautivo externo creada anteriormente.
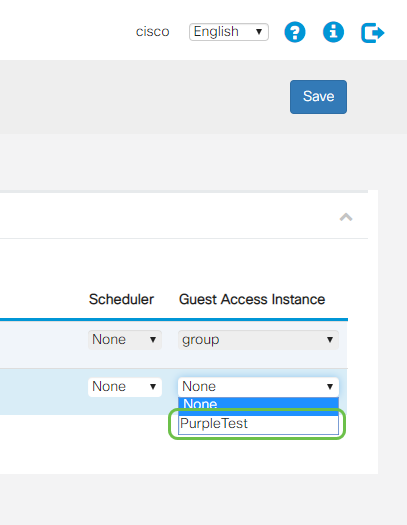
Paso 4. Complete la configuración para este VAP haciendo clic en el botón Save (Guardar) en la esquina superior derecha.
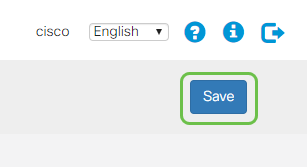
Repita estos pasos para la radio de 5 GHz también, comience por hacer clic en la ficha 5GHz y repita los pasos 1 - 3.
Conclusión
En este momento, ya está preparado para iniciar en su entorno en directo. Aproveche toda la utilidad que le ofrece Purple visitando su sección de asistencia para obtener más información y orientación. Enlaces a continuación:
- Vídeo: análisis
- Vídeo: compromiso del cliente
- Vídeo: gestión de relaciones con los clientes
Nota: Como parte de un relanzamiento de servicio hay una iteración beta y heredada, usted y esta guía han estado configurando la versión beta.
 Comentarios
Comentarios