Configuración de la autenticación de medios sociales en dispositivos WAP571 y WAP571E
Objetivo
Los usuarios de la red a menudo se conectan a un punto de acceso inalámbrico para recibir velocidades de Internet más rápidas que el servicio de operador de su dispositivo móvil. Un proceso de inicio de sesión sencillo y una navegación sencilla pueden garantizar una experiencia positiva para estos usuarios. Puede configurar el dispositivo WAP571 o WAP571E para que disponga de algunas opciones sencillas para el inicio de sesión del usuario sin dejar de proteger la red. La autenticación de terceros a través de Google o Facebook es una función disponible con esta última actualización. En este artículo se explica la configuración de la autenticación de terceros en un punto de acceso WAP571 o WAP71E. Cuando se utiliza, la cuenta de terceros del usuario actúa como un tipo de "pasaporte", concediéndole acceso a la red inalámbrica. Tanto si gestiona una cafetería como una oficina inmobiliaria, garantizará que los visitantes tengan un acceso fácil a su red y una excelente experiencia para ellos.
Dispositivos/Versión de software
- WAP571 - 1.0.2.6
- WAP571E - 1.0.2.6
Requirements
- Acceso a Internet a los servidores de autenticación de Facebook o Google
- Los usuarios deben tener una cuenta existente y preferencia para utilizar Google o Facebook para obtener acceso a los servicios de red
Introducción
En esta guía de varios pasos, realizará pasos cortos en varias ubicaciones de menú en la interfaz de administración. Una vez que inicie sesión en su dispositivo, las secciones que utilizaremos se encuentran en el menú Captive Portal en el lado izquierdo de la pantalla. En esta guía, se explican dos características opcionales, incluida la capacidad de personalizar el aspecto del portal web y ver los clientes conectados. Para finalizar la guía, trataremos algunos aspectos básicos sobre la personalización de la "cara" de la red para estos usuarios, así como una vista previa del método para ver los usuarios autenticados.
Configuración global
Paso 1. Haga clic en Captive Portal en la barra de menús de la parte izquierda de la pantalla. El explorador le llevará a la configuración global de forma predeterminada.

Paso 2. Haga clic en la casilla de verificación Enable en la parte superior del menú.

Paso 3. Configure el tiempo de espera de autenticación y el puerto HTTP/S adicional. Estas opciones abren puertos adicionales en caso de que la red los requiera para acceder a los servicios. En nuestro caso, hemos dejado estas opciones en sus valores predeterminados.
Paso 4. Haga clic en el botón Save.

Grupos/usuarios locales
Esta sección administra la configuración aplicada a grupos de usuarios en función de los datos introducidos. En otras palabras, actúa como un embudo para cualquier usuario que se une a la red, dirigiéndolos a la instancia del portal cautivo de nuestra elección.
Paso 1. En el menú Portal cautivo, haga clic en Grupos locales Usuarios.

Paso 2. Asegúrese de que la opción Create se muestre en el cuadro desplegable Captive Portal Groups.

Paso 3. A continuación, asigne un nombre al grupo de usuarios. En nuestro caso, hemos denominado al grupo local "Social_Media_Passport".

Paso 4. Haga clic en el botón Agregar grupo.
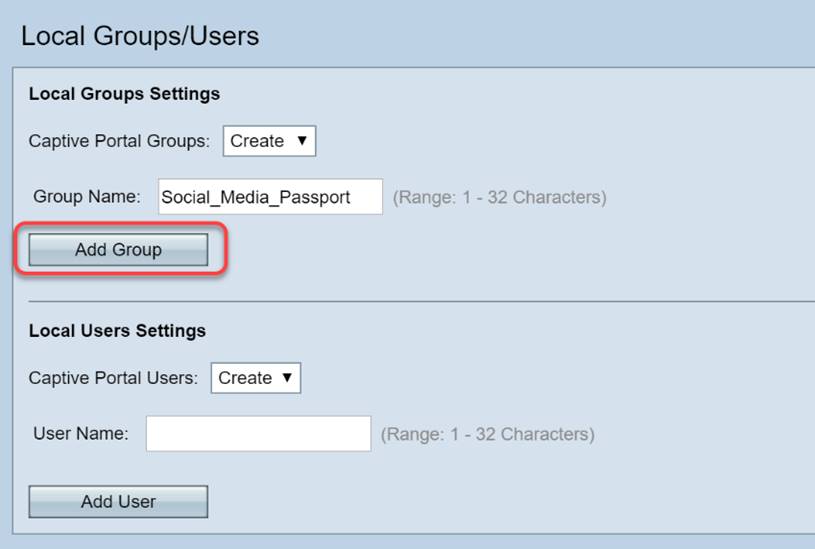
Configuración de instancia
Una instancia se puede considerar como un sistema único en torno a un grupo de configuraciones que se aplican a demanda. Por lo tanto, un conjunto de usuarios se puede servir una instancia mientras que otro se sirve una instancia diferente.
Paso 1. En el menú Captive Portal, haga clic en Instance Configuration.

Paso 2. Asegúrese de que Create aparezca en el cuadro desplegable Captive Portal Instances.

Paso 3. Dé nombre a la instancia, que contiene entre 1 y 32 caracteres alfanuméricos.
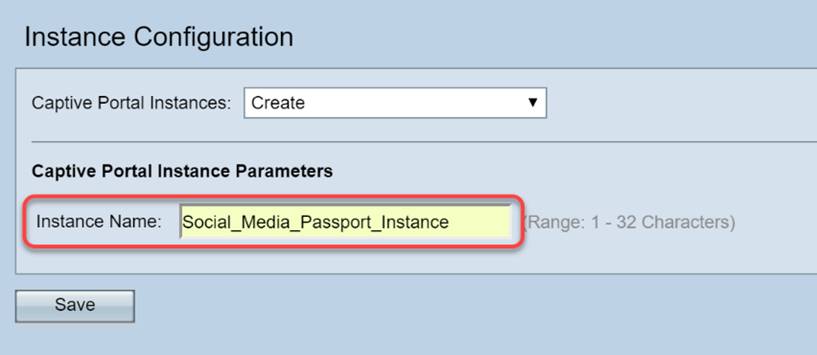
Paso 4. Haga clic en el botón Save.

La página se actualizará y las nuevas opciones estarán disponibles como se muestra a continuación.

Paso 5. (Opcional) Haga clic en el cuadro desplegable Protocol (Protocolo) y seleccione HTTPS.

Paso 6. Haga clic en el recuadro desplegable Verificación y seleccione Credenciales de Tercero.

Para obtener más información sobre el método de autenticación, lea el siguiente gráfico.
| método de autentificación | Detalles |
|---|---|
| Base de datos local |
Utiliza la memoria integrada del dispositivo para mantener un registro de los usuarios esperados y los criterios de participación en la red. |
| Servidor Radius |
Frente a local, un servidor de autenticación que utiliza el protocolo RADIUS y es remoto desde el dispositivo. |
| Servicio de directorio activo |
Al igual que RADIUS, los servicios de Active Directory son remotos desde el dispositivo. |
| Credenciales de terceros |
Utiliza una cuenta de redes sociales para verificar la identidad y proporcionar acceso a la red. |
Paso 7. Active las casillas de verificación de los servicios de terceros que desee utilizar.

Paso 8. Desplácese por la página hasta que vea User Group Name, luego haga clic en el cuadro desplegable y seleccione el User Group creado en la sección anterior de esta guía.

Paso 9. Ahora desplácese a la parte inferior de esta página y haga clic en el botón Save.

Asociación de instancia
Una vez creada la instancia, tendremos que asociarla a un punto de acceso virtual (VAP) o bien dejarlo en el valor predeterminado (VAP 0). Un VAP es una instancia sintética que duplica la apariencia de un punto de acceso adicional para que los usuarios se conecten.
Paso 1. En el menú Portal cautivo, haga clic en Asociación de instancia.
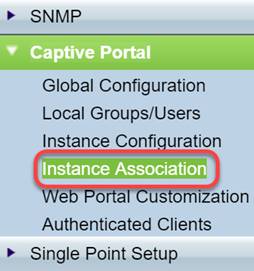
Paso 2. Seleccione la radio a la que desea asociar una instancia; la página tomará por defecto el valor 5.

Paso 3. Haga clic en el recuadro desplegable y seleccione la instancia que ha creado en la última sección.
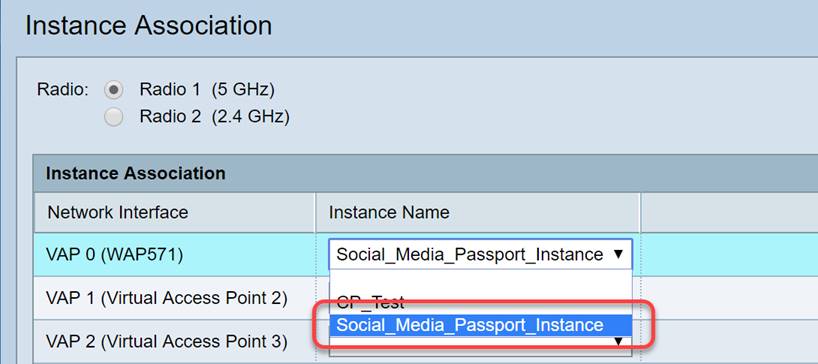
Nota: La mayoría de los usuarios deberán establecer el nombre de instancia para las bandas de 5 GHz y 2,4 GHz. Repita este paso haciendo clic en el botón de opción correspondiente resaltado en el paso 2.
Paso 4. Haga clic en Guardar.

Personalización del portal web
Esta sección le permite personalizar la "cara" de su nuevo portal cautivo. Podrá añadir y personalizar el logotipo de su organización y un acuerdo de usuario para incorporarse a la red.
Paso 1. En el menú Portal cautivo, haga clic en Personalización del portal web.

Paso 2. Dentro de la lista Captive Portal Web Locale, asegúrese de que Create aparezca en el cuadro desplegable.

Paso 3. Ingrese un nombre de configuración regional web, en nuestro caso elegimos "Social_Media_Web_Locale".

Paso 4. Seleccione la instancia de Captive Portal que creó anteriormente.

Paso 5. Haga clic en Guardar.

Al igual que la página Configuración de la Instancia, la página se actualizará e incluirá ahora puntos adicionales de personalización para el portal cautivo. Las opciones que puede editar en esta sección son numerosas y, en muchos casos, se explican por sí mismas.
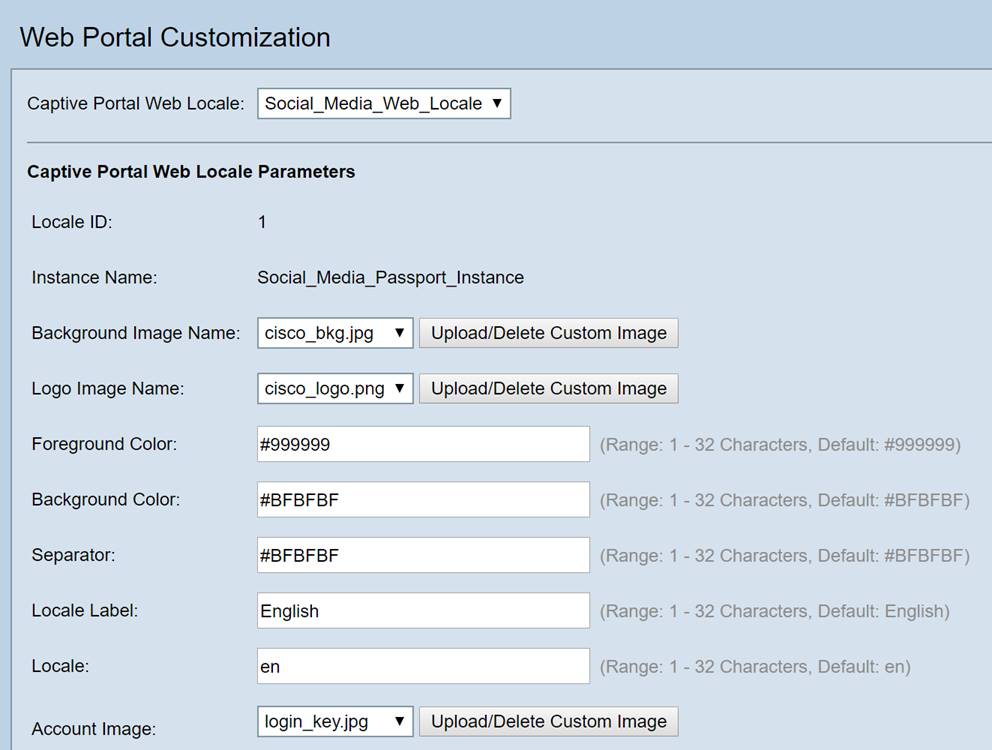
Nota: Los colores se representan en formato hexadecimal. Si no está familiarizado, consulte este artículo sobre colores web.
La personalización desempeña un papel importante en la presentación. A continuación, se indican algunas de las prácticas recomendadas para personalizar:
- Imagen de fondo
- Imagen del logotipo: mejor si el logotipo tiene un fondo transparente
- Color de primer plano/fondo
- Política de uso de aceptación
Hay muchas opciones para modificar con esta página, así que tómese su tiempo en modificar esta configuración.
Paso 6. Cuando esté satisfecho con sus ediciones, haga clic en el botón Save.
Desde aquí puede obtener una vista previa de lo que vería el usuario haciendo clic en el botón Vista previa situado en la parte inferior de la página Personalización del portal web. A continuación se muestra una vista previa de lo que los usuarios verían con las opciones de inicio de sesión de Google y Facebook en su lugar en una plantilla predeterminada.

Clientes autenticados
Cuando los usuarios se hayan conectado o no hayan podido autenticarse mientras se conectaban a su WLAN, se detallarán en esta pantalla. Para ver los invitados conectados a su WLAN, siga estos pasos.
Paso 1. En el menú Portal cautivo, haga clic en Clientes autenticados.

Paso 2. Revise la información incluida en esta pantalla. La siguiente captura de pantalla no contiene ningún cliente conectado o rechazado. Siempre que tenga usuarios autenticados a través de una plataforma de 3 terceros, verá las estadísticas en esta página.

Conclusión
Buen trabajo: está preparado para ofrecer a los invitados una rampa de acceso a la red sin fricciones. También ha tenido la opción de personalizarla para presentar su marca a nuevos usuarios. Estamos encantados de que esté utilizando esta función y esperamos que siga construyendo su red.Existen aún más funciones interesantes que le ayudarán a sacar el máximo partido de su hardware.
 Comentarios
Comentarios