Resolución de problemas de una red de malla inalámbrica empresarial de Cisco
Objetivo
Este documento cubrirá varias áreas a analizar al resolver problemas de redes de malla Cisco Business Wireless (CBW).
Si dispone de una red inalámbrica tradicional, consulte Resolución de problemas de una red inalámbrica empresarial tradicional de Cisco.
Dispositivos aplicables | Versión del firmware
- 140AC (hoja de datos) | 10.1.1.0 (Descargar la última versión)
- 141ACM (hoja de datos) | 10.1.1.0 (Descargar la última versión)
- 142ACM (hoja de datos) | 10.1.1.0 (Descargar la última versión)
- 143ACM (hoja de datos) | 10.1.1.0 (Descargar la última versión)
- 145AC (hoja de datos) | 10.1.1.0 (Descargar la última versión)
- 240AC (hoja de datos) | 10.1.1.0 (Descargar la última versión)
Table Of Contents
- Para obtener un rendimiento y una fiabilidad óptimos, tenga esto en cuenta.
- Al resolver problemas, ¿por qué no empezar con lo básico?
- ¿Tiene problemas para iniciar sesión en el AP principal?
- ¿Tiene la última versión ejecutándose en sus AP?
- ¿Le afecta alguna de estas situaciones?
- Comprobar problemas de conectividad
- Es posible que sea necesario ajustar la configuración
- Consideraciones sobre interferencias y espaciado
- Echa un vistazo detrás de la cortina
- Ajuste uno de los parámetros del teléfono móvil CBW
- Si todo lo demás falla, restablezca los parámetros predeterminados de fábrica
Introducción
Las redes inalámbricas de malla son increíbles, pero seamos sinceros, ¡las cosas pasan! Al igual que cualquier red inalámbrica, hay muchas cosas que pueden causar problemas. A veces hay una solución simple, mientras que otros pueden ser más complicados.
Si no está familiarizado con los términos de este documento, consulte Cisco Business: Glossary of New Terms (Negocios de Cisco: Glosario de nuevos términos).
Para obtener un rendimiento y una fiabilidad óptimos, tenga esto en cuenta.
- Asegúrese de que el área tenga cobertura total para el número esperado de clientes y sus aplicaciones. Es posible que sea necesario agregar puntos de acceso inalámbricos adicionales para optimizar el rendimiento en toda la infraestructura inalámbrica.
- Tenga en cuenta los tipos de aplicaciones que pueden estar utilizando (o como administrador, los tipos de aplicaciones que puede permitir).
- Los clientes que ejecutan aplicaciones de transmisión de vídeo consumen más ancho de banda que aquellos que pueden estar transmitiendo programas de solo audio. Las aplicaciones de vídeo se basan en el almacenamiento en búfer para proporcionar una experiencia decente.
- Los clientes que ejecutan aplicaciones relacionadas con la voz requieren un servicio inmediato sin retrasos y, al mismo tiempo, no consumen tanto ancho de banda. Dado que no hay almacenamiento en búfer con una llamada de voz, es muy importante que los paquetes no se descarten.
¿Preparado para la resolución de problemas? ¡Vamos a profundizar!
Ayuda para principiantes
Esta sección alterna resalta las sugerencias para principiantes.
Inicio de sesión
Inicie sesión en la interfaz de usuario Web del punto de acceso principal. Para ello, abra un navegador web e introduzca https://ciscobusiness.cisco.com Es posible que reciba una advertencia antes de continuar. Introduzca sus credenciales.También puede acceder al AP principal introduciendo https://[dirección IP] (del AP principal) en un navegador web.
Sugerencias de herramientas
Si tiene preguntas sobre un campo de la interfaz de usuario, busque una sugerencia de herramienta similar a la siguiente: ![]()
¿Tiene problemas para localizar el icono Expandir menú principal?
Desplácese hasta el menú situado en el lado izquierdo de la pantalla. Si no ve el botón de menú, haga clic en este icono para abrir el menú de la barra lateral.
Aplicación empresarial de Cisco
Estos dispositivos tienen aplicaciones complementarias que comparten algunas funciones de gestión con la interfaz de usuario web. No todas las funciones de la interfaz de usuario Web estarán disponibles en la aplicación.
Preguntas Frecuentes
Si aún tiene preguntas sin responder, puede consultar nuestro documento de preguntas frecuentes. Preguntas frecuentes
Al resolver problemas, ¿por qué no empezar con lo básico?
Comprobar las condiciones físicas y ambientales
Esta es la forma más sencilla de solucionar problemas, pero a menudo se pasa por alto. Aunque parezca obvio, es bueno comenzar con lo básico.
- ¿Está todo el equipo encendido?
- ¿Hay energía para todo?
- ¿Dispone de una luz de enlace encendida de forma constante? ¡Las luces verdes son una buena señal!
- ¿Están los cables conectados correctamente?
- ¿Podría ser un cable malo?
- ¿Alguno de los equipos está sobrecalentado?
- ¿Podría haber factores ambientales como dónde se encuentra?
- ¿Hay paredes metálicas o gruesas entre el AP y el dispositivo inalámbrico?
- Si el cliente no puede conectarse por completo, ¿podría estar fuera del alcance?
Otros elementos a considerar
- Reinicie el AP
- Para los AP que se conectan a un switch, verifique la configuración del switch y verifique que el switch funciona correctamente. La utilización de la CPU, la temperatura y la utilización de la memoria deben estar por debajo de los niveles de umbral especificados.
- En la interfaz de usuario web, en Supervisión, consulte el Panel inalámbrico para recopilar información sobre el rendimiento y otros problemas.
- Habilite Bonjour y Link Layer Discovery Protocol (LLDP) en el router si está disponible.
- Habilite Wireless Multicast Forwarding cuando esté disponible para juegos y aplicaciones de transmisión.
- Asegúrese de que todos los APs con capacidad principal estén en la misma VLAN.
- Si ha iniciado sesión en el AP principal a través de la red inalámbrica y edita ciertos ajustes, como la VLAN, es posible que se le desconecte. La conexión al AP primario a través de cable permite que esa conexión permanezca más estable.
cantidad de SSID
Cada SSID requiere el envío de una trama de baliza cada 100 milisegundos (ms), lo que puede consumir una gran cantidad de utilización del canal.
Es mejor limitar el número total de SSID en el AP a 1-2 SSID por radio o por AP, aunque la red de malla pueda soportar hasta un límite físico de 16 SSID por radio.
¿Tiene problemas para iniciar sesión en el AP principal?
Quizá ha intentado iniciar sesión en ciscobusiness.cisco y está teniendo problemas. Eche un vistazo a estas sencillas sugerencias:
- Si acaba de completar las configuraciones de día cero, cierre la aplicación y vuelva a iniciarla.
- Asegúrese de que se ha seleccionado el identificador del conjunto de servicios (SSID) correcto. Este es el nombre que ha creado para la red inalámbrica.
- Inicie sesión en el AP primario con https://<dirección IP del AP primario>. La dirección de AP principal es la dirección IP asignada que utilizó en el procedimiento de configuración inicial. Si optó por no asignar una dirección manual en ese momento, verifique su router para la dirección IP DHCP dada a la página de administración del AP Primario. La dirección de gestión se asignará a la dirección MAC 00:00:5e:00:01:01.
- Una vez que realice la configuración inicial, asegúrese de que https:// se esté utilizando tanto si está iniciando sesión en ciscobusiness.cisco como si ingresa la dirección de administración IP en su navegador web. Dependiendo de su configuración, es posible que su navegador se haya llenado automáticamente con http://, ya que es lo que utilizó la primera vez que inició sesión.
- El problema podría ser su navegador web. Por ejemplo, en Firefox haría clic en el menú situado en la parte superior derecha de la pantalla. Seleccione Help > Troubleshooting Information y haga clic en Refresh Firefox.
- Desconecte cualquier red privada virtual (VPN) de la aplicación móvil o de un portátil. Es posible que incluso esté conectado a una VPN que su proveedor de servicios móviles utiliza y que es posible que ni siquiera conozca. Por ejemplo, un teléfono Android (Pixel 3) con Google Fi como proveedor de servicios hay una VPN integrada que se conecta automáticamente sin notificación. Esto tendría que ser inhabilitado para encontrar el AP primario.
- Si tiene un teléfono Android, es posible que esté utilizando un servidor de nombres de dominio (DNS) privado y que tenga que desactivar esta función para la conectividad. Para comprobarlo, puede encontrarlo en Configuración > Red e Internet > Avanzadas > DNS privadas.
¿Tiene la última versión ejecutándose en sus AP?
Por qué es importante
El firmware, también denominado software, viene integrado en el punto de acceso. La actualización del firmware mejora el rendimiento y la estabilidad del punto de acceso. Las actualizaciones pueden incluir nuevas características o solucionar una vulnerabilidad que se experimentó en la versión anterior del software. ¿De verdad es tan importante? ¡Por supuesto! Es tan importante que todos los enlaces para las actualizaciones se agregaron en la sección Versión del firmware de este artículo. Esta podría ser una solución sencilla si tiene problemas en la red. Es posible que tenga problemas al agregar el primer Mesh Extender a una red si hay una discordancia de la versión del firmware, así que ¿por qué no actualizarlos todos de inmediato?
Es extremadamente importante actualizar todos los extensores de malla antes de actualizar los APs con capacidad primaria.
Puede actualizar el firmware de varias formas, pero se recomienda que utilice Cisco.com para la actualización. Si desea obtener asistencia para actualizar el firmware, consulte Actualización de software de un punto de acceso inalámbrico Cisco Business.
Solución de problemas de actualización
A veces, una actualización no se realiza sin problemas. Hay algunas cosas sencillas que puede probar:
- Actualice o cierre el explorador web.
- Borre la memoria caché del navegador y vuelva a iniciar sesión en el AP principal. El proceso varía en función del navegador web que utilice.
- Haga clic en una página o ficha alternativa de la interfaz de usuario web (IU) del punto de acceso principal y, a continuación, vuelva a la página de actualización de software e intente de nuevo la descarga de la imagen del firmware.
- Pruebe con un nuevo navegador web. Por ejemplo, si estabas usando Chrome y no está funcionando, prueba Firefox.
- En raras ocasiones, si la página de administración no pudo iniciar la actualización del firmware o no responde (no hay cambio de estado después de iniciar la actualización), puede ser necesario apagar/encender todos los puntos de acceso y los extensores de malla de la red y volver a intentar la actualización del firmware.
¿Le afecta alguna de estas situaciones?
- Si utiliza el puerto Ethernet de flujo descendente del CBW240, cambie a otro puerto.
- Si utiliza un portal cautivo, evite el uso de exploradores basados en Chrome, incluido Microsoft Edge. En ocasiones, es posible que no pueda incorporarse a la red. Puede ser tan simple como usar Firefox como tu navegador.
- Si un cliente utiliza una conexión VPN sin tunelización dividida/DNS dividido, es posible que la página de administración de CBW no esté accesible y que la aplicación móvil no funcione. Intente inhabilitar temporalmente la VPN en el cliente para acceder a las funciones de administración de CBW.
- Si se habilita el DNS privado en el cliente, las consultas DNS se cifran y CBW no puede interceptarlas. Esto evitará que la aplicación móvil Cisco Business funcione e impedirá que ciscobusiness.cisco se resuelva. Se recomienda que administre CBW desde un cliente unido a la red sin DNS privado, o que administre CBW usando la interfaz de usuario web a través de la dirección IP de administración.
- Asegúrese de que los dispositivos CBW no estén configurados en la misma VLAN que un controlador de LAN inalámbrica de Cisco.
¿Podría tratarse de un problema de conectividad?
Ejecutar pruebas de conectividad desde la interfaz de usuario Web
El AP debe poder comunicarse con otros dispositivos para ser eficaz. Una forma sencilla de comprobarlo es realizar un ping.
Haga ping en el AP desde al menos dos clientes que están conectados (asociados) a ese punto de acceso en particular.
Haga ping desde el router a la dirección IP del punto de acceso para ver si hay conectividad de extremo a extremo disponible. Haga ping desde el router a los clientes inalámbricos asociados con el AP para verificar si se pueden alcanzar desde la red principal.
Posibles problemas de DHCP
Aunque probablemente asignó una dirección IP estática a su AP primario, este AP todavía necesita tener acceso a un servidor DHCP. Este servidor DHCP debe ser operativo y accesible desde el puerto Ethernet LAN del AP. Esto es necesario para que el AP primario pueda proporcionar las direcciones IP para todos los AP y los clientes que se unen a la red. Si ve una luz roja parpadeante en la Primaria después de un reinicio, esto podría ser su problema.
Aunque se puede elegir una dirección IP estática para la gestión de CBW, solo se aplica a la dirección IP de gestión. Todos los puntos de acceso, incluidos los extensores de malla, necesitan una dirección IP independiente para su funcionalidad. La dirección MAC de administración es 00:00:5e:00:01:01.
Incluso si todas las direcciones CBW se configuran como estáticas, agregar un nuevo AP o extensor de malla aún requiere un servidor DHCP para la instalación inicial del nuevo dispositivo, incluso si planea cambiarlo a una dirección IP estática más adelante.
Es posible que haya más clientes que necesiten una dirección IP de los que están disponibles en el conjunto DHCP. Vea la sección Cómo ver o cambiar el conjunto de direcciones IP para DHCP del artículo Prácticas recomendadas para establecer direcciones IP estáticas en el hardware empresarial de Cisco para obtener más información.
Puede haber ocasiones en las que se almacenen en caché demasiadas direcciones DHCP, lo que también puede impedir que los clientes obtengan una dirección IP. Para obtener más información sobre esto, consulte Consejos para Mantener la Tabla ARP Disponible para Direccionamiento IP DHCP. También puede reiniciar el router si es más conveniente.
Compatibilidad con Windows
Si utiliza Windows, seleccione la conexión inalámbrica en el panel Conexiones de red y compruebe que su estado es Activado.
Puede encontrar orientación detallada en el Foro de soporte técnico de Microsoft para solucionar problemas de conectividad de red inalámbrica haciendo clic en el siguiente enlace: Solucione problemas de conexión Wi-Fi en Windows.
Es posible que sea necesario ajustar la configuración de CBW
Hay algunas configuraciones predeterminadas que pueden causar problemas de conexión en algunos dispositivos antiguos. Puede intentar cambiar la siguiente configuración.
Optimización de RF
Paso 1
Asegúrese de que se encuentra en la vista Experto para obtener esta configuración.

Paso 2
Vaya a Avanzado > Optimización de RF. Active Optimización de RF.
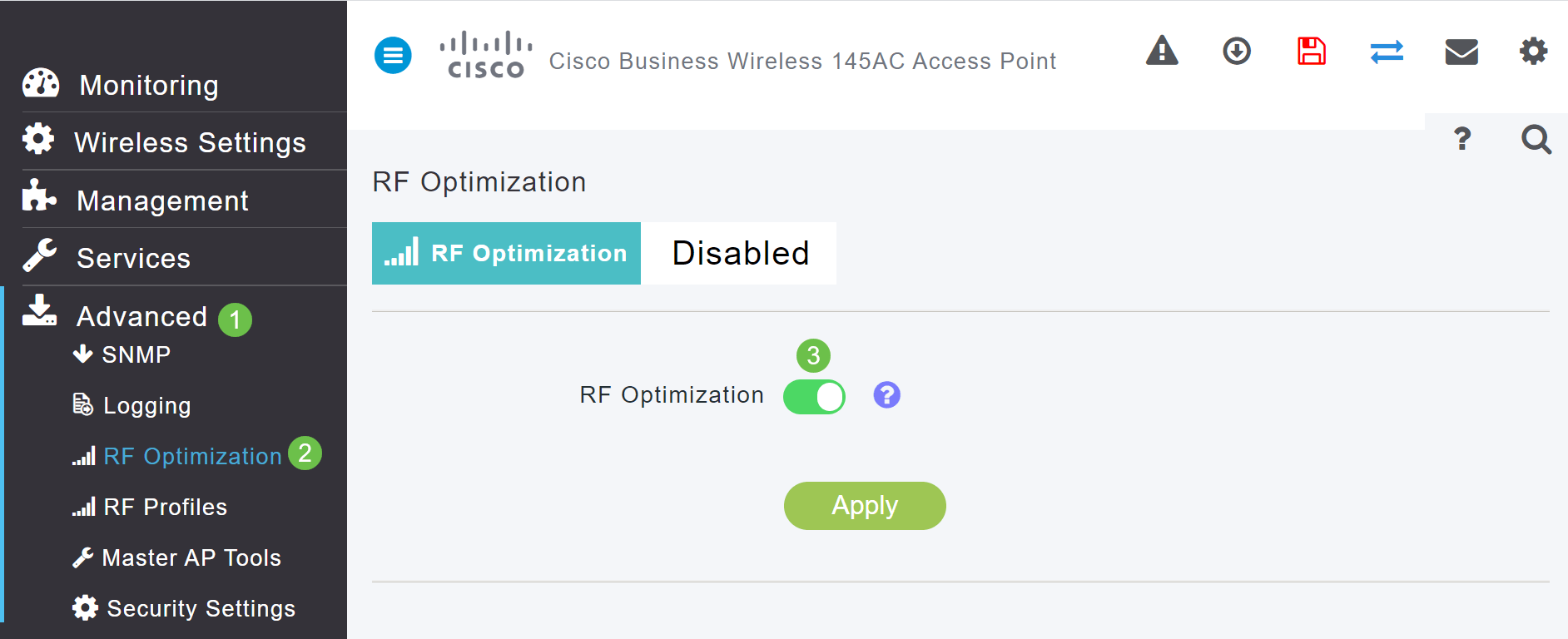
Paso 3
Desplácese hasta la parte inferior de esta pantalla. En cada radio Data Rates, elimine la compatibilidad con velocidades de control más bajas para eliminar clientes antiguos de modo inalámbrico, como clientes 802.11b.
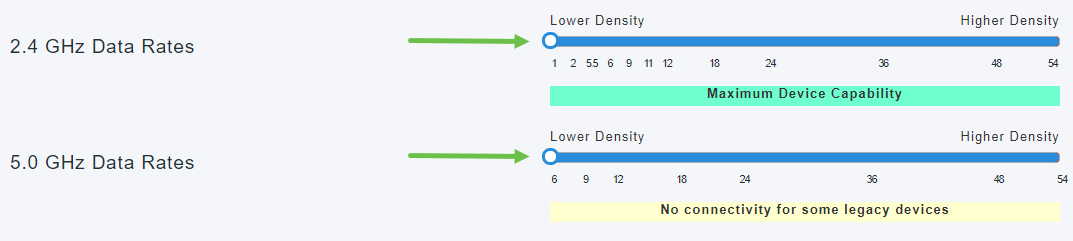
Paso 4
Aparecerá una notificación que indica que los dispositivos más antiguos no son compatibles. Cuanto más a la derecha se deslice, menos se podrá conectar.
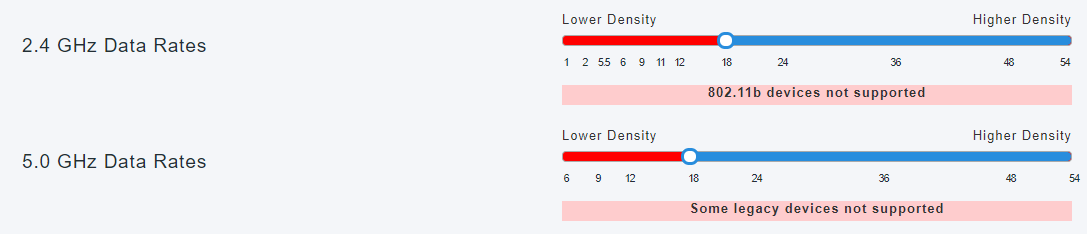
Nombres de grupos de puentes
Si configura su red con todos los AP en los valores predeterminados de fábrica
Cuando realizó las configuraciones de día cero para su red de malla, se creó automáticamente un BGN. Es el mismo que el primer identificador del conjunto de servicios (SSID) introducido, hasta los primeros 10 caracteres. Este BGN se utiliza dentro de los AP para asociarse y asegurarse de que los AP se mantienen conectados correctamente. Si configura su AP principal y luego se une a los AP subordinados, el BGN debería coincidir automáticamente sin necesidad de más configuraciones.
Si restablece un AP primario o movió un AP configurado a una nueva red
Si restablece los valores predeterminados de fábrica en el AP primario, o mueve los AP de una red configurada a otra, esto puede causar una discordancia de los BGN.
Cuando un AP intenta unirse a una red en un escenario donde el BGN no coincide con ninguna red disponible, el AP subordinado seguirá intentando unirse temporalmente a la red con la señal más fuerte. El AP podrá unirse a la red si está listado de permitidos y aprobado.
Una vez que el AP se ha unido a la red, dado que el BGN no coincide, el AP subordinado continuará buscando un BGN coincidente cada 10 a 15 minutos. Esto hará que la conexión se interrumpa y luego se una de nuevo si no se encuentra un BGN coincidente. Esto puede causar muchos problemas de conectividad en la red inalámbrica, especialmente cuando puede haber una señal inalámbrica más potente procedente de otra red inalámbrica.
Como una solución simple, para que todos los AP funcionen juntos, debe asegurarse de que el BGN en todos los AP coincida exactamente. Para borrar el BGN en los otros AP, puede hacer un restablecimiento de fábrica en ellos, o puede cambiar manualmente cada uno para que coincida.
Si desea ver o cambiar un nombre de grupo de puentes (BGN) en un AP
Se recomienda que los BGN se asignen a los extensores de malla con la mayoría de los saltos se configuren en primer lugar, trabajando hasta el menor número de saltos. Después de eso, se deben asignar los BGN de los APs Capables Primarios. El BGN del AP primario debe configurarse en último lugar. Puede verlos y cambiarlos de uno en uno mediante los siguientes pasos.
Paso 1
Inicie sesión en el AP e ingrese sus credenciales.
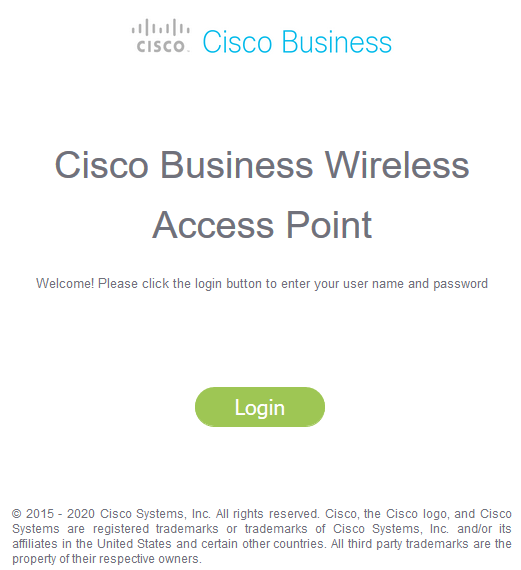
Paso 2
Cambie a la vista Experto haciendo clic en el icono de flecha.

Paso 3
Vaya a Wireless Settings > Access Points. Haga clic en el icono de edición del AP que desea editar o ver.
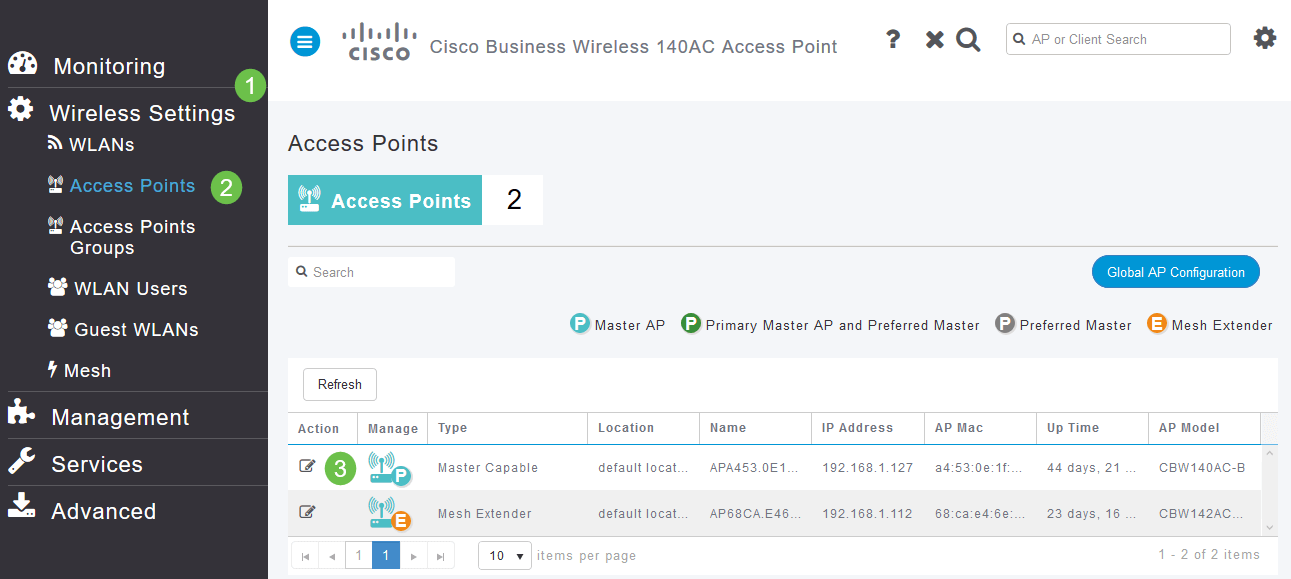
Paso 4
Una ventana emergente le pedirá confirmación de que desea editar la configuración del AP. Seleccione Sí.
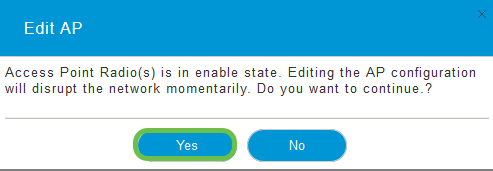
Paso 5
Haga clic en la pestaña Malla. Aquí puede ver y cambiar el nombre del grupo de puentes. Si realiza cambios, asegúrese de hacer clic en Apply.
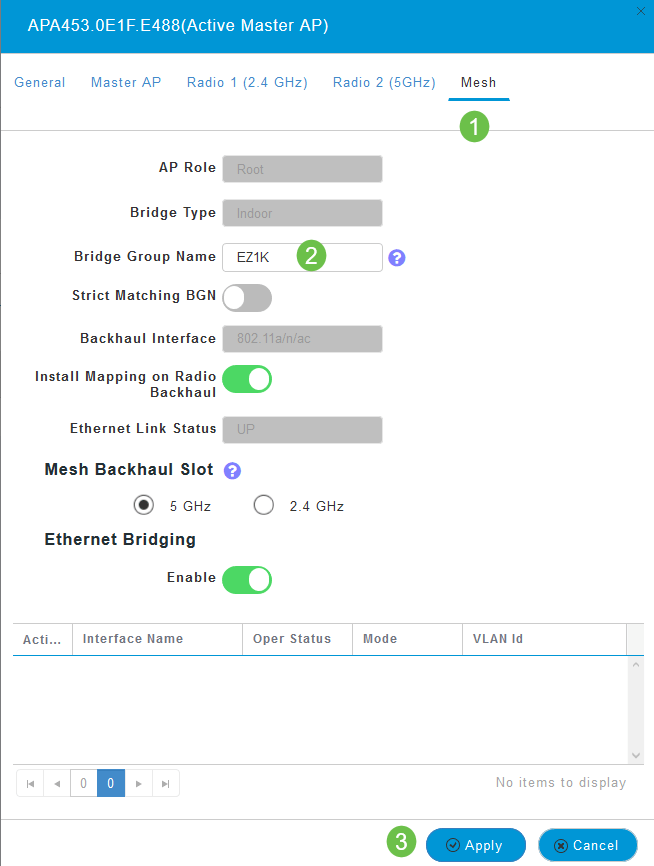
Paso 6
Repita los pasos para cada AP en la red que desee verificar. Haga clic en el icono de guardar para guardar los cambios de forma permanente. Tenga en cuenta que cuando se asigna un nombre de grupo de puentes, el dispositivo realiza un reinicio. Dado que un reinicio interrumpe la conexión Wi-Fi, no se recomienda durante el horario laboral.

Permitir listas
Para conectar otros AP con capacidad Primaria y extensores de malla, necesita crear una lista de permitidos en un AP Primario que incluya la dirección de control de acceso de medios (MAC) de todos los AP.
Además, los AP subordinados deben ser permitidos enumerados para que el AP primario pueda acceder y actualizar los otros AP, que es esencial para mantener la red en funcionamiento.
Esta lista de permitidos, junto con todos los AP que tienen el mismo nombre de grupo de puentes (BGN), ayuda a los AP a conectarse de manera eficiente y consistente. Para agregar una dirección MAC (del inglés Media Access Control, control de acceso a medios) y etiquetarla como Lista de permitidos, realice los pasos siguientes.
Paso 1
Usted necesita saber la dirección MAC del AP. Si conoce la dirección MAC de su AP, puede saltar al Paso 4.
Una dirección MAC incluye números y letras en pares, separados por dos puntos.
Paso 2
En la mayoría de los AP, la dirección MAC se puede encontrar en el exterior del AP real. En los modelos 142ACM y 143ACM, debe deslizar el aparato de alimentación para ver la dirección MAC. Para ello, aplique una ligera presión en el punto de acceso donde indican las flechas. Deslice y levante el componente alimentado mediante corriente.
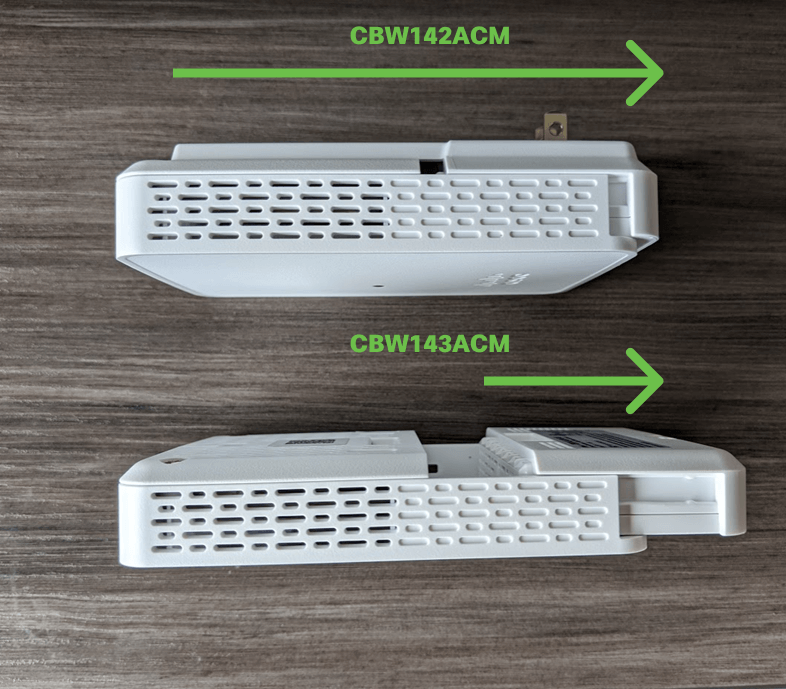
Paso 3
En 142ACM y 143ACM, verá la dirección MAC en las ubicaciones que se indican a continuación.

Paso 4
- Seleccione Parámetros inalámbricos
- Seleccionar usuarios WLAN
- Seleccionar direcciones MAC locales
- Seleccione Add MAC Address .
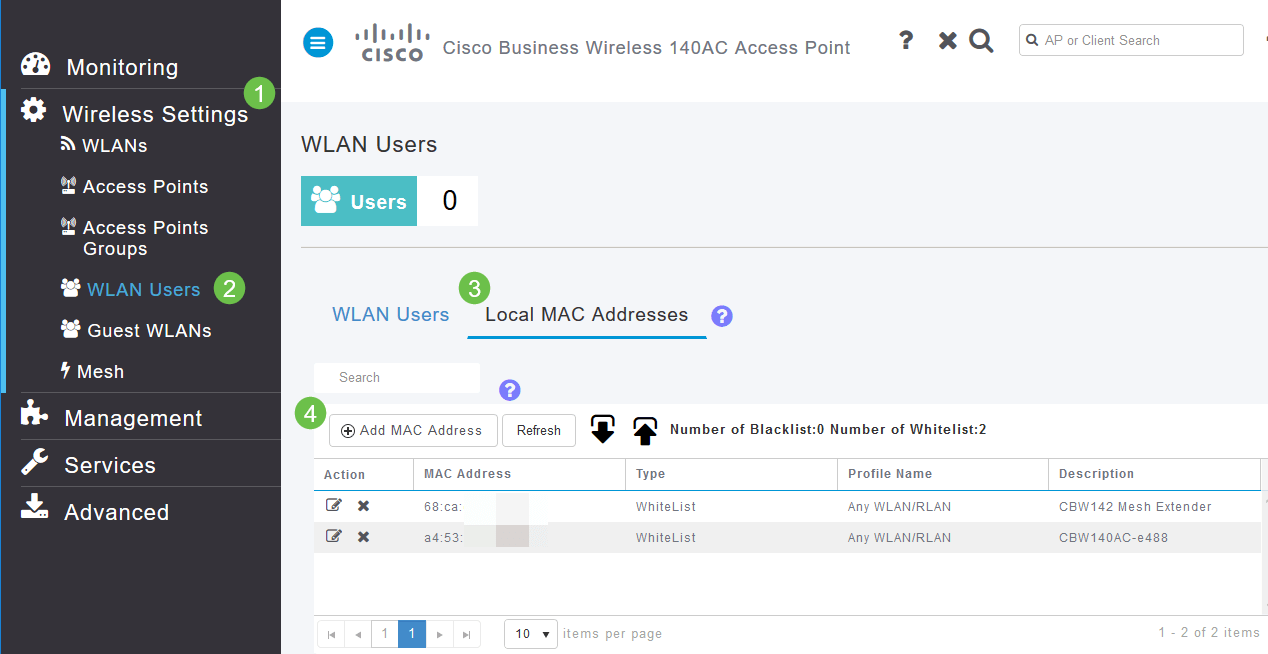
Paso 5
Introduzca la siguiente información:
- Dirección MAC
- Descripción (hasta 32 caracteres)
- Seleccione el botón de opción Permitir lista.
- Haga clic en Apply (Aplicar)
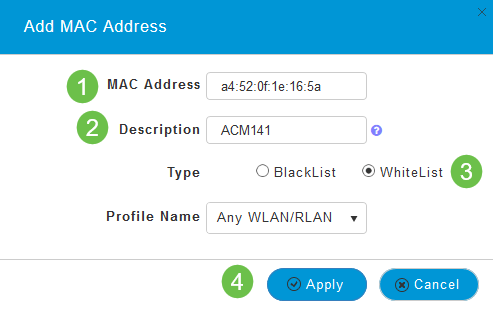
Consideraciones sobre interferencias y espaciado
Pícaros, interferidores y canales de RF... ¡oh, Dios mío!
Las interferencias pueden causar problemas en las redes inalámbricas y pueden provenir de más fuentes que nunca. Microondas, cámaras de seguridad, relojes inteligentes, detectores de movimiento o incluso bombillas fluorescentes pueden causar interferencias.
La medida en que afectan a la red puede depender de muchos factores, incluida la cantidad de potencia emitida si el objeto está encendido constantemente o si es intermitente. Cuanto más fuerte sea la señal, o con mayor frecuencia, más problemas pueden surgir.
Los AP rogue y los clientes rogue pueden causar problemas si hay demasiados en el mismo canal también.
La interferencia puede ser un importante inhibidor para el rendimiento inalámbrico, lo que crea vulnerabilidades de seguridad e inestabilidad en la red inalámbrica.
Hay herramientas disponibles para supervisar los canales que está utilizando actualmente. También tiene la posibilidad de cambiar de canal. Consulte los siguientes artículos para obtener más información.
Recomendaciones para el espaciado y la implementación
- Coloque los extensores de malla en la línea de sitio de los AP con capacidad primaria.
- Extensores de malla descendentes en la línea de sitio del extensor de malla principal.
- Los extensores de malla descendentes requieren una buena/excelente potencia de señal SSID de retorno de los AP ascendentes compatibles con el primario.
- Los ampliadores de malla deben tener un valor mínimo de relación señal-ruido (SNR) de 30.
- Evite colocar los extensores de malla demasiado cerca de otros extensores de malla u otros puntos de acceso compatibles con primarios.
El siguiente gráfico enumera las áreas de cobertura esperadas en un espacio abierto. Si implementa la red en un área no abierta, reduzca estos valores entre un 20 y un 30%.
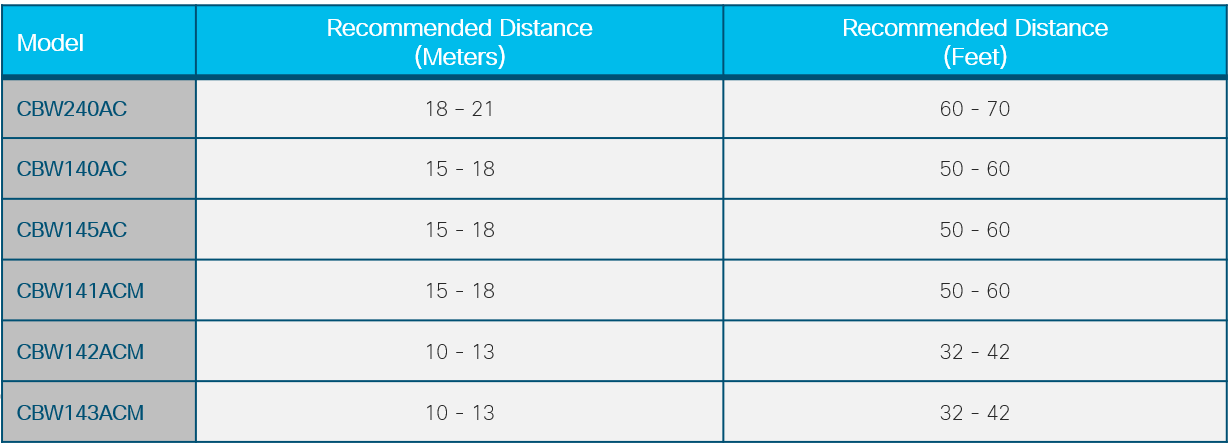
Relación señal-ruido entre "saltos"
En todas las redes, debe trabajar en una señal fuerte entre los clientes y los AP. En una red de malla, también debe asegurarse de que haya una señal fuerte entre los diversos AP entre sí. Si uno de los "saltos" no tiene una gran señal, una relación señal-ruido más alta, tendrá que resolver el problema. Es posible que tenga que ajustar la ubicación o comprobar para ver qué está causando interferencias.
Paso 1
Navegue hasta Monitoring > Network Summary > Access Points y haga clic en cualquier punto de acceso de la tabla para verificar la potencia de la señal del cliente asociada.

Paso 2
Una vez que se abra la Vista del punto de acceso, consulte la información de Resumen de rendimiento.
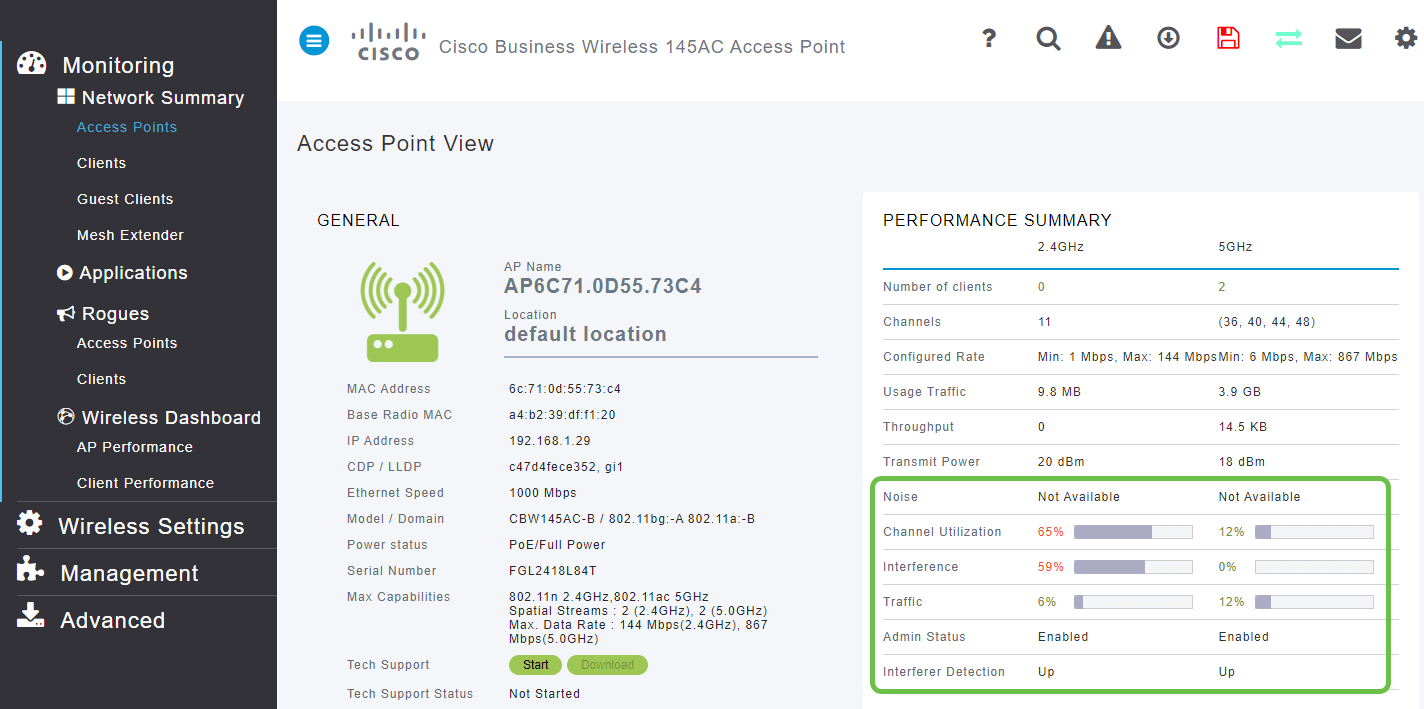
Paso 3
También puede recopilar información sobre todos los recuentos de saltos de extensores de malla y la relación señal-ruido. Vaya a Monitoring > Network Summary > Mesh Extender.
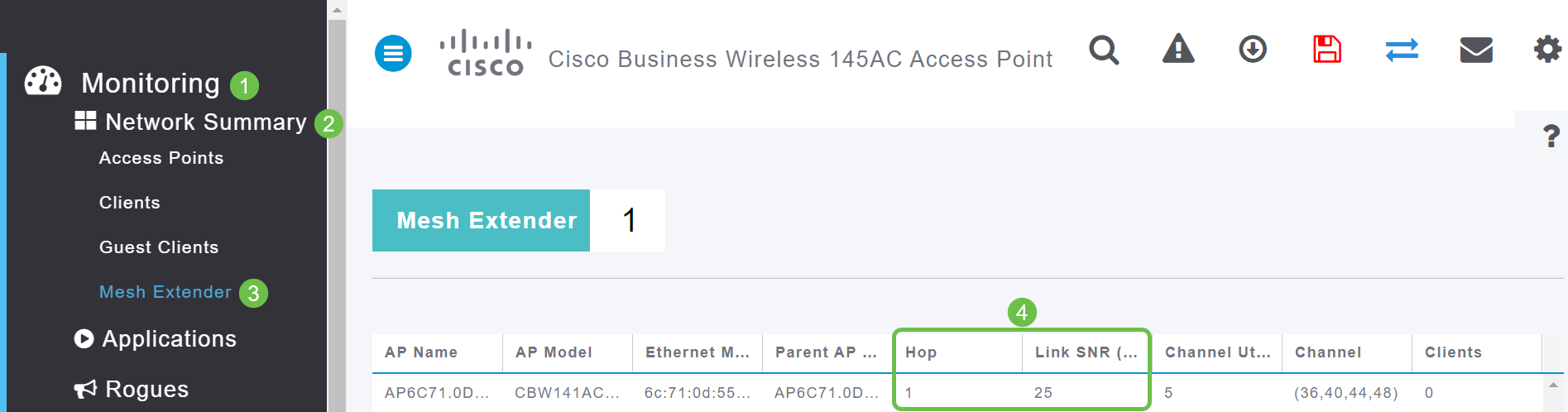
Echa un vistazo detrás de la cortina
Registros del sistema
El conocimiento de los eventos puede ayudar a garantizar que la red funcione sin problemas y a evitar fallos. Los registros del sistema son útiles para solucionar problemas de red, depurar el flujo de paquetes y supervisar eventos.
Estos registros se pueden ver en la interfaz de usuario Web del AP principal y, si se configuran, en los servidores de registro remotos. Los eventos normalmente se borran del sistema al reiniciarse si no se guardan en un servidor remoto.
Si desea obtener más información, consulte Configuración de registros de mensajes del sistema (Syslogs) en una red CBW.
Paquete de asistencia
Una función disponible en este equipo CBW es descargar un paquete de soporte. Un paquete de soporte es una herramienta que puede resultar útil para la resolución de problemas. Proporciona los registros de arranque del AP y especifica las configuraciones aplicadas. Para obtener una imagen completa, esto podría tener que hacerse en cada AP.
Antes de descargar el paquete de soporte en el AP primario, asegúrese de que está ejecutando la versión más actual del firmware. Para actualizar el firmware, seleccione el enlace correcto en Dispositivos aplicables | Versión del firmware. Si desea obtener asistencia para actualizar el firmware, consulte Actualización de software de un punto de acceso inalámbrico Cisco Business.
Paso 1
Para descargar el paquete de soporte técnico específico para la funcionalidad del punto de acceso, seleccione Monitoring > Access Points. Seleccione el AP al que desea acceder.
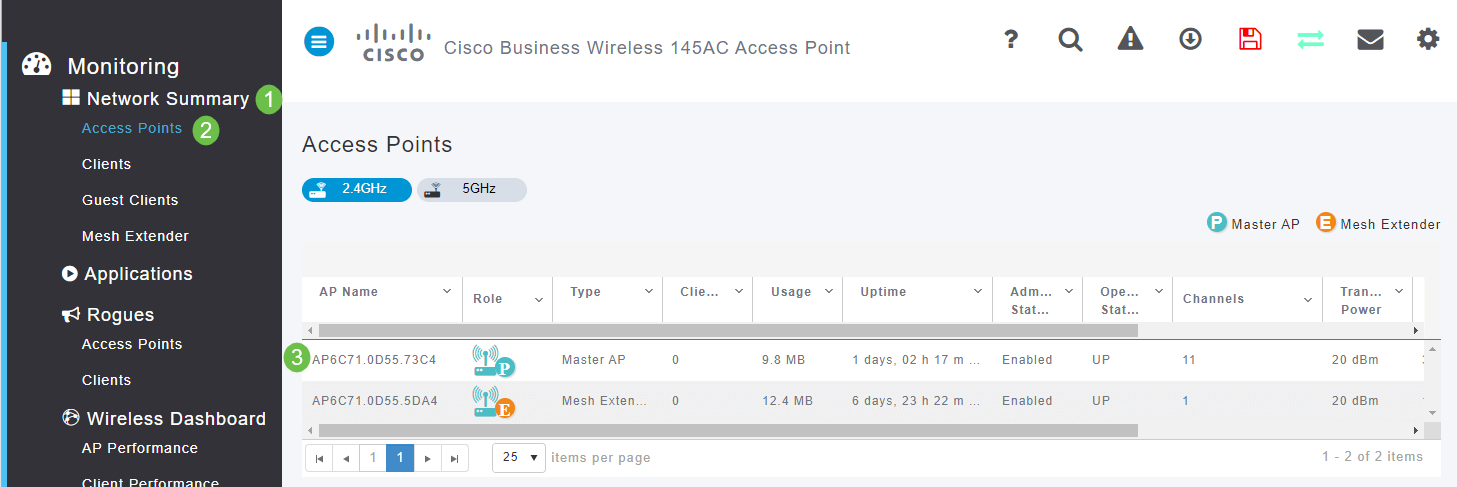
Paso 2
En la sección Soporte técnico, seleccione Inicio.

Paso 3
Cuando la descarga haya finalizado, verá que el estado de soporte técnico es Finalizado. Seleccione el botón Download para descargar los archivos. En este punto, incluso si la descarga falla, se borra de la memoria del AP. Esto ocurriría si no se permiten las ventanas emergentes.

Paso 4
En la carpeta Download de sus archivos de computadora, verá un archivo tech support .tgz. Es necesario extraer los archivos de esta carpeta.
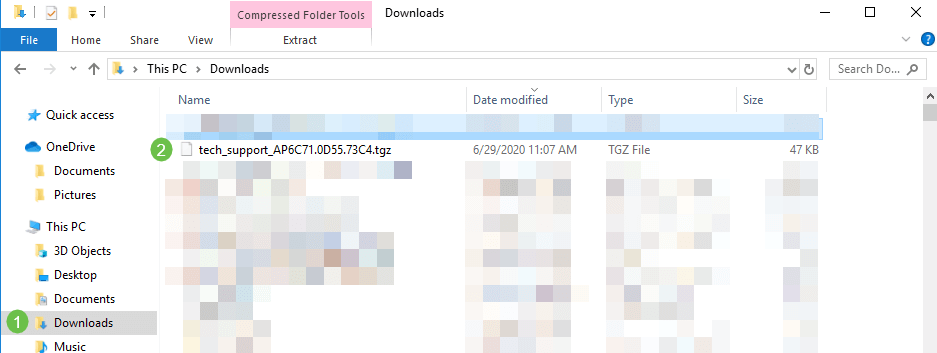
Paso 5
Haga clic con el botón derecho del ratón y seleccione la aplicación de descompresión que desee utilizar. En este ejemplo, se utilizó 7-Zip. Seleccione esta opción para extraer los archivos en la ubicación que seleccione. De forma predeterminada, los archivos se envían a la carpeta Descargas.
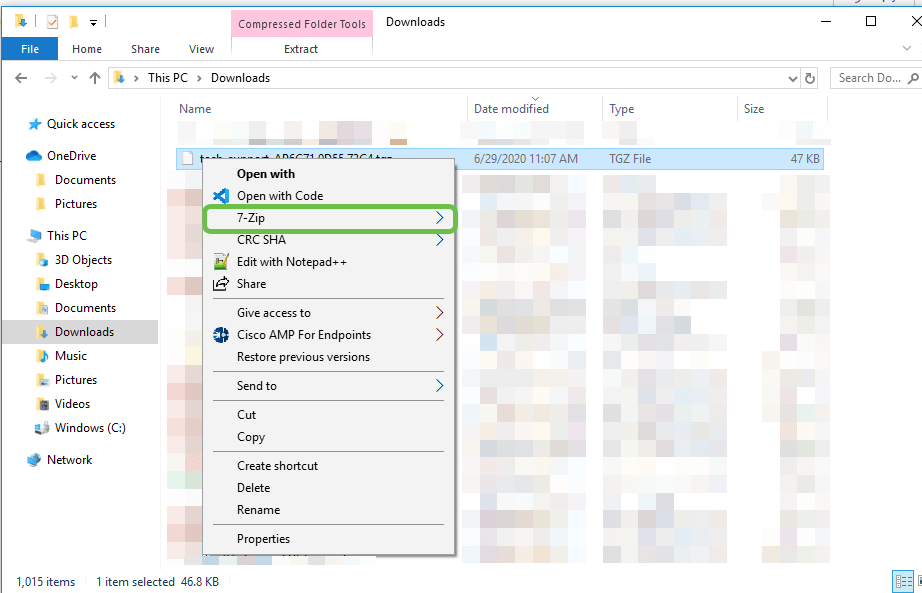
(Vista alternativa) Si tiene un desperfecto en el núcleo, es posible que vea estas carpetas en su lugar.
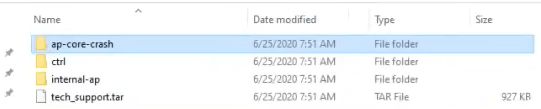
Paso 6
Una vez que los archivos se han extraído del archivo .tgz, se incluirán en un archivo .tar. Este archivo tendrá que ser extraído de nuevo.
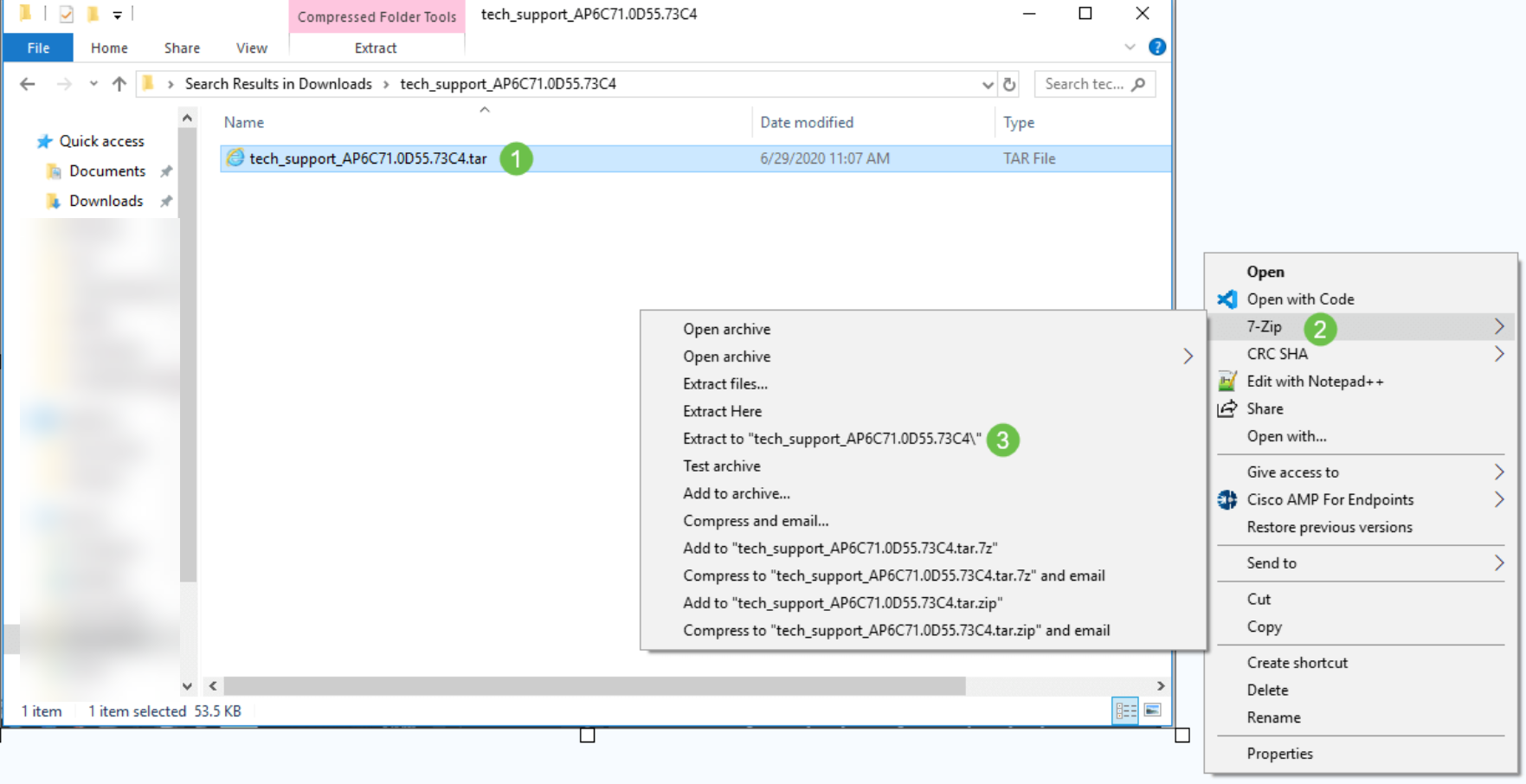
Paso 7
Verá la carpeta tech_support. Haga doble clic en la carpeta para abrir los archivos.
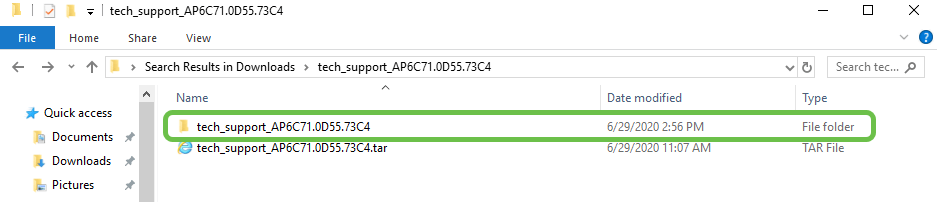
Paso 8
Dentro del paquete de soporte, cli_file (archivo de configuración), msg/syslogs (registros de eventos) y startlog proporcionan la información más relevante. Los archivos que ve pueden variar. Aquí se muestra un ejemplo. 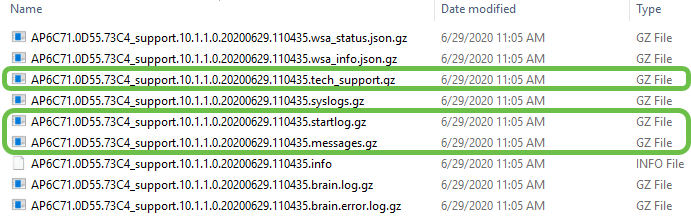
Paso 9
Haga clic con el botón derecho del ratón en el archivo que desee descomprimir. En este ejemplo, el archivo se descomprimirá en una carpeta para tech_support.
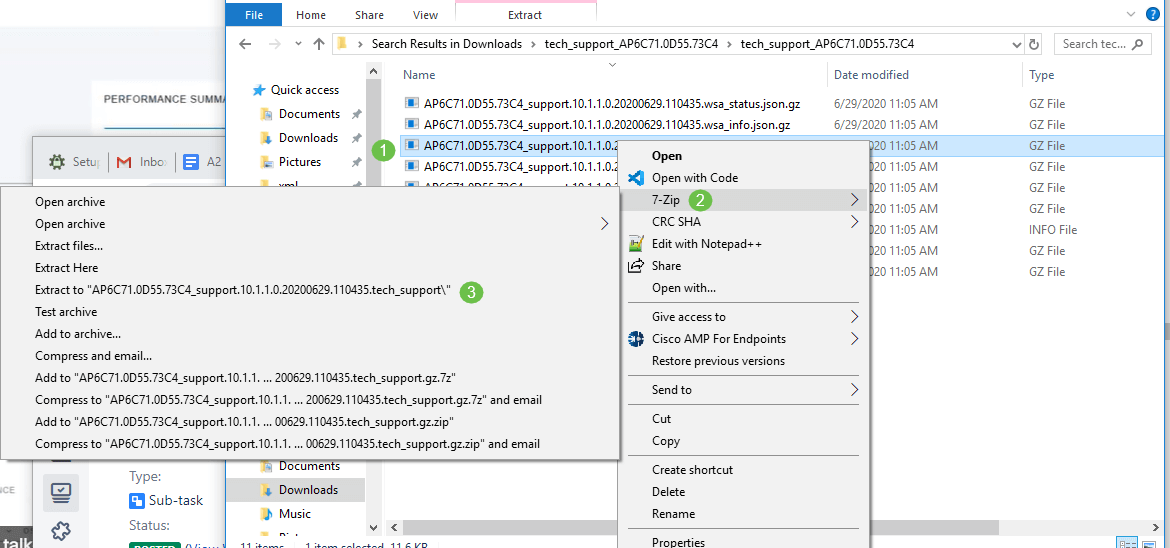
Paso 10
Aparecerá la carpeta tech_support. Haga doble clic para abrir la carpeta.

Paso 11
Haga clic con el botón derecho del ratón en el archivo y seleccione un lector de archivos de texto. En este ejemplo, hemos utilizado Edit con Notepad++.
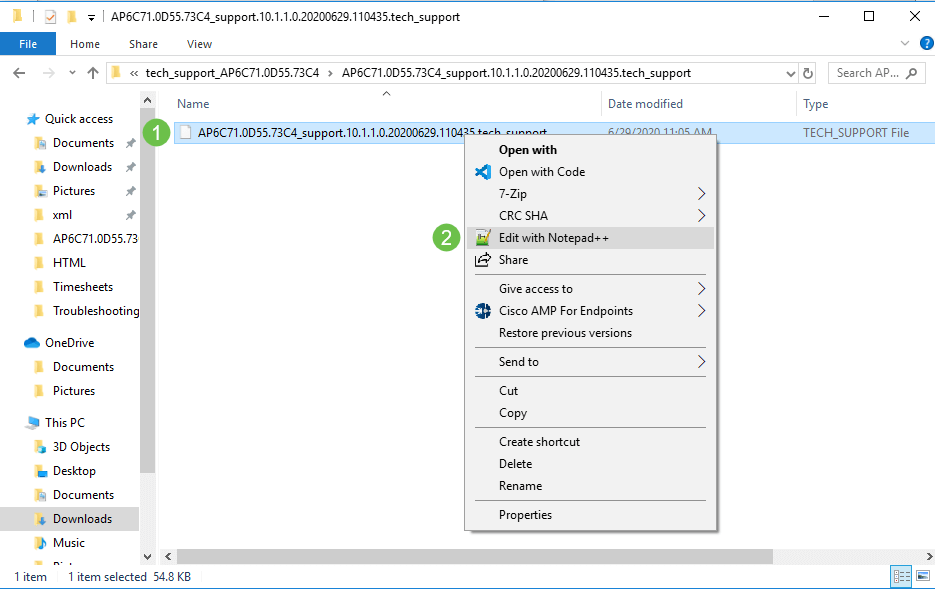
Acceso al paquete de soporte técnico del punto de acceso principal
El paquete de soporte técnico del AP principal es la fuente principal de diagnóstico. Para descargar el paquete de soporte técnico integrado en el AP principal o el paquete de controlador virtual, navegue hasta Advanced > Primary AP Tools. Seleccione la pestaña Troubleshooting Files. Seleccione Descargar paquete de soporte. Para Transfer Mode, seleccione HTTP o FTP. Haga clic en Aplicar configuración. Haga clic en el icono Save.
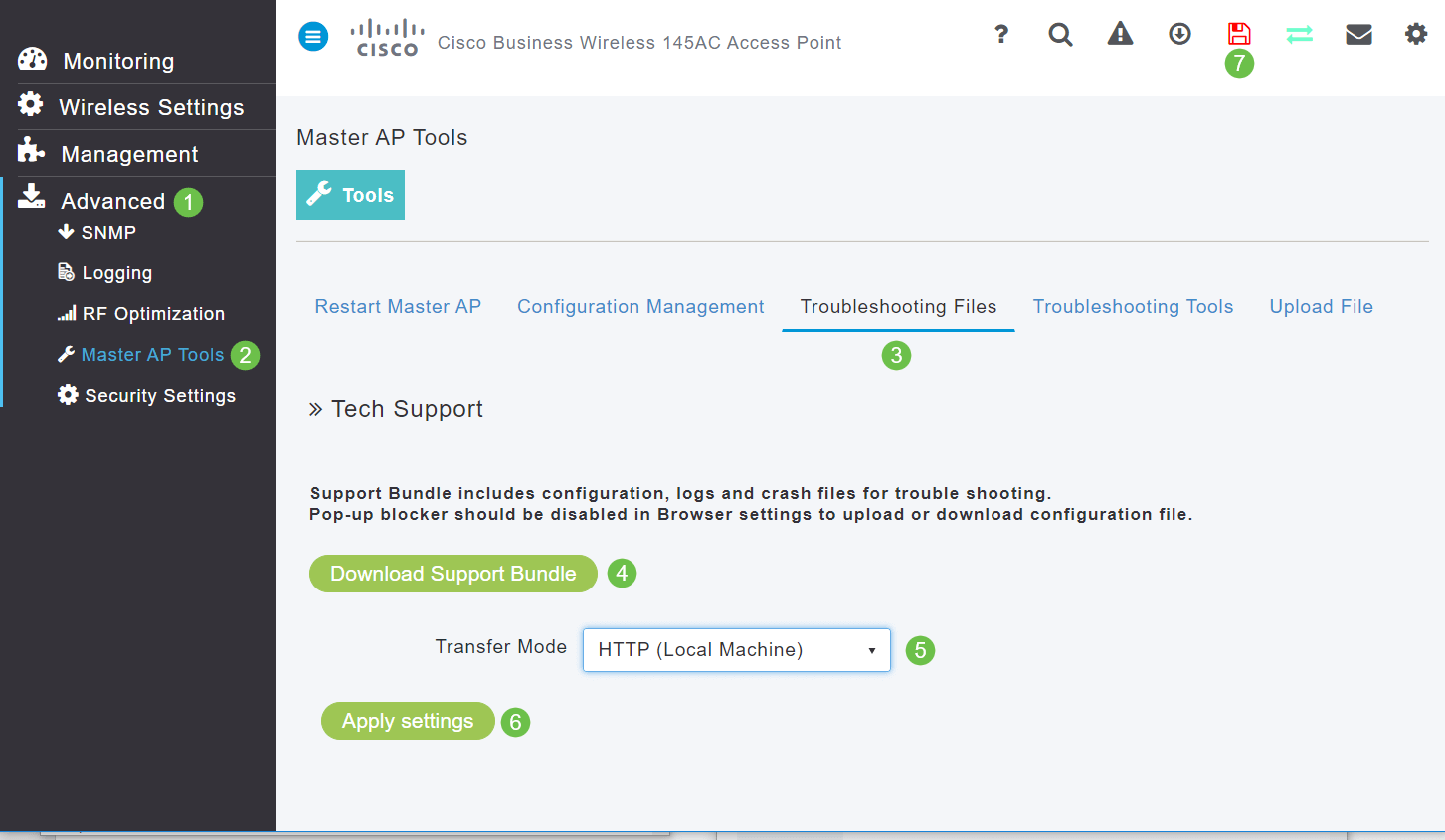
Ajuste uno de los parámetros del teléfono móvil CBW
Cambiar la configuración de 802.11r en la red CBW
Paso 1
Acceda a la interfaz de usuario (IU) Web introduciendo la dirección IP del punto de acceso principal en un explorador Web. Asegúrese de que no se encuentra en una red privada virtual (VPN) o esto no funcionará. Si encuentra advertencias de seguridad, seleccione las indicaciones para continuar.

Paso 2
En la parte superior derecha de la interfaz de usuario web, haga clic en las flechas opuestas para cambiar a la vista de experto.

Paso 3
Aparecerá una ventana emergente en la que se le pregunta si desea seleccionar la vista de experto. Click OK.

Paso 4
Seleccione WLANs y el icono edit para la WLAN que desea editar.
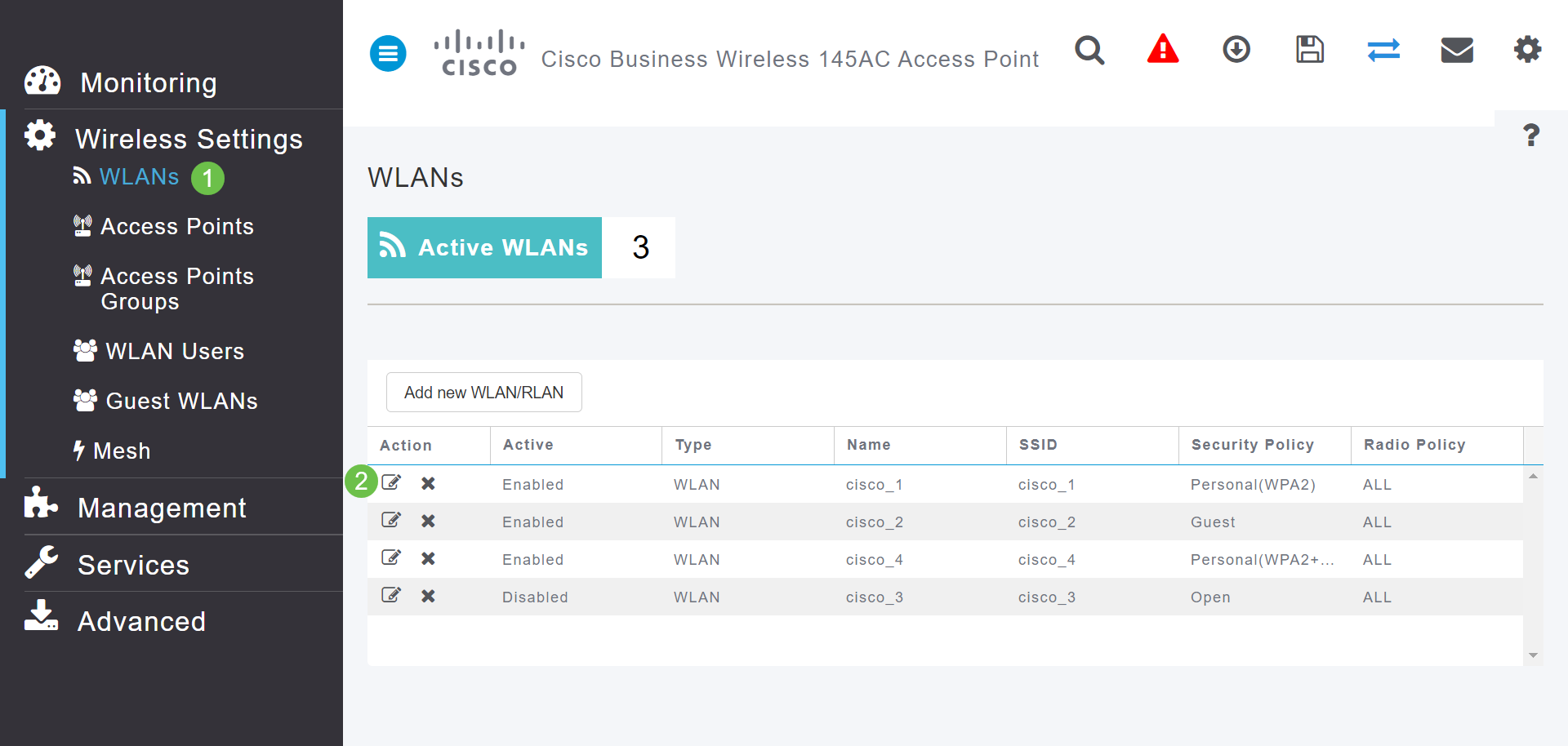
Paso 5
Aparecerá una ventana emergente en la que se le pregunta si desea continuar. Haga clic en Sí

Paso 6
Haga clic en la pestaña Advanced. Haga clic en el menú desplegable para 802.11r y seleccione Enabled.

Paso 7
Haga clic en Apply (Aplicar).

Paso 8
Para guardar de forma permanente estos parámetros, haga clic en el icono Save (Guardar) situado en la parte superior derecha de la pantalla.

Si todo lo demás falla, restablezca los parámetros predeterminados de fábrica
Una opción de último recurso, que solo se debe realizar para solucionar los problemas más graves, como perder la capacidad de obtener acceso al portal de administración, es realizar un reinicio de hardware en el router.
Al restablecer los parámetros predeterminados de fábrica, se pierden todas las configuraciones. Tendrá que volver a configurar el router desde el principio, así que asegúrese de que dispone de los detalles de conexión.
El proceso en los nuevos AP de CBW es un poco diferente de lo que puede haber experimentado en otros AP. Para obtener más información sobre el restablecimiento, consulte el artículo Restablecer un AP CBW de nuevo a los parámetros predeterminados de fábrica.
Conclusión
Nuestra intención era ofrecerle varias opciones diferentes para la resolución de problemas de su red de malla. ¡Misión cumplida! Ahora debería tener conectividad y poder avanzar a diario.
Vea un video relacionado con este artículo...
Historial de revisiones
| Revisión | Fecha de publicación | Comentarios |
|---|---|---|
1.0 |
13-Jul-2020 |
Versión inicial |
Contacte a Cisco
- Abrir un caso de soporte

- (Requiere un Cisco Service Contract)
 Comentarios
Comentarios