Configuración de RADIUS en el punto de acceso inalámbrico Cisco Business
Objetivo
El objetivo de este documento es mostrarle cómo configurar RADIUS en el punto de acceso (AP) Cisco Business Wireless (CBW).
Dispositivos aplicables | Versión del firmware
- 140AC (Ficha técnica) | 10.4.1.0 (Descargar última)
- 145AC (Ficha técnica) | 10.4.1.0 (Descargar última)
- 240AC (Ficha técnica) | 10.4.1.0 (última descarga)
Introducción
Si desea configurar RADIUS en su CBW AP, ha llegado al lugar correcto. Los puntos de acceso CBW admiten el último estándar 802.11ac Wave 2 para redes de mayor rendimiento, mayor acceso y mayor densidad. Ofrecen un rendimiento líder del sector con conexiones inalámbricas muy seguras y fiables, lo que ofrece una experiencia de usuario final sólida y móvil.
El servicio de usuario de acceso telefónico de autenticación remota (RADIUS) es un mecanismo de autenticación para que los dispositivos se conecten y utilicen un servicio de red. Se utiliza para fines de autenticación, autorización y contabilidad centralizados. Un servidor RADIUS regula el acceso a la red mediante la verificación de la identidad de los usuarios a través de las credenciales de inicio de sesión introducidas. Por ejemplo, una red Wi-Fi pública se instala en un campus universitario. Sólo los alumnos que tienen la contraseña pueden acceder a estas redes. El servidor RADIUS verifica las contraseñas introducidas por los usuarios y concede o deniega el acceso a la red de área local inalámbrica (WLAN) según corresponda.
Si está listo para configurar RADIUS en su CBW AP, ¡empecemos!
Table Of Contents
Configure RADIUS en su punto de acceso CBW
Ayuda para principiantes
Esta sección alterada resalta consejos para principiantes.
Conexión
Inicie sesión en la interfaz de usuario web (IU) del AP principal. Para ello, abra un navegador web e introduzca https://ciscobusiness.cisco. Puede recibir una advertencia antes de continuar. Ingrese sus credenciales.También puede acceder al AP principal ingresando https://[ipaddress] (del AP principal) en un navegador web.
Consejos sobre herramientas
Si tiene preguntas sobre un campo en la interfaz de usuario, busque una sugerencia de herramienta que tenga el siguiente aspecto: ![]()
¿Desea localizar el icono Expandir menú principal?
Desplácese hasta el menú situado en la parte izquierda de la pantalla, si no ve el botón de menú, haga clic en este icono para abrir el menú de la barra lateral.
Aplicación empresarial de Cisco
Estos dispositivos tienen aplicaciones complementarias que comparten algunas funciones de gestión con la interfaz de usuario web. No todas las funciones de la interfaz de usuario Web estarán disponibles en la aplicación.
Preguntas Frecuentes
Si todavía tiene preguntas sin responder, puede consultar nuestro documento de preguntas frecuentes. Preguntas frecuentes
Paso 1
Inicie sesión en su CBW AP usando un nombre de usuario y una contraseña válidos.
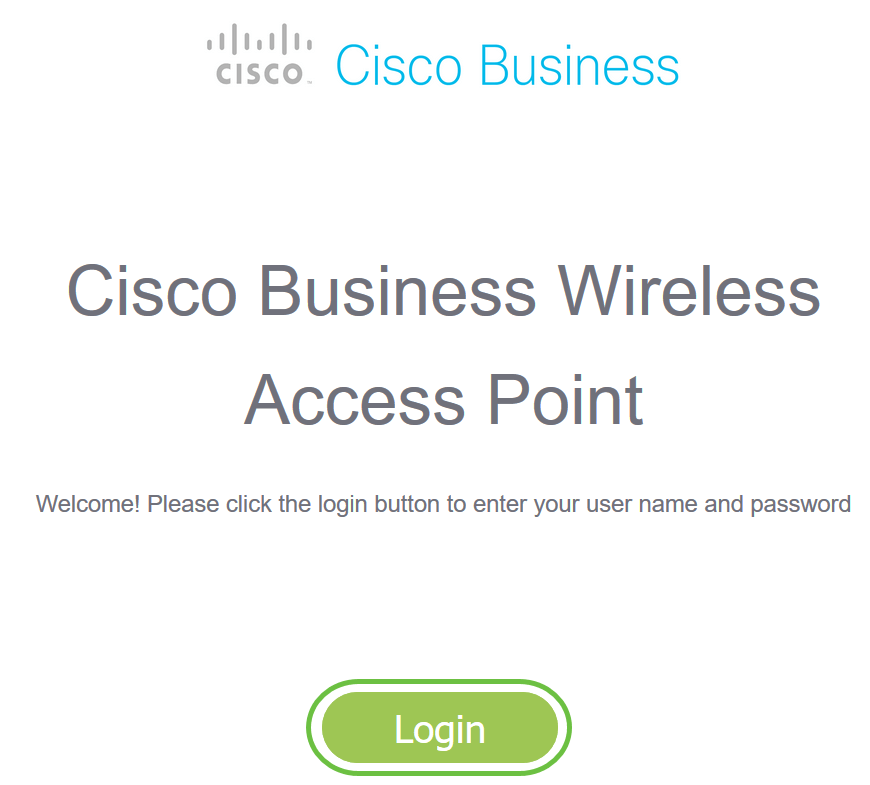
Paso 2
Haga clic en el símbolo de flecha bidireccional en la parte superior de la interfaz de usuario web para cambiar a la vista de expertos.
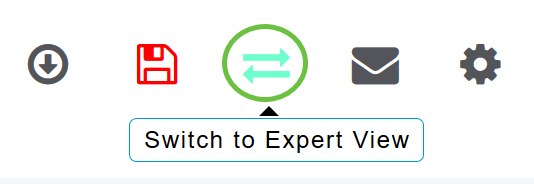
Aparecerá la siguiente pantalla emergente. Haga clic en Aceptar para continuar.
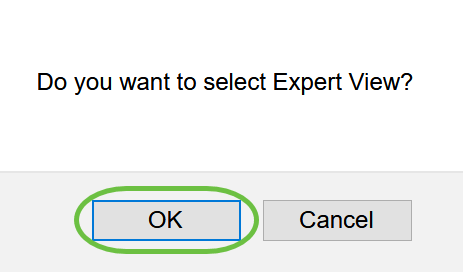
Paso 3
Vaya a Administración > Cuentas de administración.
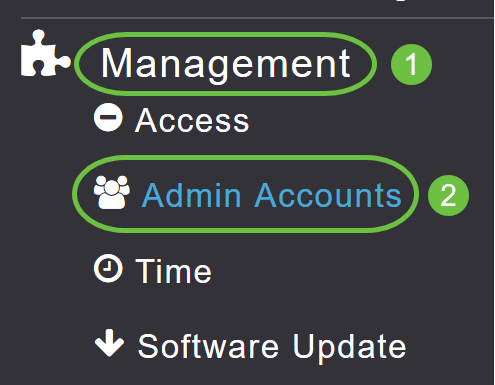
Paso 4
Para agregar los servidores RADIUS, haga clic en la pestaña RADIUS.
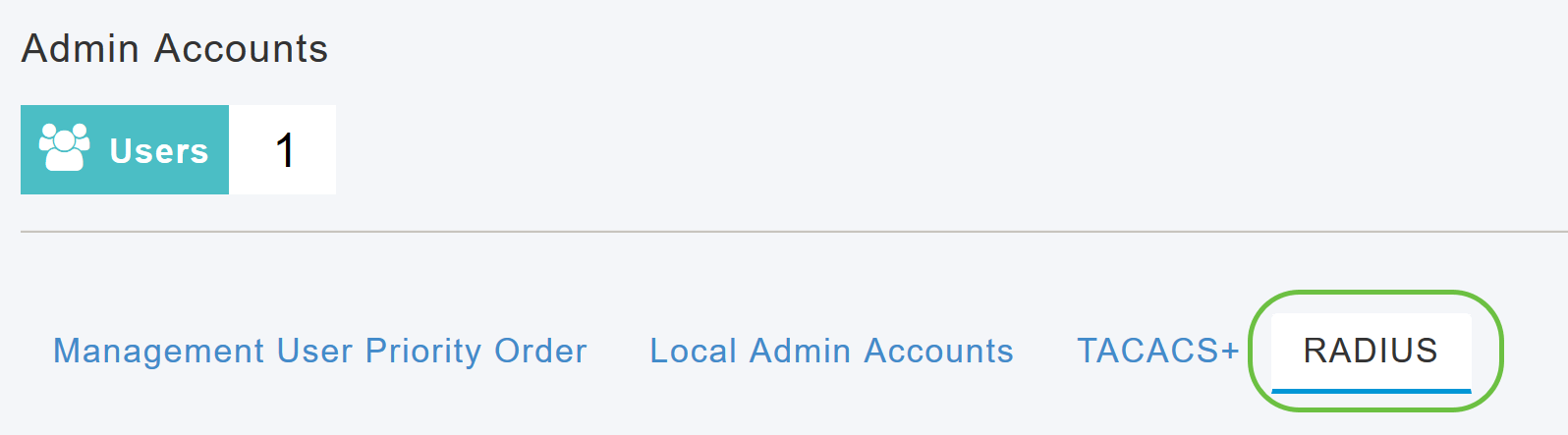
Paso 5
En la lista desplegable Authentication Call Station ID Type , elija la opción que se envía al servidor RADIUS en el mensaje Access-Request . Las opciones disponibles son las siguientes:
- IP Address
- Dirección MAC del AP principal
- Dirección MAC de AP
- Dirección MAC de punto de acceso:SSID
- Nombre de AP:SSID
- Nombre de AP
- Grupo AP
- Grupo Flex
- Ubicación de AP
- ID DE VLAN
- Dirección MAC Ethernet AP
- Dirección MAC Ethernet AP:SSID
- Dirección de la etiqueta AP
- Dirección de etiqueta de punto de acceso:SSID
- MAC de punto de acceso:grupo de punto de acceso SSID
- AP Eth MAC:SSID AP Group
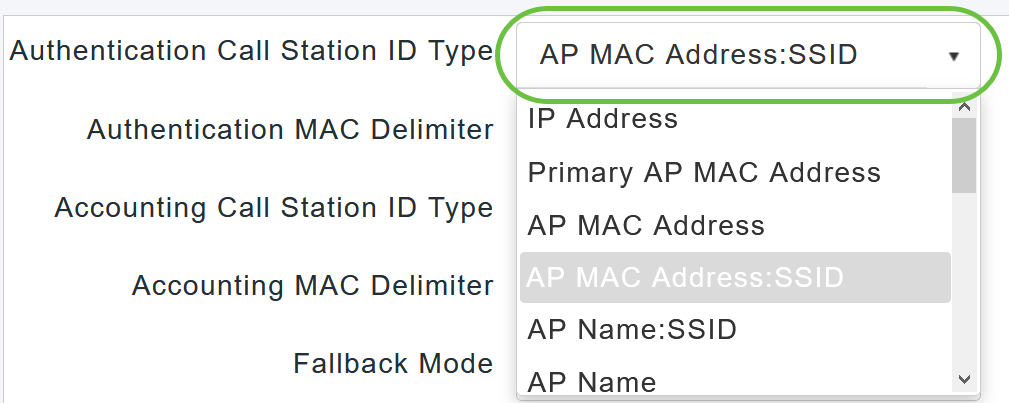
Paso 6
Seleccione Authentication MAC Delimiter en la lista desplegable. Las opciones son:
- Colón
- Guión
- Un solo guión
- Sin delimitador
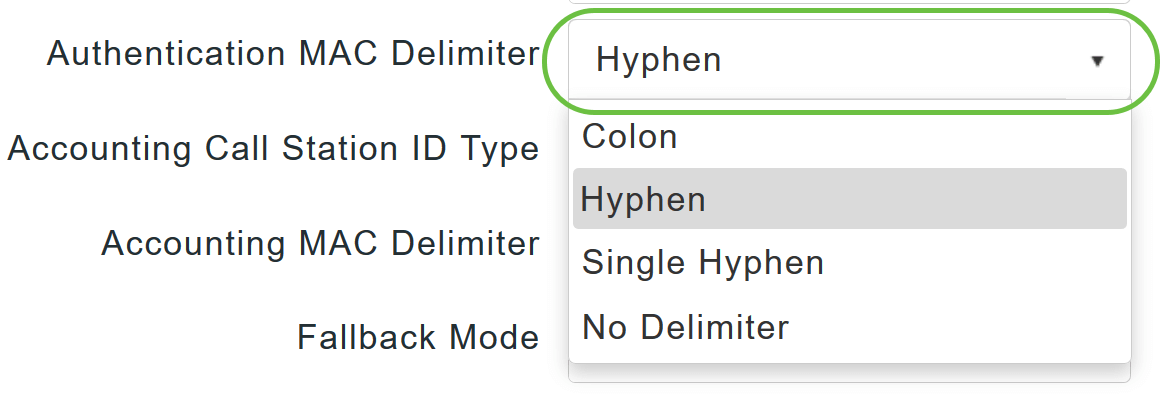
Paso 7
Elija el Tipo de ID de estación de llamadas de contabilidad de la lista desplegable.
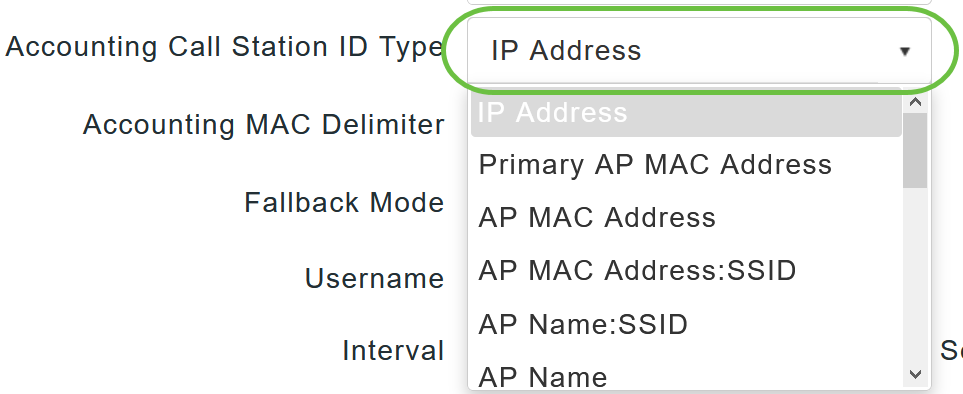
Paso 8
Elija el Delimitador MAC de Contabilización de la lista desplegable.
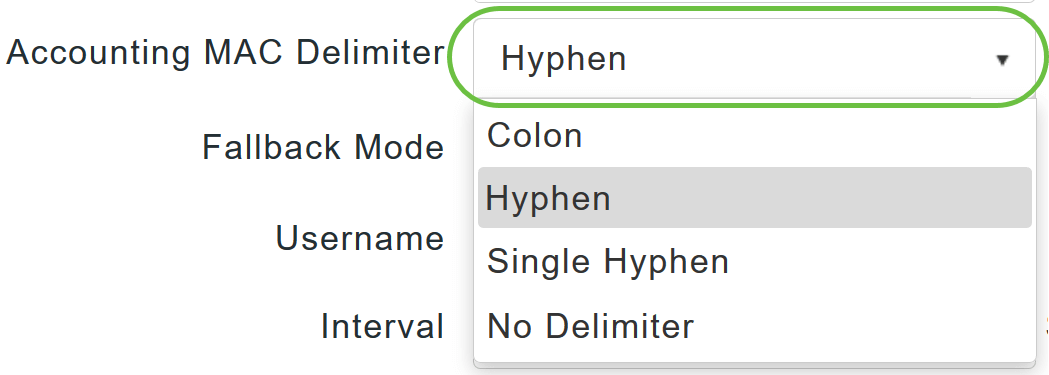
Paso 9
Especifique el modo de reserva del servidor RADIUS de la lista desplegable. Puede ser una de las siguientes:
- Off - Inhabilita la reserva del servidor RADIUS. Este es el valor predeterminado.
- Pasivo - Hace que el AP primario regrese a un servidor con una prioridad menor de los servidores de respaldo disponibles sin usar mensajes de sonda extraños. El AP primario ignora todos los servidores inactivos durante un período de tiempo y reintenta más tarde cuando se necesita enviar un mensaje RADIUS.
- Activo - Hace que el AP primario regrese a un servidor con una prioridad menor de los servidores de respaldo disponibles usando los mensajes de sonda RADIUS para determinar proactivamente si un servidor que ha sido marcado como inactivo está nuevamente en línea. El AP primario ignora todos los servidores inactivos para todas las solicitudes RADIUS activas. Una vez que el servidor primario recibe una respuesta del servidor ACS recuperado, el servidor RADIUS de retorno activo ya no envía mensajes de sonda al servidor que solicita la autenticación de sonda activa.

Paso 10
Si ha habilitado el modo de reserva activa, introduzca el nombre que se enviará en las sondas de servidor inactivas en el campo Nombre de usuario.
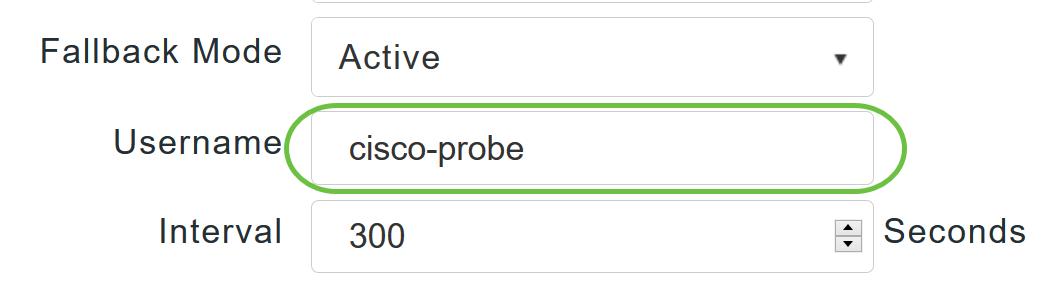
Puede introducir hasta 16 caracteres alfanuméricos. El valor predeterminado es cisco-probe.
Paso 11
Si ha activado el modo de reserva activa, introduzca el valor del intervalo de sonda (en segundos) en el campo Intervalo. El intervalo funciona como tiempo inactivo en modo pasivo e intervalo de sonda en modo activo.
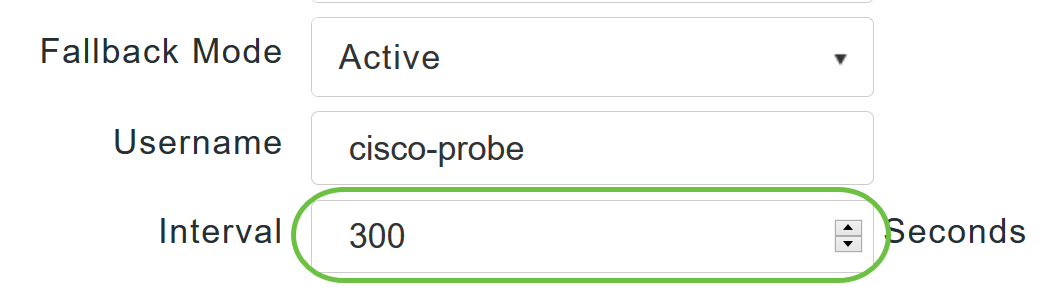
El rango válido es de 180 a 3600 segundos y el valor predeterminado es 300 segundos.
Paso 12
Habilite el botón deslizante AP Events Accounting para activar el envío de solicitudes de contabilización al servidor RADIUS.
Durante los problemas de red, los AP se unen/se desconectan del AP primario. Al activar esta opción, se garantiza que estos eventos se supervisan y que las solicitudes de contabilización se envían al servidor RADIUS para ayudarle a detectar los problemas de red.
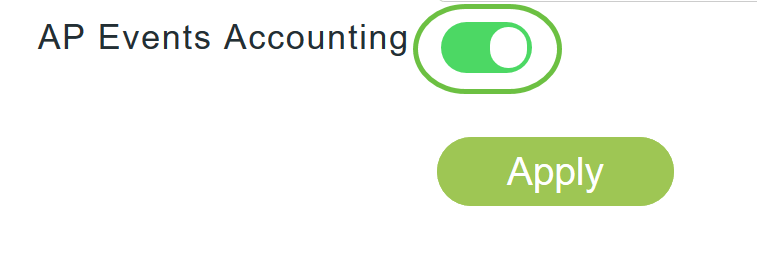
Paso 13
Haga clic en Apply (Aplicar).
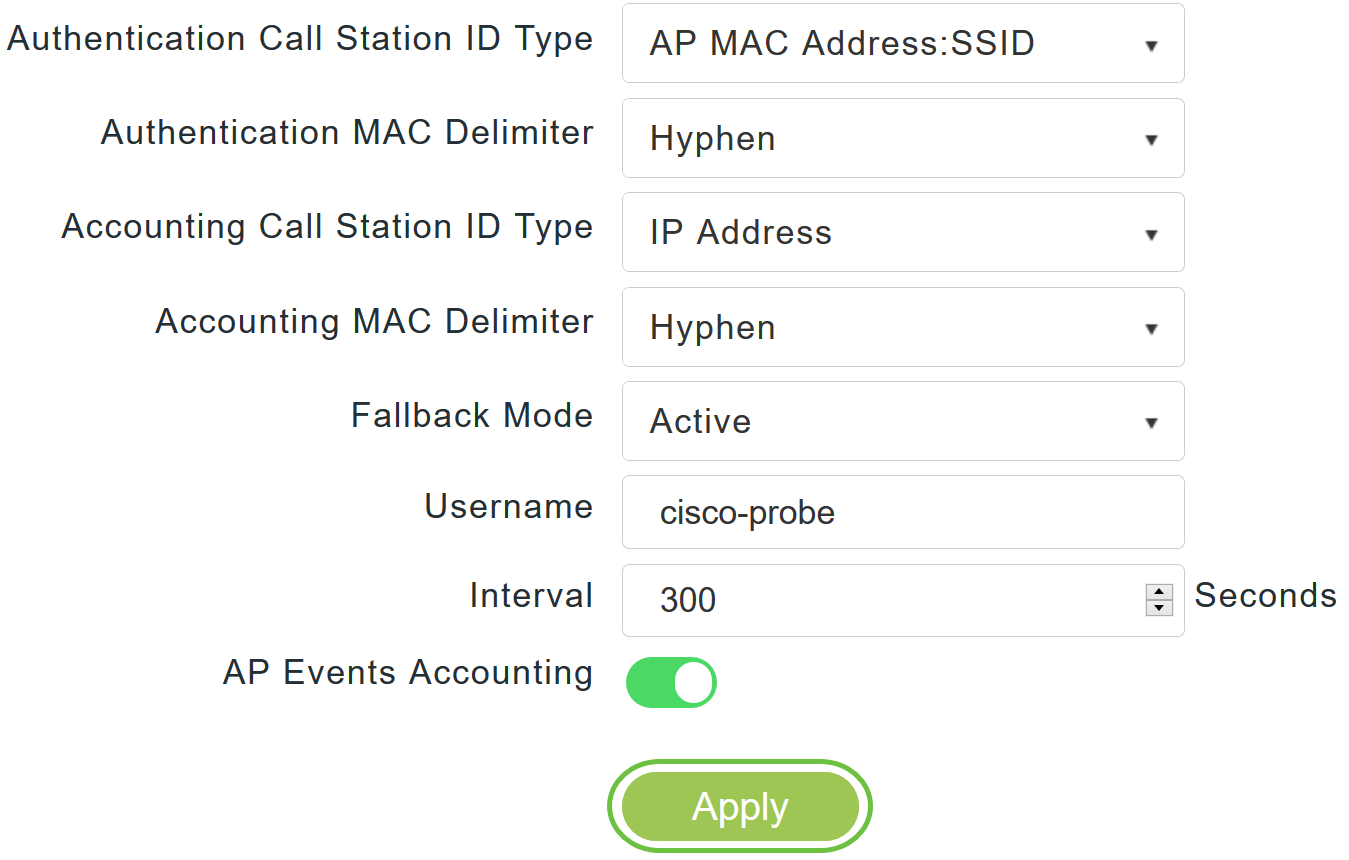
Paso 14
Para configurar el servidor de autenticación RADIUS, haga clic en Agregar servidor de autenticación RADIUS.

Paso 15
En la ventana emergente Agregar/Editar autenticación RADIUS, configure lo siguiente:
- Índice de servidores: seleccione de 1 a 6
- Usuario de red: active el estado. De forma predeterminada, está activado
- Administración: habilita el estado. De forma predeterminada, está activado
- Estado: habilita el estado. De forma predeterminada, está activado
- CoA: puede activar esta opción moviendo el botón del control deslizante
- Dirección IP del servidor: introduzca la dirección IPv4 del servidor RADIUS
- Secreto compartido: introduzca el secreto compartido
- Número de puerto: introduzca el número de puerto que se utiliza para comunicarse con el servidor RADIUS.
- Tiempo de espera del servidor: introduzca el tiempo de espera del servidor
Haga clic en Apply (Aplicar).
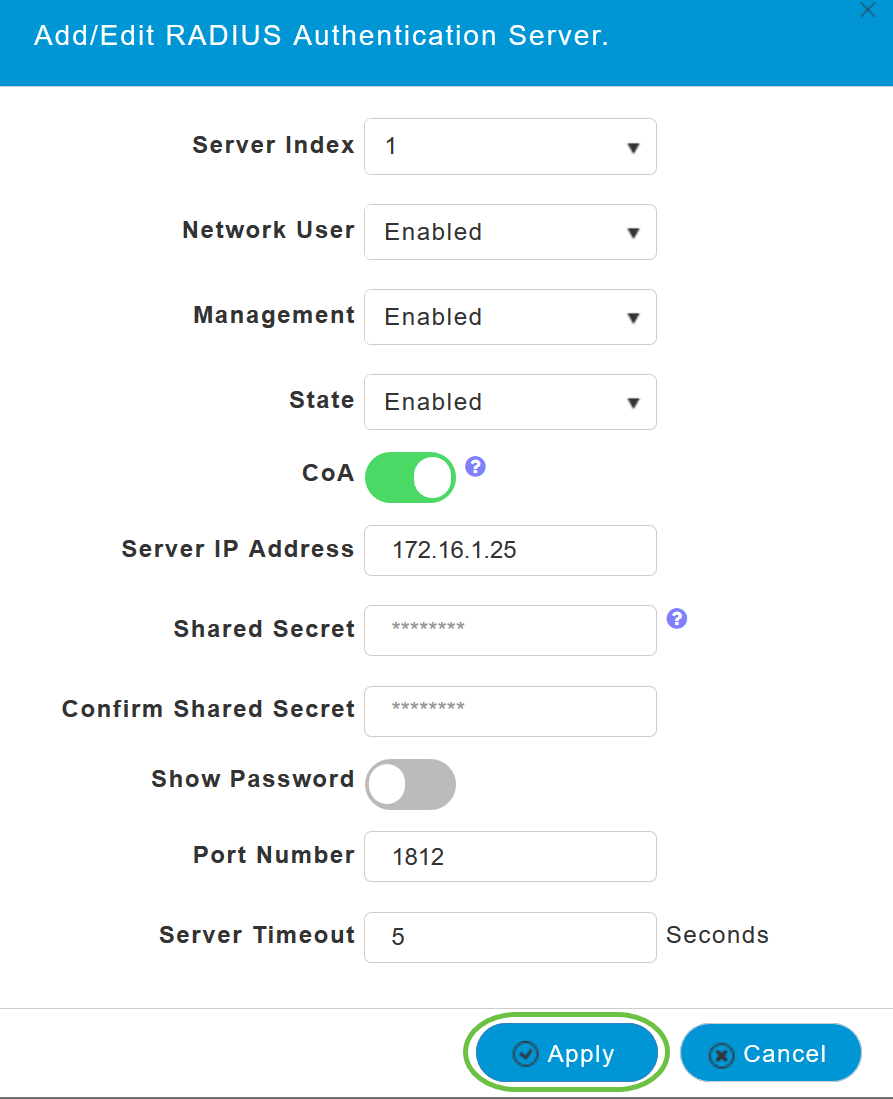
Paso 16
Para agregar RADIUS Accounting Server, seguiría los mismos pasos que en el Paso 15, ya que la página contiene campos similares.

Configuración de WLAN
Paso 1
Para configurar la WLAN que va a manejar la autenticación WPA2 con RADIUS, navegue hasta Wireless settings > WLAN.
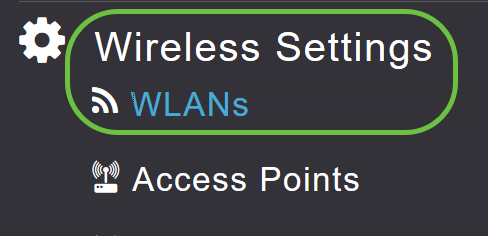
Paso 2
Haga clic en Add New WLAN/RLAN.
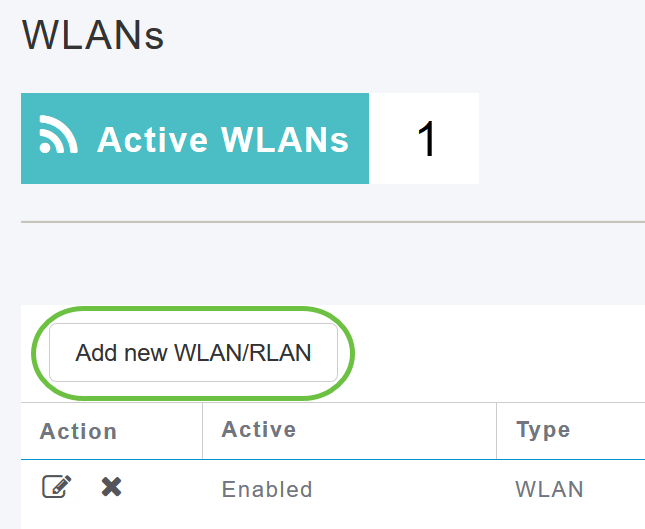
Paso 3
En la pestaña General, ingrese el Nombre del Perfil. El campo SSID se rellenará automáticamente. Puede optar por habilitar Perfiles locales. Haga clic en Apply (Aplicar).
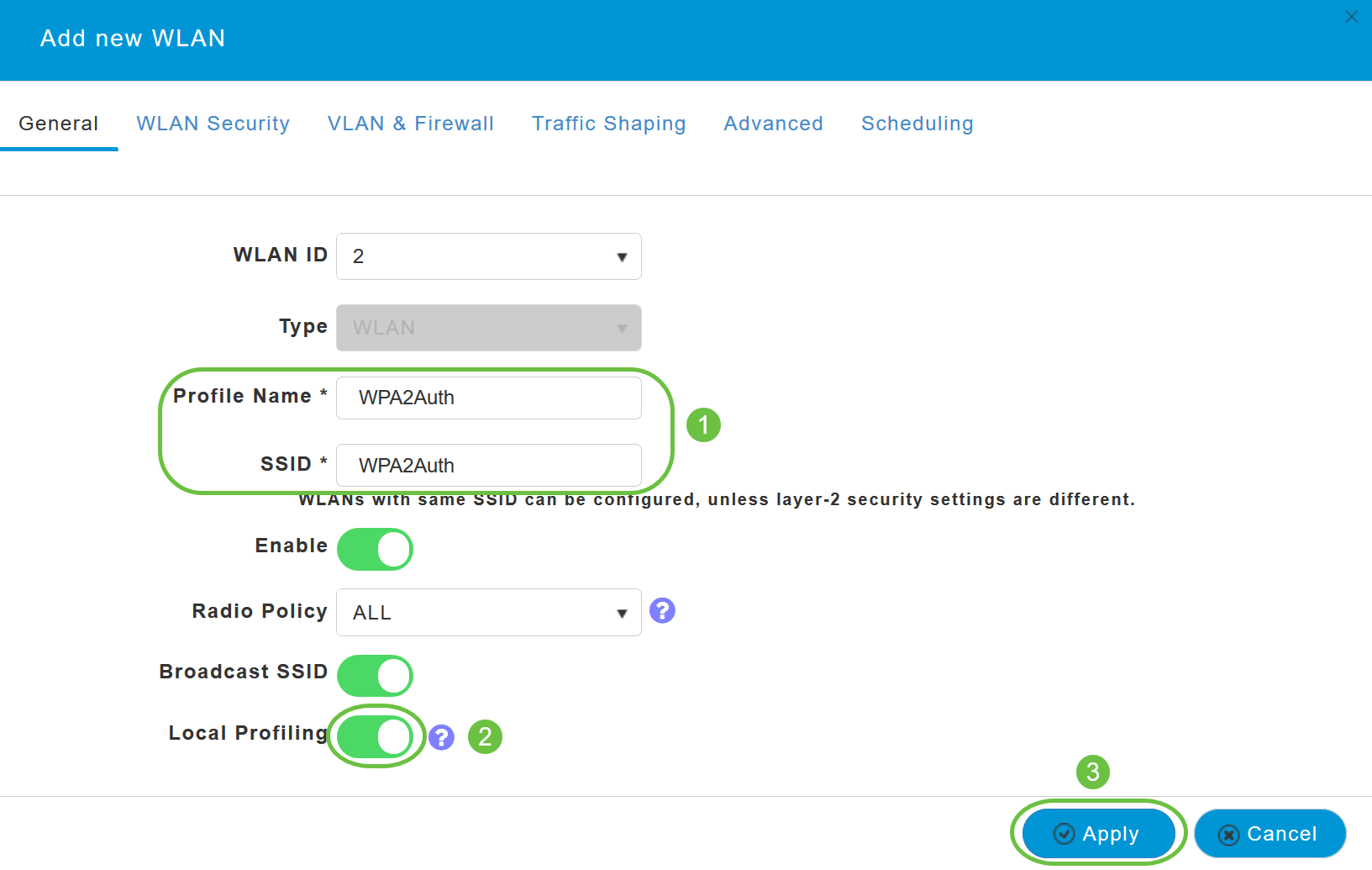
Paso 4
Vaya a la pestaña Seguridad WLAN. En el menú desplegable Tipo de seguridad, elija WPA2Enterprise. Seleccione External Radius como Authentication Server. Puede optar por habilitar la definición de perfiles de RADIUS.
Paso 5
Vaya a la sección Servidor RADIUS. Haga clic en Add RADIUS Authentication Server.
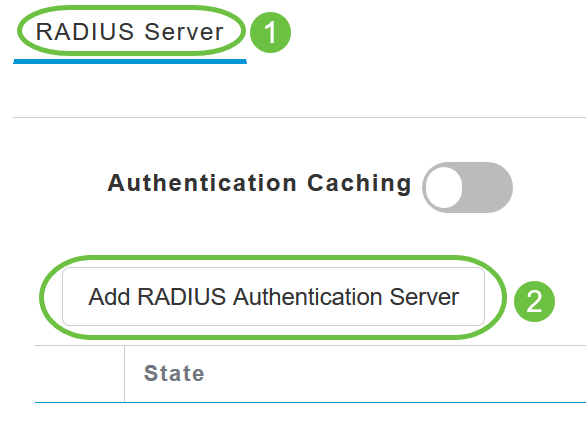
Paso 6
Verifique los detalles del servidor de autenticación RADIUS que ha configurado y haga clic en Aplicar.
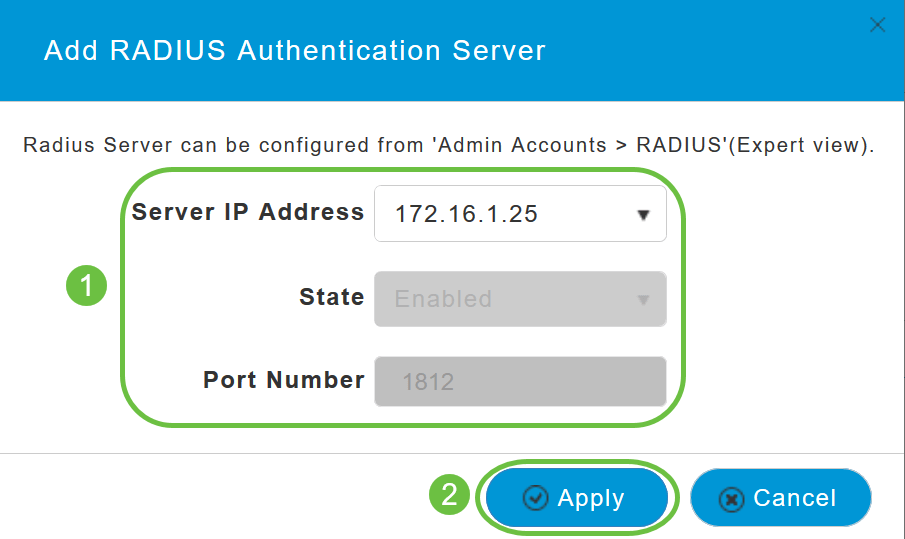
Paso 7
Haga clic en Add RADIUS Accounting Server.
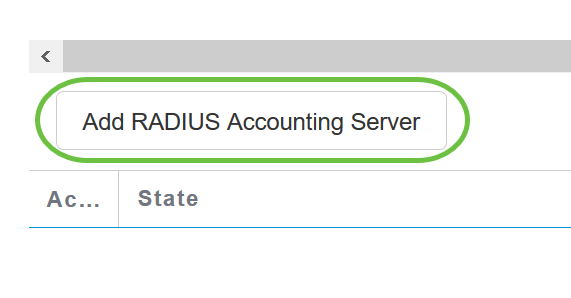
Paso 8
Verifique los detalles del servidor de contabilidad RADIUS que ha configurado y haga clic en Aplicar.
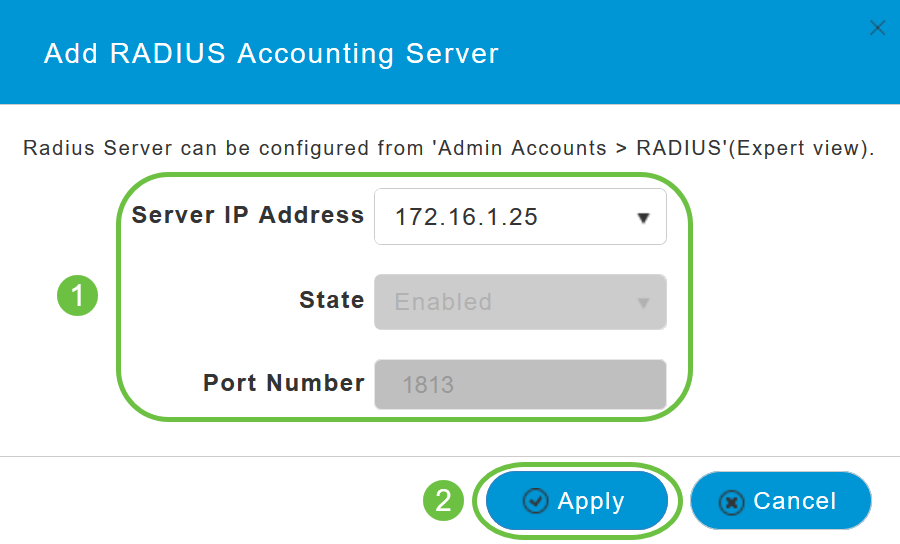
Paso 9
Navegue hasta las pestañas VLAN & Firewall, Modelado de tráfico, Avanzado y Programación para configurar los ajustes según sus preferencias de red. Haga clic en Apply (Aplicar).
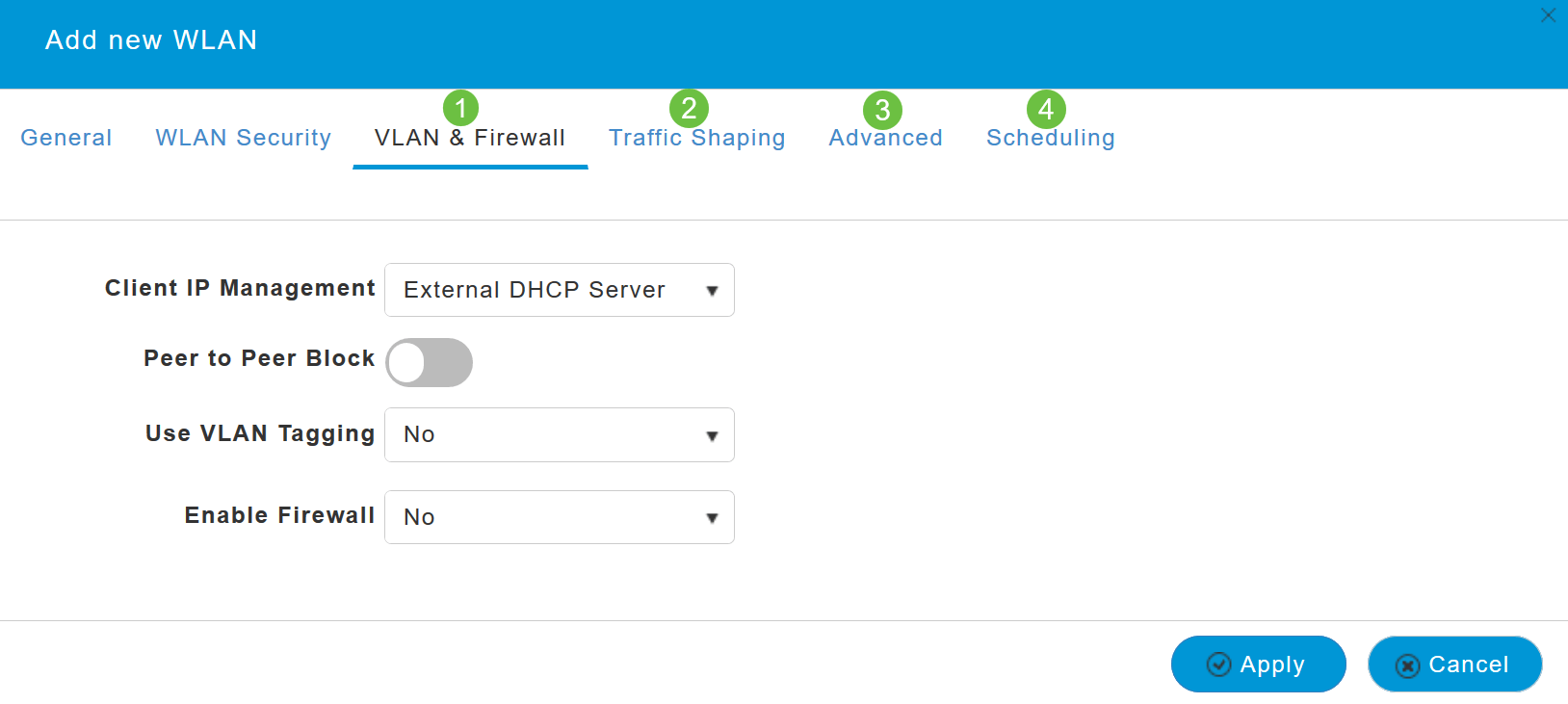
Verificación
Para probar la autenticación RADIUS, haga lo siguiente:
Paso 1
Navegue hasta Avanzadas > Herramientas de AP principales.
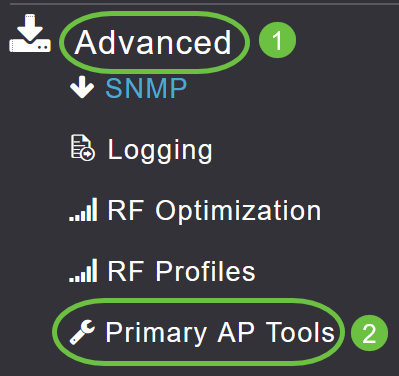
Paso 2
Haga clic en Herramientas de resolución de problemas.
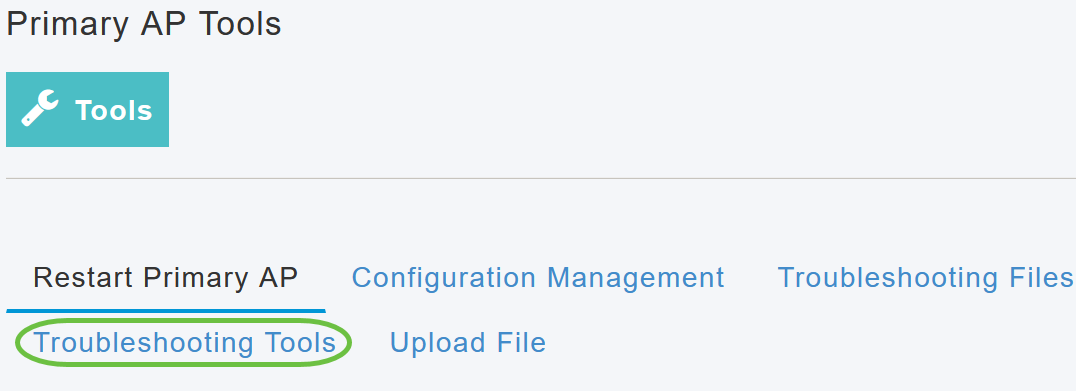
Paso 3
En la sección Respuesta de RADIUS, ingrese el Nombre de Usuario y la Contraseña para el Perfil de WLAN que ha configurado previamente y haga clic en Inicio.
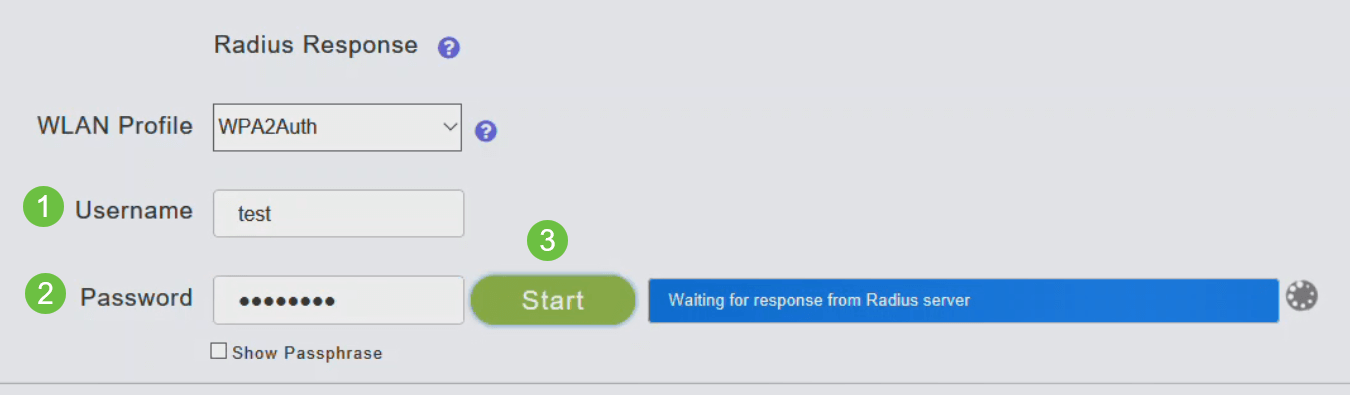
Paso 4
Cuando la verificación se complete correctamente, verá la siguiente notificación en la pantalla.
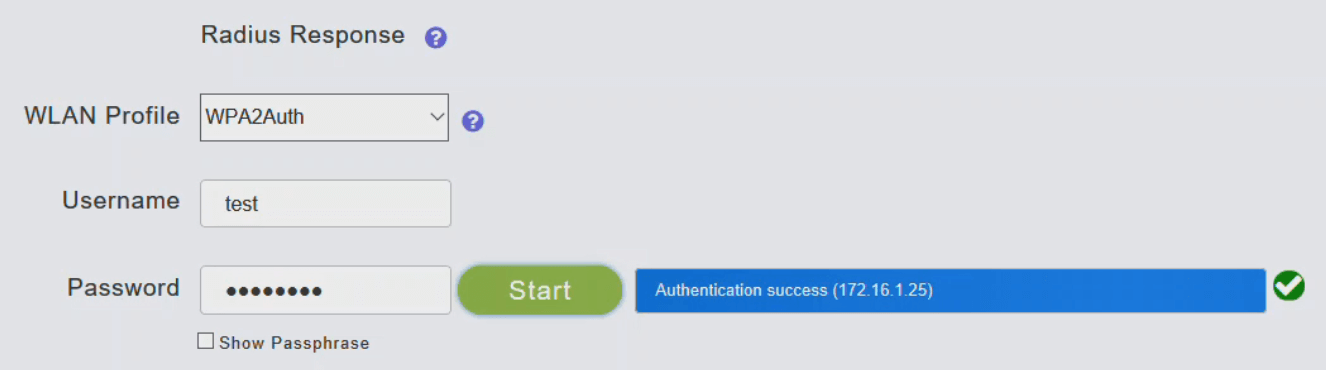
Conclusión
¡Ahí lo tienes! Ahora ha aprendido los pasos para configurar RADIUS en su CBW AP. Para obtener más configuraciones avanzadas, consulte la Guía de administración del punto de acceso inalámbrico Cisco Business.
Historial de revisiones
| Revisión | Fecha de publicación | Comentarios |
|---|---|---|
1.0 |
13-May-2020 |
Versión inicial |
Contacte a Cisco
- Abrir un caso de soporte

- (Requiere un Cisco Service Contract)
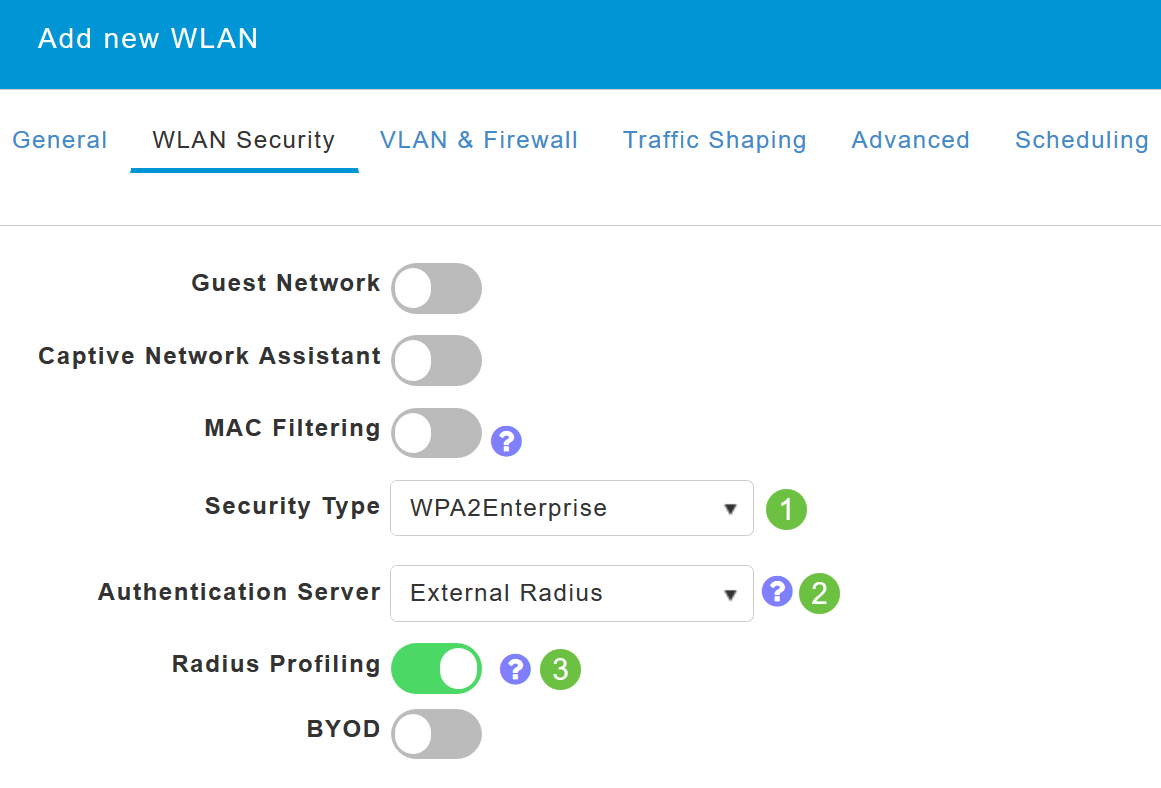
 Comentarios
Comentarios