Crear una red de invitados a través de la Web o de una aplicación
Objetivo
El objetivo de este artículo es crear una red de invitados mediante la interfaz de usuario (UI) Web dentro de una red de malla Cisco Business Wireless (CBW). Si desea conocer los aspectos básicos de Mesh Networking, consulte Cisco Business: Bienvenido a Wireless Mesh Networking.
Para crear una red de invitado mediante un dispositivo móvil en lugar de la interfaz de usuario web, haga clic en la opción de alternar situada en la parte superior del artículo.
Dispositivos aplicables | Versión del firmware
- 140AC (Ficha técnica) | 10.4.1.0 (Descargar última)
- 145AC (Ficha técnica) | 10.4.1.0 (Descargar última)
- 240AC (Ficha técnica) | 10.4.1.0 (última descarga)
Introducción
Los puntos de acceso (AP) inalámbricos Cisco Business (CBW) se basan en 802.11 a/b/g/n/ac (Wave 2), con antenas internas. Estos AP admiten el último estándar 802.11ac Wave 2 para redes de mayor rendimiento, mayor acceso y mayor densidad. Ofrecen un rendimiento líder del sector con conexiones inalámbricas muy seguras y fiables, lo que ofrece una experiencia de usuario final sólida y móvil.
Los puntos de acceso CBW se pueden utilizar como dispositivos independientes tradicionales o como parte de una red de interconexión.
¿Desea crear acceso de invitado en la red de CBW mediante la interfaz de usuario web del punto de acceso principal (AP)? Si lo eres, has venido al lugar correcto. ¡Sigue leyendo!
Configuration Steps
Ayuda para principiantes
Esta sección alterada resalta consejos para principiantes.
Conexión
Inicie sesión en la interfaz de usuario web (IU) del AP principal. Para ello, abra un navegador web e introduzca https://ciscobusiness.cisco. Puede recibir una advertencia antes de continuar. Ingrese sus credenciales.También puede acceder al AP principal ingresando https://[ipaddress] (del AP principal) en un navegador web.
Consejos sobre herramientas
Si tiene preguntas sobre un campo en la interfaz de usuario, busque una sugerencia de herramienta que tenga el siguiente aspecto: ![]()
¿Desea localizar el icono Expandir menú principal?
Desplácese hasta el menú situado en la parte izquierda de la pantalla, si no ve el botón de menú, haga clic en este icono para abrir el menú de la barra lateral.
Aplicación empresarial de Cisco
Estos dispositivos tienen aplicaciones complementarias que comparten algunas funciones de gestión con la interfaz de usuario web. No todas las funciones de la interfaz de usuario Web estarán disponibles en la aplicación.
Preguntas Frecuentes
Si todavía tiene preguntas sin responder, puede consultar nuestro documento de preguntas frecuentes. Preguntas frecuentes
Paso 1
Encienda el punto de acceso si aún no está encendido. Compruebe el estado de las luces indicadoras. Cuando la luz LED parpadee en verde, vaya al siguiente paso.
El arranque del punto de acceso tardará entre 8 y 10 minutos. La luz parpadeará en verde en varios patrones, alternando rápidamente entre verde, rojo y ámbar antes de volver a girar en verde. Puede haber pequeñas variaciones en la intensidad y el color del LED.
Paso 2
Inicie sesión en la interfaz de usuario web del AP principal. Abra un navegador web e ingrese www.https://ciscobusiness.cisco. Puede recibir una advertencia antes de continuar. Introduzca sus credenciales.
También puede acceder a él introduciendo la dirección IP del AP principal en un navegador web o puede utilizar la aplicación Cisco Business Wireless para realizar cambios menores de configuración.
Si no conoce los términos utilizados, consulte Cisco Business: Glosario de nuevos términos.
Paso 3
Se puede crear una red de área local inalámbrica (WLAN) navegando hasta Parámetros inalámbricos > WLAN. A continuación, seleccione Add new WLAN/RLAN.
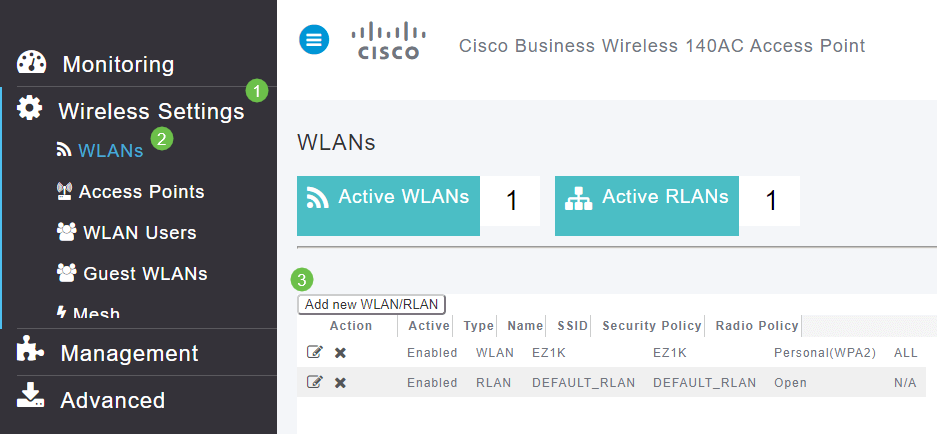
Paso 4
En la ficha General, introduzca la siguiente información:
- WLAN ID: Seleccione un número para la WLAN
- Tipo: Seleccione WLAN
- Nombre de perfil: al introducir un nombre, el SSID se rellenará automáticamente con el mismo nombre. El nombre debe ser único y no debe superar los 31 caracteres.
En este ejemplo se dejaron los campos siguientes como predeterminados, pero se muestran las explicaciones en caso de que desee configurarlos de forma diferente.
- SSID: el nombre del perfil también actúa como SSID. Puede cambiar esto si lo desea. El nombre debe ser único y no debe superar los 31 caracteres.
- Enable (Activar): Debe estar habilitado para que la WLAN funcione.
- Política de radio: normalmente desea dejar esto como Todos para que los clientes de 2,4 GHz y 5 GHz puedan acceder a la red.
- Broadcast SSID: normalmente desea que se detecte el SSID para que desee dejarlo como habilitado.
- Perfiles locales: sólo desea activar esta opción para ver el sistema operativo que se está ejecutando en el cliente o para ver el nombre de usuario.
Haga clic en Apply (Aplicar).
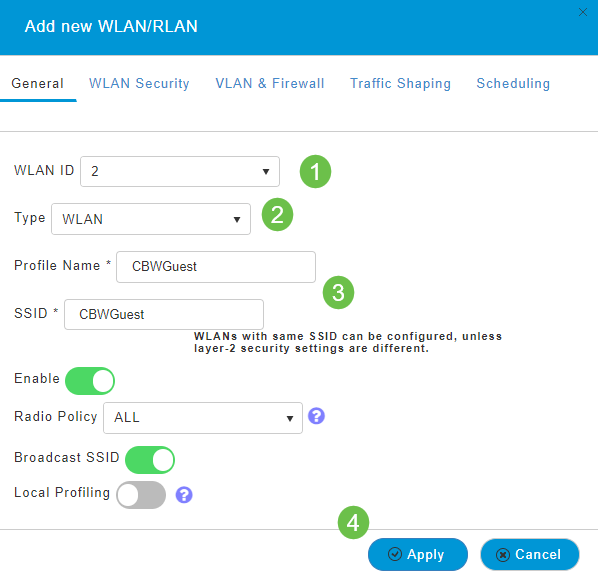
Paso 5
Se le llevará a la pestaña Seguridad WLAN. En este ejemplo, se seleccionaron las siguientes opciones.
- Red de invitado: Habilitar
- Captive Network Assistant - Si utiliza Mac o IOS, probablemente desee habilitar esto. Esta función detecta la presencia de un portal cautivo enviando una solicitud web al conectarse a una red inalámbrica. Esta solicitud se dirige a un localizador uniforme de recursos (URL) para modelos de iPhone y, si se recibe una respuesta, se supone que el acceso a Internet está disponible y no se requiere ninguna interacción adicional. Si no se recibe ninguna respuesta, se supone que el acceso a Internet está bloqueado por el portal cautivo y el Asistente de red cautivo (CNA) de Apple inicia automáticamente el pseudo-navegador para solicitar el inicio de sesión del portal en una ventana controlada. El CNA puede romperse al redirigir a un portal cautivo de Identity Services Engine (ISE). El AP primario evita que aparezca este pseudo-navegador.
- Portal cautivo: Este campo solo se muestra cuando la opción Red de invitado está activada. Esto se utiliza para especificar el tipo de portal web que se puede utilizar con fines de autenticación. Seleccione Internal Splash Page para utilizar la autenticación predeterminada basada en el portal web de Cisco. Elija External Splash Page si tendrá autenticación de portal cautiva, usando un servidor web fuera de su red. También, especifique la dirección URL del servidor en el campo Dirección URL del sitio.
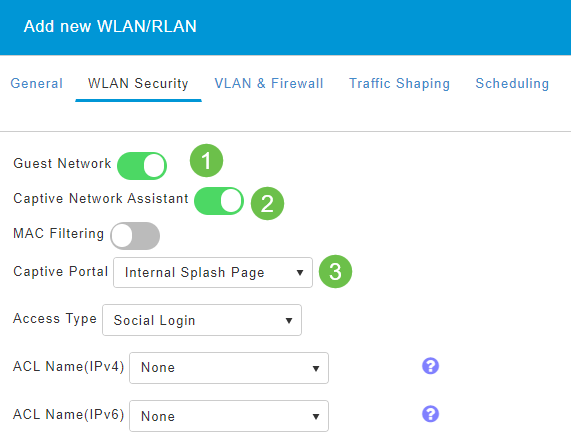
En este ejemplo, se creará la WLAN de invitado con un tipo de acceso de inicio de sesión social habilitado. Una vez que el usuario se conecte a esta WLAN de invitado, se le redirigirá a la página de inicio de sesión predeterminada de Cisco, donde podrá encontrar los botones de inicio de sesión de Google y Facebook. El usuario puede iniciar sesión usando su cuenta de Google o Facebook para obtener acceso a Internet.
Paso 6
En esta misma ficha, seleccione un tipo de acceso en el menú desplegable. En este ejemplo, se seleccionó Inicio de sesión social. Esta es la opción que permite a los invitados utilizar sus credenciales de Google o Facebook para autenticarse y obtener acceso a la red.
Otras opciones para el tipo de acceso incluyen:
- Cuenta de usuario local: la opción predeterminada. Elija esta opción para autenticar invitados usando el nombre de usuario y la contraseña que puede especificar para los usuarios invitados de esta WLAN, en Wireless Settings > WLAN Users. Este es un ejemplo de la página de bienvenida interna predeterminada.
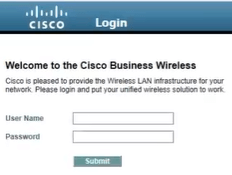
Puede personalizar esto navegando hasta Wireless Settings > Guest WLANs. Desde aquí puede introducir un título de página y un mensaje de página. Haga clic en Apply (Aplicar). Haga clic en Vista previa.
- Web Consent: permite a los invitados acceder a la WLAN cuando aceptan los términos y condiciones mostrados. Los usuarios invitados pueden acceder a la WLAN sin introducir un nombre de usuario y una contraseña.
- Dirección de correo electrónico: los usuarios invitados deberán introducir su dirección de correo electrónico para acceder a la red.
- RADIUS: Utilice esto con un servidor de autenticación externo.
- WPA2 Personal: acceso Wi-Fi protegido 2 con clave precompartida (PSK)
Haga clic en Apply (Aplicar).
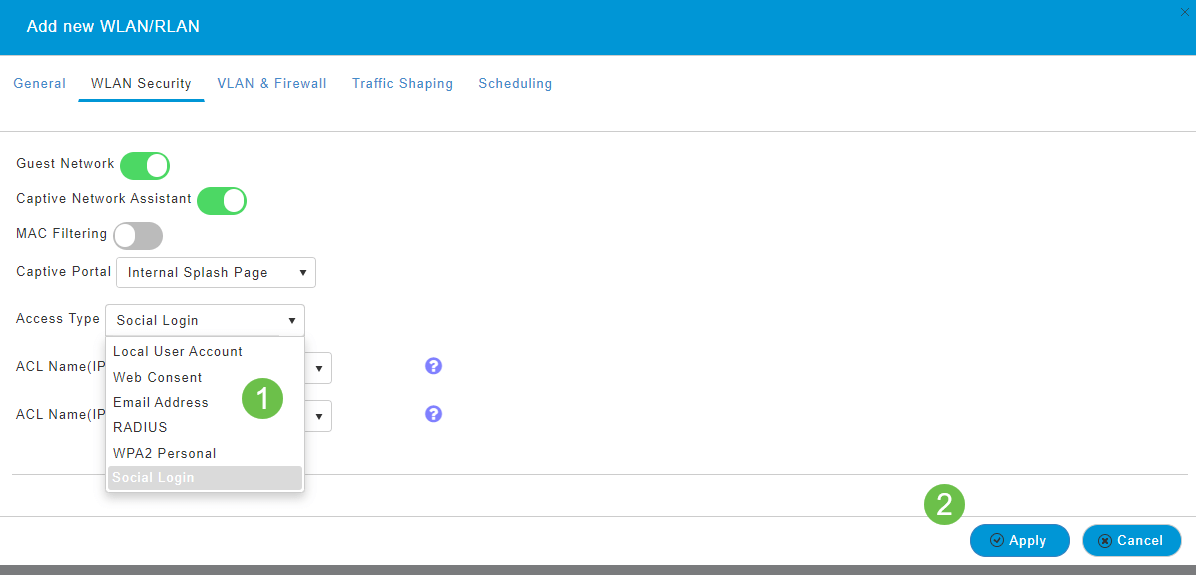
Paso 7
Asegúrese de guardar las configuraciones haciendo clic en el icono Guardar del panel superior derecho de la pantalla de la interfaz de usuario Web.

Conclusión
¡Eso es todo! Ahora ha creado una red de invitados que está disponible en su red CBW. Sus huéspedes apreciarán la comodidad.
Historial de revisiones
| Revisión | Fecha de publicación | Comentarios |
|---|---|---|
1.0 |
24-Jun-2020 |
Versión inicial |
Contacte a Cisco
- Abrir un caso de soporte

- (Requiere un Cisco Service Contract)
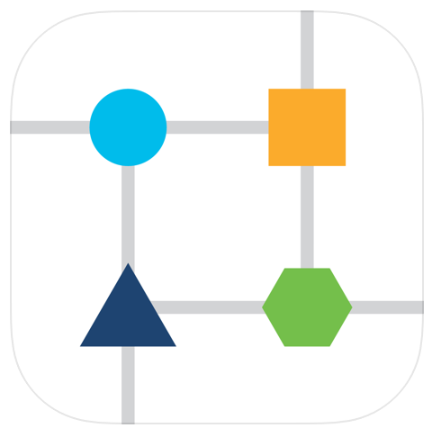
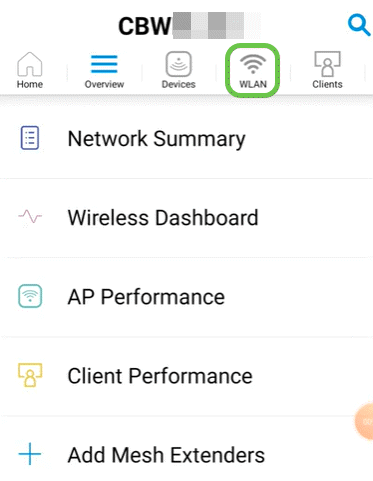
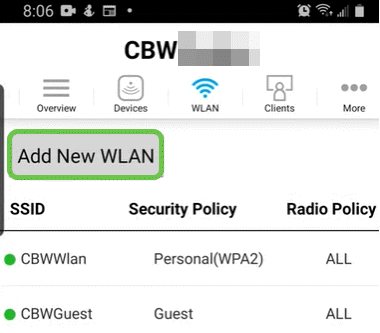
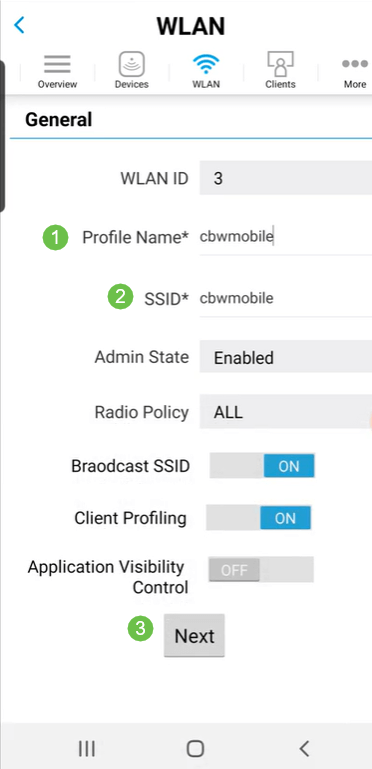

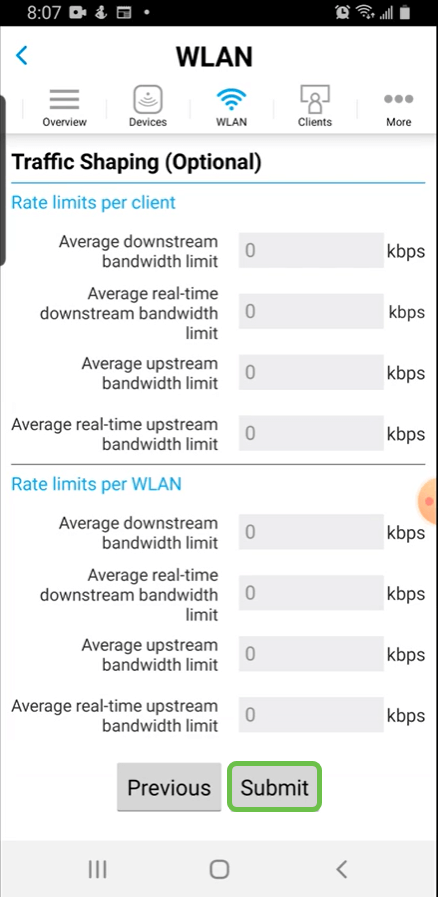
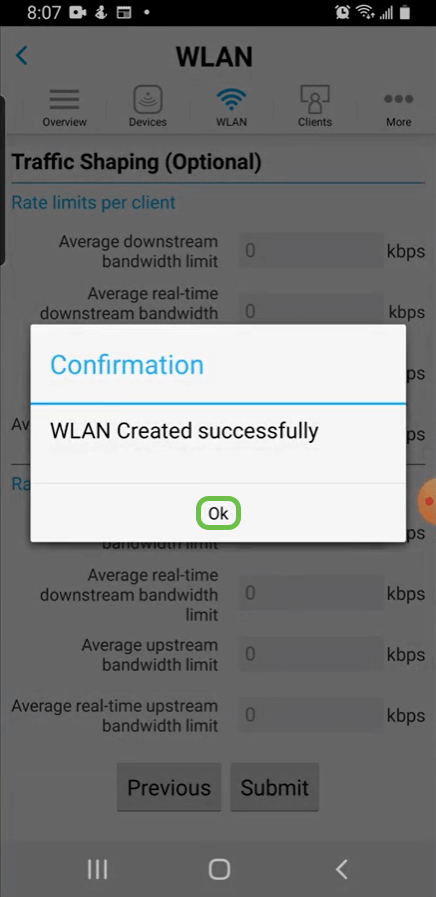

 Comentarios
Comentarios