Configuración del día cero de Cisco Business Wireless
Objetivo
El objetivo de este documento es mostrarle cómo configurar la configuración del día cero de un punto de acceso (AP) Cisco Business Wireless (CBW) utilizando el asistente de configuración del PC que ejecuta Windows 10.
Dispositivos aplicables | Versión del firmware
- 140AC (Ficha técnica) | 10.4.1.0 (Descargar última)
- 141ACM (Ficha técnica) | 10.4.1.0 (Descargar última)
- 142ACM (Ficha técnica) | 10.4.1.0 (Descargar última)
- 143ACM (Ficha técnica) | 10.4.1.0 (Descargar última)
- 145AC (Ficha técnica) | 10.4.1.0 (Descargar última)
- 240AC (Ficha técnica) | 10.4.1.0 (última descarga)
Exploradores admitidos
Los AP CBW se administran a través de una interfaz de usuario web. Para utilizar esta interfaz, el explorador debe ser uno de los siguientes:
- Microsoft Internet Explorer 10 o superior
- Apple Safari versión 7 o superior
- Mozilla Firefox versión 33 o superior
- Google Chrome versión 38 o superior
Requirements
- Se necesita un servidor DHCP para la configuración del día cero.
- Solo es posible una implementación de CBW por LAN. Si necesita más de una implementación, es necesario aislar las redes.
- Todos los AP con capacidad primaria deben estar en la misma VLAN.
Introducción
Si desea configurar su dispositivo inalámbrico Cisco Business, ha llegado al lugar adecuado. La configuración del día cero le guiará a través de la configuración de su nuevo punto de acceso CBW fuera de la caja. Los AP CBW están basados en 802.11 a/b/g/n/ac (Wave 2), con antenas internas. Estos puntos de acceso son compatibles con el último estándar 802.11ac Wave 2 para lograr un mayor rendimiento, mayor acceso y redes de mayor densidad. Ofrecen un rendimiento líder del sector con conexiones inalámbricas muy seguras y fiables, lo que ofrece una experiencia de usuario final sólida y móvil.
Estos AP se pueden utilizar como dispositivos independientes tradicionales o como parte de una red de interconexión. ¿Está interesado en obtener más información sobre las redes de malla? Lea el artículo sobre Wireless Mesh Networking para obtener más detalles.
Si está preparado para configurar su punto de acceso CBW, ¡consiga la configuración!
Asistente de configuración
Ayuda para principiantes
Esta sección alterada resalta consejos para principiantes.
Conexión
Inicie sesión en la interfaz de usuario web (IU) del AP principal. Para ello, abra un navegador web e introduzca https://ciscobusiness.cisco. Puede recibir una advertencia antes de continuar. Introduzca sus credenciales. También puede acceder al AP primario ingresando https://
Consejos sobre herramientas
Si tiene preguntas sobre un campo en la interfaz de usuario, busque una sugerencia de herramienta que tenga el siguiente aspecto: ![]()
¿Desea localizar el icono Expandir menú principal?
Desplácese hasta el menú situado en la parte izquierda de la pantalla, si no ve el botón de menú, haga clic en este icono para abrir el menú de la barra lateral.
Preguntas Frecuentes
Si todavía tiene preguntas sin responder, puede consultar nuestro documento de preguntas frecuentes. Preguntas frecuentes
Paso 1
Para empezar, encienda el punto de acceso. Compruebe el estado de las luces indicadoras. El punto de acceso tardará entre 8 y 10 minutos en iniciarse. La luz parpadeará en verde en varios patrones, alternando rápidamente entre verde, rojo y ámbar antes de volver a girar en verde. Puede haber pequeñas variaciones en la intensidad de color del LED y el color de la unidad a la unidad. Cuando la luz LED parpadee en verde, vaya al siguiente paso.
El puerto PoE Ethernet Uplink en el AP primario SOLAMENTE se puede utilizar para proporcionar uplink a la LAN, y NO para conectarse a cualquier otro dispositivo extensor de malla o de capacidad primaria.
Si no conoce los términos utilizados, consulte Cisco Business: Glosario de nuevos términos.
Paso 2
En el PC, haga clic en el icono Wi-Fi y seleccione Red inalámbrica de Cisco Business-Setup. Haga clic en Connect (Conectar)
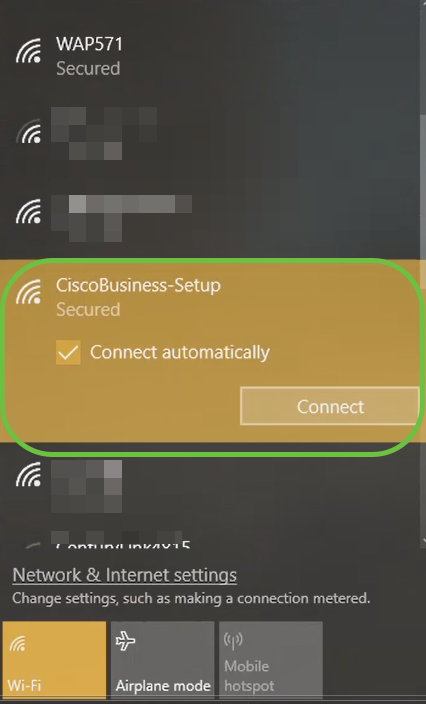
Si el punto de acceso no es nuevo, asegúrese de que se restablece a los parámetros predeterminados de fábrica para que el SSID de Cisco Business-Setup aparezca en las opciones Wi-Fi.
Paso 3
Introduzca la frase de paso cisco123 y haga clic en Next.
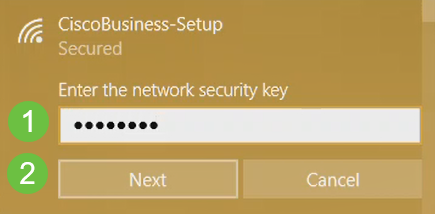
Paso 4
Aparecerá la siguiente pantalla. Como sólo puede configurar un dispositivo a la vez, haga clic en No.
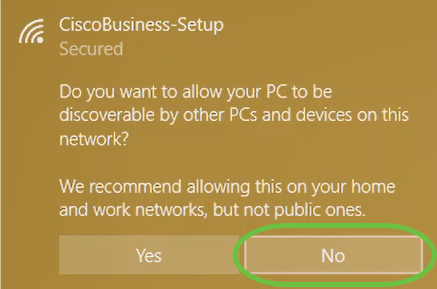
Sólo se puede conectar un dispositivo al ssid CiscoBusiness-Setup. Si un segundo dispositivo intenta conectarse, no podrá hacerlo. Si no puede conectarse al SSID y ha validado la contraseña, es posible que otro dispositivo haya realizado la conexión. Reinicie el AP e inténtelo de nuevo.
Paso 5
Una vez conectado, el navegador web debe redirigir automáticamente al asistente de configuración de CBW AP. Si no es así, abra un explorador Web, como Internet Explorer, Firefox, Chrome o Safari. En la barra de direcciones, escriba http://ciscobusiness.cisco y presione Enter. Haga clic en Inicio en la página web.
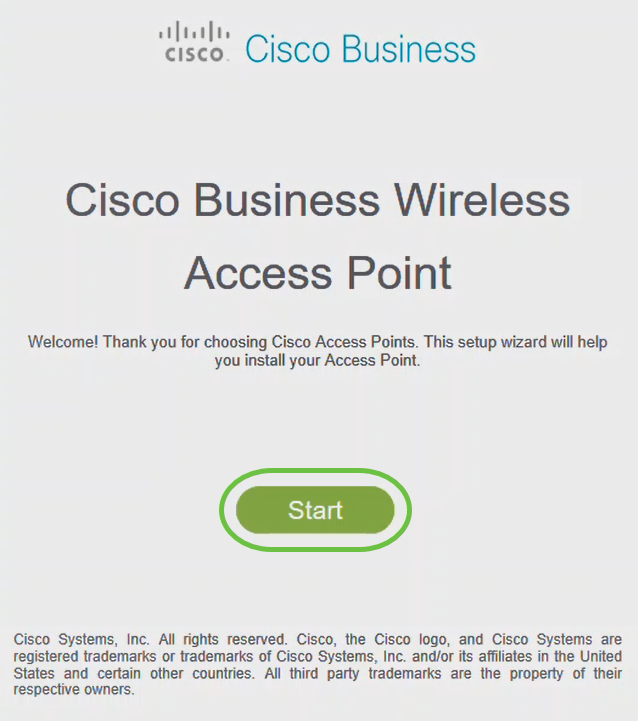
Si no ve la página web, espere unos minutos más o vuelva a cargarla. Después de esta configuración inicial, utilizará https://ciscobusiness.cisco para iniciar sesión. Si el explorador web se rellena automáticamente con http://, debe escribir manualmente en https:// para obtener acceso.
Paso 6
Cree una cuenta de administrador introduciendo lo siguiente:
- Nombre de usuario del administrador (máximo de 24 caracteres)
- Contraseña del administrador
- Confirmar contraseña de administrador
Puede optar por mostrar la contraseña activando la casilla de verificación junto a Mostrar contraseña. Haga clic en Start (Inicio).
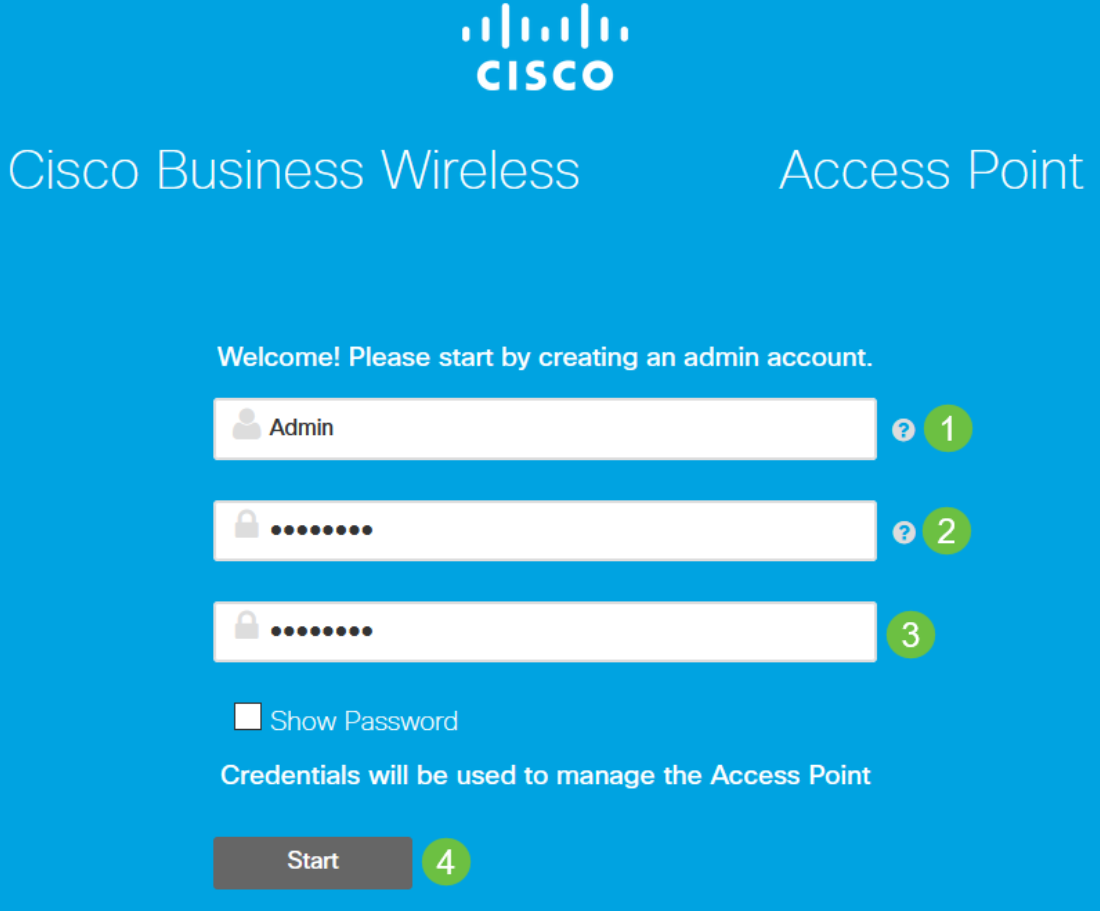
No utilice "cisco" ni sus variaciones en los campos de nombre de usuario o contraseña. Si lo hace, recibirá un mensaje de error como se muestra a continuación.
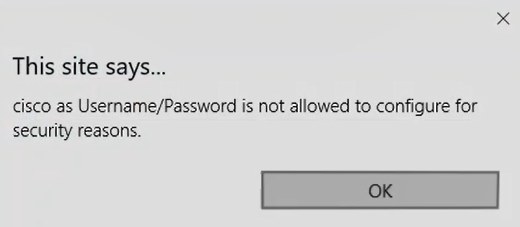
Paso 7
Configure su AP primario ingresando lo siguiente:
- Nombre del AP principal
- País
- Fecha y hora
- Zona horaria
- (Opcional) Malla
Haga clic en Next (Siguiente).
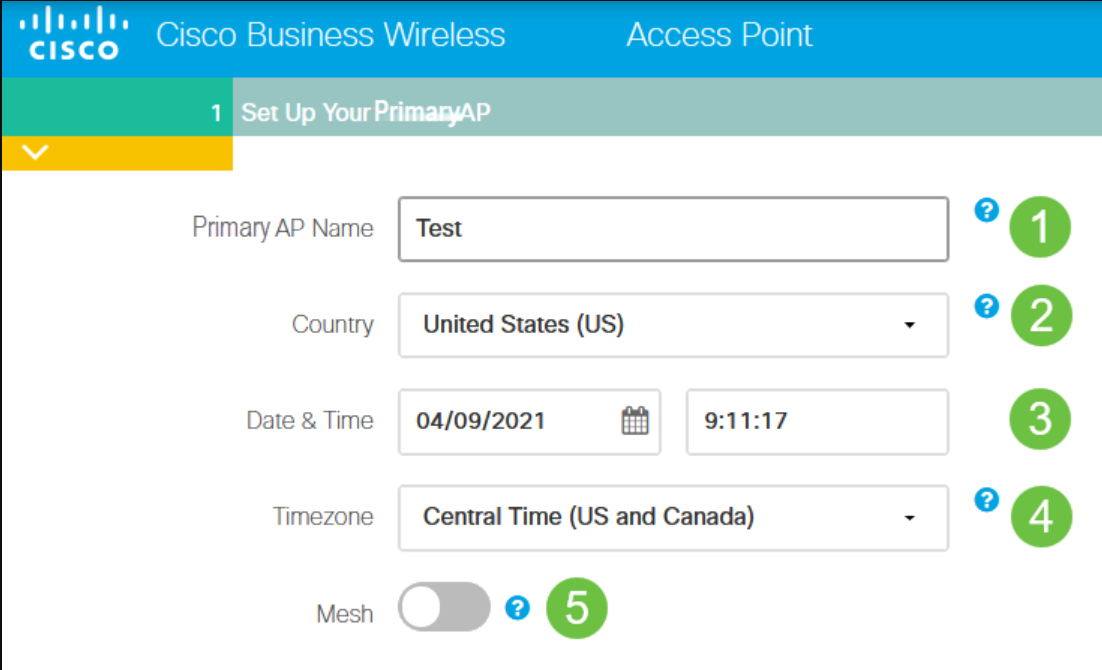
La malla sólo debe estar habilitada si planea crear una red de malla. De forma predeterminada, está desactivado.
Paso 8
Cree sus redes inalámbricas introduciendo lo siguiente:
- Nombre de red
- Elegir seguridad
- Frase de paso
- Confirmar frase de paso
- (Opcional) Active la casilla de verificación para Mostrar frase de paso.
Haga clic en Next (Siguiente).
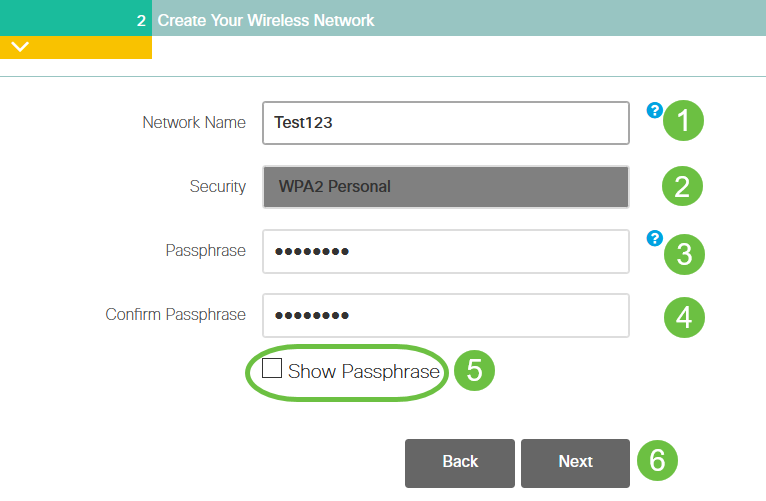
Wi-Fi Protected Access (WPA) versión 2 (WPA2), es el estándar actual para la seguridad Wi-Fi.
Paso 9
Confirme los parámetros y haga clic en Aplicar.
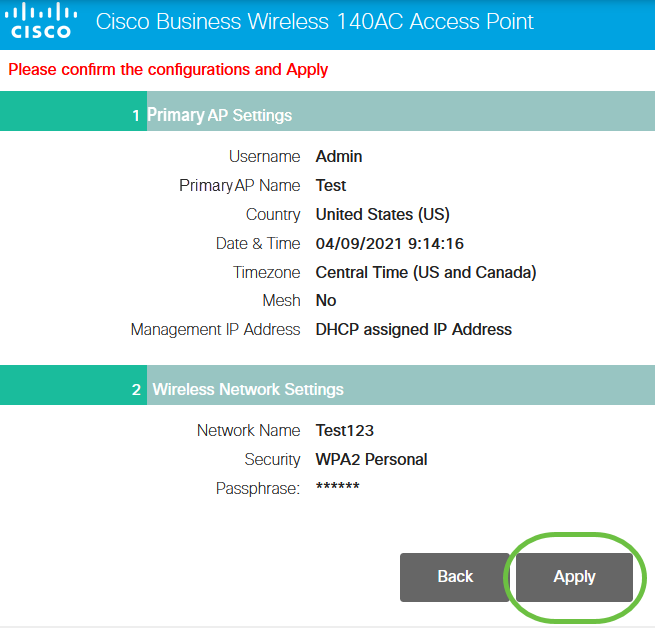
Paso 10
Haga clic en Aceptar para aplicar la configuración.

Verá la siguiente pantalla mientras se guardan las configuraciones y se reinicia el sistema. Esto puede tardar entre 5 y 6 minutos.
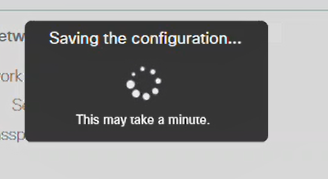
Durante el reinicio, la luz del punto de acceso pasará por varios patrones de color. Cuando la luz parpadee en verde, vaya al siguiente paso. Si la luz no supera el patrón rojo intermitente, indica que no hay ningún servidor DHCP en la red. Asegúrese de que haya un servidor DHCP presente para proporcionar direcciones IP para los dispositivos CBW durante el proceso de instalación inicial. Asegúrese de que el AP esté conectado a un switch o un router con un servidor DHCP.
Paso 11
Vaya a las opciones inalámbricas del PC y elija la red que ha configurado. Haga clic en Connect (Conectar)
En este ejemplo, la red es CBWWlan. El SSID de CiscoBusiness-Setup desaparecerá después del reinicio.
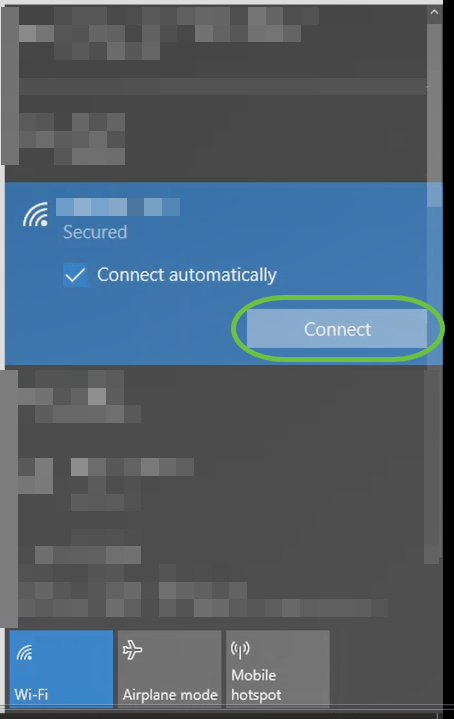
Paso 12
Abra un navegador web y escriba https:://[dirección IP del AP CBW]. También puede escribir https://ciscobusiness.cisco en la barra de direcciones y pulsar Intro. Asegúrese de escribir https y no http en este paso.
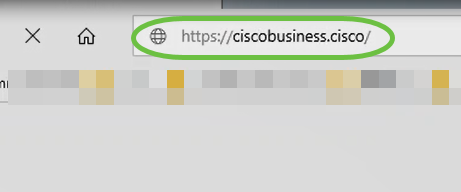
Si está utilizando una conexión por cable después de la configuración inicial, asegúrese de utilizar https:://[dirección IP del AP CBW] y no https://ciscobusiness.cisco. Este último solo funciona en un entorno inalámbrico.
Paso 13
Haga clic en Login (Conexión).
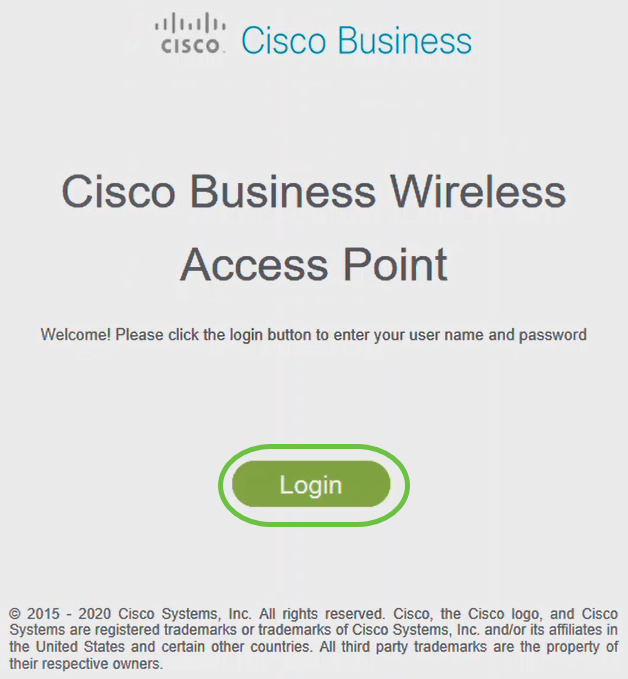
Paso 14
Inicie sesión con las credenciales configuradas. Click OK.
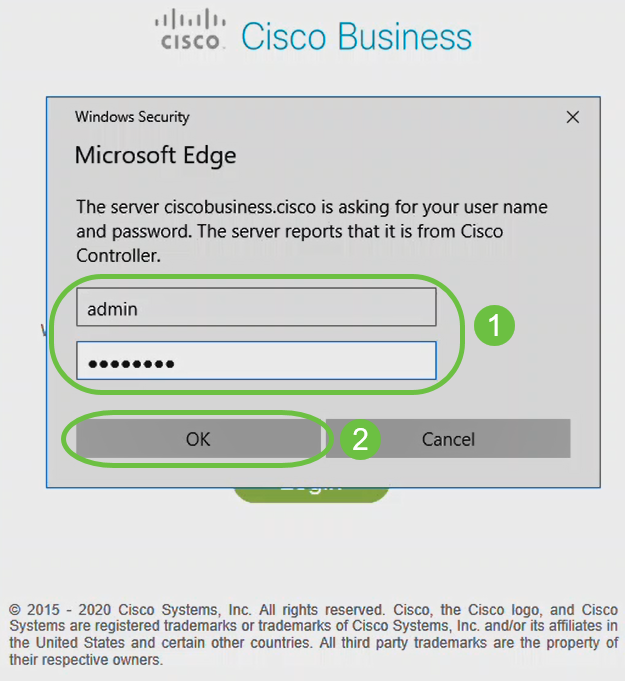
Paso 15
Podrá acceder a la página de configuración web del AP.
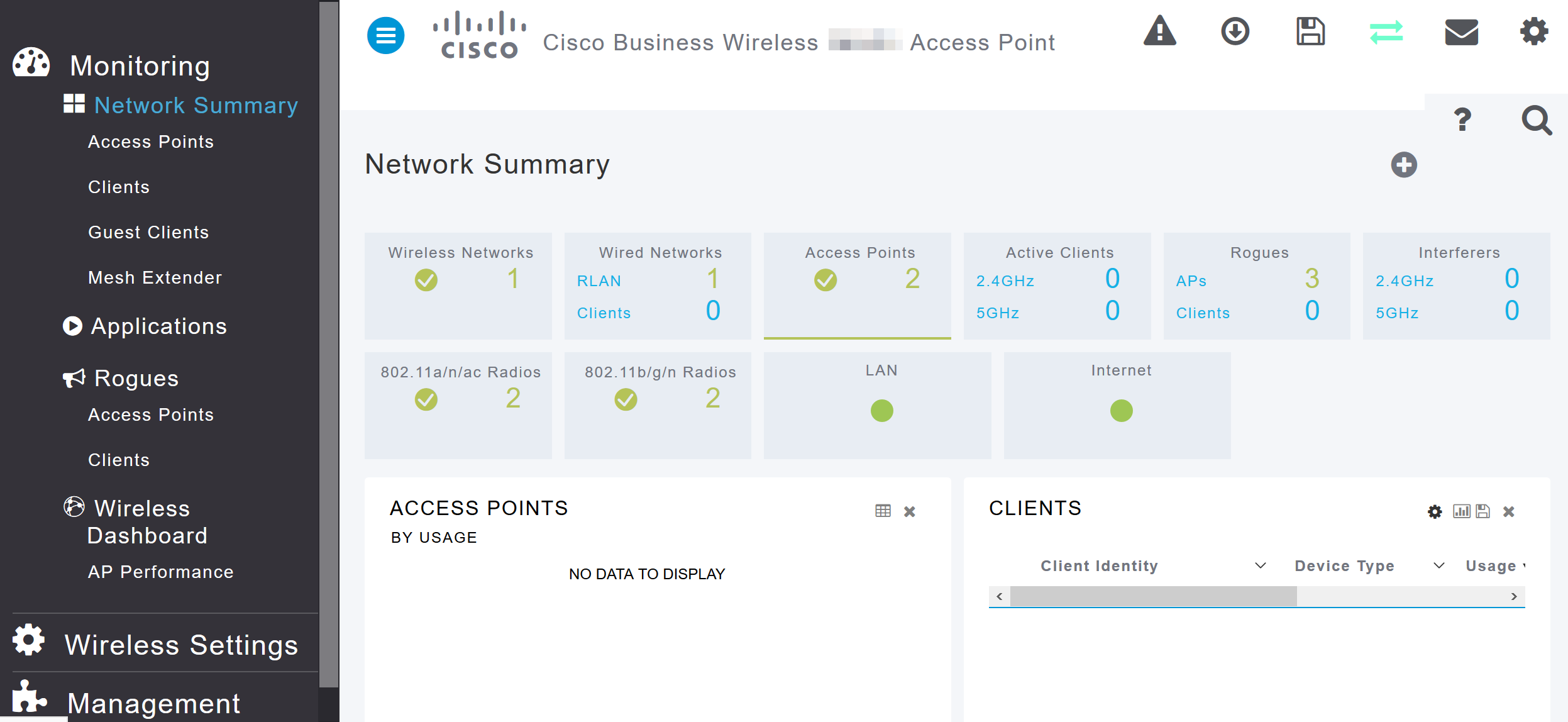
Si tiene algún problema, consulte los siguientes consejos:
- Asegúrese de que está seleccionado el identificador del conjunto de servicios (SSID) correcto. Este es el nombre que ha creado para la red inalámbrica.
- Desconecte cualquier VPN para la aplicación móvil o en un portátil. Es posible que incluso esté conectado a una VPN que su proveedor de servicios móviles utilice que puede que ni siquiera sepa. Por ejemplo, un teléfono Android (Pixel 3) con Google Fi como proveedor de servicios, hay una VPN integrada que se conecta automáticamente sin notificación. Esto tendría que ser inhabilitado para encontrar el AP primario.
- Inicie sesión en el AP primario con https://<dirección IP del AP primario>.
- Una vez que realice la configuración inicial, asegúrese de que https:// se utiliza tanto si está iniciando sesión en ciscobusiness.cisco como si introduce la dirección IP en su navegador web. Dependiendo de la configuración, es posible que el equipo se haya rellenado automáticamente con http:// ya que es la primera vez que se conectó a él.
- Para ayudar con problemas relacionados con el acceso a la interfaz de usuario web o problemas del navegador durante el uso del AP, en el navegador web (Firefox en este caso) haga clic en el menú Abrir, vaya a Ayuda > Información de Troubleshooting y haga clic en Actualizar Firefox.
Conclusión
¡Ahí lo tienes! Ahora ha configurado correctamente la configuración de día cero de su CBW AP. Disfrute de las ventajas de añadir un dispositivo fiable y seguro a su red. Para obtener más configuraciones avanzadas, consulte la Guía de administración del punto de acceso inalámbrico Cisco Business.
Historial de revisiones
| Revisión | Fecha de publicación | Comentarios |
|---|---|---|
1.0 |
20-Sep-2021 |
Versión inicial |
Contacte a Cisco
- Abrir un caso de soporte

- (Requiere un Cisco Service Contract)
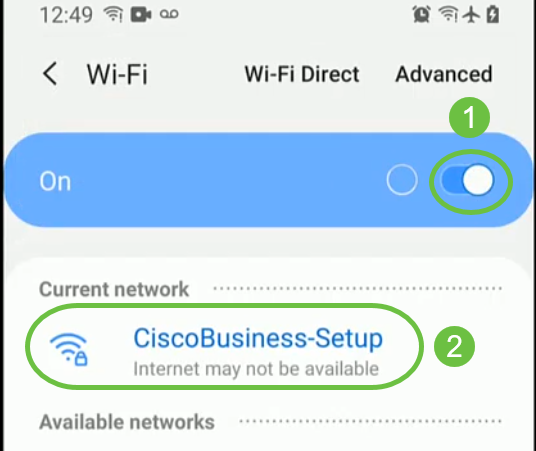
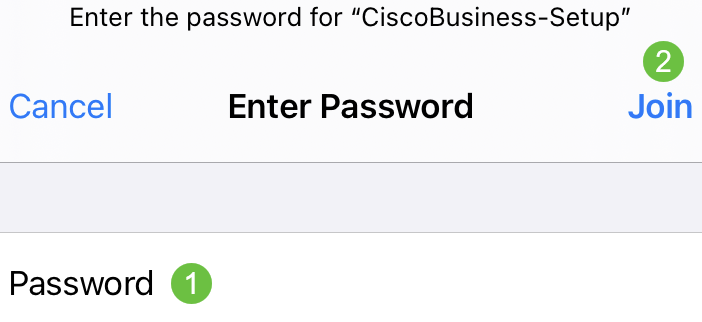
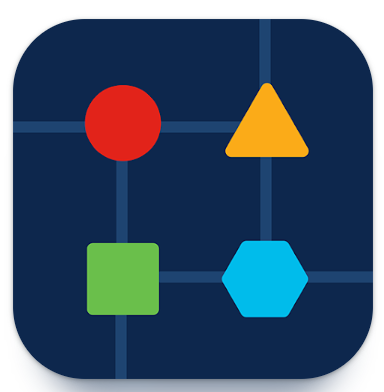

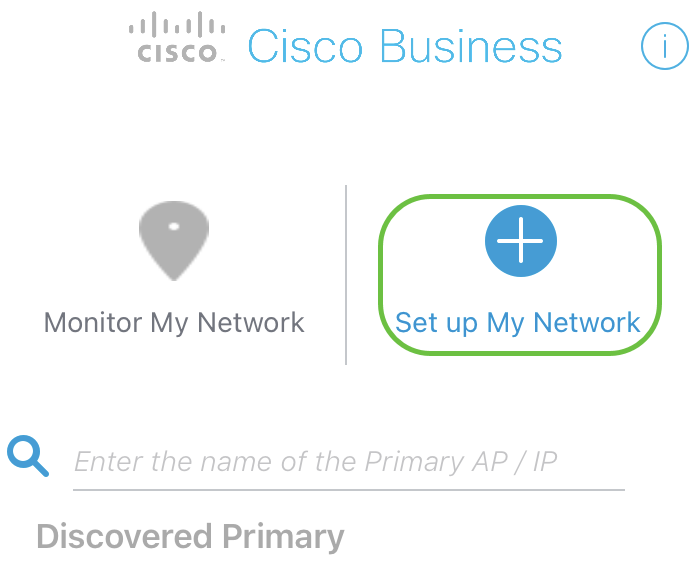
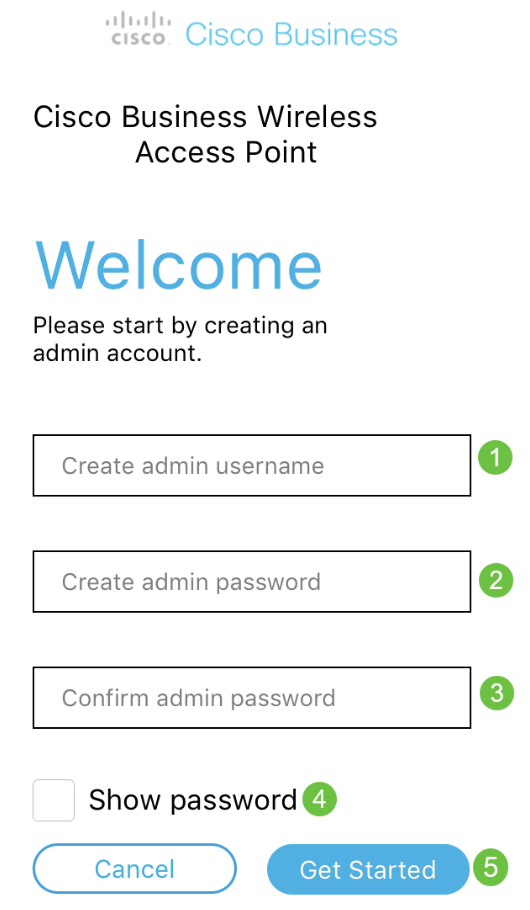

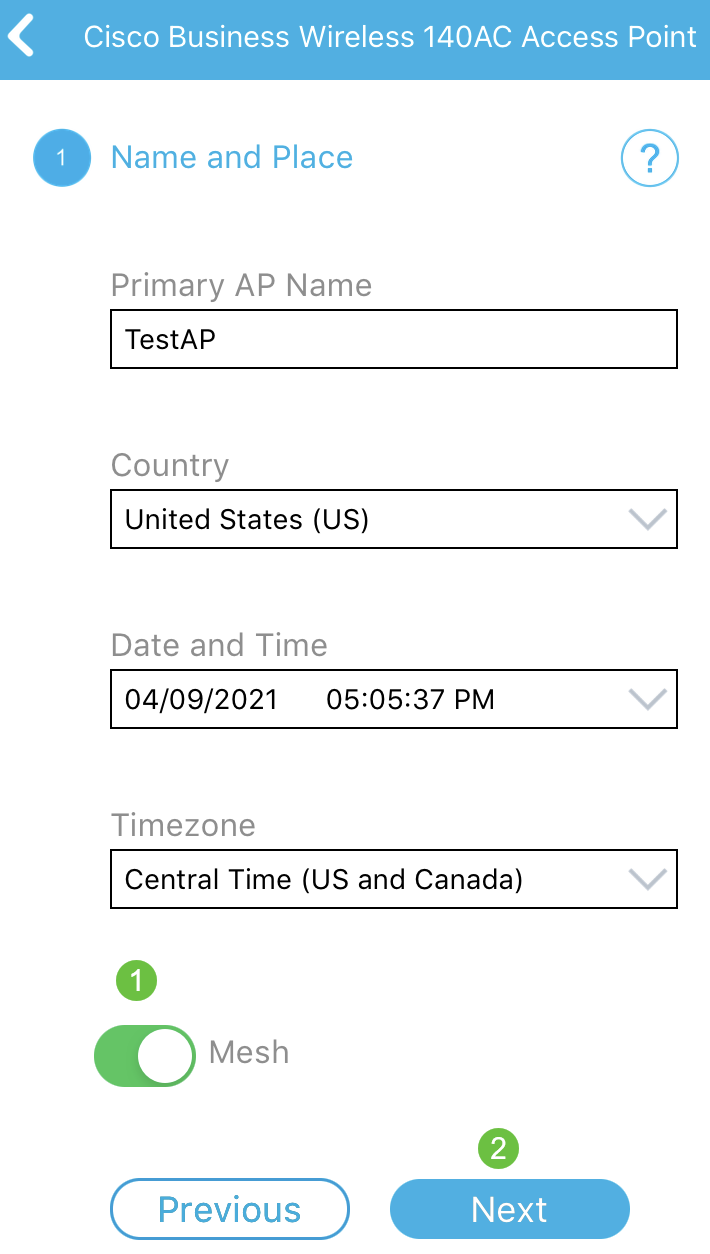
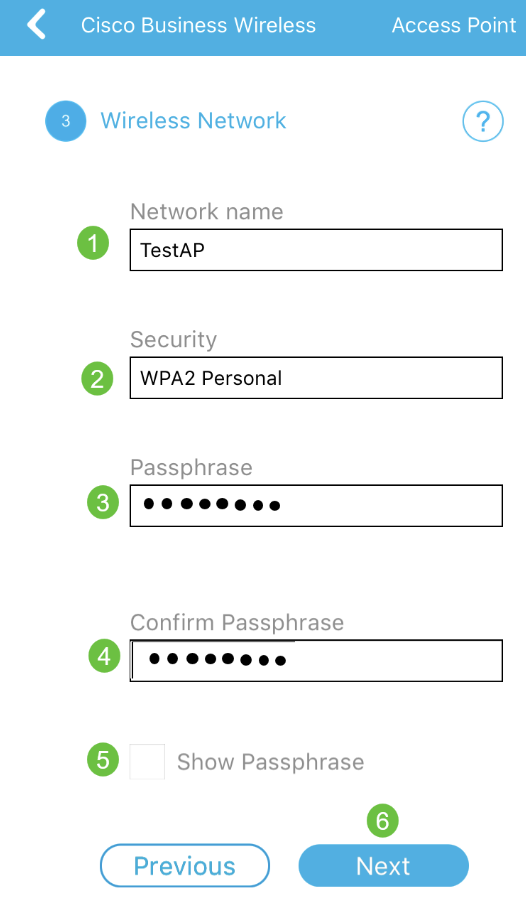
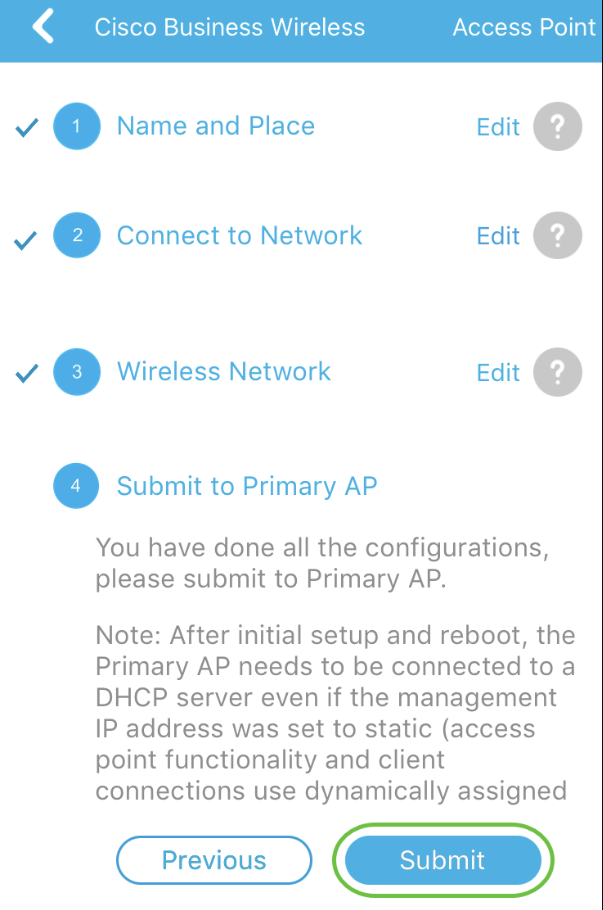
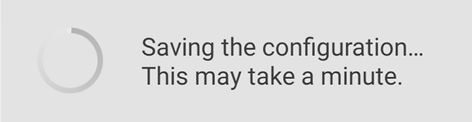
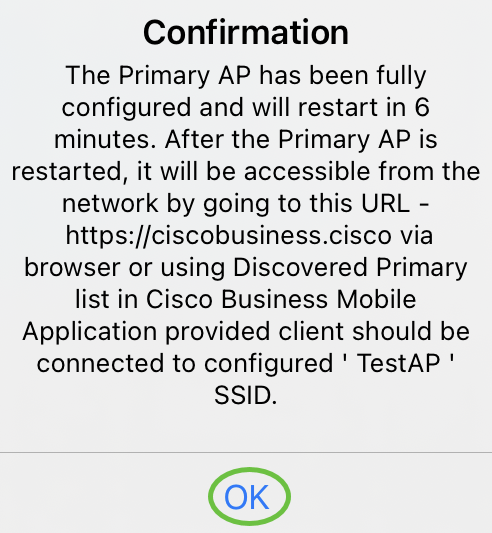
 Comentarios
Comentarios