Configuración de los parámetros del servidor RADIUS (servicio de usuario de acceso telefónico de autenticación remota) en un switch
Objetivo
El servicio de usuario de acceso telefónico de autenticación remota (RADIUS) es un protocolo de red que proporciona una gestión centralizada de autenticación, autorización y contabilidad (AAA o triple A) para los usuarios que se conectan y utilizan un servicio de red. Un servidor RADIUS regula el acceso a la red mediante la verificación de la identidad de los usuarios a través de las credenciales de inicio de sesión introducidas. Por ejemplo, una red Wi-Fi pública se instala en un campus universitario. Sólo los alumnos que tienen la contraseña pueden acceder a estas redes. El servidor RADIUS verifica las contraseñas ingresadas por los usuarios y permite o deniega el acceso según corresponda.
Configurar un servidor RADIUS es útil para mejorar la seguridad, ya que se autentica antes de autorizar a un cliente o usuario para obtener acceso a la red. El servidor RADIUS responde a los problemas del cliente relacionados con la disponibilidad del servidor, la retransmisión y los tiempos de espera. El servidor RADIUS también gestiona las solicitudes de conexión de los usuarios, autentica al usuario y envía la información de configuración necesaria al cliente para prestar servicios al usuario.
El servidor RADIUS es un servidor que centraliza el control de una red formada por dispositivos habilitados para RADIUS. Los servidores RADIUS basaron sus decisiones de reenvío en direcciones 802.1X o MAC.
En este artículo se explica cómo configurar los parámetros RADIUS en los switches Sx350, SG350X y Sx550X Series.
Dispositivos aplicables
- Serie Sx350
- Serie SG350X
- Serie Sx550X
Versión del software
- 2.2.5.68
Configuración de los parámetros del servidor RADIUS
Configuración de los parámetros globales del servidor RADIUS
Paso 1. Inicie sesión en la utilidad basada en web del switch y elija Advanced en la lista desplegable Modo de visualización.
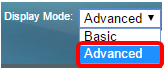
Paso 2. Elija Security > RADIUS Server > RADIUS Server Global Settings.
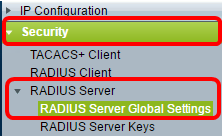
Paso 3. Marque la casilla de verificación Enable para RADIUS Server Status .
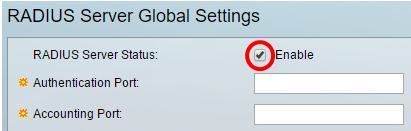
Paso 4. Introduzca el número de puerto UDP (protocolo de datagramas de usuario) del puerto del servidor RADIUS para las solicitudes de autenticación. El intervalo es de 1 a 65535 y el valor predeterminado es 1812.
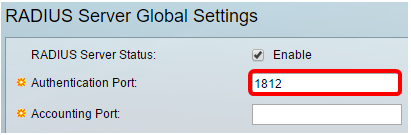
Paso 5. Introduzca el número de puerto UDP del puerto del servidor RADIUS para las solicitudes de contabilización. El rango está entre 1 y 65535 y el valor predeterminado es 1813.
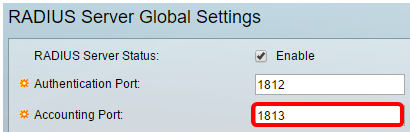
Paso 6. (Opcional) Para generar trampas para eventos de contabilización RADIUS, marque la casilla de verificación Enable para las Trampas de Contabilización RADIUS en Configuración de Trampa.
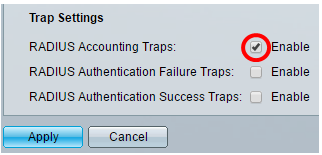
Paso 7. (Opcional) Para generar trampas para los inicios de sesión que fallaron, marque la casilla de verificación Enable para las Trampas de Fallas de Autenticación RADIUS.
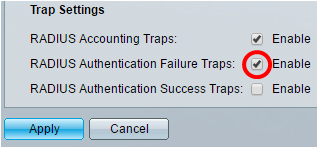
Paso 8. (Opcional) Para generar trampas para los inicios de sesión exitosos, marque la casilla de verificación Enable para las trampas de autenticación exitosa de RADIUS.
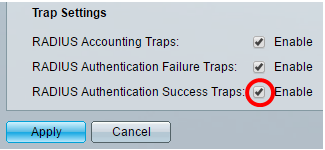
Paso 9. Haga clic en Apply (Aplicar).
Paso 10. Un  icono indica que la configuración se ha guardado correctamente. Para guardar permanentemente la configuración, vaya a la página Operaciones de archivos o haga clic en el
icono indica que la configuración se ha guardado correctamente. Para guardar permanentemente la configuración, vaya a la página Operaciones de archivos o haga clic en el  icono situado en la parte superior de la página. De lo contrario, haga clic en Cerrar.
icono situado en la parte superior de la página. De lo contrario, haga clic en Cerrar.
Configurar claves de servidor RADIUS
Paso 1. Elija RADIUS Server Keys en RADIUS Server.
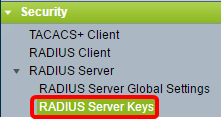
Paso 2. (Opcional) Introduzca la clave RADIUS predeterminada si es necesario. Los valores introducidos en la clave predeterminada se aplican a todos los servidores configurados (en la página Agregar servidor RADIUS) para utilizar la clave predeterminada.
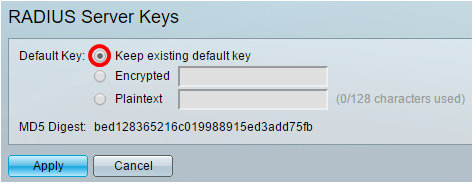
Default Key: Elija la cadena de clave predeterminada que desea utilizar para autenticar y cifrar entre el dispositivo y el cliente RADIUS. Las opciones son:
- Mantener la clave predeterminada existente: para los servidores especificados, el dispositivo intenta autenticar el cliente RADIUS mediante la cadena de clave predeterminada existente.
- Cifrado: para cifrar las comunicaciones mediante el algoritmo Message Digest 5 (MD5), introduzca la clave de forma cifrada.
- Texto sin formato: introduzca la cadena de clave en el modo de texto sin formato.
MD5 Digest: muestra el resumen MD5 de la contraseña introducida por el usuario.
Nota: En este ejemplo, se elige Mantener la clave predeterminada existente bajo Clave predeterminada.
Paso 3. Haga clic en Apply (Aplicar).
Paso 4. Un  icono indica que la configuración se ha guardado correctamente. Para guardar permanentemente la configuración, vaya a la página Operaciones de archivos o haga clic en el
icono indica que la configuración se ha guardado correctamente. Para guardar permanentemente la configuración, vaya a la página Operaciones de archivos o haga clic en el  icono situado en la parte superior de la página.
icono situado en la parte superior de la página.
Paso 5. (Opcional) En el área Tabla de claves secretas, haga clic en el botón Agregar para agregar una clave secreta.
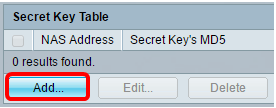
Paso 6. Ingrese la Dirección IP del NAS o el switch que contiene el Cliente RADIUS en el campo NAS Address.
Nota: En la siguiente imagen, 192.168.1.118 se utiliza como ejemplo de la dirección IP.
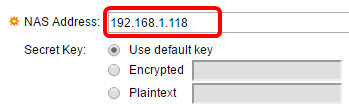
Paso 7. Elija la clave secreta que prefiera.
Nota: En la siguiente imagen, se elige el texto sin formato como ejemplo.
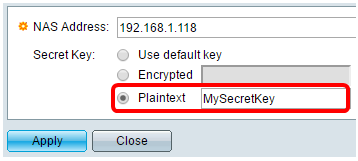
Las opciones son:
- Utilice la clave predeterminada: para los servidores especificados, el dispositivo intenta autenticar el cliente RADIUS mediante la cadena de clave predeterminada existente.
- Cifrado: para cifrar las comunicaciones mediante MD5, introduzca la clave de forma cifrada.
- Texto sin formato: introduzca la cadena de clave en el modo de texto sin formato. Puede introducir hasta 128 caracteres.
Paso 8. Haga clic en Apply (Aplicar).
Paso 9. Un  icono indica que la configuración se ha guardado correctamente. Para guardar permanentemente la configuración, vaya a la página Operaciones de archivos o haga clic en el
icono indica que la configuración se ha guardado correctamente. Para guardar permanentemente la configuración, vaya a la página Operaciones de archivos o haga clic en el  icono situado en la parte superior de la página. De lo contrario, haga clic en Cerrar.
icono situado en la parte superior de la página. De lo contrario, haga clic en Cerrar.
Configurar grupos de servidores RADIUS
Los grupos de servidores RADIUS son un grupo de usuarios que utilizarán el dispositivo como su servidor RADIUS. Para configurar un grupo, siga estas instrucciones:
Paso 1. Elija Grupos de Servidores RADIUS en Servidor RADIUS.
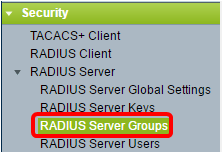
Paso 2. Haga clic en el botón Add en la tabla RADIUS Server Group.
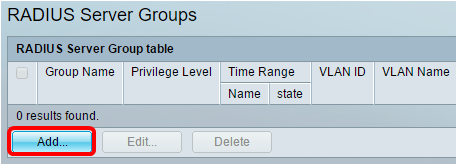
Paso 3. En la ventana emergente, introduzca un nombre para el grupo en el campo Group Name. Puede introducir hasta 32 caracteres.
Nota: En la siguiente imagen, se utiliza GroupA1 como ejemplo.
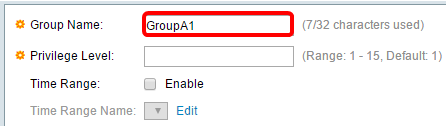
Paso 4. Introduzca el nivel de privilegio que desea asignar al grupo. El nivel de privilegio determina el nivel de acceso que asignará a cada grupo que haya creado. Puede establecer los niveles de 1 a 15. El valor predeterminado es 1.
Nota: En este ejemplo, se utiliza 7.
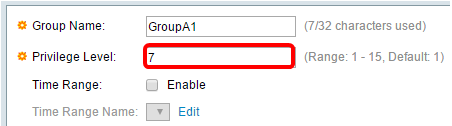
- 1 (Acceso CLI de sólo lectura): los usuarios del grupo no pueden acceder a la GUI y sólo pueden acceder a los comandos CLI que no cambian la configuración del dispositivo.
- 7 (Acceso CLI de escritura limitada/lectura): los usuarios del grupo no pueden acceder a la GUI y sólo pueden acceder a algunos comandos CLI que cambian la configuración del dispositivo. Consulte la Guía de Referencia de CLI para obtener más información.
- 15 (acceso a gestión de lectura/escritura): los usuarios del grupo pueden acceder a la GUI y configurar el dispositivo.
Paso 5. (Opcional) Si desea aplicar un rango de tiempo para este grupo, marque la casilla de verificación Enable para el rango de tiempo. Caso contrario, siga con el paso 15.
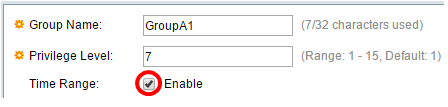
Paso 6. Haga clic en el enlace Edit junto a Time Range Name para configurar los parámetros de tiempo.
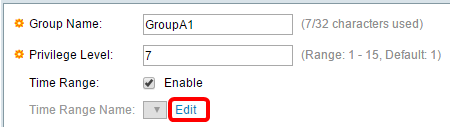
Paso 7. Aparecerá una ventana emergente que le indica que la ventana actual se cerrará para poder continuar con la configuración del rango de tiempo. Click OK.
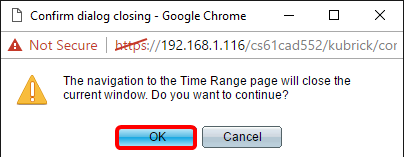
A continuación, se le dirigirá a la página Intervalo de tiempo.
Paso 8. Haga clic en el botón Add en Time Range Table (Tabla de intervalos de tiempo).
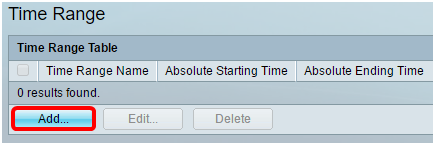
Paso 9. Introduzca un nombre para el rango de tiempo en el campo Time Range Name.
Nota: En la siguiente imagen, se utiliza Reconnect como ejemplo.
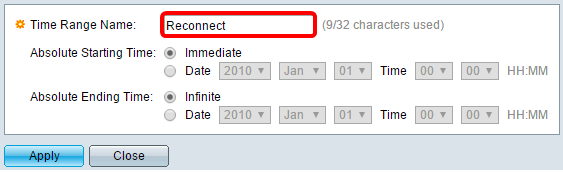
Paso 10. Haga clic en el botón de opción para seleccionar la hora de inicio y finalización absoluta que desee.
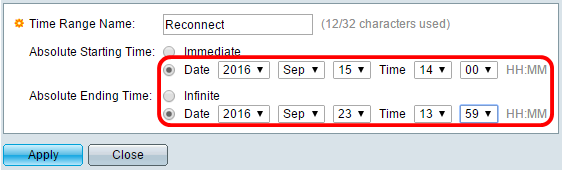
- Tiempo de inicio absoluto: para definir la hora de inicio, elija una de las siguientes opciones:
- Inmediato: elija esta opción si desea que el intervalo de tiempo comience inmediatamente.
- Fecha y hora: seleccione esta opción si desea especificar la fecha y la hora a la que comienza el rango de tiempo.
- Hora de finalización absoluta: para definir la hora de inicio, elija una de las siguientes opciones:
- Infinito: elija esta opción si desea que el intervalo de tiempo no finalice nunca.
- Fecha y hora: seleccione esta opción si desea especificar la fecha y la hora a la que finaliza el intervalo de tiempo.
Nota: En este ejemplo, se seleccionan Fecha y hora.
Paso 11. Haga clic en Apply (Aplicar).
Paso 12. Un  icono indica que la configuración se ha guardado correctamente. Para guardar permanentemente la configuración, vaya a la página Operaciones de archivos o haga clic en el
icono indica que la configuración se ha guardado correctamente. Para guardar permanentemente la configuración, vaya a la página Operaciones de archivos o haga clic en el  icono situado en la parte superior de la página. De lo contrario, haga clic en Cerrar.
icono situado en la parte superior de la página. De lo contrario, haga clic en Cerrar.
A continuación, se le dirigirá a la página principal.
Paso 13. Haga clic de nuevo en Grupos de servidores RADIUS en Servidor RADIUS.

Paso 14. El grupo recién creado aparecerá ahora en la tabla Grupo de servidores RADIUS. Marque la casilla junto al nombre del grupo y después haga clic en Editar.
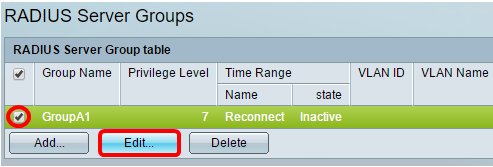
Paso 15. (Opcional) Elija la VLAN para el grupo. Las opciones son:
- Ninguno: no se ha especificado ninguna VLAN.
- ID de VLAN: especifique un ID de VLAN.
- Nombre de VLAN: especifique un nombre de VLAN.
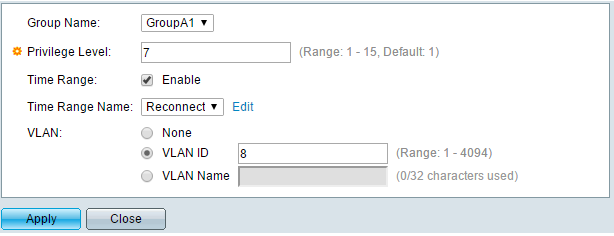
Nota: En este ejemplo, se utiliza el ID de VLAN 8.
Paso 16. Haga clic en Apply (Aplicar).
Paso 17. Un  icono indica que la configuración se ha guardado correctamente. Para guardar permanentemente la configuración, vaya a la página Operaciones de archivos o haga clic en el
icono indica que la configuración se ha guardado correctamente. Para guardar permanentemente la configuración, vaya a la página Operaciones de archivos o haga clic en el  icono situado en la parte superior de la página. De lo contrario, haga clic en Cerrar.
icono situado en la parte superior de la página. De lo contrario, haga clic en Cerrar.
Configuración de los Usuarios del Servidor RADIUS
Para agregar usuarios al grupo creado anteriormente:
Paso 1. Haga clic en Usuarios de servidor RADIUS en Servidor RADIUS.
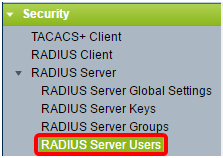
Paso 2. Haga clic en el botón Add bajo RADIUS User Table.
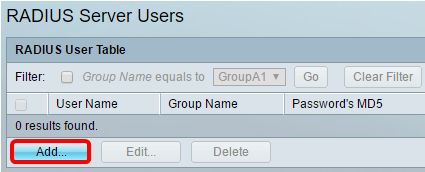
Paso 3. Introduzca el nombre del usuario en el campo User Name.
Nota: En este ejemplo, se utiliza UserA.
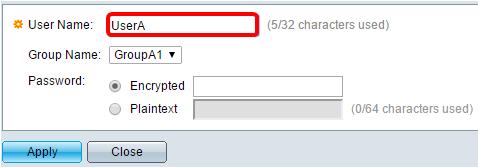
Paso 4. Elija el grupo al que pertenece el usuario de la lista desplegable Nombre de grupo.
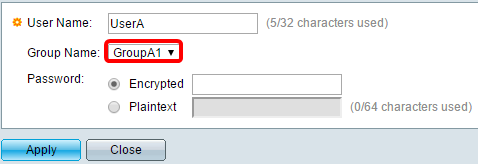
Paso 5. Haga clic en un botón de opción del área Contraseña.
Paso 6. Introduzca la contraseña que prefiera.
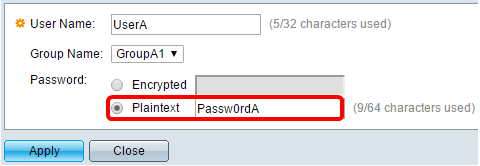
- Cifrado: se utiliza una cadena de clave para cifrar las comunicaciones mediante MD5. Para utilizar el cifrado, introduzca la clave en el formulario cifrado.
- Texto sin formato: si no tiene una cadena de clave cifrada (de otro dispositivo), introduzca la cadena de clave en modo de texto sin formato. Se genera y se muestra la cadena de clave cifrada.
Nota: En este ejemplo, se elige el texto sin formato.
Paso 6. Haga clic en Apply (Aplicar).
Paso 7. Un  icono indica que la configuración se ha guardado correctamente. Para guardar permanentemente la configuración, vaya a la página Operaciones de archivos o haga clic en el
icono indica que la configuración se ha guardado correctamente. Para guardar permanentemente la configuración, vaya a la página Operaciones de archivos o haga clic en el  icono situado en la parte superior de la página. De lo contrario, haga clic en Cerrar.
icono situado en la parte superior de la página. De lo contrario, haga clic en Cerrar.
Ahora debería haber configurado correctamente los parámetros del servidor RADIUS en el switch.
© 2016 Cisco Systems, Inc. Todos los derechos reservados.
 Comentarios
Comentarios