Configuración de la gestión de puertos basada en tiempo en los switches Smart Plus de la serie 220
Objetivo
La función de gestión de puertos basada en tiempo de los switches Smart Plus de Cisco serie 220 le permite configurar y gestionar el comportamiento de los puertos del switch en función de la hora programada que haya establecido. Esto incluye el flujo de tramas gigantes, el comportamiento de los LED del puerto y las operaciones del puerto.
Nota: La función Disable Port LEDs (Desactivar luces de puerto) ahorra energía consumida por las luces del dispositivo. Debido a que los dispositivos suelen estar en una habitación desocupada, tener estos LED encendidos es un desperdicio de energía. La función le permite inhabilitar los LED de los puertos para link, velocidad y PoE cuando no son necesarios, y habilitar los LED si son necesarios en la depuración, conexión de dispositivos adicionales, etc. En la página Resumen del sistema, los LED que se muestran en las imágenes de la tarjeta del dispositivo no se ven afectados por la desactivación de los LED.
En este artículo se explica cómo configurar los parámetros de puertos basados en tiempo en el switch Smart Plus serie 220.
Dispositivos aplicables
- Serie Sx220
Versión del software
- 1.1.0.14
Configuración de la administración de puertos basada en tiempo
Configuración de puerto
Paso 1. Inicie sesión en la utilidad basada en web del switch y elija Administración de puertos > Configuración de puertos.
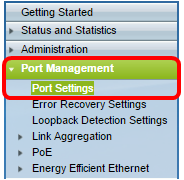
Paso 2. (Opcional) En el área Port Settings (Configuración de puerto), marque la casilla de verificación Enable para tramas gigantes. Esto permitiría que los puertos admitieran paquetes de hasta 10.000 bytes de tamaño, mucho más grande en comparación con el tamaño de paquete predeterminado de 1.522 bytes.
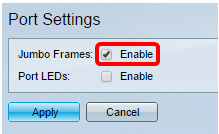
Paso 3. (Opcional) Marque la casilla de verificación Enable para los LED de puerto para ahorrar energía consumida por los LED de dispositivo. Esta función le permite desactivar los LED cuando no son necesarios y activarlos si son necesarios, como en situaciones como la depuración y la conexión de dispositivos. De manera predeterminada, esta función está habilitada.
Nota: Cuando los LED de los puertos están desactivados, no muestran el estado del enlace, la actividad, etc.
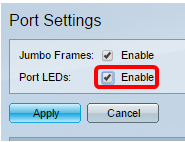
Paso 4. Haga clic en Apply (Aplicar).

Paso 5. Para guardar la configuración de forma permanente, vaya a la página Copiar/Guardar configuración o haga clic en el  icono de la parte superior de la página.
icono de la parte superior de la página.
Paso 6. En la Tabla de configuración de puertos, haga clic en el botón de opción del puerto específico que desea modificar y, a continuación, haga clic en Editar. En este ejemplo, se elige el puerto GE12.
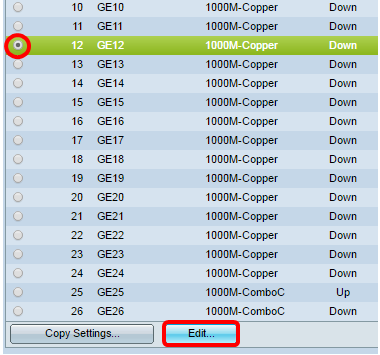
Paso 7. Aparecerá la ventana Edit Port Settings (Editar configuración de puerto). En la lista desplegable Interface (Interfaz), asegúrese de que el puerto especificado es el elegido en el paso 6. De lo contrario, haga clic en la flecha desplegable y elija el puerto correcto.
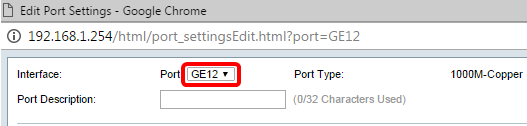
Paso 8. Ingrese cualquier nombre de puerto que prefiera en el campo Port Description. En este ejemplo, se utiliza 1stPort.

Paso 9. Haga clic en un botón de opción para elegir si el puerto debe estar operativo (arriba) o no operativo (abajo) cuando se reinicia el switch. El área Operational Status muestra si el puerto está actualmente operativo o apagado. En este ejemplo, se elige Up.
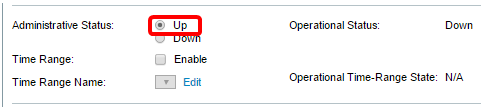
Paso 10. Marque la casilla de verificación Enable en Time Range para establecer la hora para que el puerto esté en el estado Up. Si se configura un rango de tiempo, sólo es efectivo cuando el puerto está administrativamente activo.
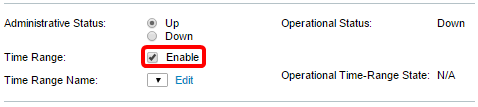
Paso 11. Haga clic en el enlace Edit para ir a la página Time Range para definir un perfil de rango de tiempo que se aplicará al puerto.

Nota: El área Estado de rango de tiempo operativo muestra si el rango de tiempo está actualmente activo o inactivo.
Paso 12. Aparecerá una ventana emergente en la que se le informará de que la navegación a la página Rango de tiempo cerrará la ventana actual. Click OK.

A continuación, se le dirigirá a la página Intervalo de tiempo.
Rango de tiempo
Paso 13. En la Tabla de intervalos de tiempo, haga clic en el botón Agregar.
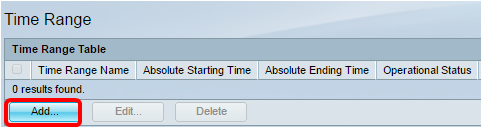
Aparecerá la ventana Add Time Range (Agregar rango de tiempo).
Paso 14. Introduzca un nombre en el campo Nombre del rango de tiempo. Esto le ayudará a identificar fácilmente el rango de tiempo que ha establecido. En este ejemplo, se utiliza PortUp.
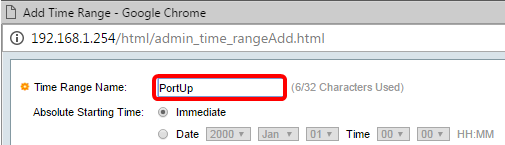
Paso 15. Haga clic en un botón de opción para la hora de inicio absoluta. Las opciones son:
- Inmediato: esta opción aplicará el rango de tiempo establecido de inmediato.
- Fecha: esta opción permite definir una hora específica para que comience el intervalo de tiempo seleccionando el año, el mes y el día, así como la hora y el minuto exactos.
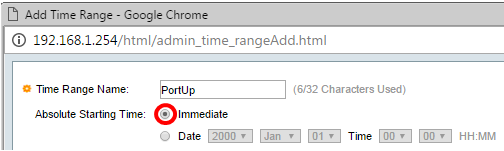
Nota: En este ejemplo, se elige Inmediato. Éste es el parámetro predeterminado.
Paso 16. Haga clic en un botón de opción para la hora de finalización absoluta. Las opciones son:
- Infinito: esta opción establecerá el rango de tiempo que se aplicará en todo momento.
- Fecha: esta opción permite definir una hora específica para que finalice el intervalo de tiempo seleccionando el año, el mes y el día, así como la hora y el minuto exactos.
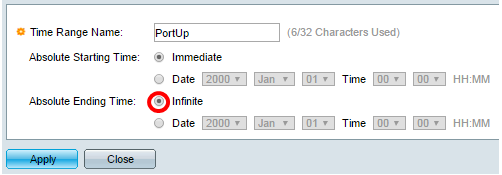
Nota: En este ejemplo, se elige Infinito. Éste es el parámetro predeterminado.
Paso 17. Haga clic en Apply (Aplicar).
Paso 18. Para guardar la configuración de forma permanente, vaya a la página Copiar/Guardar configuración o haga clic en el  icono de la parte superior de la página.
icono de la parte superior de la página.
Paso 19. Vuelva a la ventana Port Settings (Configuración de puertos) en Port Management (Administración de puertos).
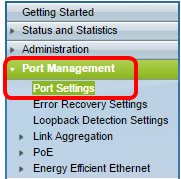
Paso 20. Haga clic en el puerto que seleccionó anteriormente y haga clic en el botón Edit para volver a la ventana Edit Port Settings.
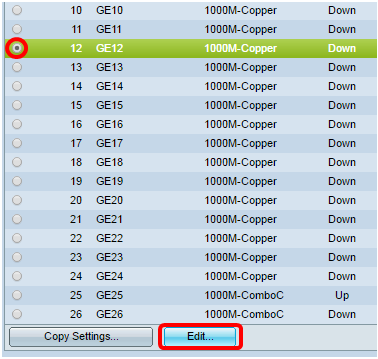
Paso 21. (Opcional) Active la casilla de control Activar para la Negociación Automática. Esto permitiría que el puerto anuncie su velocidad de transmisión, modo dúplex y capacidades de control de flujo a otros dispositivos.
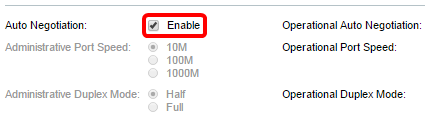
Nota: El área Negociación automática operativa muestra el estado actual de la negociación automática en el puerto.
Paso 22. (Opcional) Haga clic en un botón de opción de Administrative Port Speed (Velocidad del puerto administrativo) para seleccionar la configuración de velocidad del puerto en función del tipo de puerto. Las opciones son:
- 10 millones
- 100 millones
- 1000 M
Nota: La velocidad del puerto administrativo sólo se puede configurar cuando la negociación automática no está activada. En este ejemplo, se elige 100M.
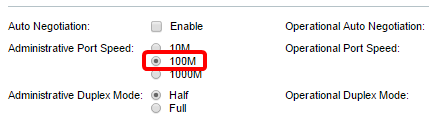
Nota: El área Velocidad del puerto operativo muestra la velocidad del puerto actual que es el resultado de la negociación.
Paso 23. Haga clic en un botón de opción del modo dúplex administrativo. Las opciones son:
- Full: Esto permitirá que la interfaz admita la transmisión entre el switch y el cliente en ambas direcciones al mismo tiempo.
- Mitad: Esto permitirá que la interfaz admita la transmisión entre el switch y el cliente en una dirección a la vez.
Nota: La velocidad del puerto administrativo sólo se puede configurar cuando la negociación automática no está activada. En este ejemplo, se elige Full.
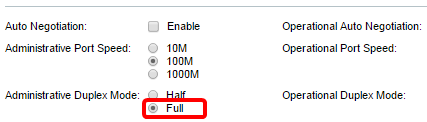
Nota: El área Modo dúplex operativo muestra el modo dúplex actual que es el resultado de la negociación.
Paso 24. Haga clic en un botón de opción de la velocidad del anuncio automático para elegir la capacidad de anuncio que anunciará el puerto. Las opciones son:
- Todas las velocidades
- 10 millones
- 100 millones
- 10 M/100 M
- 1000 M

Nota: En este ejemplo, se elige All Speed (Todas las velocidades). Éste es el parámetro predeterminado.
Paso 25. Haga clic en un botón de opción del dúplex de anuncio automático para elegir el modo dúplex que anunciará el puerto. Las opciones son:
- Dúplex completo: se puede aceptar todo el modo dúplex.
- Full: Esto permitirá que la interfaz admita la transmisión entre el switch y el cliente en ambas direcciones al mismo tiempo.
- Mitad: Esto permitirá que la interfaz admita la transmisión entre el switch y el cliente en una dirección a la vez.
Nota: En este ejemplo, se elige Full.

Nota: El área Anuncio operativo muestra las capacidades publicadas actualmente para que el vecino del puerto inicie el proceso de negociación.
Paso 26. (Opcional) Haga clic en el botón de opción Enable o Disable para Back Pressure. La activación del modo de contrapresión permite que el puerto reduzca la velocidad de recepción de paquetes cuando el switch está congestionado. Inhabilita el puerto remoto, evitando que envíe paquetes mediante la interferencia de la señal. Este modo se utiliza junto con el modo Dúplex medio.
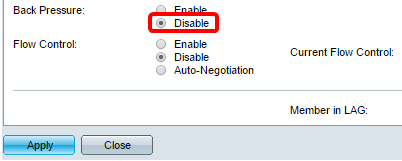
Nota: En este ejemplo, se elige Disable (Desactivar).
Paso 27. (Opcional) Haga clic en un botón de opción para el control de flujo en el puerto. Las opciones son:
- Enable (Activar): Esto activaría el control de flujo en 802.3X.
- Disable (Desactivar): esto desactivaría el control de flujo en 802.3X.
- Negociación automática: esto habilitaría la negociación automática del control de flujo en el puerto (sólo cuando está en modo dúplex completo).
Nota: El área Control de flujo actual muestra el estado actual del control de flujo 802.3X.
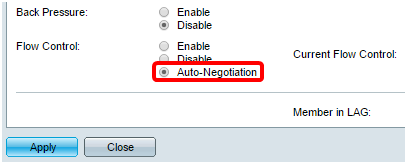
Nota: En este ejemplo, se elige Negociación automática.
Paso 28. Haga clic en Apply (Aplicar).
Paso 29. Para guardar la configuración de forma permanente, vaya a la página Copiar/Guardar configuración o haga clic en el  icono de la parte superior de la página.
icono de la parte superior de la página.
Compruebe la configuración
Paso 1. Vaya a Administración de puertos > Configuración de puertos.

Paso 2. En la Tabla de Configuración de Puertos, verifique la configuración en el puerto que ha modificado para verificar su configuración.
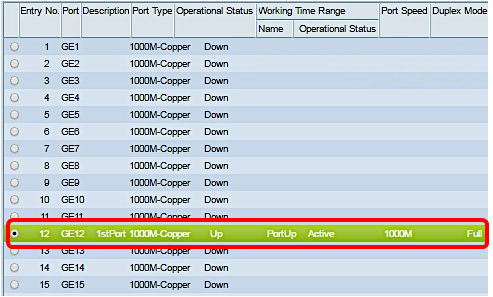
Ahora debería haber configurado correctamente la administración de puertos basada en tiempo en el switch.
Historial de revisiones
| Revisión | Fecha de publicación | Comentarios |
|---|---|---|
1.0 |
13-Dec-2018 |
Versión inicial |
 Comentarios
Comentarios