Gestión de usuarios de administración de redes FindIT
Objetivo
La página User Management (Administración de usuarios) de FindIT Network Manager y FindIT Network Probe le permite definir los usuarios que pueden acceder a la red FindIT, y también le permite implementar los requisitos de complejidad de contraseña y la configuración de sesión para esos usuarios.
FindIT Network admite dos tipos de usuarios: administrador y operador. Un administrador tiene acceso completo a las funciones de FindIT Network, mientras que un operador puede hacer todo excepto administrar usuarios. Cuando se instala por primera vez FindIT Network Manager, se crea un usuario administrador predeterminado con el nombre de usuario y la contraseña establecidos en cisco.
En este artículo se proporcionan instrucciones sobre cómo agregar, editar o eliminar usuarios, y cómo cambiar la complejidad de la contraseña y la configuración de la sesión de usuario.
Gestión de usuarios de administración de redes FindIT
Agregar un usuario nuevo
Paso 1. Inicie sesión en la GUI de administración de su FindIT Network Manager o FindIT Network Probe.
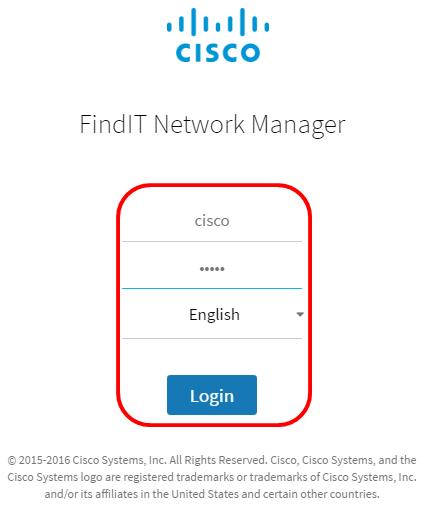
Nota: En este ejemplo, se utiliza FindIT Network Manager.
Paso 2. Elija Administration> User Management.
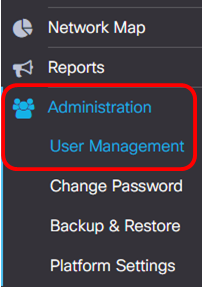
Paso 3. Haga clic en el botón + para agregar o crear un nuevo usuario.
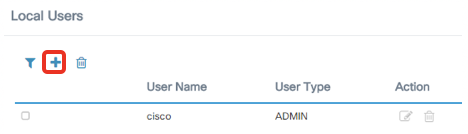
Paso 4. Introduzca su nombre de usuario en el campo User Name.

Nota: En este ejemplo, se utiliza John.
Paso 5. Introduzca su contraseña en el campo Password.

Paso 6. Vuelva a introducir la contraseña en el campo Confirmar contraseña.
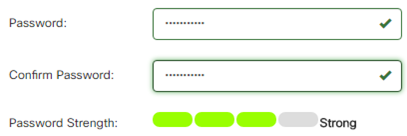
El medidor de fuerza de contraseña muestra la seguridad de la contraseña introducida. En este ejemplo, la fuerza de la contraseña es Fuerte.
Paso 7. Haga clic en un botón de opción del área Tipo de usuario.

Las opciones son:
- Administrador: este tipo de usuario tiene acceso completo a las funciones de FindIT Network.
- Operador: este tipo de usuario tiene acceso completo a las funciones de FindIT Network excepto a la administración de usuarios.
Nota: En este ejemplo, se elige Operador.
Paso 8. Click OK.
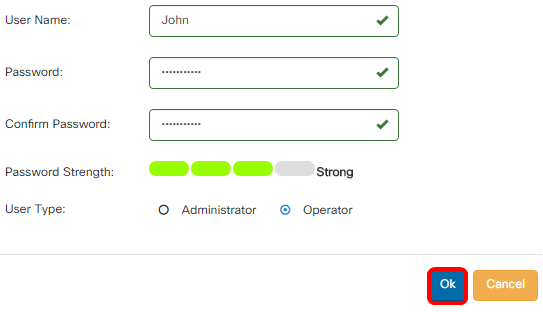
Ahora debería haber agregado un nuevo usuario.
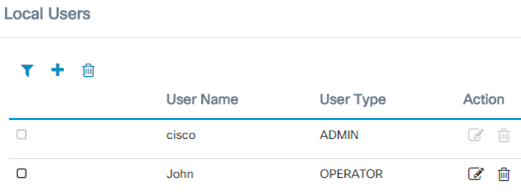
Modificar un usuario
Para modificar un usuario existente, realice lo siguiente:
Paso 1. Elija Administration > User Management.
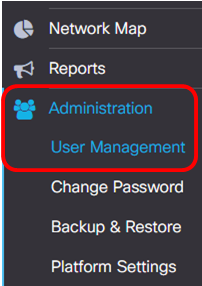
Paso 2. Marque la casilla de verificación junto al nombre de usuario que desea modificar y haga clic en el icono Editar.
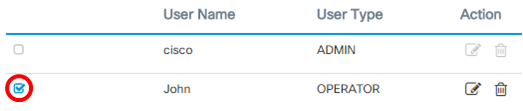
Nota: En este ejemplo, se marca la casilla de verificación situada junto a Juan.
Paso 3. (Opcional) Marque la casilla de verificación Cambiar contraseña para cambiar la contraseña actual.
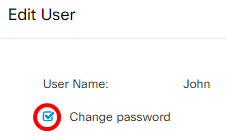
Nota: También puede desmarcar esta casilla de verificación para conservar la contraseña actual. Si elige esta opción, vaya directamente al Paso 5.
Paso 4. (Opcional) Introduzca una nueva contraseña en el campo Password.
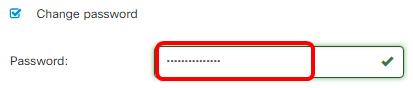
Paso 5. (Opcional) Vuelva a introducir la contraseña en el campo Confirmar contraseña.
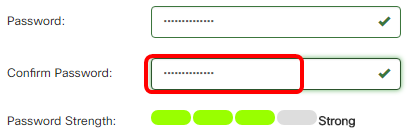
El medidor de fuerza de contraseña muestra la seguridad de la contraseña introducida. En este ejemplo, la fuerza de la contraseña es Fuerte.
Paso 6. Haga clic en un botón de opción del área Tipo de usuario.

Las opciones son:
- Administrador: este tipo de usuario tiene acceso completo a las funciones de FindIT Network.
- Operador: este tipo de usuario tiene acceso completo a las funciones de FindIT Network excepto a la administración de usuarios.
Nota: En este ejemplo, se elige Administrator.
Paso 7. Click OK.
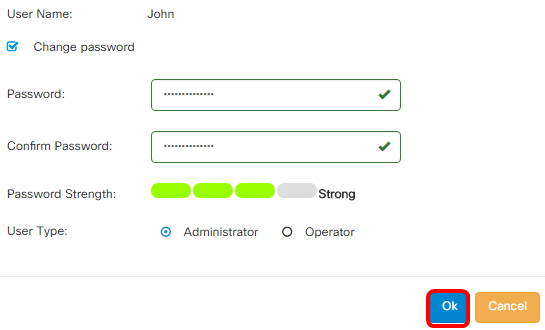
Ahora debería haber modificado un usuario existente.
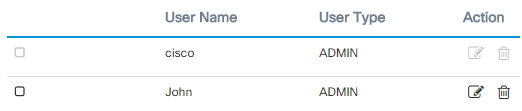
Eliminar un usuario
Para eliminar un usuario existente, realice lo siguiente:
Paso 1. Elija Administration > User Management.
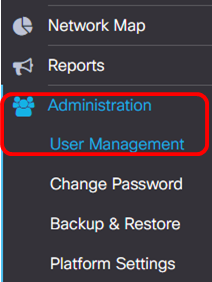
Paso 2. Marque la casilla de verificación junto al nombre de usuario que desea modificar y haga clic en el botón Eliminar.
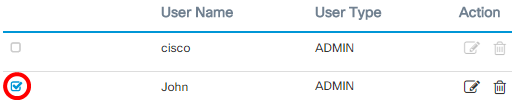
Nota: En este ejemplo, se elige John.
Paso 3. Haga clic en Aceptar para continuar.
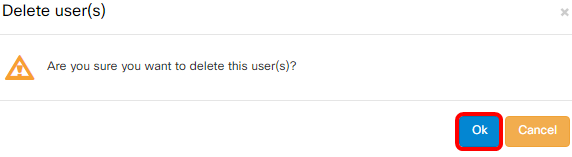
Debería haber eliminado un usuario.
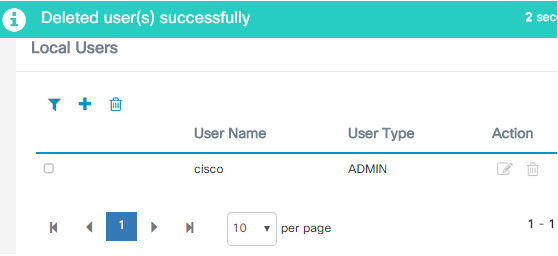
Configurar la complejidad de la contraseña
Para activar o cambiar los requisitos de complejidad de la contraseña, haga lo siguiente:
Paso 1. Elija Administration > User Management.

Paso 2. (Opcional) Active la casilla de verificación Password Complexity Settings para habilitar las reglas de complejidad para las contraseñas. Si se habilita esta función, las contraseñas nuevas deben ajustarse a los siguientes parámetros predeterminados:
- Debe tener una longitud mínima de ocho caracteres.
- Debe contener caracteres de al menos tres clases de caracteres (letras mayúsculas, letras minúsculas, números y caracteres especiales disponibles en un teclado estándar).
- Debe ser diferente de la contraseña actual.

Nota: También puede desmarcar esta casilla de verificación para inhabilitar la configuración de complejidad de la contraseña del usuario local. Si elige esta opción, vaya directamente al Paso 6.
Paso 3. Introduzca un valor en el campo Longitud mínima de la contraseña. El valor predeterminado es 8 y el intervalo es de 6 a 64 caracteres.

Nota: En este ejemplo, se utiliza 12.
Paso 4. Introduzca un valor en el campo Número mínimo de clases de caracteres. El valor predeterminado es 3 y el intervalo es de 0 a 4 caracteres.

Nota: En este ejemplo, se utiliza 4.
Paso 5. (Opcional) Marque la casilla de verificación Enable en la nueva contraseña debe ser diferente a la actual para requerir una contraseña única al cambiar la contraseña.

Paso 6. Click Save.

Ahora debería haber cambiado la configuración de complejidad de la contraseña para los usuarios locales.
Configuración de la configuración de la sesión de usuario
Para activar o cambiar los requisitos de complejidad de la contraseña, haga lo siguiente:
Paso 1. Elija Administration > User Management.
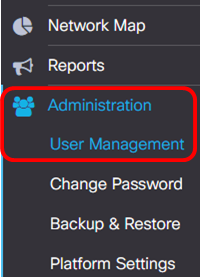
Paso 2. Introduzca un valor en el campo Tiempo de espera inactivo (min). El valor predeterminado es 60 y el intervalo es de 10 a 60 minutos.
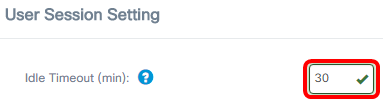
Nota: En este ejemplo, se utilizan 30 minutos.
Paso 3. Introduzca un valor en el campo Tiempo de espera absoluto (hora). Esta es la cantidad máxima de tiempo que una sesión puede estar activa. El valor predeterminado es 24 y el intervalo es de 1 a 24 horas.
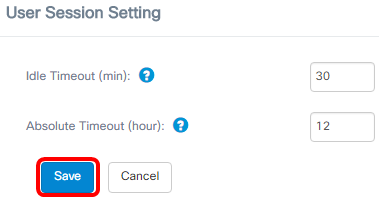
Nota: En este ejemplo, se utilizan 12 horas.
Paso 4. Click Save.

Ahora debería haber configurado la configuración de la sesión de usuario.
Contacte a Cisco
- Abrir un caso de soporte

- (Requiere un Cisco Service Contract)
 Comentarios
Comentarios