Gestión del panel de la sonda de red FindIT
Objetivo
El panel de la sonda de red Cisco FindIT le permite ver el rendimiento de la red, así como los dispositivos conectados a ella en tiempo real, lo que le permite tomar las medidas necesarias tan pronto como vea el estado de la red. Los widgets se utilizan para mostrar los datos en forma gráfica. De forma predeterminada, Device Health, WLAN Client Count, Device Client Count y Traffic son los widgets que se muestran en el Panel. Esto se puede personalizar eligiendo sólo la información que desea que se muestre mientras se ocultan los demás. El diseño del panel también se puede cambiar según sus preferencias.
En este artículo se explica cómo administrar el panel en la sonda de red FindIT. Se supone que ya dispone de los parámetros necesarios configurados en los dispositivos que se detectarán en la sonda de red FindIT.
Gestión del panel de la sonda de red FindIT
Adición de un nuevo widget
Paso 1. Inicie sesión en la GUI de administración de la sonda de red FindIT y luego elija Panel.
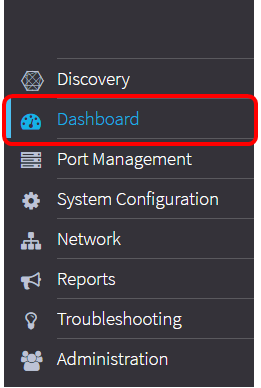
Paso 2. Haga clic en el icono habilitar modo de edición.
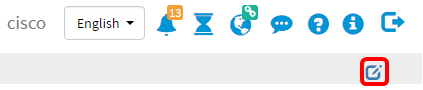
Paso 3. Haga clic en el icono agregar nuevo widget.
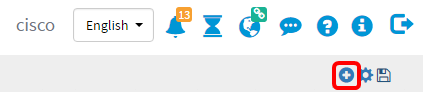
Paso 4. Haga clic en los elementos que debe agregar. Las opciones son:
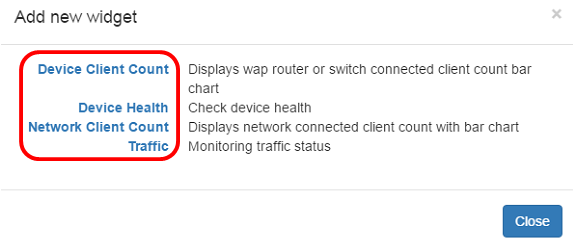
- Recuento de clientes de dispositivos: muestra un gráfico del número de hosts conectados al dispositivo en un intervalo predefinido. Este widget puede configurarse para actualizarse cada minuto, 5 minutos, 10 minutos, 1 hora, 2 horas o 1 día. En este ejemplo, sólo hay un cliente conectado.
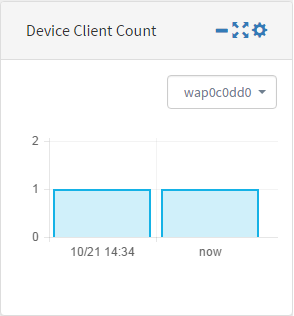
- Estado del dispositivo: indica el estado del dispositivo con su color. Verde significa que el estado del dispositivo es Normal. Naranja indica que el dispositivo está en estado Advertencia. El gris indica que se desconoce el estado del dispositivo.

- Recuento de clientes de red: muestra un gráfico del número de dispositivos conectados a la red en un intervalo predefinido. Este widget puede configurarse para actualizarse cada minuto, 5 minutos, 10 minutos, 1 hora, 2 horas o 1 día.

- Tráfico: muestra un gráfico del flujo de tráfico en la interfaz seleccionada de un dispositivo. La frecuencia de actualización de este widget puede ser de 1 minuto a 1 día, dependiendo de la configuración. Sin embargo, sólo puede mostrar datos para un intervalo específico y no se puede realizar un seguimiento de los mismos.
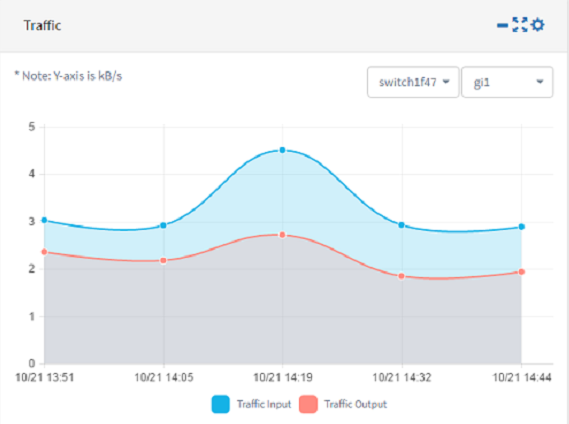
Paso 5. Click Save.
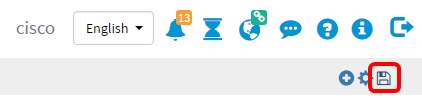
Ahora debería haber agregado los widgets al Panel correctamente.
Eliminar un widget
Los widgets se pueden quitar para permitirle organizar el Panel. Cada widget tiene una ubicación de cambio, minimiza, pantalla completa, configuración y elimina el icono del widget. Siga estos pasos para quitar un widget.
Paso 1. Elija el widget que debe eliminarse.
Paso 2. Haga clic en el icono habilitar modo de edición.
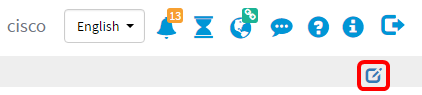
Paso 3. Haga clic en el icono quitar widget.
Nota: En este ejemplo, se está eliminando el widget Recuento de clientes de dispositivos.
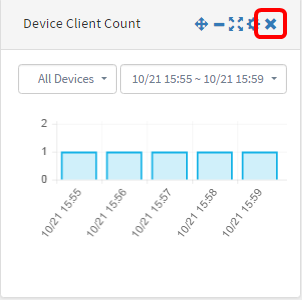
Paso 4. Haga clic en el icono Guardar.
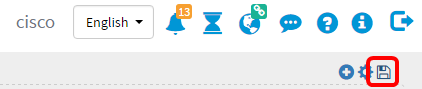
Ahora debería haber eliminado correctamente un widget del Panel.
Cambiar el diseño del panel
Paso 1. Haga clic en el icono habilitar modo de edición.
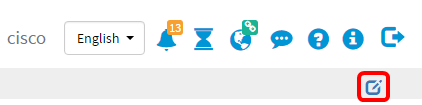
Paso 2. Haga clic en el icono Settings.
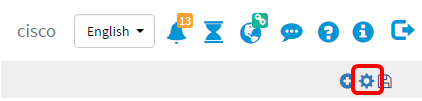
Paso 3. (Opcional) Introduzca un nombre para el nuevo diseño en el campo Title. En este ejemplo, se utiliza Panel.
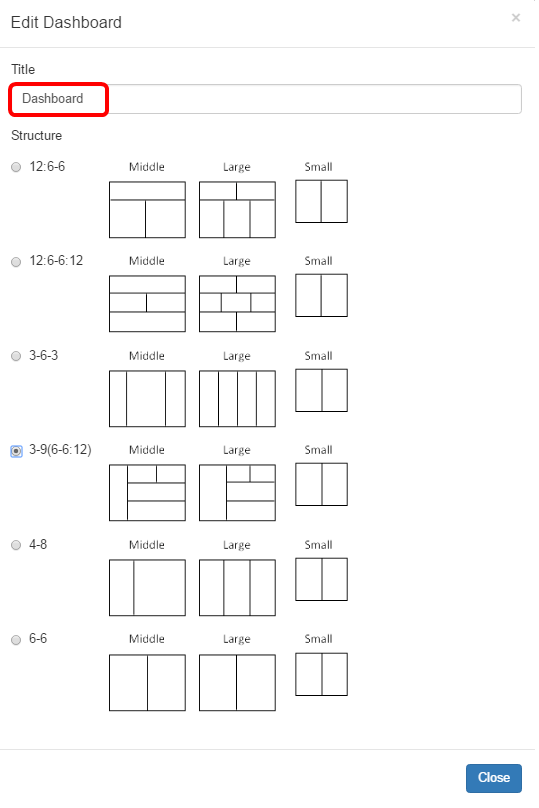
Paso 4. En Estructura, haga clic en el botón del diseño que prefiera. En este ejemplo, se elige 3-9(6-6:12).
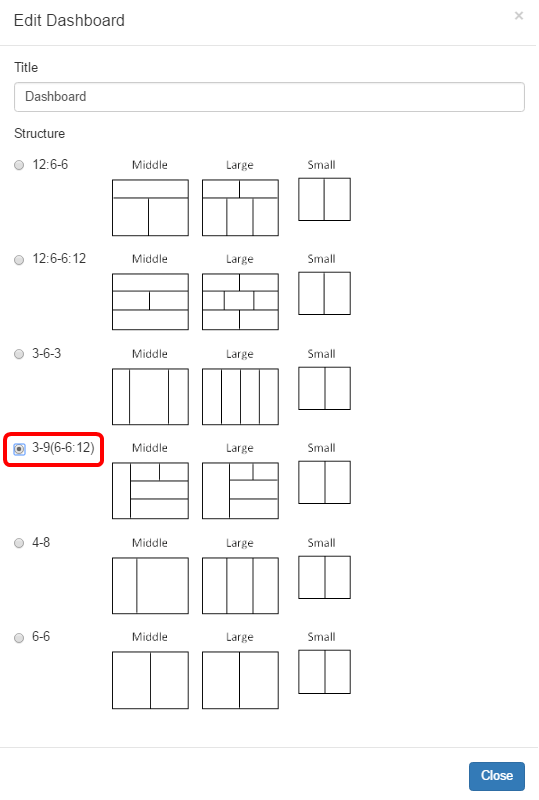
Paso 5. Haga clic en Close (Cerrar).
Paso 6. (Opcional) Mientras sigue en el modo de edición, elija el widget que debe moverse.
Paso 7. Haga clic y mantenga presionado el icono cambiar ubicación del widget y, a continuación, arrastre el widget a su nueva ubicación.

Paso 8. Click Save.
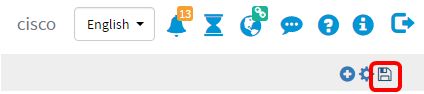
Ahora debería haber cambiado correctamente el diseño del panel.
Administrar el widget de recuento de clientes de dispositivos
Paso 1. Elija el dispositivo cuyo recuento de clientes debe mostrarse en el menú desplegable. En este ejemplo, se elige wap0c0dd0 y hay un host conectado al dispositivo.
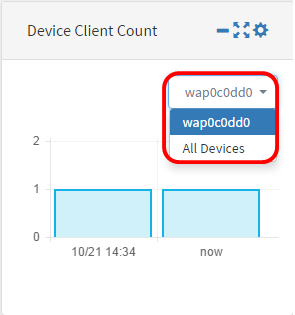
Paso 2. (Opcional) Para ocultar el widget Recuento de clientes de dispositivos, haga clic en el icono minimizar widget.
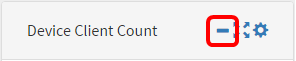
Paso 3. (Opcional) Para ajustar el tamaño del widget Device Client Count, haga clic en el icono widget de pantalla completa.

Paso 4. (Opcional) Para cambiar el nombre y el intervalo de actualización del widget, haga clic en el icono configuración.

Paso 5. (Opcional) Introduzca el nuevo nombre del widget en el campo Title. El nombre predeterminado del widget es Recuento de clientes de dispositivos.

Paso 6. Elija el intervalo de actualización en el menú desplegable Intervalo. El valor predeterminado es 1h.
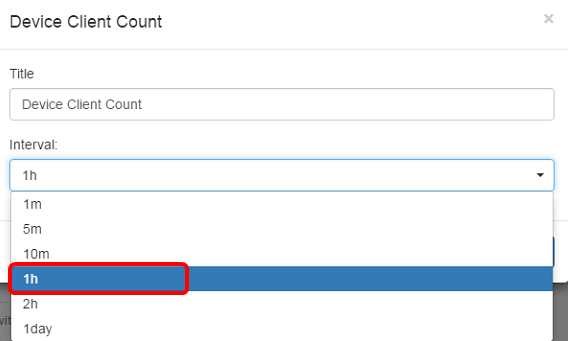
Paso 7. Haga clic en Close (Cerrar).

Ahora debería haber cambiado correctamente el nombre y el intervalo del widget Recuento de clientes de dispositivos.
Administrar el widget de estado del dispositivo
Paso 1. Pase el ratón sobre el icono Estado del dispositivo para ver los detalles de un dispositivo como Estado, Nombre de host, Carga de la CPU, Nivel de estado, Tipo de dispositivo y Dirección MAC.
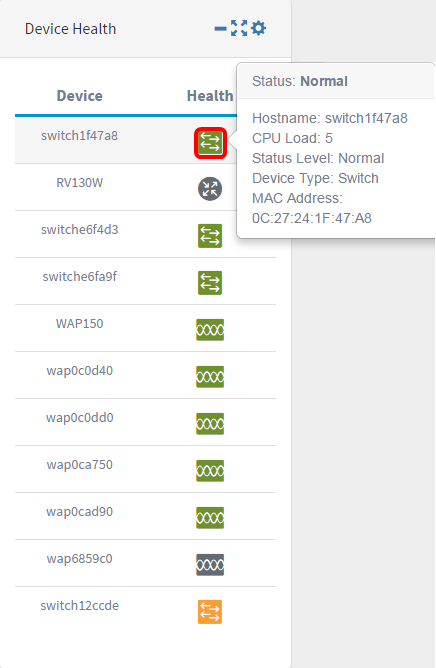
Paso 2. (Opcional) Para ocultar el widget Estado del dispositivo, haga clic en el icono minimizar widget.

Paso 3. (Opcional) Para ajustar el tamaño del widget Estado del dispositivo, haga clic en el icono del widget de pantalla completa.

Paso 4. (Opcional) Haga clic en configuración en el widget Estado del dispositivo.

Paso 5. (Opcional) Introduzca el nuevo nombre del widget en el campo Título. En este ejemplo, el nombre del widget es Estado del dispositivo.
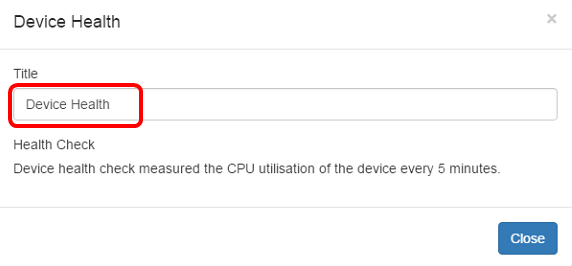
Paso 6. Haga clic en Close (Cerrar).

Ahora debería haber cambiado correctamente la configuración del widget de estado del dispositivo.
Administrar el widget de recuento de clientes de WLAN
Paso 1. (Opcional) Para ocultar el widget WLAN Client Count, haga clic en el icono minimizar widget.
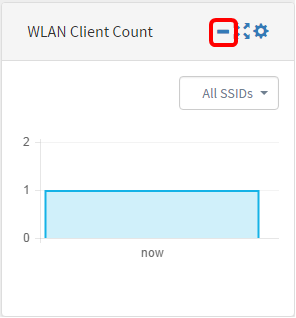
Paso 2. (Opcional) Para aumentar el tamaño del widget de recuento de clientes de WLAN, haga clic en el icono widget de pantalla completa.
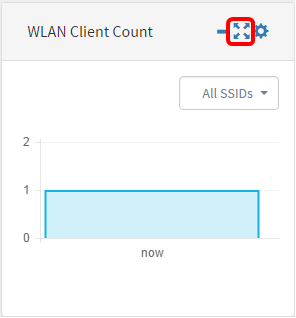
Paso 3. Haga clic en el icono Settings en el widget WLAN Client Count.

Paso 4.(Opcional) Introduzca un nuevo nombre para el widget de recuento de clientes de WLAN. En este ejemplo, se denomina cuenta de clientes WLAN.
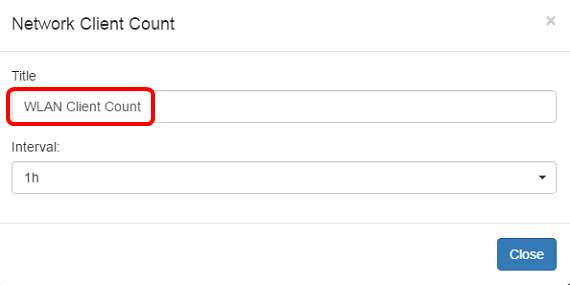
Paso 5. (Opcional) Elija el intervalo en el menú desplegable. En este ejemplo, se elige 1h.

Paso 6. Haga clic en Close (Cerrar).
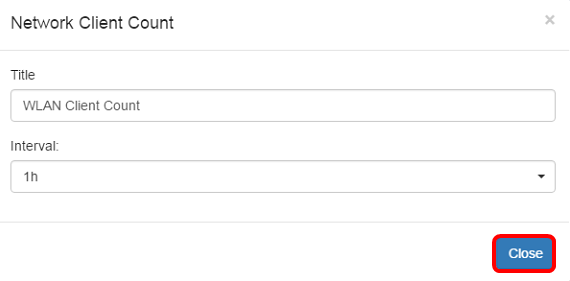
Ahora debería haber cambiado correctamente el nombre y el intervalo del widget de recuento de clientes de WLAN.
Administrar el widget de tráfico
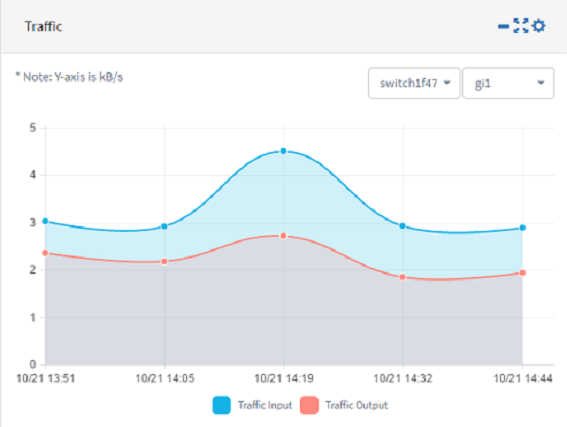
Paso 1. (Opcional) Para ocultar el widget de tráfico, haga clic en el icono minimizar widget del widget de tráfico.

Paso 2. (Opcional) Para aumentar el tamaño del widget de tráfico, haga clic en el icono del widget de pantalla completa.

Paso 3. Haga clic en el icono Settings en el widget Traffic.

Paso 4. Introduzca el nombre del widget en el campo Título. En este ejemplo, el widget se denomina Tráfico.

Paso 5. (Opcional) Elija el intervalo en el menú desplegable. En este ejemplo, se elige 10m. El valor predeterminado es 1h.
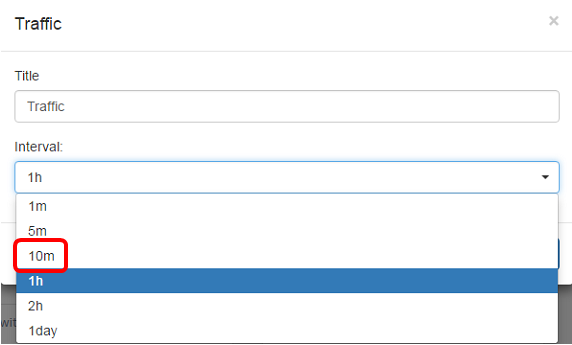
Paso 6. Haga clic en Close (Cerrar).
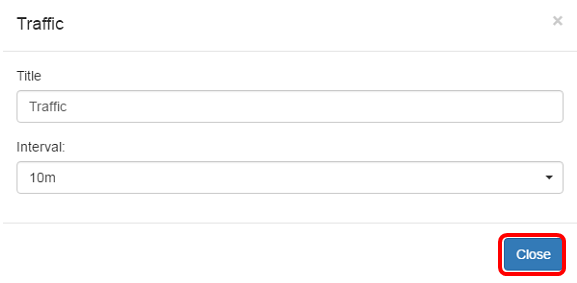
Paso 7. (Opcional) Elija el dispositivo cuyo tráfico debe mostrarse en el gráfico del menú desplegable. En este ejemplo, se elige switch1f47a8.

Paso 8. (Opcional) Elija la interfaz cuyo tráfico debe mostrarse en el gráfico del menú desplegable. En este ejemplo, se elige el tráfico para la interfaz gi1 del switch1f47a8.
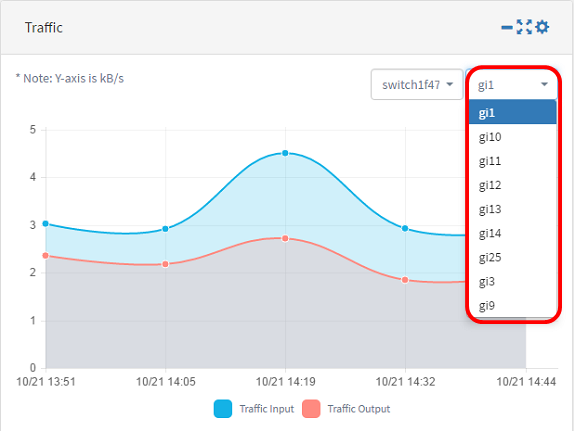
Ahora debería haber cambiado correctamente la configuración del widget de tráfico.
Contacte a Cisco
- Abrir un caso de soporte

- (Requiere un Cisco Service Contract)
 Comentarios
Comentarios