Instalar y configurar FindIT Network Manager y FindIT Network Probe en una máquina virtual VMware
Objetivo
Cisco FindIT Network Management proporciona herramientas que le ayudan a supervisar, administrar y configurar fácilmente los dispositivos de red de Cisco de las series 100 a 500, como switches, routers y puntos de acceso inalámbricos (WAP), mediante el explorador web. También le notifica sobre el dispositivo y las notificaciones de soporte de Cisco, como la disponibilidad de nuevo firmware, el estado del dispositivo, las actualizaciones de la configuración de red y cualquier dispositivo conectado que ya no esté en garantía o cubierto por un contrato de soporte.
FindIT Network Management es una aplicación distribuida que consta de dos componentes o interfaces independientes: una o varias sondas denominadas FindIT Network Probe y un solo administrador denominado FindIT Network Manager.
Una instancia de la sonda de red FindIT instalada en cada sitio de la red realiza el descubrimiento de la red y se comunica directamente con cada dispositivo de Cisco. En una red de sitio único, puede optar por ejecutar una instancia independiente de la sonda de red FindIT. Sin embargo, si la red está formada por varios sitios, puede instalar FindIT Network Manager en una ubicación conveniente y asociar cada sonda al administrador. Desde la interfaz del administrador, puede obtener una vista de alto nivel del estado de todos los sitios de la red y conectarse a la sonda instalada en un sitio determinado cuando desee ver información detallada para ese sitio.
En este artículo se proporcionan instrucciones sobre cómo instalar y configurar FindIT Network Manager y FindIT Network Probe mediante una máquina virtual VMware (VM).
Nota: Si prefiere instalar y configurar FindIT Network Manager y Probe en una plataforma diferente, haga clic aquí para Oracle VM VirtualBox Manager o haga clic aquí para Microsoft Hyper-V Manager.
Instale FindIT Network Manager en VMware
Para FindIT Network Manager, se puede implementar una imagen de VM con formato Open Virtual Appliance (OVA) en productos VMware.
Instale FindIT Network Manager utilizando cualquiera de las máquinas virtuales disponibles a continuación y, a continuación, configure su implementación:
Configuración del administrador de red FindIT implementado
Instale FindIT Network Probe mediante cualquiera de las máquinas virtuales disponibles:
Configuración de la sonda de red FindIT implementada
Instale FindIT Network Manager mediante VMware Fusion
Siga estos pasos para implementar la imagen de VM OVA en VMware Fusion.
Paso 1. Descargue la imagen de VM de FindIT Network Manager OVA del sitio Cisco Small Business.
Paso 2. Inicie la aplicación VMware Fusion en su servidor o equipo.
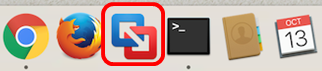
Nota: En este ejemplo, se utiliza Mac OS X El Capitan.
Paso 3. Haga clic en Importar una máquina virtual existente y luego haga clic en Continuar.

Nota: Alternativamente, puede hacer clic en el botón Add y luego en Import.
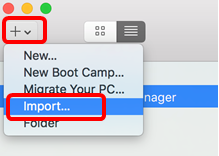
Paso 4. Haga clic en Elegir archivo.
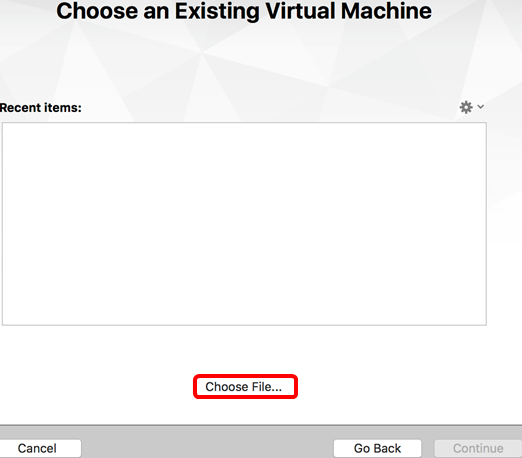
Paso 5. Haga clic en la imagen OVA descargada en el Paso 1 y luego haga clic en Abrir.
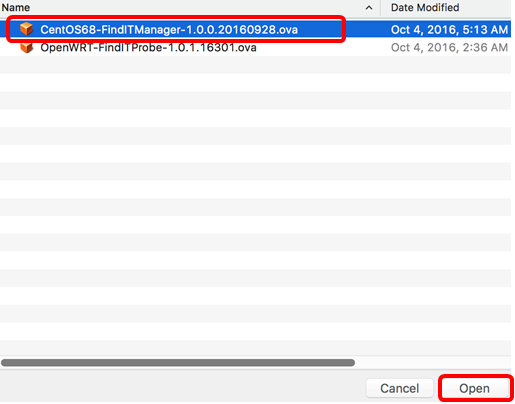
Paso 6. Haga clic en Continue (Continuar).
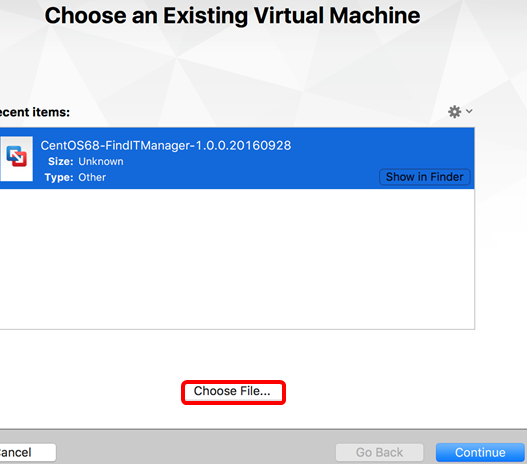
Paso 7. (Opcional) Introduzca un nombre para FindIT Network Manager.
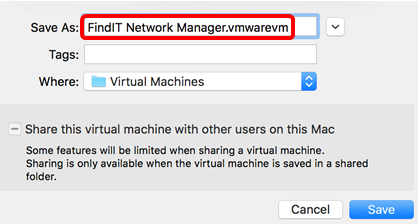
Nota: En este ejemplo, se utiliza FindIT Network Manager.wmwarevm.
Paso 8. Click Save.
Paso 9. Revise el resumen de la máquina virtual y, a continuación, haga clic en Finalizar.
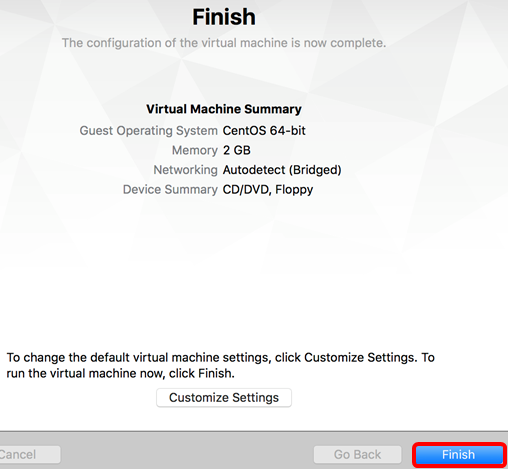
Paso 10. Una vez que aparezca la VM implementada, haga clic en el botón Play.
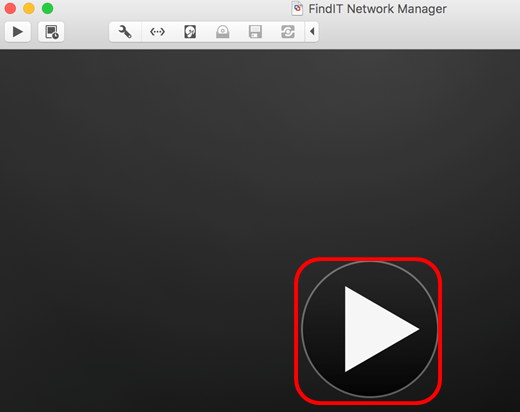
Nota: Una vez que VMware haya completado la implementación, se mostrará FindIT Network Manager en la biblioteca de máquinas virtuales bajo MÁQUINAS VIRTUALES.
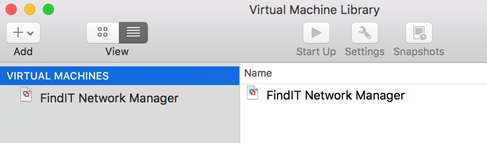
Paso 11. Vaya a la sección Configurar el administrador de red FindIT implementado para configurar el dispositivo implementado.
[Volver arriba]
Instale FindIT Network Manager con VMware vSphere Client
Siga estos pasos para implementar la imagen de VM OVA en VMware vSphere Client.
Importante: Antes de continuar con los pasos de instalación, asegúrese de que dispone de lo siguiente:
- Credenciales del servidor vCenter o ESXi:
- Nombre o dirección IP
–User Name
–Contraseña
- Almacén de datos preconfigurado en el servidor
- Red VM preconfigurada
Paso 1. Descargue la imagen de VM de FindIT Network Manager OVA del sitio Cisco Small Business.
Paso 2. Inicie VMware vSphere Client en su servidor o equipo.
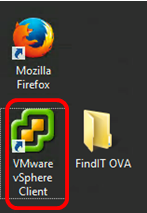
Nota: En este ejemplo, se utiliza el sistema operativo Windows 2012 Server R2.
Paso 3. Introduzca el nombre o la dirección IP del servidor vCenter o ESXi en el campo Dirección IP / Nombre.
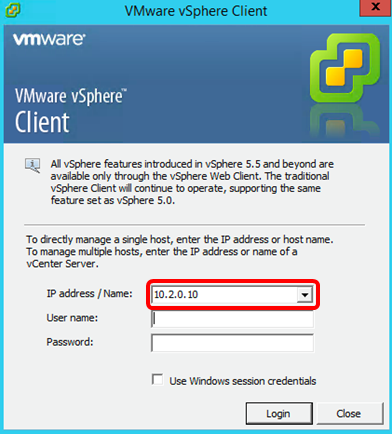
Nota: En este ejemplo, se utiliza la dirección IP del servidor ESXi de 10.2.0.10.
Paso 4. Ingrese el nombre de usuario y la contraseña del servidor en los campos Nombre de usuario y Contraseña.
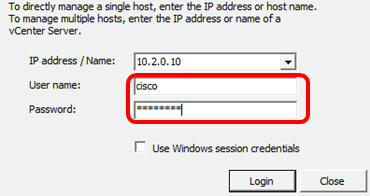
Paso 5. Haga clic en Login (Conexión).
Paso 6. (Opcional) Si no se ha creado un almacén de datos en el servidor, agregue un nuevo almacenamiento en la ficha Configuración.
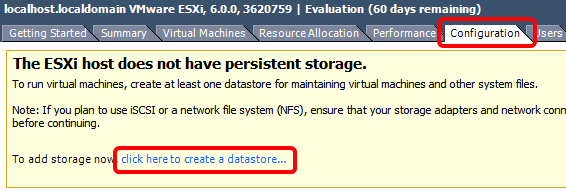
Paso 7. Haga clic en Archivo > Implementar plantilla OVF.
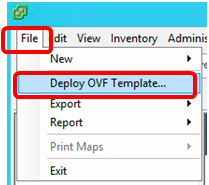
Paso 8. Haga clic en Examinar.

Paso 9. Haga clic en la imagen OVA descargada en el Paso 1 y luego haga clic en Abrir.
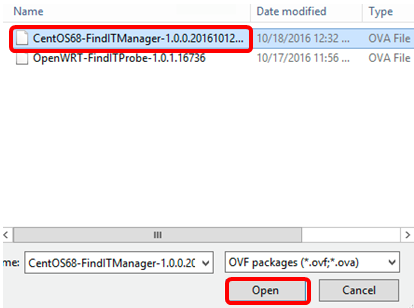
Paso 10. Para continuar, haga clic en Next (Siguiente).
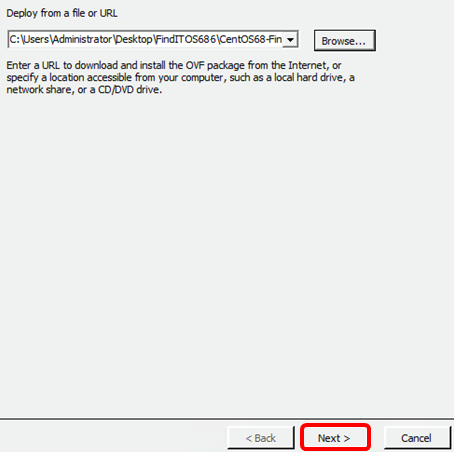
Paso 11. Haga clic en Next (Siguiente).
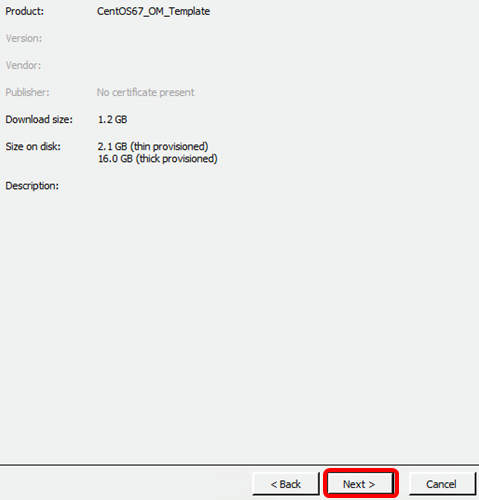
Paso 12. Ingrese un nombre para FindIT Network Manager en el campo Name y luego haga clic en Next.
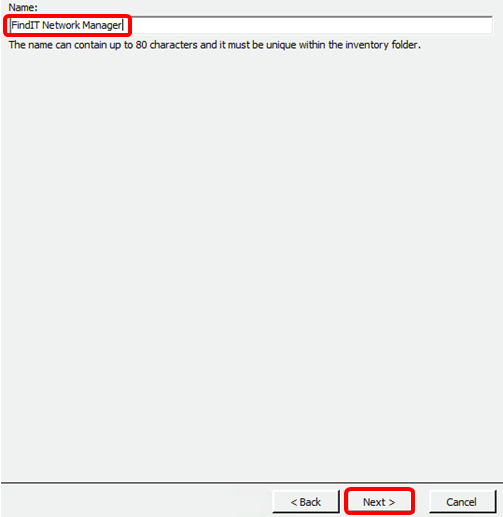
Nota: En este ejemplo, se utiliza FindIT Network Manager.
Paso 13. Elija un almacenamiento de destino para la VM FindIT Network Manager y luego haga clic en Next.
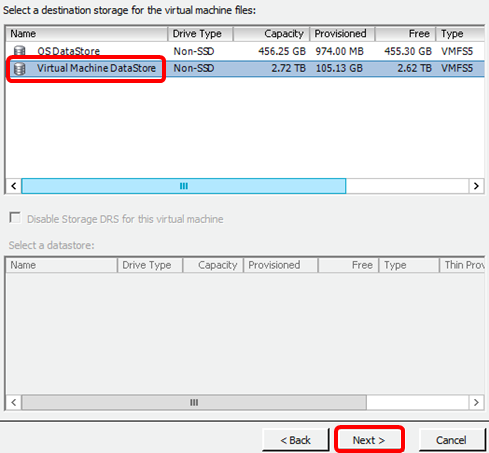
Nota: En este ejemplo, se elige Virtual Machine DataStore.
Paso 14. Haga clic en una provisión de almacenamiento y luego haga clic en Next.
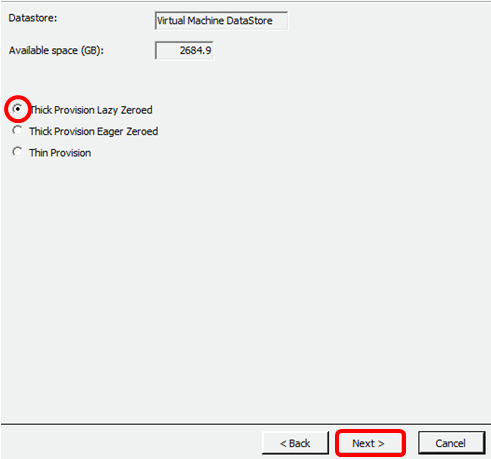
Las opciones son:
- Provisión gruesa con cero flojo: esta opción crea un disco virtual en un formato grueso predeterminado.
- Provisión gruesa con cero: esto crea un tipo de disco virtual grueso que admite funciones de clustering.
- Provisión delgada: puede utilizar este formato para ahorrar espacio de almacenamiento.
Nota: En este ejemplo, se elige Provisión gruesa con cero flojo.
Paso 15. Elija una red y luego haga clic en Next.
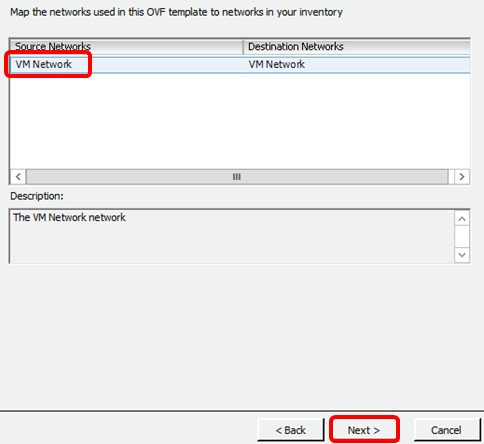
Nota: En este ejemplo, se utiliza VM Network.
Paso 16. Revise los parámetros configurados.
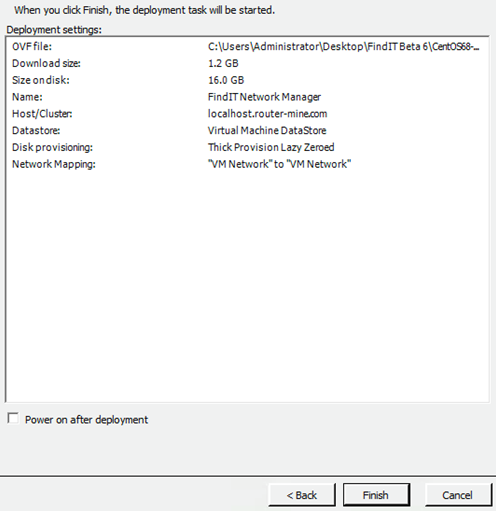
Paso 17. (Opcional) Marque la casilla de verificación Encendido después de la implementación para iniciar la VM después de la implementación.
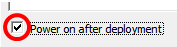
Paso 18. Haga clic en Finish para completar la instalación.
Paso 19. Una vez completada la implementación, haga clic en Cerrar.
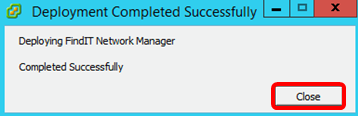
Paso 20. Haga clic en la VM implementada y luego haga clic en Power on the virtual machine.

Nota: También puede hacer clic en el botón Play para encender la máquina virtual.
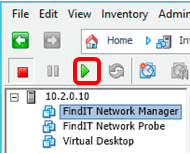
Paso 21. (Opcional) Para acceder a la consola, haga clic con el botón derecho del ratón en la VM FindIT Network Manager y luego elija Open Console.
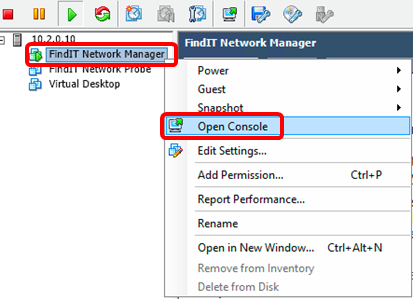
Paso 22. Vaya a la sección Configurar el administrador de red FindIT implementado para configurar el dispositivo implementado.
[Volver arriba]
Instale FindIT Network Manager con VMware Workstation Pro
Siga estos pasos para implementar la imagen de VM OVA en VMware Workstation Pro.
Paso 1. Descargue la imagen de VM de FindIT Network Manager OVA del sitio Cisco Small Business.
Paso 2. Inicie la aplicación VMware Workstation Pro en su servidor o equipo.

Nota: En este ejemplo, se utiliza el sistema operativo Windows 8.
Paso 3. Haga clic en Abrir una máquina virtual en la ficha Inicio.
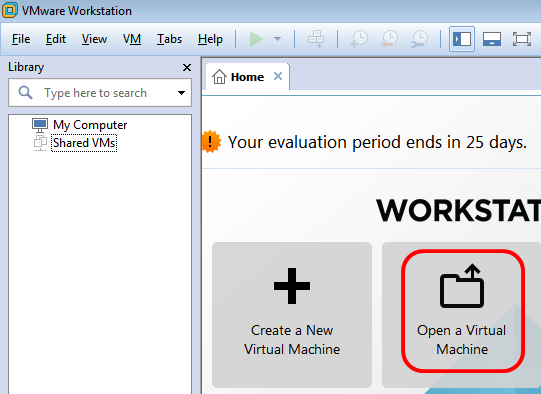
Paso 4. Haga clic en la imagen OVA descargada en el Paso 1 y luego haga clic en Abrir.
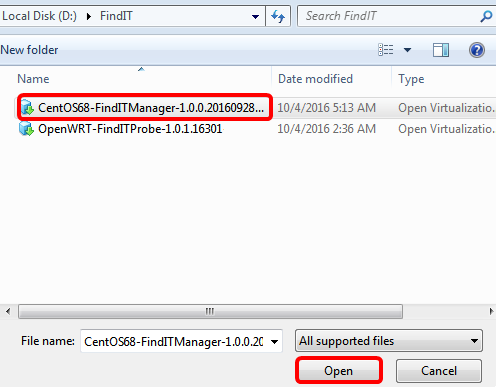
Paso 5. (Opcional) Introduzca un nombre para FindIT Network Manager.
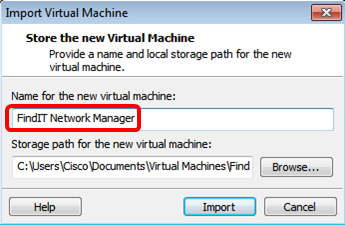
Nota: En este ejemplo, se utiliza FindIT Network Manager.
Paso 6. Haga clic en Importar.
Nota: Una vez que VMware haya completado la implementación, se mostrará FindIT Network Manager en la biblioteca en Mi PC.
Paso 7. En el panel izquierdo, haga clic en el dispositivo FindIT Network Manager implementado.
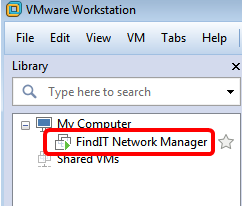
Paso 8. Haga clic en Power on this virtual machineo access the console of the VM.
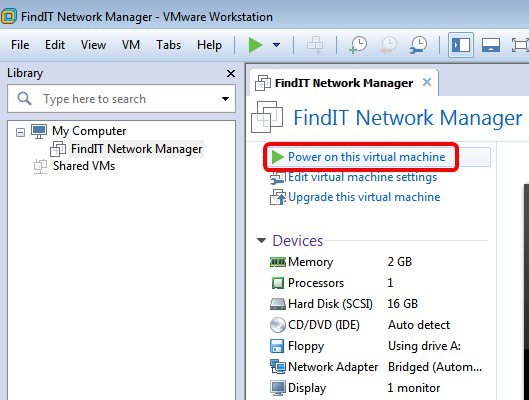
Paso 9. Vaya a la sección Configurar el administrador de red FindIT implementado para configurar el dispositivo implementado.
[Volver arriba]
Configuración del administrador de red FindIT implementado
Una vez que se haya completado la implementación de FindIT Network Manager utilizando su máquina virtual preferida, siga los pasos que se indican a continuación para configurar la máquina virtual.
Paso 1. Acceda a la consola de la VM FindIT Network Manager.
Paso 2. Inicie sesión en la consola utilizando el nombre de usuario y la contraseña predeterminados: Cisco/Cisco.

Paso 3. Cuando se le pida que cambie la contraseña de la cuenta de cisco, introduzca la contraseña actual.
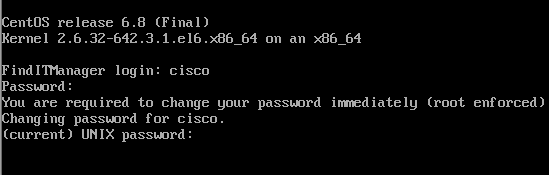
Paso 4. Introduzca y vuelva a escribir la nueva contraseña para la cuenta de cisco.
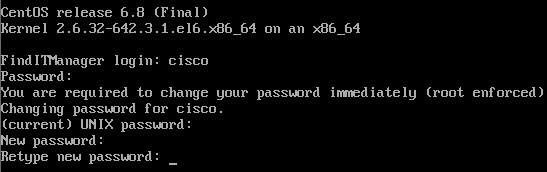
Se mostrarán la dirección IP DHCP y la dirección GUI de administración.
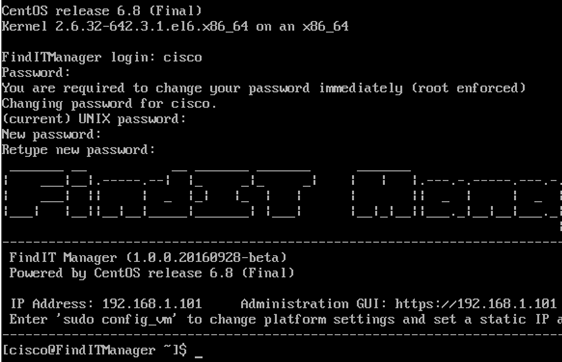
Nota: En este ejemplo, la dirección IP de FindIT Network Manager es 192.168.1.101 y la dirección de la GUI de administración es https://192.168.1.101.
Paso 5. Ingrese el comando sudo config_vm para iniciar el asistente de configuración inicial.

Paso 6. Introduzca la contraseña para sudo. La contraseña predeterminada es cisco. Si lo ha cambiado, introduzca la nueva contraseña.

Paso 7. Ingrese y para Sí o n para No en el asistente de configuración para configurar el nombre de host, la red, el servidor NTP y la zona horaria.

Paso 8. (Opcional) Si se especifica DHCP al configurar la red, ingrese el comando ifconfig para verificar la dirección IP asignada y recordarla. También se puede configurar una IP estática.

Ahora debería haber completado la instalación de FindIT Network Manager en su máquina virtual.
Para aprender a acceder y configurar los parámetros iniciales de FindIT Network Manager, haga clic aquí para obtener instrucciones.
[Volver arriba]
Instalación de la sonda de red FindIT
Instalación de FindIT Network Probe mediante VMware Fusion
Siga estos pasos para implementar la imagen de VM OVA en VMware Fusion.
Paso 1. Descargue la imagen de VM de la sonda de red de FindIT desde el sitio de Cisco Small Business.
Paso 2. Inicie la aplicación VMware Fusion en su servidor o equipo.
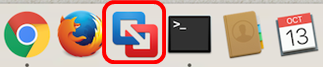
Nota: En este ejemplo, se utiliza Mac OS X El Capitan.
Paso 3. Haga clic en el botón Add y luego haga clic en Import.
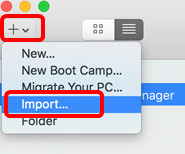
Paso 4. Haga clic en Elegir archivo.
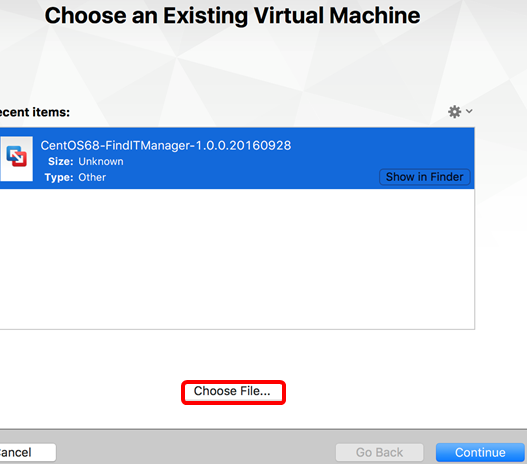
Paso 5. Haga clic en la imagen OVA descargada en el Paso 1 y luego haga clic en Abrir.
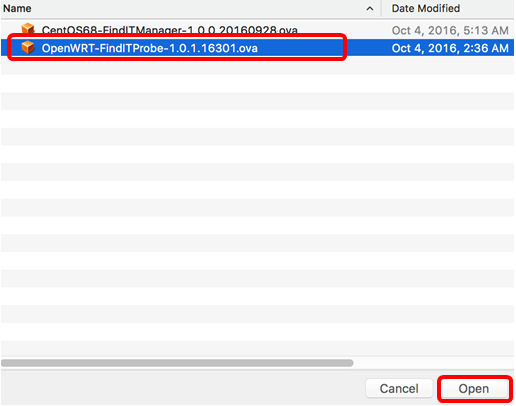
Paso 6. Haga clic en Continue (Continuar).
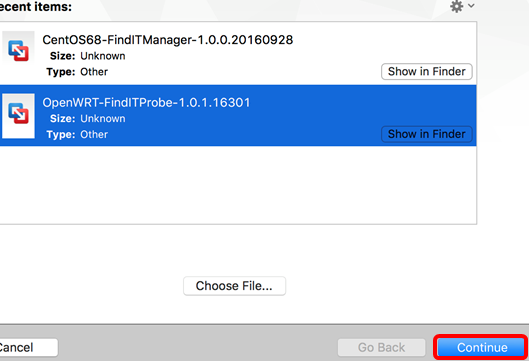
Paso 7. (Opcional) Introduzca un nombre para la sonda de red FindIT.
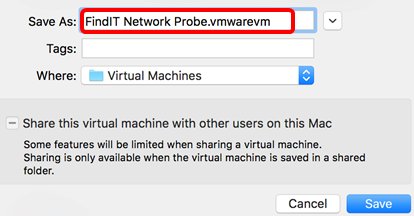
Nota: En este ejemplo, se utiliza FindIT Network Probe.wmwarevm.
Paso 8. Click Save.
Paso 9. Revise el resumen de la máquina virtual y, a continuación, haga clic en Finalizar. La VM implementada se iniciará automáticamente.
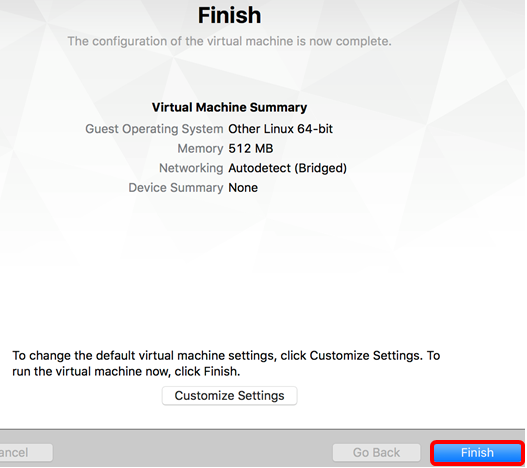
Nota: Una vez que VMware haya completado la implementación, la sonda de red FindIT se mostrará en la biblioteca de máquinas virtuales bajo MÁQUINAS VIRTUALES.
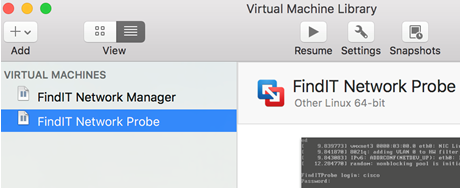
Paso 9. Vaya a la sección Configuración de la Sonda de Red FindIT Implementada para configurar el dispositivo implementado.
[Volver arriba]
Instalación de FindIT Network Probe mediante VMware vSphere Client
Siga estos pasos para implementar la imagen de VM OVA en VMware vSphere Client.
Importante: Antes de continuar con los pasos de instalación, asegúrese de que dispone de lo siguiente:
- Credenciales del servidor vCenter o ESXi:
- Nombre o dirección IP
–User Name
–Contraseña
- Almacén de datos preconfigurado en el servidor
- Red VM preconfigurada
Paso 1. Descargue la imagen de VM de la sonda de red de FindIT desde el sitio de Cisco Small Business.
Paso 2. Inicie VMware vSphere Client en su servidor o equipo.
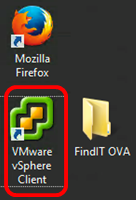
Nota: En este ejemplo, se utiliza el sistema operativo Windows 2012 Server R2.
Paso 3. Introduzca el nombre o la dirección IP del servidor vCenter o ESXi en el campo Dirección IP / Nombre.
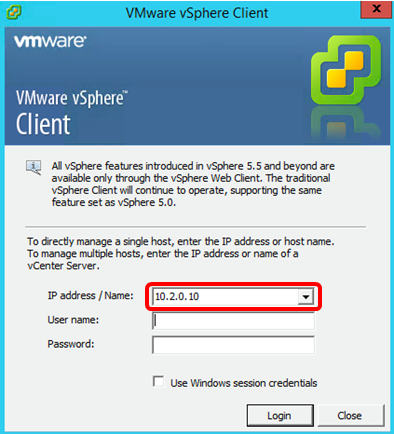
Nota: En este ejemplo, se utiliza la dirección IP 10.2.0.10 del servidor ESXi.
Paso 4. Ingrese el nombre de usuario y la contraseña del servidor en los campos Nombre de usuario y Contraseña.
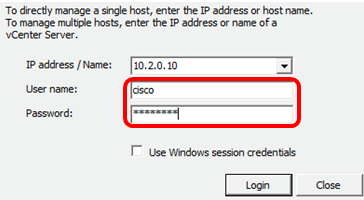
Paso 5. Haga clic en Login (Conexión).
Paso 6. (Opcional) Si no se ha creado un almacén de datos en el servidor, agregue un nuevo almacenamiento en la ficha Configuración.
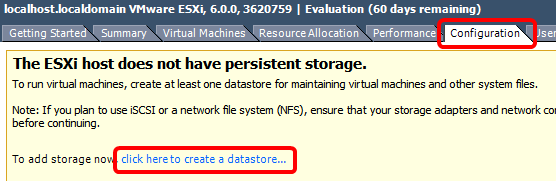
Paso 7. Haga clic en Archivo > Implementar plantilla OVF.
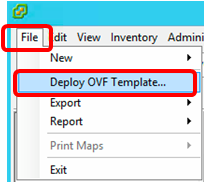
Paso 8. Haga clic en Examinar.
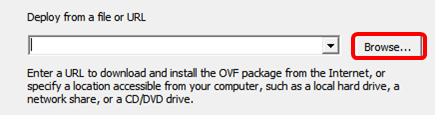
Paso 9. Haga clic en la imagen OVA descargada en el Paso 1 y luego haga clic en Abrir.
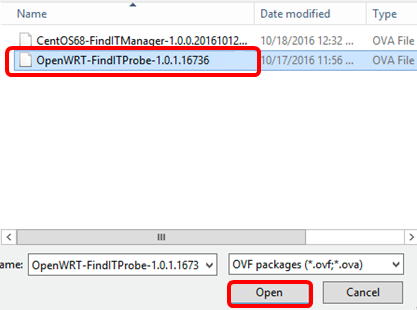
Paso 10. Para continuar, haga clic en Next (Siguiente).
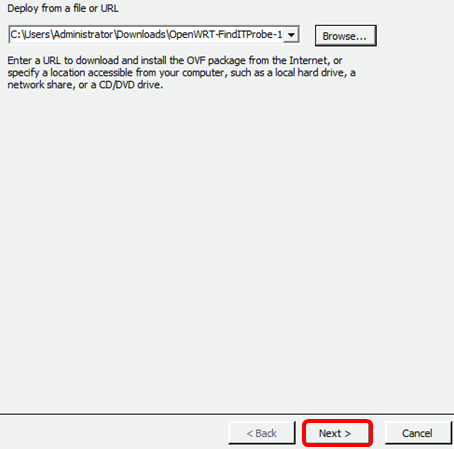
Paso 11. Haga clic en Next nuevamente.
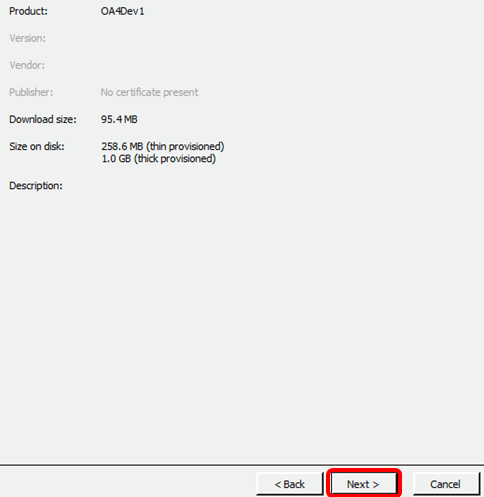
Paso 12. Introduzca un nombre para la sonda de red FindIT en el campo Name y, a continuación, haga clic en Next.
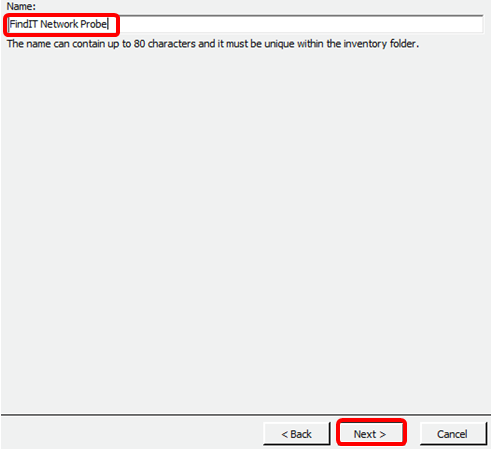
Nota: En este ejemplo, se utiliza la sonda de red FindIT.
Paso 13. Elija un almacenamiento de destino para la VM FindIT Network Probe y luego haga clic en Next.

Nota: En este ejemplo, se elige Virtual Machine DataStore.
Paso 14. Haga clic en una provisión de almacenamiento y luego haga clic en Next.
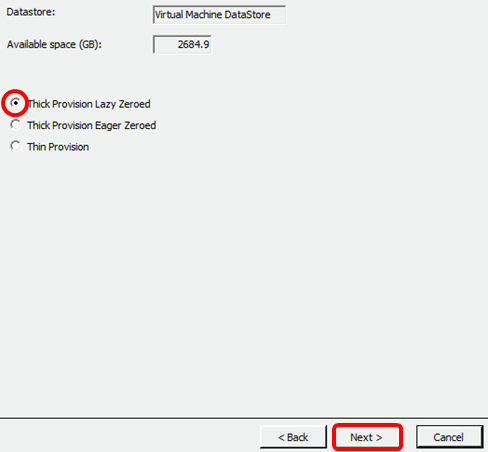
Las opciones son:
- Provisión gruesa con cero flojo: esta opción crea un disco virtual en un formato grueso predeterminado.
- Provisión gruesa con cero: esto crea un tipo de disco virtual grueso que admite funciones de clustering.
- Provisión delgada: puede utilizar este formato para ahorrar espacio de almacenamiento.
Nota: En este ejemplo, se elige Provisión gruesa con cero flojo.
Paso 15. Elija una red y luego haga clic en Next.
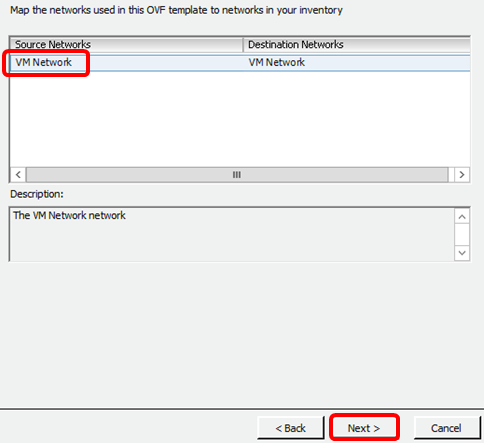
Nota: En este ejemplo, se elige VM Network.
Paso 16. Revise los parámetros configurados.
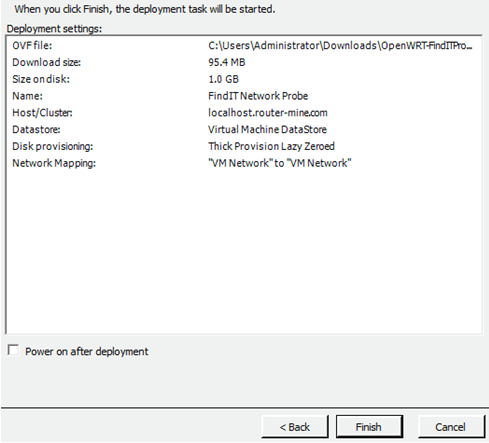
Paso 17. (Opcional) Marque la casilla de verificación Encendido después de la implementación para iniciar la VM después de la implementación.
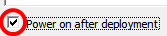
Paso 18. Haga clic en Finalizar para completar la implementación.
Paso 19. Una vez completada la implementación, haga clic en Cerrar.
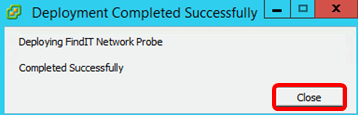
Paso 20. Haga clic en la VM implementada y luego haga clic en Power on the virtual machine.
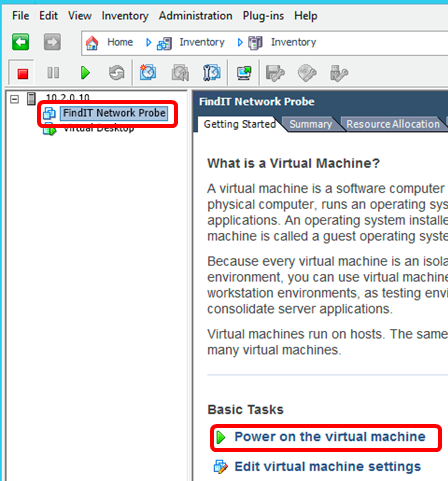
Nota: También puede hacer clic en el botón Play para encender la máquina virtual.
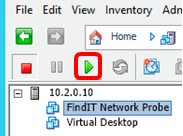
Paso 21. (Opcional) Para acceder a la consola, haga clic con el botón derecho del ratón en FindIT Network Probe VM y luego elija Open Console.
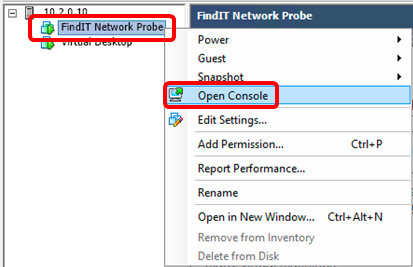
Paso 22. Vaya a la sección Configuración de la Sonda de Red FindIT Implementada para configurar el dispositivo implementado.
[Volver arriba]
Instale FindIT Network Probe con VMware Workstation Pro
Siga estos pasos para implementar la imagen de VM OVA en VMware Workstation Pro.
Paso 1. Descargue la imagen de VM de la sonda de red de FindIT desde el sitio de Cisco Small Business.
Paso 2. Inicie la aplicación VMware Workstation Pro en su servidor o equipo.

Nota: En este ejemplo, se utiliza el sistema operativo Windows 8.
Paso 3. Haga clic en Abrir una máquina virtual en la ficha Inicio.
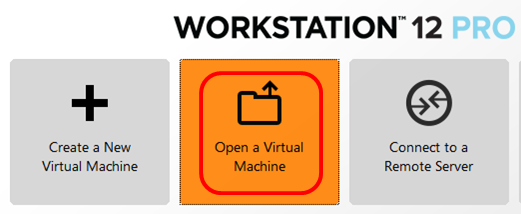
Paso 4. Haga clic en la imagen OVA descargada en el Paso 1 y luego haga clic en Abrir.
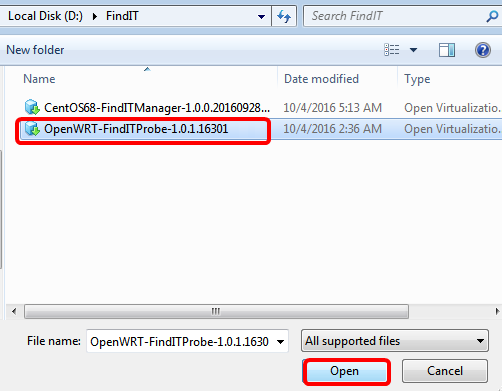
Paso 5. (Opcional) Introduzca un nombre para la sonda de red FindIT.
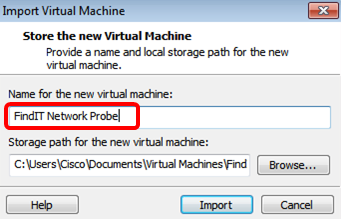
Nota: En este ejemplo, se utiliza la sonda de red FindIT.
Paso 6. Haga clic en Importar.
Nota: Una vez que VMware haya completado la implementación, la sonda de red FindIT se mostrará en la biblioteca en Mi PC.
Paso 7. En el panel izquierdo, haga clic para elegir el dispositivo FindIT Network Probe implementado.
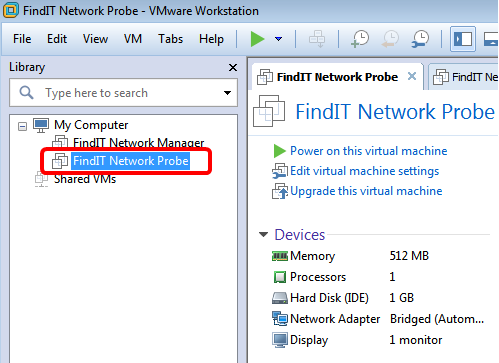
Paso 8. Haga clic en Encendido en esta máquina virtual para acceder a la consola de la máquina virtual.
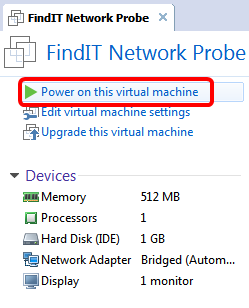
Paso 9. Vaya a la sección Configuración de la Sonda de Red FindIT Implementada para configurar el dispositivo implementado.
[Volver arriba]
Configuración de la sonda de red FindIT implementada
Una vez finalizada la implementación, siga estos pasos para configurar la máquina virtual.
Paso 1. Acceda a la consola de la VM de sonda de red FindIT.
Paso 2. Inicie sesión en la consola utilizando el nombre de usuario y la contraseña predeterminados: Cisco/Cisco.

Se le solicitará que cambie la contraseña de la cuenta de cisco. Se mostrarán la dirección IP DHCP y la dirección GUI de administración.
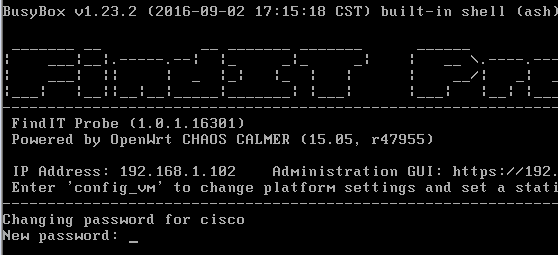
Nota: En este ejemplo, la dirección IP de la sonda de red FindIT es 192.168.1.102 y la dirección de la GUI de administración es https://192.168.1.102.
Paso 3. Introduzca y vuelva a escribir la nueva contraseña para la cuenta de cisco.
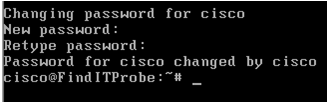
Paso 4. (Opcional) Ingrese el comando ifconfig para encontrar la dirección IP de la sonda de red FindIT.
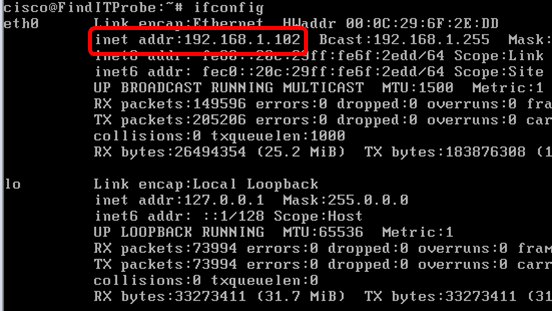
Ahora debería haber configurado FindIT Network Probe en su equipo.
[Volver arriba]
Para aprender a acceder y configurar los parámetros iniciales de la sonda de red FindIT, haga clic aquí para obtener instrucciones. Para saber cómo asociar la sonda de red FindIT al administrador de red FindIT, haga clic aquí para obtener instrucciones.
Contacte a Cisco
- Abrir un caso de soporte

- (Requiere un Cisco Service Contract)
 Comentarios
Comentarios