Configuración de los parámetros del sistema en la sonda de red FindIT
Objetivo
Cisco FindIT Network Probe equipa a un administrador de red con herramientas indispensables que ayudan a supervisar y gestionar de forma segura los dispositivos Cisco desde un navegador web.
La página de configuración del sistema le permite definir varios parámetros de nivel del sistema que normalmente se aplican a todos los dispositivos de la red. Estos parámetros incluyen configuraciones como la configuración de hora, los servicios de nombre de dominio y la autenticación del administrador. Puede crear perfiles de configuración para cada una de estas áreas por separado o puede utilizar el asistente para crear perfiles para cada área en un único flujo de trabajo. Los perfiles de configuración se aplican luego a uno o más grupos de dispositivos y luego se envían a los dispositivos.
Este documento asume que todos los dispositivos tienen activado el protocolo simple de administración de red (SNMP). FindIT Network Management es un administrador de red basado en Web que utiliza SNMP para supervisar y administrar nodos o dispositivos en la red. Estos nodos o dispositivos deben tener SNMP habilitado para comunicarse con el administrador de red FindIT.
Este documento tiene como objetivo mostrarle cómo configurar la configuración del sistema en un grupo de dispositivos a través del asistente y la configuración manual en la sonda de red FindIT.
Configuración de los parámetros del sistema
Configuración del asistente
Paso 1. Inicie sesión en FindIT Network Probe y elija System Configuration > Wizard.
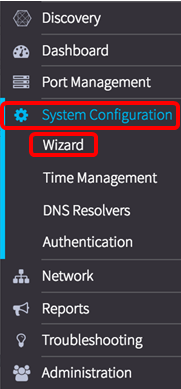
Paso 2. En el área Selección de grupo, introduzca una descripción para el perfil de configuración en el campo Descripción. Esta parte de la configuración es obligatoria y no se puede saltar.Nota: Para este ejemplo, se utilizan puntos de acceso.

Paso 3. En el área Grupo de dispositivos, elija el grupo de dispositivos que se va a configurar y haga clic en el para asignarlo  . Si no se ha configurado ningún grupo nuevo, el grupo de dispositivos predeterminado que contiene todos los dispositivos de red estará presente en el área Grupo de dispositivos. Si desea saber cómo crear un nuevo grupo de dispositivos, haga clic aquí para obtener instrucciones.
. Si no se ha configurado ningún grupo nuevo, el grupo de dispositivos predeterminado que contiene todos los dispositivos de red estará presente en el área Grupo de dispositivos. Si desea saber cómo crear un nuevo grupo de dispositivos, haga clic aquí para obtener instrucciones.
Nota: En este ejemplo, se seleccionan dispositivos inalámbricos.
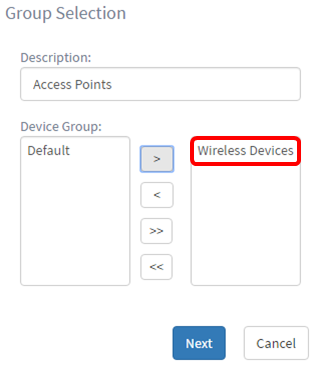
Paso 4. Haga clic en Next (Siguiente).
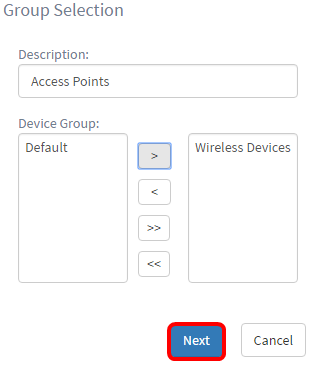
Paso 5. En el menú desplegable Zona horaria, elija la zona horaria en la que se encuentra la red.
Nota: Para este ejemplo, se utiliza América/Nueva York (GMT-4:00).
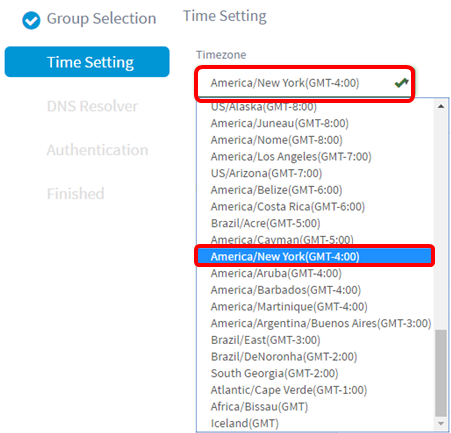
Paso 6. (Opcional) Marque la casilla de verificación Activar horario de verano si su país observa el horario de verano (DST).
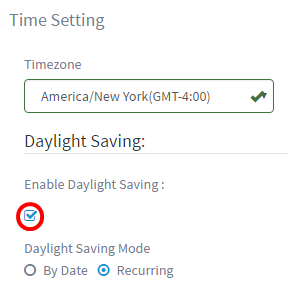
Paso 7. Elija un modo de verano haciendo clic en un botón de opción.
Las opciones son:
- Por fecha: seleccione este modo para especificar los parámetros de DST según los días y la hora específicos del año.
- Recurrente: seleccione este modo para establecer que DST se produzca entre dos días de meses diferentes.
Nota: Para este ejemplo, se eligió Recurrente. Para obtener una configuración más detallada de los parámetros de tiempo, haga clic aquí.
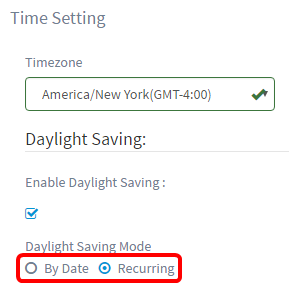
Paso 8. Si selecciona Recurrente en el Paso 7, en el campo Mes, introduzca un número correspondiente al mes del año que desea que comience DST. Utilice números entre 1 y 12.
Nota: Los números introducidos en este campo no deben ser mayores que los números introducidos en el campo To.
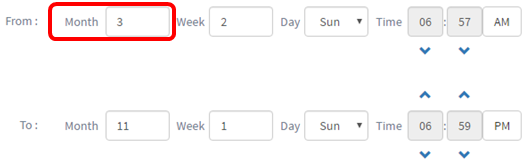
Paso 9. En el campo Semana, introduzca la semana del mes que desea que comience DST.
Nota: Para este ejemplo, 2 se utiliza para mostrar la segunda semana del mes.
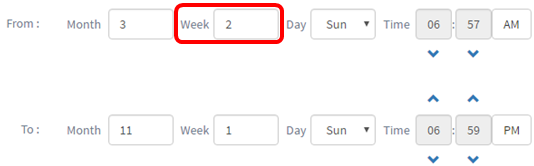
Paso 10. En el menú desplegable Día, haga clic en el día de la semana, que desea que comience DST.
Nota: Para este ejemplo, se utiliza Sunday.
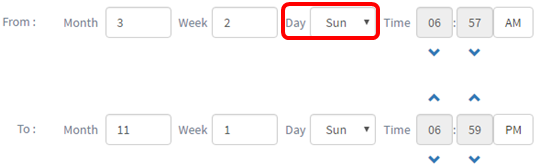
Paso 11. En la lista desplegable Hora, utilice la flecha hacia arriba o hacia abajo para elegir la hora del día en que desea que comience DST.
Nota: En este ejemplo, se utiliza 6:57AM.

Paso 12. En el área Para, repita los pasos del paso 12 al paso 15 para especificar el mes, la semana, el día y la hora a la que desea que finalice DST
Nota: En este ejemplo, DST está configurado para finalizar el 1 de noviembre la semana de un domingo a las 06:59PM.

Paso 13. En la lista desplegable Desplazamiento de horario de verano, elija el número de minutos que DST debe compensar la hora actual. Las opciones son +15, +30, +45 y +60.
Nota: Para este ejemplo, se utiliza +45.
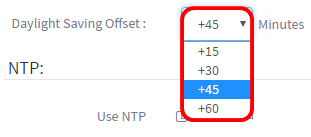
Paso 14. Marque la casilla de verificación Usar NTP para configurar el sistema para el tiempo de recurso desde el servidor del protocolo de tiempo de red (NTP).
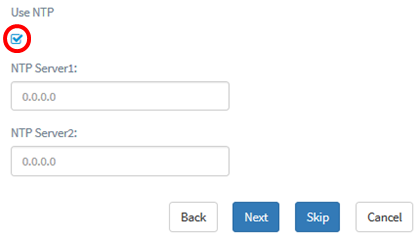
Paso 15. En el campo NTP Server1, ingrese una dirección de servidor NTP. Un nombre de host puede constar de una o más etiquetas, que son conjuntos de hasta 63 caracteres alfanuméricos. Si un nombre de host incluye varias etiquetas, cada una se separa por un punto. Si la dirección del servidor NTP introducida es válida, aparecerá una marca de verificación verde en el campo.
Nota: Para este ejemplo, se utiliza 0.ciscosb.pool.ntp.org.
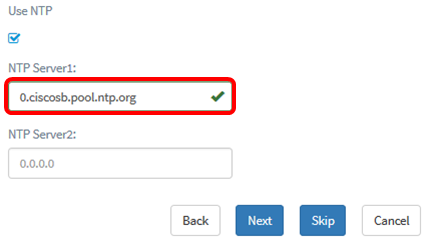
Paso 16. (Opcional) Introduzca una segunda dirección de servidor NTP en el campo NTP Server2. Esto sirve como copia de seguridad en caso de que el servidor NTP 1 no se sincronice con la red. Si la dirección del servidor NTP introducida es válida, aparecerá una marca de verificación verde en el campo.
Nota: En este ejemplo, se utiliza 1.ciscosb.pool.ntp.org.
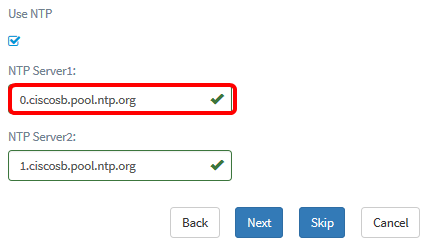
Paso 17. Haga clic en Next (Siguiente) para continuar o Skip (Omitir) si desea omitir esta parte de la configuración.
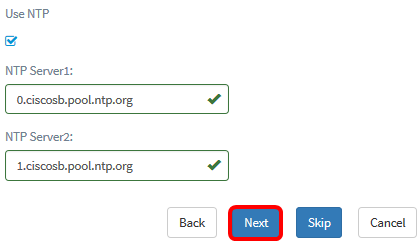
Paso 18. (Opcional) En el campo Nombre de dominio, introduzca el nombre del sistema de nombres de dominio (DNS). Si el nombre de dominio introducido es válido, aparecerá una marca de verificación verde en el campo.
Nota: Para este ejemplo, se utiliza como nombre de dominio la resolución1.opendns.com.

Paso 19. En el campo DNS Server1 , ingrese la dirección del servidor DNS. Se trata de una dirección IPv4 (protocolo de Internet versión 4). Si la dirección del servidor DNS introducida es válida, aparecerá una marca de verificación verde en el campo. Si ya dispone de direcciones de servidor DNS del distribuidor de servidores de Internet (ISP), introduzca la dirección que se encuentra en el router.
Nota: Para este ejemplo, se utiliza 208.67.222.222.

Paso 20. (Opcional) Introduzca una dirección de servidor DNS de respaldo que servirá como conmutación por fallas si el servidor primario no es accesible. Si la dirección del servidor DNS introducida es válida, aparecerá una marca de verificación verde en el campo.
Nota: En este ejemplo, se utiliza 208.67.220.220.
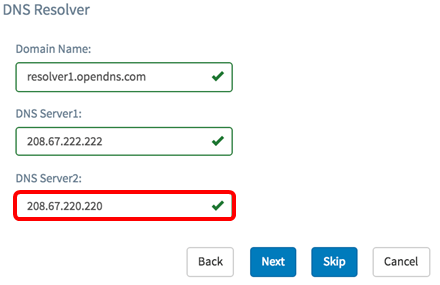
Paso 21. Haga clic en Next (Siguiente) para continuar o Skip (Omitir) para omitir esta parte de la configuración.
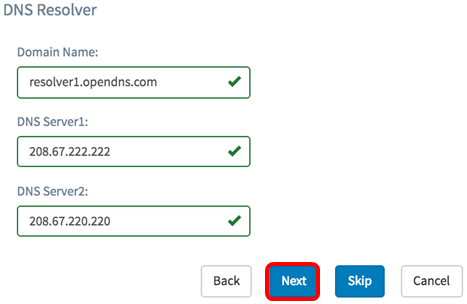
Paso 22. Cree un nombre de usuario y una contraseña locales en los campos Nombre de usuario y Contraseña. Se trata del acceso administrativo de los usuarios a los dispositivos de red. Si hay usuarios locales existentes en los dispositivos, se sustituirán por la configuración de los usuarios a continuación. Para crear varios usuarios, haga clic en el icono +(add).
Nota: Se pueden crear un total de cuatro credenciales de usuario local. Para este ejemplo, sólo se crea un usuario local.

Paso 23. (Opcional) Marque la casilla de verificación Usar contraseñas complejas para activar o desactivar la verificación de contraseñas.

Paso 24. Haga clic en Next (Siguiente). Ahora debe ir a una página para revisar los parámetros antes de aplicar la configuración. Haga clic en Finalizar para guardar la configuración. Si desea volver a la página de configuración anterior para realizar cambios, haga clic en Atrás.
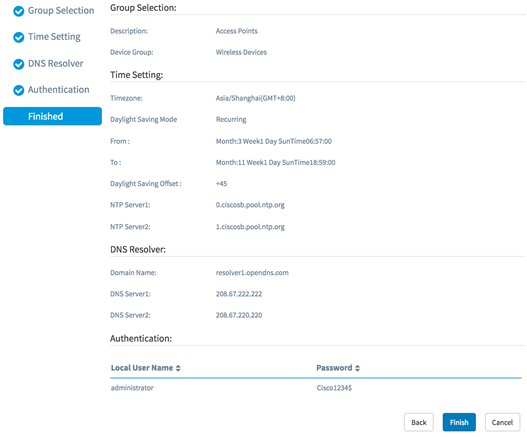
Ahora debería haber creado o agregado un nuevo perfil de configuración del sistema de su grupo de dispositivos a través del asistente.
Configuración manual
Configuración de la configuración de hora
Paso 1. En el panel de navegación, elija Configuración del sistema > Administración de tiempo.
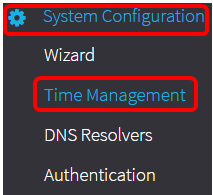
Paso 2. Haga clic en el icono + (agregar) para crear un nuevo perfil.
Nota: Si desea modificar un perfil existente, haga clic en el botón de opción del perfil que desea modificar y haga clic en el icono Editar situado en la esquina superior izquierda del panel de trabajo.
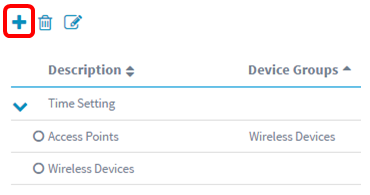
Paso 3. En el área Selección de grupo de dispositivos, introduzca una descripción para la configuración en el campo Descripción.
Nota: Para este ejemplo, se utilizan puntos de acceso.
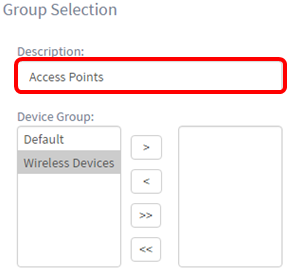
Paso 4. En el área Grupo de dispositivos, elija el grupo de dispositivos que se va a configurar y haga clic en el para asignarlo  . Se puede elegir más de un grupo.
. Se puede elegir más de un grupo.
Nota: Para este ejemplo, se utilizan dispositivos inalámbricos.
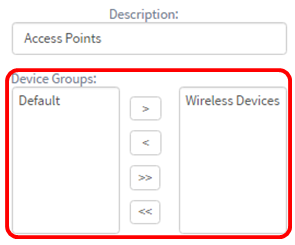
Paso 5. En el menú desplegable Zona horaria, elija la zona horaria en la que se encuentra la red.
Nota: Para este ejemplo, se utiliza América/Nueva York (GMT-4:00).
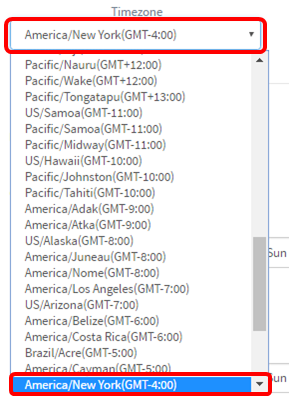
Paso 6. Marque la casilla de verificación Activar horario de verano si su país observa el horario de verano (DST).
Nota: No todas las zonas horarias utilizan DST.
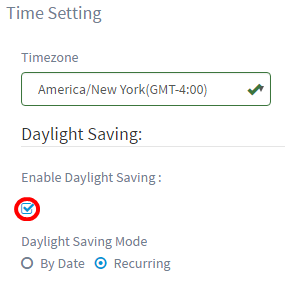
Paso 7. Elija un modo de verano haciendo clic en un botón de opción.
Las opciones son:
- Por fecha: seleccione este modo para especificar los parámetros del horario de verano (DST) según los días y la hora específicos del año. Si elige esto, vaya directamente al Paso 8.
- Recurrente: seleccione este modo para establecer que DST se produzca entre dos días de meses diferentes. Si elige esto, vaya directamente al Paso 11.
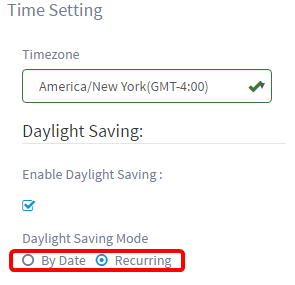
Paso 8. Si ha seleccionado Por fecha en el paso 7, en el área De, haga clic en el icono del calendario para elegir el día, el mes y el año que desea que comience DST. Haga clic en Done (Listo).
Nota: Para este ejemplo, se utiliza 2016/03/13.
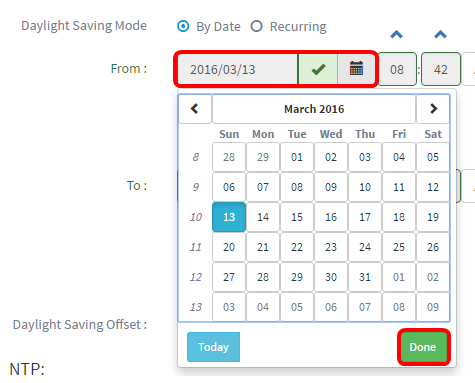
Paso 9. En el campo situado después del icono del calendario, haga clic en la flecha hacia arriba o hacia abajo para elegir la hora del día que desea que comience el DST.
Nota: Para este ejemplo, se utiliza 12:12 AM.
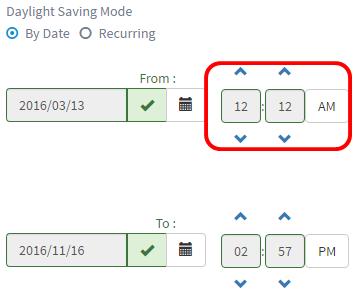
Paso 10. En el área To, repita los pasos del Paso 8 al Paso 9 para especificar el día, el mes, el año y la hora a la que desea que finalice DST.
Nota: En este ejemplo, DST está configurado para finalizar el 16 de noviembre de 2016 a las 2:57 AM.

Paso 11. Si selecciona Recurrente en el Paso 7, en el campo Mes, introduzca un número correspondiente al mes del año que desea que comience DST. Utilice números entre 1 y 12.
Nota: Los números introducidos en este campo no deben ser mayores que los números introducidos en el campo To.
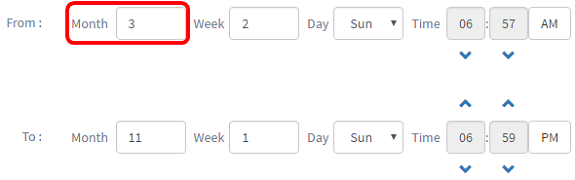
Paso 12. En el campo Semana, introduzca la semana del mes que desea que comience DST.
Nota: Para este ejemplo, 2 se utiliza para mostrar la segunda semana del mes.

Paso 13. En el menú desplegable Día, haga clic en el día de la semana, que desea que comience DST.
Nota: Para este ejemplo, se utiliza Sunday.
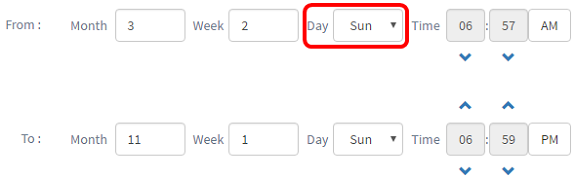
Paso 14. En la lista desplegable Hora, utilice la flecha hacia arriba o hacia abajo para elegir la hora del día en que desea que comience DST.
Nota: En este ejemplo, se utiliza 6:57 AM.
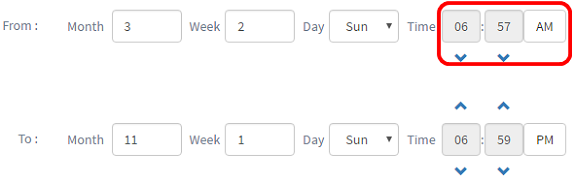
Paso 15. En el área Para, repita los pasos del Paso 11 al Paso 14 para especificar el mes, la semana, el día y la hora a la que desea que finalice DST.
Nota: En este ejemplo, DST está configurado para terminar el 1 de noviembre la semana de un domingo a las 06:59 pm.
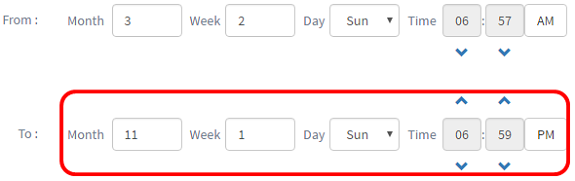
Paso 16. En la lista desplegable Desplazamiento de horario de verano, elija el número de minutos que DST debe compensar la hora actual. Las opciones son +15, +30, +45 y +60.
Nota: En este ejemplo, se utiliza +45 como desplazamiento.
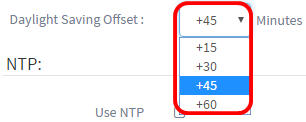
Paso 17. Marque la casilla de verificación Usar NTP para configurar el sistema en tiempo de recursos desde el servidor NTP.
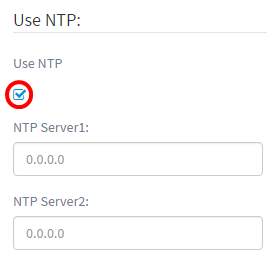
Paso 18. En el campo NTP Server1, ingrese una dirección de servidor NTP. Un nombre de host puede constar de una o más etiquetas, que son conjuntos de hasta 63 caracteres alfanuméricos. Si un nombre de host incluye varias etiquetas, cada una se separa por un punto. Si la dirección del servidor NTP introducida es válida, aparecerá una marca de verificación verde en el campo.
Nota: Para este ejemplo, se utiliza 0.ciscosb.pool.ntp.org.
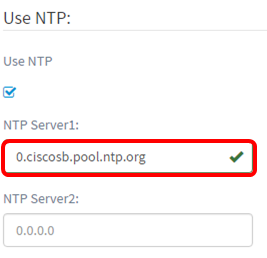
Paso 19. (Opcional) Introduzca una segunda dirección de servidor NTP en el campo NTP Server2. Esto sirve como copia de seguridad en caso de que el servidor NTP 1 no se sincronice con la red. Si la dirección del servidor NTP introducida es válida, aparecerá una marca de verificación verde en el campo.
Nota: En este ejemplo, se utiliza 1.ciscosb.pool.ntp.org.
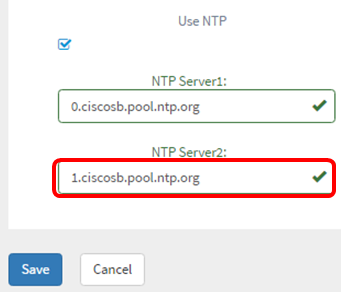
Paso 20. Haga clic en Guardar si se trata de una nueva configuración.
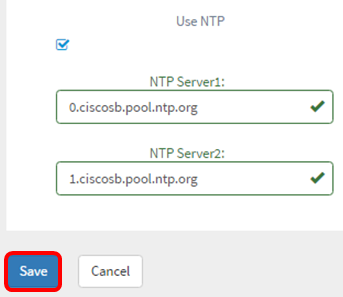
Si está modificando una configuración existente, haga clic en Update.

Ahora debería haber creado o modificado correctamente los parámetros de hora del grupo de dispositivos manualmente.
Configurar Resoluciones DNS
Paso 1. En el panel de navegación, elija Configuración del sistema > Resoluciones DNS.
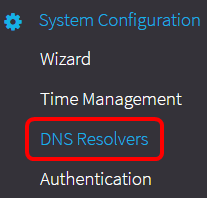
Paso 2. Haga clic en el icono +(add) para crear un nuevo perfil. Si desea modificar un perfil existente, haga clic en el botón de opción del perfil que desea modificar y haga clic en el icono Editar situado en la esquina superior izquierda del panel de trabajo.
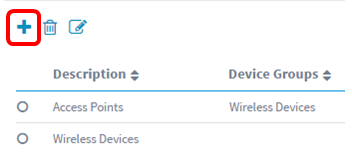
Paso 3. En el área Selección de grupo de dispositivos, introduzca una descripción para la configuración en el campo Descripción.
Nota: Para este ejemplo, se utilizan puntos de acceso.
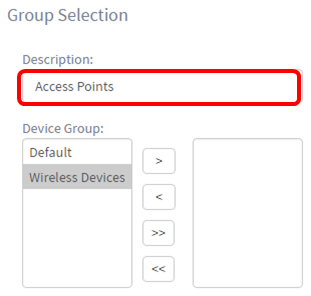
Paso 4. En el área Grupo de dispositivos, elija el grupo de dispositivos que se va a configurar y haga clic en el para asignarlo  . Se puede elegir más de un grupo.
. Se puede elegir más de un grupo.
Nota: Para este ejemplo, se utilizan dispositivos inalámbricos.
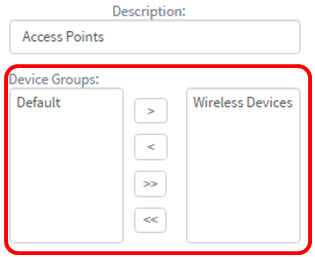
Paso 5. En el campo Domain Name, ingrese el nombre DNS. Si el nombre de dominio introducido es válido, aparecerá una marca de verificación verde en el campo.
Nota: Para este ejemplo, se utiliza la resolución1.opendns.com.
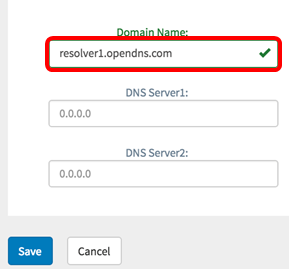
Paso 6. En el campo DNS Server1 , ingrese la dirección del servidor DNS. Se trata de una dirección IPv4 (protocolo de Internet versión 4). Si la dirección del servidor DNS introducida es válida, aparecerá una marca de verificación verde en el campo. Si ya dispone de direcciones de servidor DNS del distribuidor de servidores de Internet (ISP), introduzca la dirección que se encuentra en el router.
Nota: Para este ejemplo, se utiliza 208.67.222.222.
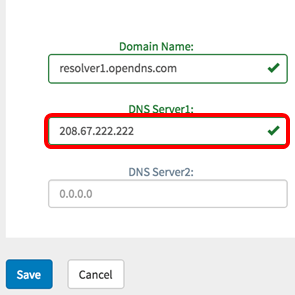
Paso 7. (Opcional) Introduzca una dirección de servidor DNS de respaldo que servirá como conmutación por fallas si el servidor primario no es accesible. Si la dirección del servidor DNS introducida es válida, aparecerá una marca de verificación verde en el campo.
Nota: Para este ejemplo, se utiliza 208.67.220.220.
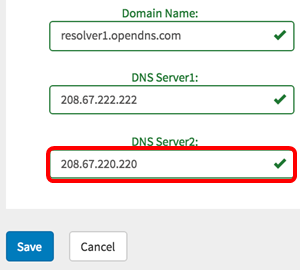
Paso 8. Haga clic en Guardar si se trata de una nueva configuración.
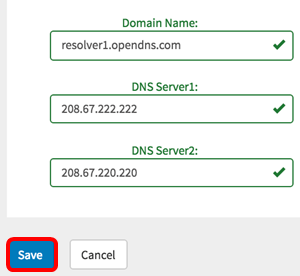
Si está modificando una configuración existente, haga clic en Update.

Ahora debería haber creado o modificado correctamente los parámetros DNS del grupo de dispositivos manualmente.
Configurar Auténticoation
Paso 1. En el panel de navegación, elija Configuración del sistema > Autenticación.
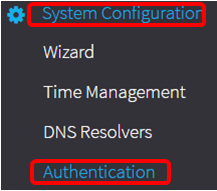
Paso 2. Haga clic en el icono +(add) para crear un nuevo perfil. Si desea modificar un perfil existente, haga clic en el botón de opción del perfil que desea modificar y haga clic en el icono Editar situado en la esquina superior izquierda del panel de trabajo.
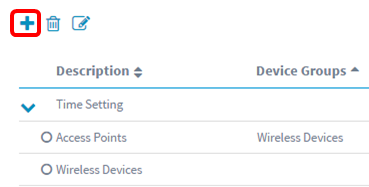
Paso 3. En el área Selección de grupo de dispositivos, introduzca una descripción para la configuración en el campo Descripción.
Nota: Para este ejemplo, se utilizan puntos de acceso.
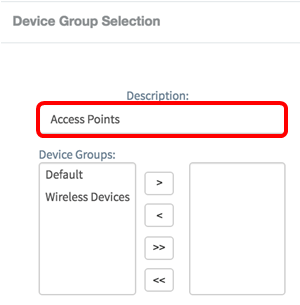
Paso 4. En el área Grupo de dispositivos, elija el grupo de dispositivos que desea configurar y haga clic en el para  asignarlo. Se puede elegir más de un grupo.
asignarlo. Se puede elegir más de un grupo.
Nota: Para este ejemplo, se utilizan dispositivos inalámbricos.
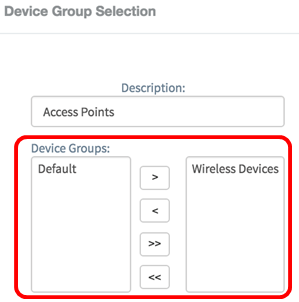
Paso 5. Cree un nombre de usuario y una contraseña locales en los campos Nombre de usuario y Contraseña. Si hay usuarios locales existentes en los dispositivos, se sustituirán por la configuración de los usuarios a continuación. Se trata del acceso administrativo de los usuarios a los dispositivos de red. Para crear varios usuarios, haga clic en el icono + (agregar).
Nota: Se pueden crear un total de cuatro credenciales de usuario local. Para este ejemplo, sólo se crea un usuario local.
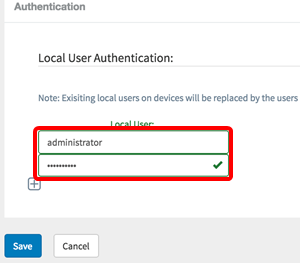
Paso 6. Haga clic en Guardar si se trata de una nueva configuración.
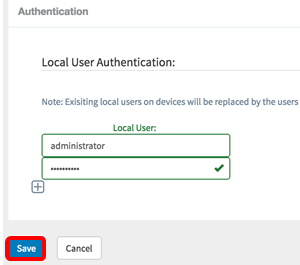
Si está modificando una configuración existente, haga clic en Update.
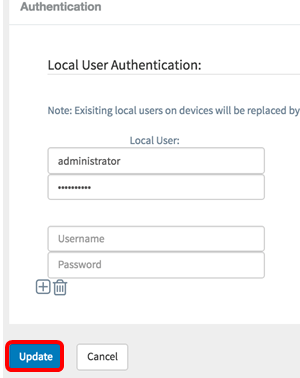
Ahora debería haber configurado o modificado correctamente los parámetros de autenticación de grupo de dispositivos manualmente.
Contacte a Cisco
- Abrir un caso de soporte

- (Requiere un Cisco Service Contract)
 Comentarios
Comentarios