Configuración de puertos de switch desde la administración de puertos mediante la sonda de red Cisco FindIT
Objetivo
Cisco FindIT Network Management es un software que le permite administrar fácilmente toda la red, incluidos los dispositivos de Cisco, a través de su navegador web. Detecta, supervisa y configura automáticamente todos los dispositivos de Cisco compatibles de la red.
La función Administración de puertos de Cisco FindIT Network Management proporciona una vista de panel de cada dispositivo de la red que incluya puertos de switch. Esta función le permite ver el estado de los puertos, incluidos los contadores de tráfico. También puede realizar cambios en la configuración del puerto, como los parámetros de velocidad/dúplex, alimentación a través de Ethernet (PoE), Ethernet de eficiencia energética (EEE) y red de área local virtual (VLAN). Esta página también le permite ver y configurar la función Smartports para los puertos de los dispositivos que admiten Smartports. El cuadro de búsqueda también se puede utilizar para limitar los dispositivos mostrados. Puede ingresar todo o parte de un nombre de dispositivo, ID de producto o número de serie para encontrar el dispositivo deseado.
La Administración de puertos presenta dos vistas diferentes de los dispositivos:
- Físico: Esta vista permite ver el estado y cambiar la configuración del puerto en la capa física. Puede ver o cambiar la configuración de velocidad, dúplex, control de flujo, EEE, PoE y VLAN. Cada puerto se muestra con un LED verde que indica el enlace y un LED amarillo que indica que se está suministrando alimentación al dispositivo conectado.
- Smartports: esta vista permite ver la función Smartports actual y cambiar la función de cada puerto. Cada puerto se superpone con un icono que indica la función actual.
El objetivo de este documento es mostrarle cómo ver y configurar los puertos del switch en su dispositivo mediante la función Administración de puertos de la sonda de red Cisco FindIT.
Ver y configurar puertos de switch
Ver y configurar el puerto del switch en la vista física
Paso 1. Inicie sesión en la GUI de administración de la sonda de red FindIT y elija Administración de puertos.
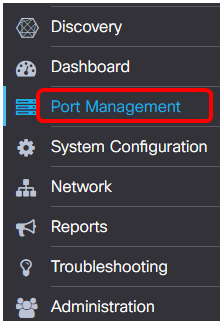
A continuación, la página mostrará el panel frontal de los dispositivos de la red que tienen puertos de switch en la vista física.
Paso 2. Haga clic en el puerto que desea verificar o configurar.
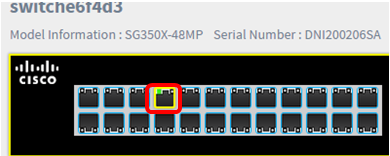
Nota: Se mostrará toda la información sobre el puerto específico, como la configuración actual, el estado, los contadores de tráfico, las VLAN, etc.
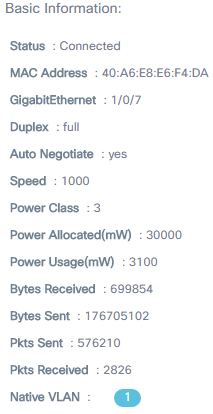
Nota: En este ejemplo, se elige Gigabit Ethernet 1/0/7.
Paso 3. Haga clic en Acciones en la parte inferior derecha de la página.
Nota: Todos los pasos siguientes son opcionales, en función de la configuración que desee configurar.

Paso 4. Haga clic en la lista desplegable Velocidad/Dúplex para elegir la velocidad y el dúplex que prefiera. Las opciones son:
- Negociación automática: permite a los dispositivos intercambiar automáticamente información sobre las capacidades de velocidad y dúplex a través de un enlace.
- Dúplex medio/10 M: establece la velocidad en un dúplex medio y fijo de 10 Mbps
- 10M/Dúplex completo: establece la velocidad en un 10 Mbps fijo y en dúplex completo
- 100M/Dúplex medio: establece la velocidad en un dúplex medio fijo de 100 Mbps
- 100M/Dúplex completo: establece la velocidad en un 100 Mbps fijo y en dúplex completo
- 1G/dúplex completo: establece la velocidad en un 1 Gbps fijo y en dúplex completo
Nota: En este ejemplo, se elige 10M/Dúplex completo.
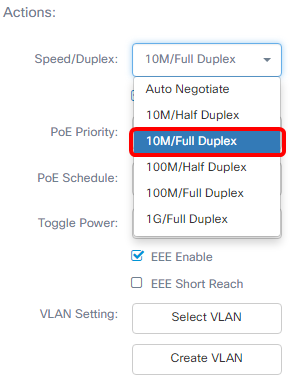
Configuración de los parámetros de PoE
Paso 5. Marque la casilla de verificación PoE Enable para habilitar PoE y establecer la siguiente configuración de PoE:
- Prioridad de PoE: establece la prioridad del puerto específico para recibir energía antes que otros puertos del dispositivo, según el número de prioridad.
- Programación de PoE: establece una programación para que los puertos PoE se apaguen y se enciendan para ahorrar energía.
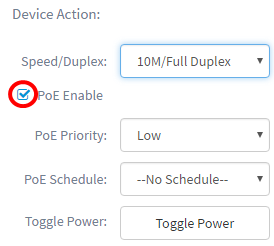
Nota: Esta función está activada de forma predeterminada.
Paso 6. Haga clic en la lista desplegable Prioridad de PoE para elegir la Prioridad de PoE. Las opciones son:
- Crítico: esta clase de prioridad siempre recibe alimentación. Si no hay suficiente energía para proveer en todos los puertos, se priorizan los puertos asignados en esta clase.
- Alta: recibe alimentación solo si todos los puertos de prioridad crítica reciben alimentación.
- Bajo: Recibe alimentación solo si todos los puertos de prioridad crítica y alta prioridad reciben alimentación.
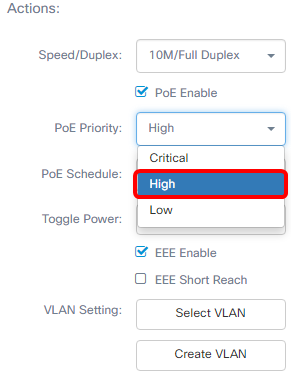
Nota: En este ejemplo, se elige Alta.
Paso 7. Haga clic en la lista desplegable Programación de PoE para establecer la programación de PoE.

Activación de EEE
Paso 8. Marque la casilla de verificación EEE Enable para habilitar EEE. Esto permite un menor consumo de energía durante periodos de baja actividad de datos dentro de la red.
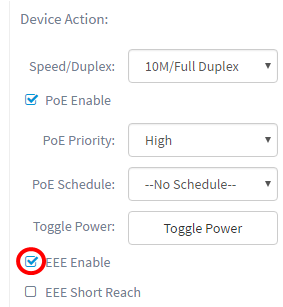
Paso 9. Marque la casilla de verificación EEE Short Reach para habilitar EEE Short Reach. Este mecanismo le permite ejecutar los links con menos energía de la que el link puede manejar normalmente. Se utilizaba principalmente en enlaces Gigabit Ethernet debido a las limitaciones de algunos módulos conectables que tenían un límite de potencia que podía transportar que era menor que la potencia normal, por lo tanto, se hizo necesario reducir la potencia en el enlace Gigabit. Este modo sólo es posible si hay puertos Gigabit Ethernet en el switch.
Nota: si elige habilitar Corto alcance, el modo EEE debe estar deshabilitado.
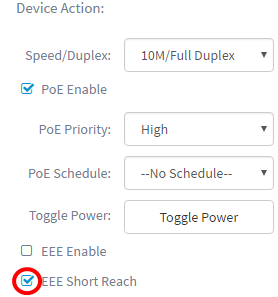
Configuración de VLAN
Paso 10. En VLAN Setting, haga clic en el botón Select VLAN para asignar la VLAN nativa o de acceso desde las VLAN existentes o en el botón Create VLAN para crear una nueva VLAN. En este ejemplo, se elige Crear VLAN.
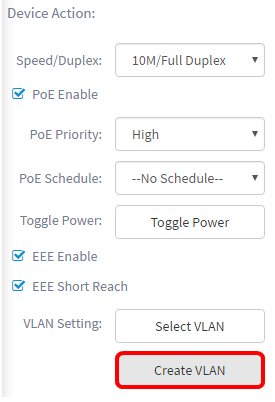
Paso 11. Ingrese el ID de VLAN en el campo VLAN ID.
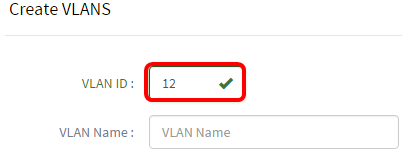
Nota: En este ejemplo, el ID de VLAN utilizado es 12.
Paso 12. Introduzca el nombre de la VLAN en el campo Nombre de VLAN.
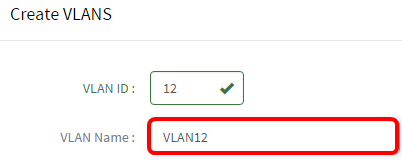
Nota: En este ejemplo, se utiliza VLAN12.
Paso 13. Haga clic en un botón de opción para elegir qué dispositivos desea que se cree la VLAN.
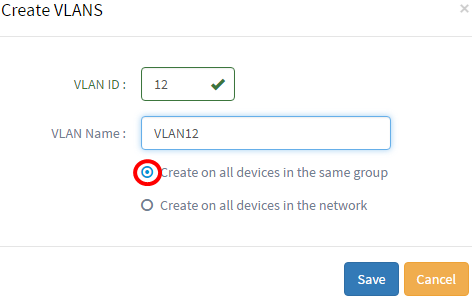
Paso 14. Click Save.
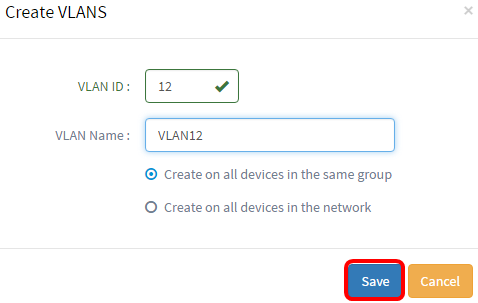
Ver y configurar el puerto del switch en la vista Smartports
Paso 1. Inicie sesión en la GUI de administración de la sonda de red FindIT y elija Administración de puertos.
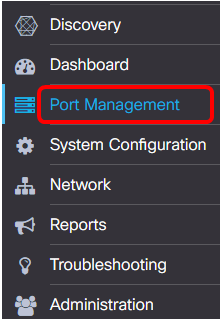
Paso 2. Haga clic en la pestaña Smartports.
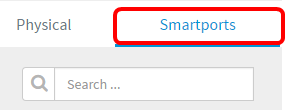
Paso 3. Haga clic en el puerto específico que desea verificar o configurar.
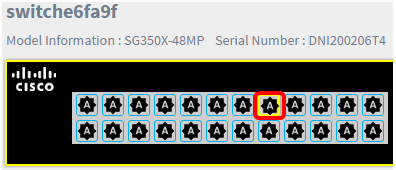
Nota: En este ejemplo, se elige Gigabit Ethernet 1/0/8.
El panel Información básica aparecerá mostrando información sobre Smartport, como su función y método actuales.
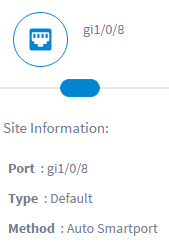
Paso 4. Haga clic en Acciones en la parte inferior derecha de la página.

Paso 5. Elija una acción de los iconos mostrados.
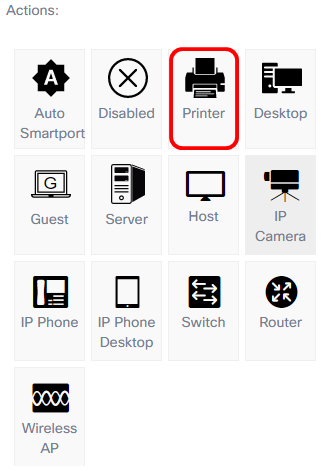
- Auto Smartport — Asigna el puerto como Auto SmartPort.
- Desactivado: desactiva el puerto.
- Impresora: asigna un icono de impresora al puerto para identificar fácilmente que el puerto se conecta a una impresora.
- Escritorio: asigna un icono de escritorio al puerto para identificar fácilmente que el puerto se conecta a un escritorio.
- Invitado: asigna un icono de invitado al puerto para identificar fácilmente que el puerto es para invitados.
- Servidor: asigna un icono de servidor al puerto para identificar fácilmente que el puerto se conecta a un servidor.
- Host: asigna un icono Host al puerto para identificar fácilmente que el puerto se conecta al equipo host.
- Cámara IP: asigna un icono de cámara IP al puerto para identificar fácilmente que el puerto se conecta a una cámara IP.
- Teléfono IP: asigna un icono de teléfono IP al puerto para identificar fácilmente que el puerto se conecta a un teléfono IP.
- Escritorio de teléfono IP: asigna un icono de escritorio de teléfono IP al puerto para identificar fácilmente que el puerto se conecta a un escritorio de teléfono IP.
- Switch: asigna un icono de Switch al puerto para identificar fácilmente que el puerto se conecta a un switch.
- Router: Asigna un icono de router al puerto para identificar fácilmente que el puerto se conecta a un router.
- AP inalámbrico: asigna un icono de AP inalámbrico al puerto para identificar fácilmente que el puerto se conecta a un punto de acceso inalámbrico (WAP).
Nota: En este ejemplo, se elige Printer (Impresora).
El puerto se superpondrá con el icono de impresora.
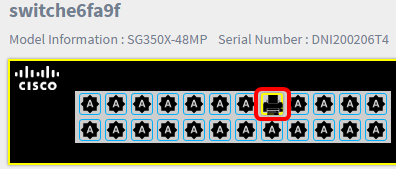
Ahora debería haber configurado correctamente los puertos del switch mediante la administración de puertos en la sonda de red Cisco FindIT.
Contacte a Cisco
- Abrir un caso de soporte

- (Requiere un Cisco Service Contract)
 Comentarios
Comentarios