Configuración de los parámetros de correo electrónico y personalización de las notificaciones de correo electrónico en la sonda de red FindIT
Objetivo
Cisco FindIT Network Probe equipa a un administrador de red con herramientas indispensables que ayudan a supervisar y gestionar de forma segura los dispositivos Cisco desde un navegador web. La sonda de red FindIT se puede configurar para generar notificaciones por correo electrónico que le informen sobre eventos de red seleccionados que contengan notificaciones de dispositivos y de soporte de Cisco, como cambios en la configuración de la red, nuevo firmware disponible, estado del dispositivo y otras actualizaciones en dispositivos conectados a la red.
Este documento tiene como objetivo mostrarle cómo configurar la configuración del correo electrónico y regular las notificaciones de correo electrónico causadas por eventos de red en la sonda de red FindIT.
Configurar configuración de correo electrónico
Paso 1. Inicie sesión en la GUI de administración de la sonda de red FindIT y elija Administration > Email Setting.
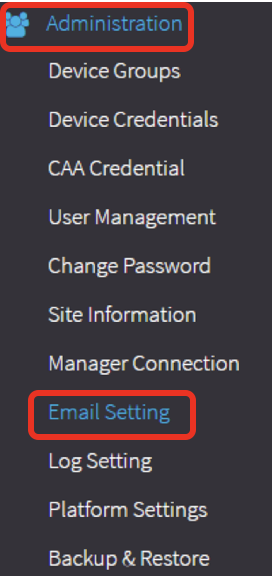
Paso 2. En el campo Servidor SMTP, ingrese el nombre de host válido del servidor de correo.
Nota: Para este ejemplo, se utiliza smtp.gmail.com.
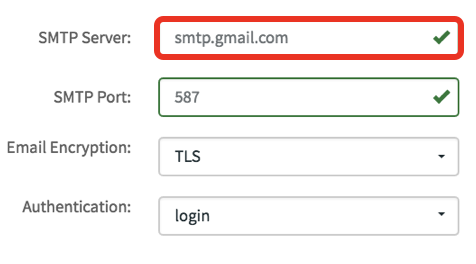
Paso 3. Introduzca el número de puerto del servidor de correo en el campo SMTP Port. Se trata de un número de puerto saliente que se utiliza para enviar correos electrónicos. El intervalo de números de puerto válido es de 0 a 65535 y el valor predeterminado es 465 para el protocolo simple de transferencia de correo (SMTP).
Nota: Para este ejemplo, se utiliza el número de puerto SMTP 587.
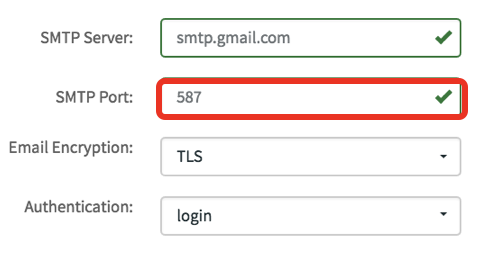
Paso 4. En la lista desplegable Cifrado de correo electrónico, seleccione un método de cifrado para enviar mensajes a su correo electrónico. Es importante que el método de cifrado también coincida con el puerto SMTP.
Las opciones son:
- Ninguno: no se utilizará ninguna encriptación en los correos electrónicos.
- TLS: la seguridad de la capa de transporte (TLS) es un protocolo criptográfico que proporciona seguridad e integridad de los datos para la comunicación a través de Internet. Este cifrado utiliza el puerto SMTP 587.
- SSL: Secure Sockets Layer (SSL) es una tecnología de seguridad estándar para crear un enlace cifrado entre un servidor web y un navegador. Este cifrado utiliza el puerto SMTP 465.
Nota: Para este ejemplo, se utiliza TLS.
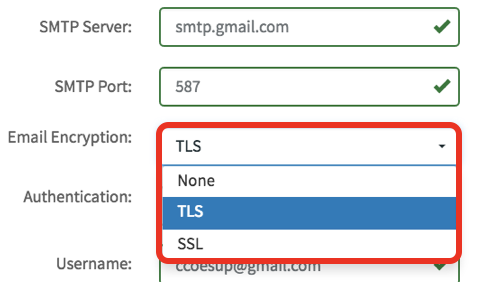
Paso 5. En la lista desplegable Autenticación, elija cómo desea autenticar el acceso a su correo electrónico.
Las opciones son:
- Ninguno: no hay autenticación que requiera nombre de usuario y contraseña.
- clear-text — Sin cifrar; aún así se requiere el nombre de usuario y la contraseña.
- md5: Message-Digest Algorithm 5 utiliza un valor hash de 128 bits para la autenticación que requiere nombre de usuario y contraseña.
- login: el nombre de usuario y la contraseña se utilizan para la autenticación.
Nota: Para este ejemplo, se utiliza login.
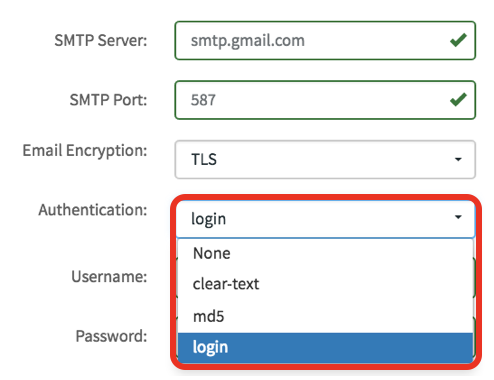
Paso 6. (Opcional) Si se eligió texto sin cifrar, md5 o login en el Paso 5, ingrese un nombre de usuario en el campo Nombre de usuario. Esta sería la dirección de correo electrónico de envío.
Nota: En este ejemplo, se utiliza ccoesup@gmail.com.
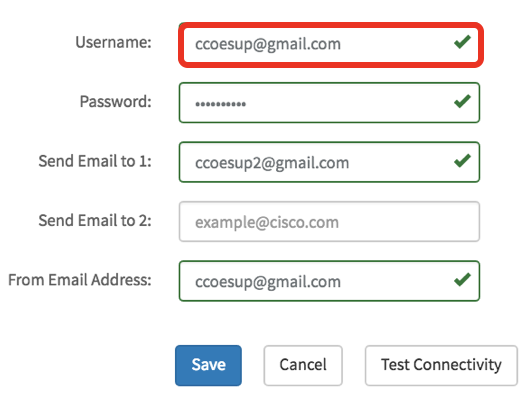
Paso 7. (Opcional) Introduzca su contraseña en el campo Password para el nombre de usuario configurado arriba.
Nota: Se recomienda utilizar una cuenta de correo electrónico independiente en lugar de un correo electrónico personal para mantener la privacidad.
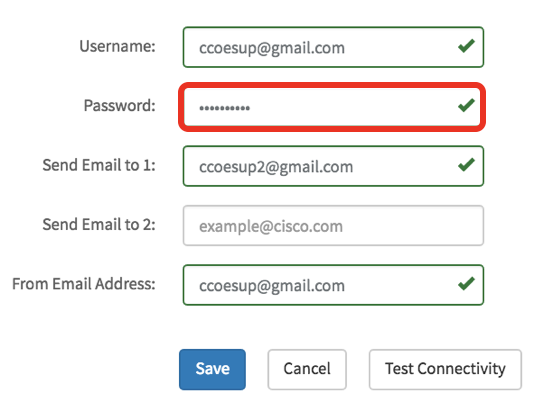
Paso 8. Introduzca una dirección de correo electrónico en el campo Enviar correo electrónico a 1. La dirección es el destinatario de las actualizaciones de red.
Nota: Se recomienda encarecidamente utilizar una cuenta de correo electrónico independiente en lugar de utilizar su correo electrónico personal para mantener la privacidad. En este ejemplo, ccoesup2@gmail.com se utiliza como ejemplo.
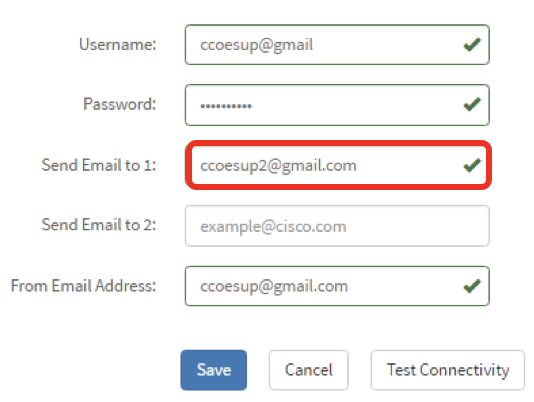
Paso 9. (Opcional) Introduzca una dirección de correo electrónico secundaria en el campo Enviar correo electrónico a 2.
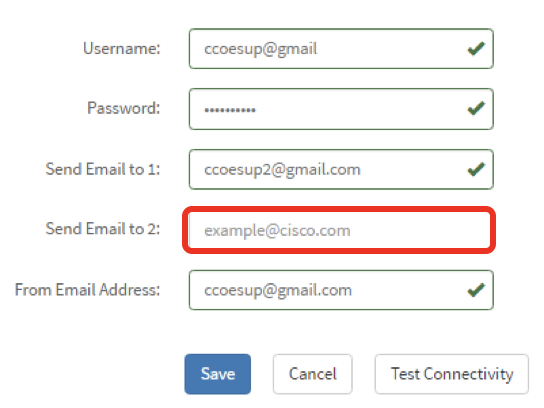
Paso 10. Introduzca la dirección de correo electrónico autenticada que se utiliza en los campos Nombre de usuario y Contraseña del paso 6 como dirección de correo electrónico de envío en el campo Dirección de correo electrónico de origen.
Nota: En este ejemplo, se utiliza ccoesup@gmail.com.

Paso 11. Click Save.
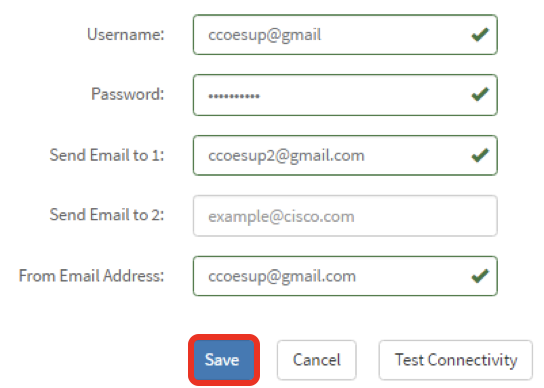
Paso 12. Haga clic en Probar conectividad para validar las credenciales configuradas del servidor de correo. Esto envía un correo electrónico a las direcciones de correo electrónico configuradas para comprobar que la configuración funciona.
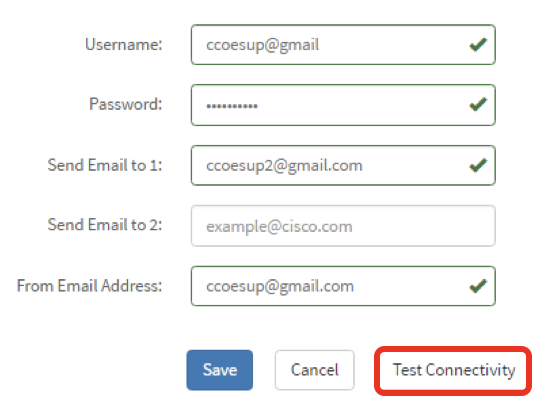
Paso 13. Si se realiza correctamente, debería ver un mensaje debajo del logotipo de Cisco que confirma que el correo electrónico se ha enviado correctamente.
Nota: Este mensaje desaparece en unos segundos después de que el correo electrónico se haya enviado correctamente.
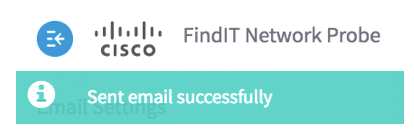
También debe recibir una notificación por correo electrónico vacía con el mensaje de prueba del asunto de FindIT Network Management.

Ha configurado correctamente los parámetros de correo electrónico en la sonda de red FindIT.
Personalizar notificaciones de correo electrónico
Paso 1. En la ventana de inicio, haga clic en el icono Centro de notificaciones (timbre) de la esquina superior derecha de la barra de herramientas global. Los números situados encima del icono indican el número de notificaciones no confirmadas.
Nota: Si se han producido notificaciones, se enumeran debajo de los iconos del cuadro de diálogo Registro de eventos.

Paso 2. En la esquina superior derecha del cuadro de diálogo Event Log (Registro de eventos), haga clic en la Tarea (hora) para ir a Event Settings (Configuración de eventos).
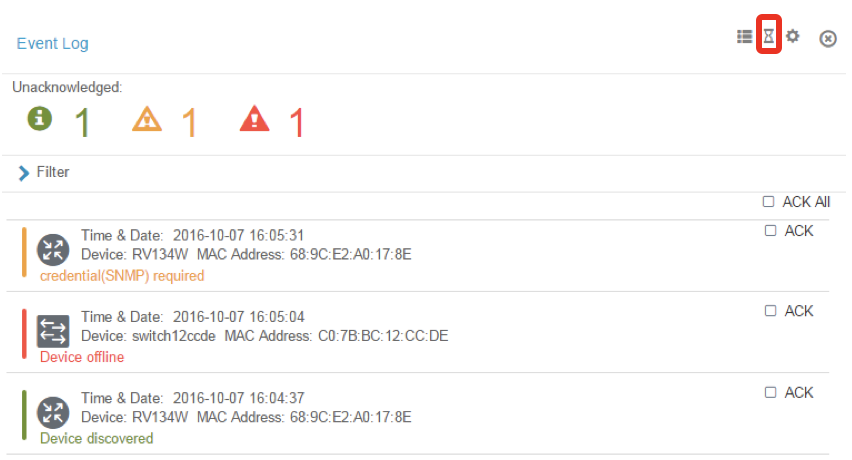
Paso 3. En la columna Correo electrónico, active las casillas de verificación para seleccionar o filtrar los eventos de los que desea recibir notificaciones.
Nota: En este ejemplo, todas las casillas de verificación están marcadas. Esto significa que recibirá todas las notificaciones del equipo y del soporte de Cisco.
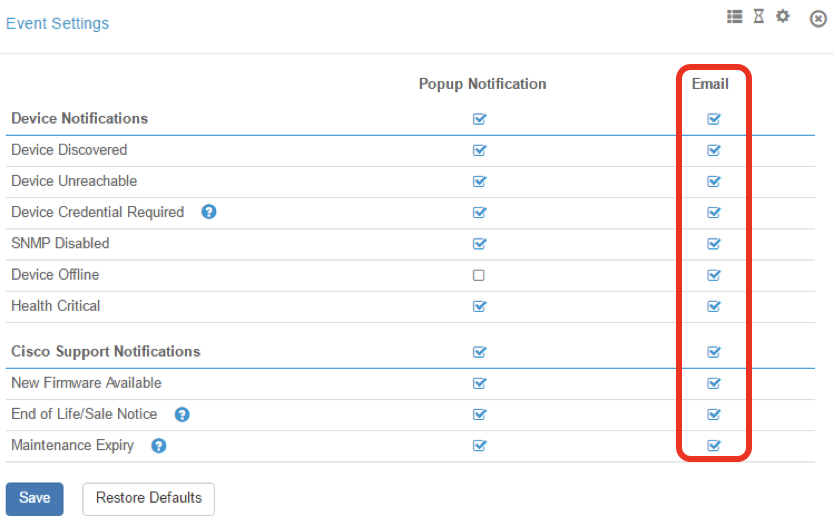
Paso 4. Click Save.
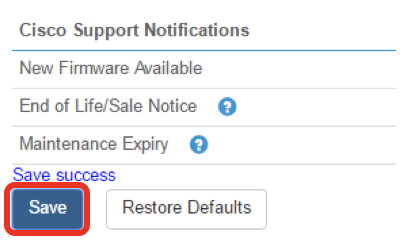
Paso 5. (Opcional) Inicie sesión en su cuenta de correo electrónico y vea las notificaciones de correo electrónico recibidas de Cisco FindIT Network Management.
Nota: Este ejemplo muestra los dispositivos detectados por Cisco FindIT Network Management.
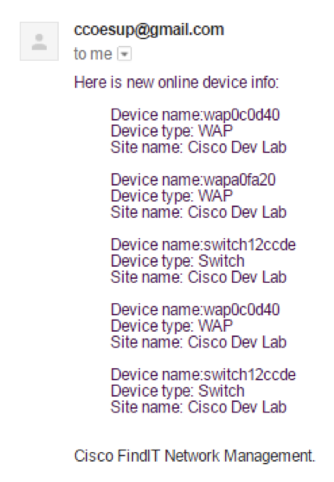
Ya ha personalizado correctamente las notificaciones de correo electrónico.
Contacte a Cisco
- Abrir un caso de soporte

- (Requiere un Cisco Service Contract)
 Comentarios
Comentarios