Gestione planes y dispositivos de planta mediante Cisco Business Dashboard
Objetivo
La vista Plan de suelo de la sonda del panel empresarial de Cisco le permite realizar un seguimiento de las ubicaciones físicas de los dispositivos de red. Puede cargar un plan para cada planta del edificio o edificios y colocar cada uno de los dispositivos de red en el plan. Esto le ayuda a localizar fácilmente los dispositivos si se requiere mantenimiento.
El plan de planta es similar en funcionamiento al mapa de topología, y los dispositivos colocados en el plan de planta pueden funcionar de la misma manera que los dispositivos en el mapa de topología.
En este artículo se proporcionan instrucciones sobre cómo administrar los planes de planta de la sonda de red de Cisco Business Dashboard y cómo colocar los dispositivos de red según sus ubicaciones.
Versión de software aplicable
- CBD (Ficha técnica) | 2.2 (Descargar la última)
Gestión de planes de planta mediante sonda de Cisco Business Dashboard
Crear un nuevo plan de planta
Paso 1. Inicie sesión en la interfaz de usuario de administración de Cisco Business Dashboard.
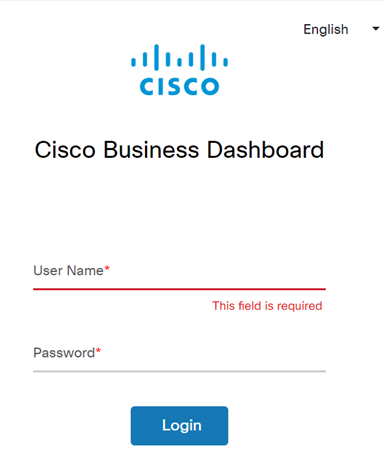
Paso 2. Elija Red en el panel de navegación.
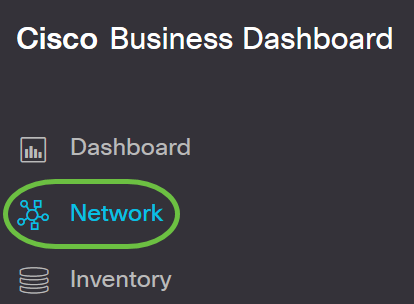
Paso 3. Haga clic en la opción Map de la parte superior izquierda de la GUI.
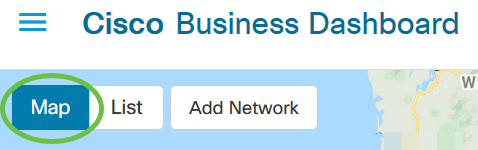
Paso 4. Si tiene varias redes, elija la red que desea configurar y haga clic en el botón Administrar.

Paso 5. Elija la pestaña Plano de piso.
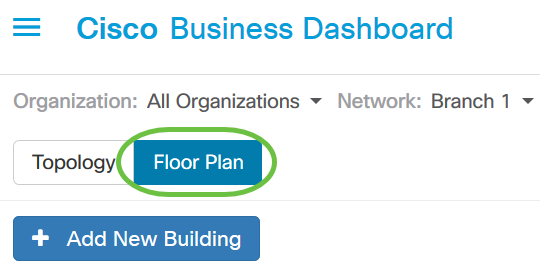
Paso 6. Haga clic en el botón Agregar nuevo edificio.

Paso 7. Introduzca un nombre para el edificio que alberga el piso en el campo Nuevo edificio.

Nota: En este ejemplo, Office se utiliza como nombre de construcción.
Paso 8. Click Save.
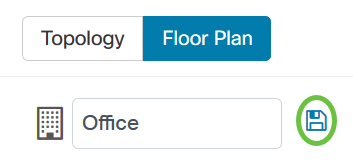
Paso 9. Arrastre y suelte un archivo de imagen que contenga el plano de planta en el área de destino del nuevo piso. Los formatos de imagen admitidos son .png, .gif y .jpg. El tamaño máximo de la imagen es de hasta 500 KB.

Nota: También puede hacer clic en el área de destino para cargar una imagen desde el equipo.
Paso 10. Introduzca el nombre del piso en el campo Nuevo piso.
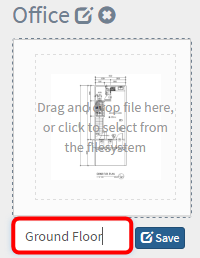
Nota: En este ejemplo, la planta baja se utiliza como nombre de planta.
Paso 11. Click Save.
Paso 12. Repita los pasos 6 a 7 para cada planta con los dispositivos de red.

Paso 13. Repita los pasos 3 a 8 para cada edificio.
Ahora debería haber creado nuevos edificios y planos de planta.
Editar el plan de piso
Paso 1. Haga clic en el botón Edit situado junto al nombre del edificio para editar un nombre.

Paso 2. Introduzca el nombre del edificio nuevo en el campo Building Name.

Paso 3. Haga clic en el botón Guardar.
Paso 4. Haga clic en el botón Edit situado junto al nombre del piso para editar un nombre.
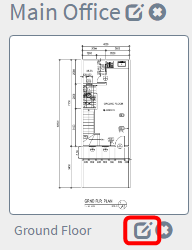
Paso 5. Ingrese el nuevo nombre de planta en el campo Floor Name.
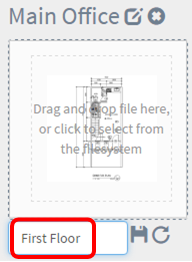
Paso 6. Haga clic en el botón Guardar.
Ahora debería haber guardado los cambios en sus planes de planta.
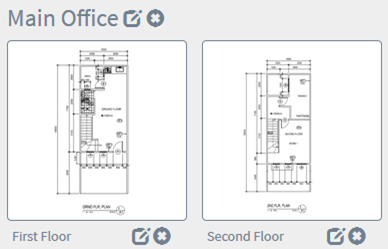
Eliminar un plan de piso
Paso 1. Para eliminar un plan de piso, haga clic en el icono Eliminar junto al nombre del plan de piso que desea eliminar.

Paso 2. Haga clic en Aceptar para continuar.

Paso 3. Para eliminar un edificio, haga clic en el icono Eliminar situado junto al nombre del edificio que desea quitar.
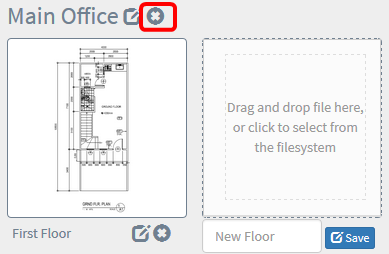
Paso 4. Haga clic en Aceptar para continuar.
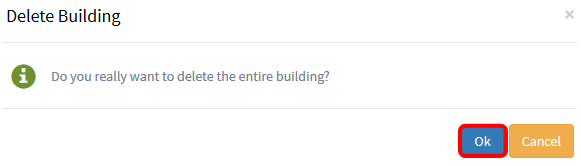
Ahora debería haber retirado sus planes de planta.
Gestión de dispositivos en el plan
Puede gestionar los planes de planta del sitio y colocar los dispositivos de red para documentar la ubicación del dispositivo. Los siguientes pasos le guiarán a lo largo de este proceso.
Agregar dispositivos de red en un plan de planta
Paso 1. Haga clic en un plano de planta.
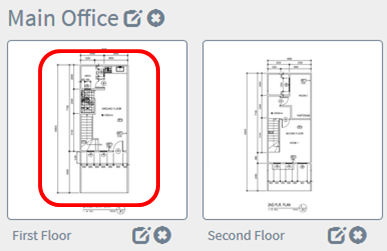
Nota: En este ejemplo, se elige el primer piso de la oficina principal.
Paso 2. Para colocar un dispositivo en el plano de planta, introduzca el nombre del dispositivo o la dirección IP en el cuadro de búsqueda situado en la parte inferior de la pantalla. A medida que escriba, se mostrarán los dispositivos que coincidan. Los iconos de dispositivo atenuados representan los dispositivos que ya se han colocado en un plano de planta.
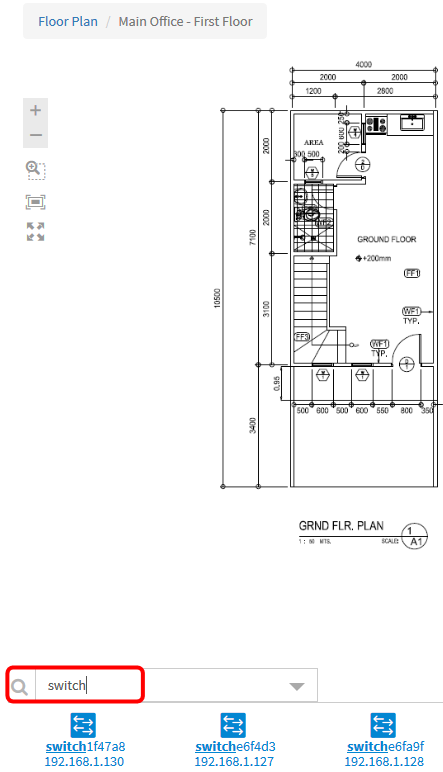
Nota: En este ejemplo, el switch se utiliza para buscar.
Paso 3. Haga clic en un dispositivo para agregarlo al plan de planta.
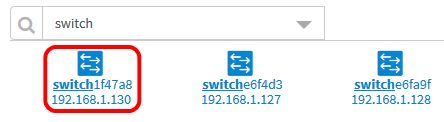
Nota: En este ejemplo, se elige switch1f47a8.
El dispositivo seleccionado se mostrará en el plano de planta.
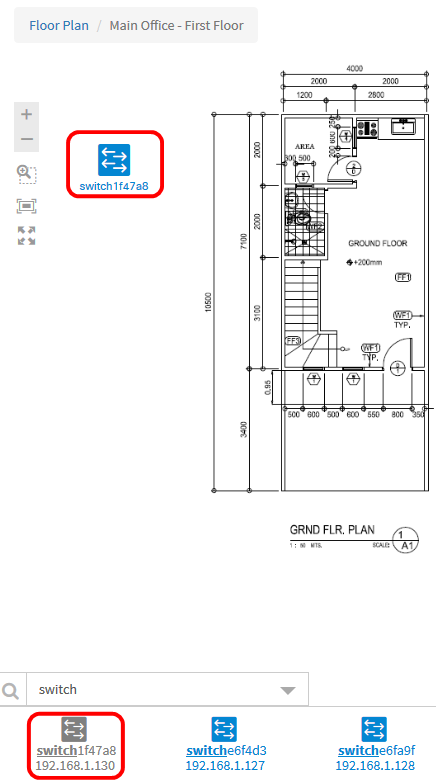
Ahora debería haber agregado dispositivos de red en su plan de planta.
Posicionar dispositivos de red en un plan de planta
Paso 1. Haga clic en un dispositivo para agregarlo al plan de planta.
Importante: Si elige un dispositivo que ya se ha colocado en otro plano de planta, se eliminará y se agregará a este.
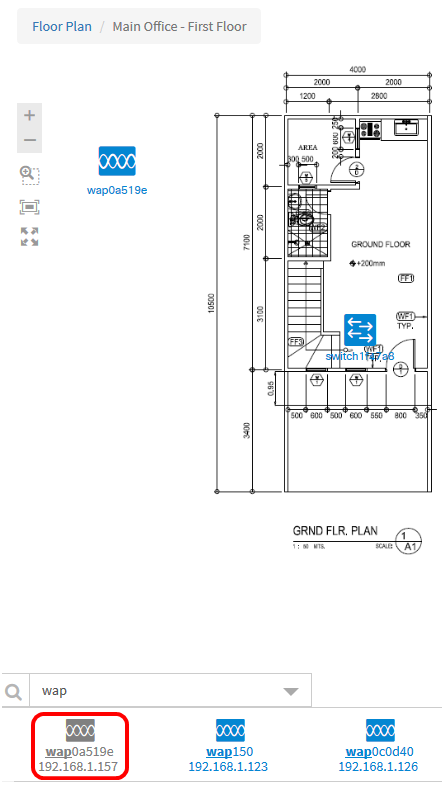
Paso 2. Haga clic y arrastre el dispositivo para desplazarse a la ubicación deseada en el plano de planta.
Paso 3. Repita los pasos 2 y 3 hasta que se hayan agregado todos los dispositivos al plan de planta.
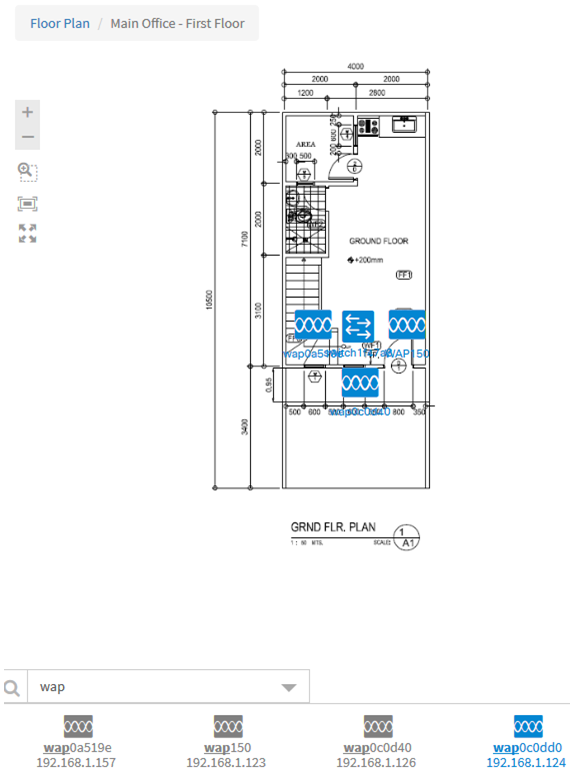
Ahora debería haber colocado los dispositivos de red en el plano de planta.
Eliminar un dispositivo del plan de planta
Paso 1. Haga clic en el dispositivo que desea quitar.
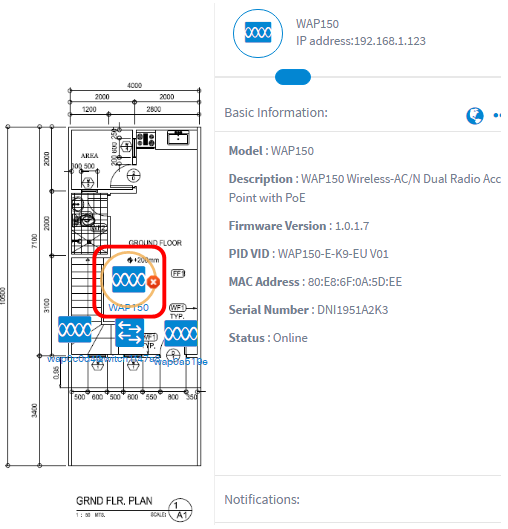
Nota: En este ejemplo, se elige un WAP150.
Paso 2. Haga clic en el botón Eliminar que se muestra para quitar el dispositivo del plano de planta.
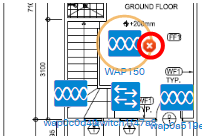
Ahora debería haber retirado un dispositivo del plan de planta.
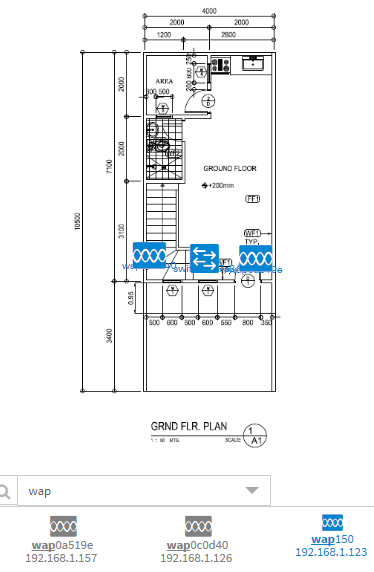
Contacte a Cisco
- Abrir un caso de soporte

- (Requiere un Cisco Service Contract)
 Comentarios
Comentarios