Recuperación de un Almacén de Datos VMWare después de actualizar o reducir FW en determinados controladores RAID de Cisco
Introducción
La intención de este documento es abordar el problema de la pérdida de los almacenes de datos VMWare al degradar el firmware (FW) en determinados controladores RAID de Cisco.
El problema afecta a cualquier combinación del siguiente hardware/software de Cisco:
Servidores:
UCSC-C3160, UCSC-C220-M4s, UCSC-C220-M4L, UCSC-C240-M4S, UCSC-C240-M4SX, UCSC-C240-M4S2, UCSC-C UCSC-C22-M3S, UCSC-C22-M3L, UCSC-C22-M3L, UCSC-C24-M3S, UCSC-C24-M3S2, UCSC-C24-M3L, UCSC-C460-M4
Controladores de almacenamiento:
UCS-RAID-9266-8i, UCS-RAID-9266CV-8i, UCS-RAID-9271-8i, UCS-RAID-9271CV-8i, UCS-RAID-9285CV-E, UCS-RAID-9286E, CSC-MRAID-12G, UCSC-MRAID12G-512, UCSC-MRAID12G-1GB, UCSC-MRAID12G-2GB, UCSC-MRAID12G-4GB, UCSC-SAS9300-8E, UCSC-C3X66 UCSC-C3X60-HBA, UCSC-C3X60-R1GB
Firmware del chasis:
Este problema afecta a los clientes que intentan rebajar la versión 2.0(4) o posterior a 2.0(3) o anterior. Esto también afectará a algunos clientes que se actualizan a versiones de firmware que aún no se han parcheado (actualizaciones desde 2.0(3) y anteriores a 2.0(6f) y anteriores).
Nota: La actualización solo afecta a los clientes con una combinación de servidores C220/C240 M3 y 9271CV-8i/9271-8i basados en controladores Raid.
Visibilidad/impacto del cliente:
Los clientes pueden ver que los almacenes de datos VMWare se pierden después de la actualización/actualización de FW en particular. Esto no afectará a las unidades de arranque VMWare. En el cliente de VSphere, el estado del almacén de datos puede tener el siguiente aspecto:

Los usuarios también pueden ver los siguientes mensajes en los archivos /var/log/vmkernal.log:

Solución alternativa:
VMWare ha proporcionado una solución alternativa aquí: http://kb.vmware.com/kb/1011387
La solución recomendada procede del cliente vSphere, pero también hay instrucciones basadas en WebUI y CLI en la página.
Desde ESXi 5.x Cliente vSphere
1. Inicie sesión en vSphere Client y seleccione el servidor en el panel de inventario.
2. En el panel Hardware de la pestaña Configuración, haga clic en Almacenamiento.
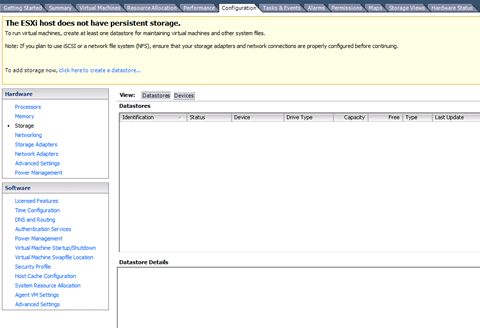
3. Haga clic en Agregar almacenamiento.
4. Seleccione el tipo de almacenamiento Disk/LUN.

5. Haga clic en Next (Siguiente).
6. En la lista de LUNs, seleccione el LUN que tiene un nombre de almacén de datos que se muestra en la columna VMFS Label.
Nota: El nombre presente en la columna VMFS Label indica que el LUN es una copia que contiene una copia de un almacén de datos VMFS existente.
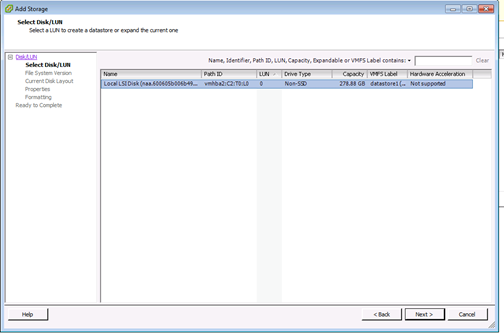
7. Haga clic en Next (Siguiente).
8. En Opciones de montaje, se muestran estas opciones:
a. Mantener firma existente: Montaje persistente del LUN (por ejemplo, montaje del LUN a través de reinicios)
b. Asignar una nueva firma: Refirma del LUN
c. Formatear el disco: Reformatear el LUN
Notas:
Formatear el disco borra cualquier dato existente en el LUN. Antes de intentar volver a firmar, asegúrese de que no haya máquinas virtuales ejecutándose ese volumen VMFS en ningún otro host, ya que esas máquinas virtuales se vuelven inválidas en el inventario del servidor vCenter y se van a registrar de nuevo en sus respectivos hosts.

9. Seleccione la opción deseada para el volumen.
10. En la página Preparado para completar, revise la información de configuración del almacén de datos.

11. Haga clic en Finish (Finalizar).
