Configure CIMC e instale ESXi en BE6K/7K en caso de fallo catastrófico
Opciones de descarga
-
ePub (2.7 MB)
Visualice en diferentes aplicaciones en iPhone, iPad, Android, Sony Reader o Windows Phone -
Mobi (Kindle) (1.3 MB)
Visualice en dispositivo Kindle o aplicación Kindle en múltiples dispositivos
Lenguaje no discriminatorio
El conjunto de documentos para este producto aspira al uso de un lenguaje no discriminatorio. A los fines de esta documentación, "no discriminatorio" se refiere al lenguaje que no implica discriminación por motivos de edad, discapacidad, género, identidad de raza, identidad étnica, orientación sexual, nivel socioeconómico e interseccionalidad. Puede haber excepciones en la documentación debido al lenguaje que se encuentra ya en las interfaces de usuario del software del producto, el lenguaje utilizado en función de la documentación de la RFP o el lenguaje utilizado por un producto de terceros al que se hace referencia. Obtenga más información sobre cómo Cisco utiliza el lenguaje inclusivo.
Acerca de esta traducción
Cisco ha traducido este documento combinando la traducción automática y los recursos humanos a fin de ofrecer a nuestros usuarios en todo el mundo contenido en su propio idioma. Tenga en cuenta que incluso la mejor traducción automática podría no ser tan precisa como la proporcionada por un traductor profesional. Cisco Systems, Inc. no asume ninguna responsabilidad por la precisión de estas traducciones y recomienda remitirse siempre al documento original escrito en inglés (insertar vínculo URL).
Contenido
Introducción
Este documento describe el proceso para instalar Elastic Sky X Integrated (ESXi) y configurar Cisco Integrated Management Controller (CIMC) en el servidor BE6/7K en caso de que se produzca una falla completa del hardware o un reemplazo completo del servidor. Este documento ayuda a configurar el servidor desde cero.
Prerequisites
Requirements
Cisco recomienda que tenga conocimiento sobre estos temas:
- Acceso físico al servidor para conectar el teclado y el monitor
- Necesita acceso al teclado y al monitor
- CIMC Dongle para conectar el monitor y el teclado
- Cuenta gratuita en VMware para descargar la imagen del cliente de Cisco
Componentes Utilizados
Este documento no tiene restricciones específicas en cuanto a versiones de software y de hardware.
The information in this document was created from the devices in a specific lab environment. All of the devices used in this document started with a cleared (default) configuration. Si tiene una red en vivo, asegúrese de entender el posible impacto de cualquier comando.
Antecedentes
BE6K/7K están empaquetadas como solución, es decir, ESXi está preinstalado en el servidor. A veces, puede encontrarse con un problema con BE6k/7K, donde debe reemplazar toda la unidad de disco duro (HDD) o no puede recuperar los datos o la unidad virtual (VD) fallida o la sustitución completa del servidor, y después tiene que instalar ESXi en el nuevo hardware. Este documento describe el proceso a seguir para instalar ESXi y configurar CIMC en tal evento
Proceso a seguir
El procedimiento puede dividirse en dos partes:
Parte 1. Configure CIMC y cree VD.
- Conecte el teclado y el monitor a la consola del servidor de Unified Computing System (UCS) con el dispositivo de seguridad Teclado/Vídeo/Ratón (KVM)
- Encienda el servidor
- Configuración de CIMC IP
- Asegúrese de que todas las unidades físicas estén en buen estado
- Cree un VD en RAID 5
Parte 2. Instale ESXi en el VD creado.
- Descargue Cisco Custom ISO® de VMware
- Inicie sesión en CIMC e inicie la consola KVM. (Asegúrese de que JRE está instalado en el PC)
- Montar ISO virtual con el uso de la consola KVM
- Reinicie el servidor UCS desde KVM, presione F6 al iniciar
- Elija CD/DVD virtual, presione Enter
- Continúe con la instalación de ESXi
- Desde la interfaz de usuario de consola directa (DCUI), presione F2, configure la IP de ESXi, la subred, la VLAN (opcional)
- Acceso a la IP de ESXi desde Vsphere Client
Parte 1. Configuración de CIMC
Procedimiento con capturas de pantalla.
Paso 1. Conecte el teclado y el monitor a la consola del servidor UCS con el dispositivo de seguridad KVM como se muestra en la imagen.

Paso 2. Encienda el servidor.
Paso 3. En la pantalla de bienvenida de encendido, pulse F8 como se muestra en la imagen.

Paso 4. Configure CIMC para la conectividad como se muestra en la imagen.
Una vez dentro de la utilidad CIMC, debe configurar lo siguiente:
- Dirección IP CIMC
- Gateway predeterminado
- Establecer la contraseña para CIMC

Paso 5. Crear VD.
Para crear el VD, debe hacer lo siguiente:
- Iniciar CIMC
- Vaya a Almacenamiento
- Vaya a Almacenamiento >Información del controlador
- Vaya a Información del controlador > Crear unidad virtual desde unidades físicas sin utilizar
- Seleccione Raid as 5
- Seleccionar HDD
Nota: Necesita al menos 3 HDD para Raid 5.
- Establecer nombre y propiedades
- Haga clic en Crear unidad virtual
1. Inicie CICM desde un navegador web, acepte todas las alertas de certificados que reciba como se muestra en la imagen.
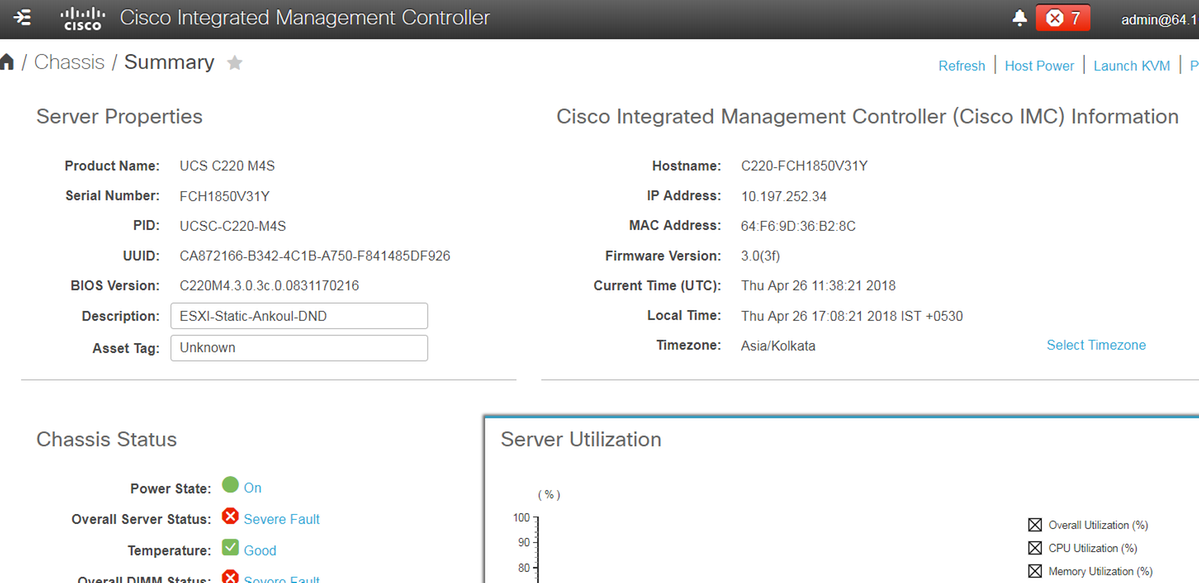
2. Navegue hasta Almacenamiento como se muestra en la imagen.

3. Navegue hasta Almacenamiento > Información del controlador como se muestra en la imagen.
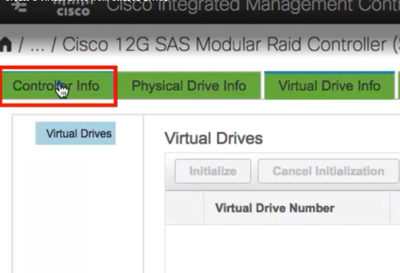
4. Navegue hasta Información del controlador > Crear unidad virtual desde unidades físicas no usadas como se muestra en la imagen.

5. Seleccione el nivel RAID como 5 en la opción desplegable como se muestra en la imagen.

6. Seleccione HDD como se muestra en la imagen.
Nota: Necesita al menos 3 HDD para Raid 5.

7. Establezca el nombre y las propiedades como se muestra en la imagen.
8. Haga clic en Crear unidad virtual como se muestra en la imagen.

9. Verifique que se haya creado la unidad como se muestra en las imágenes.


Parte 2. Instalación de ESXi
Paso 1. Descargue Cisco Custom ISO® de VMware como se muestra en la imagen.

Paso 2. Inicie sesión en CIMC e inicie la consola KVM. (Asegúrese de que JRE 1.7 o superior esté instalado en el PC si utiliza Java). En este caso, utiliza KVM basado en HTML como se muestra en la imagen.

Paso 3. Monte la ISO virtual con la consola KVM como se muestra en las imágenes.


Paso 4. Reinicie el servidor UCS desde KVM, presione F6 en el inicio como se muestra en las imágenes.
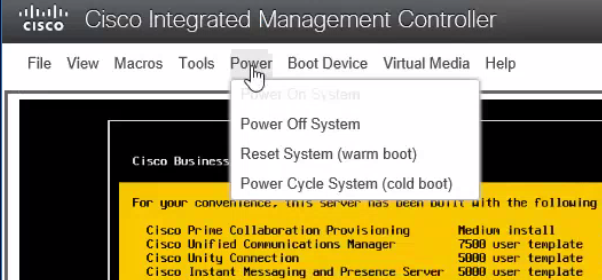
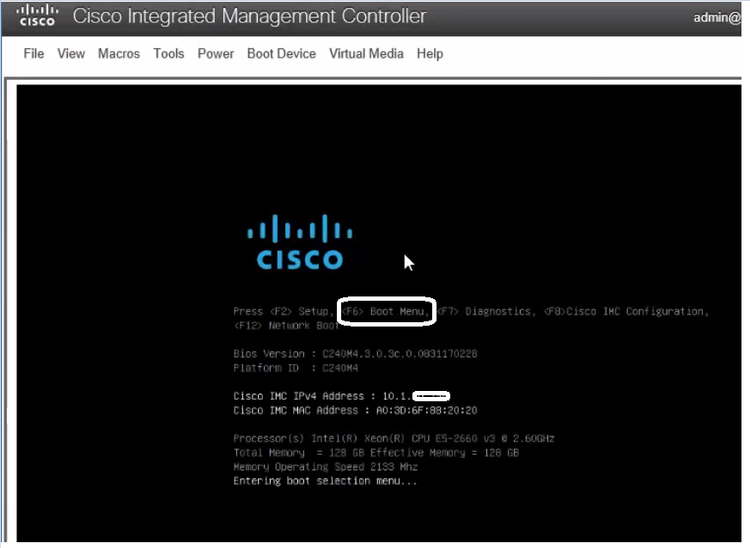
Paso 5. Elija Virtual CD/DVD Option, presione Enter como se muestra en la imagen.

Paso 6. Continúe con la instalación de ESXi como se muestra en las imágenes.
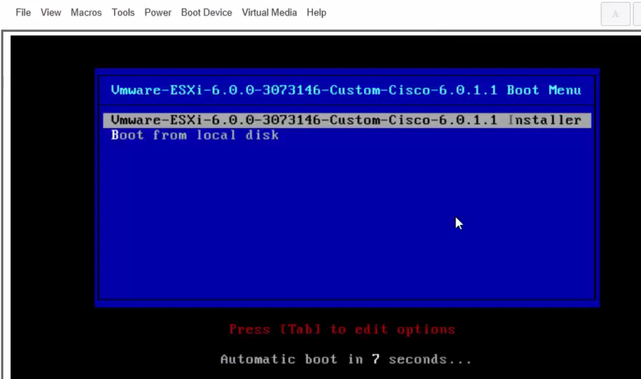



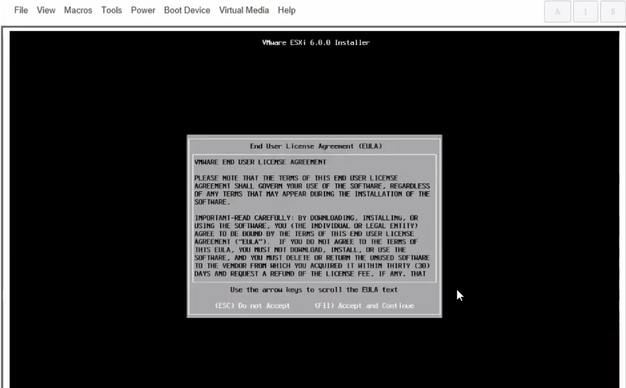
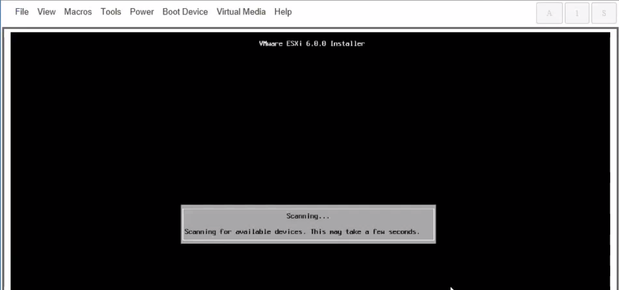
Nota: Seleccione la unidad que ha creado en CIMC.

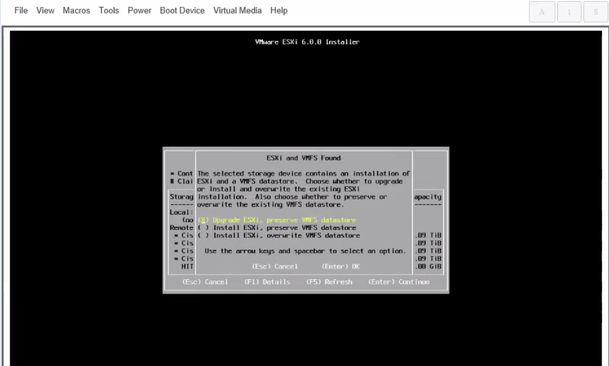


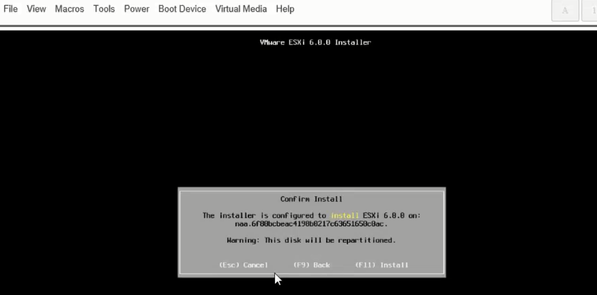




Paso 6. Desde DCUI presione F2, configure ESXi IP, subred, VLAN (Opcional) como se muestra en las imágenes.
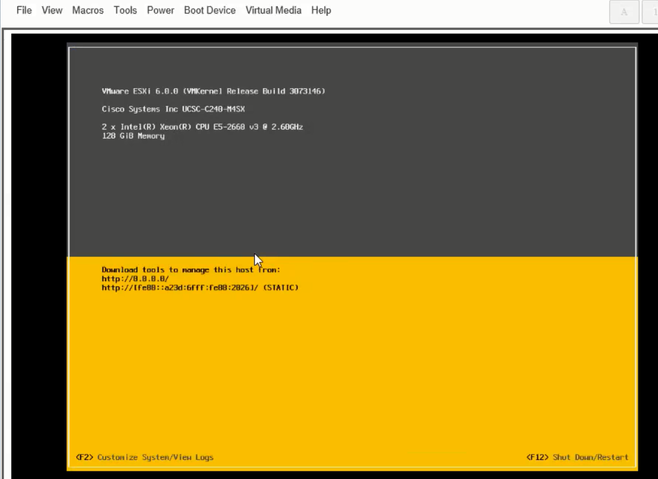


A partir de ahora, acceda a la IP de ESXi desde Vsphere Client o un navegador web y cargue UC ISO en el almacén de datos para implementar VM.
Verificación
Utilize esta sección para confirmar que su configuración funcione correctamente.
La verificación se aborda en la parte 1. Configuración de CIMC > Paso 9. del artículo.
Troubleshoot
Actualmente, no hay información específica de troubleshooting disponible para esta configuración.
Con la colaboración de ingenieros de Cisco
- Aravind Krishna MurthyCisco TAC Engineer
- Rohit SreedharalaCisco TAC Engineer
Contacte a Cisco
- Abrir un caso de soporte

- (Requiere un Cisco Service Contract)
 Comentarios
Comentarios