Configuración de la condición de VPN de Linux con ISE 3.3
Opciones de descarga
-
ePub (5.8 MB)
Visualice en diferentes aplicaciones en iPhone, iPad, Android, Sony Reader o Windows Phone -
Mobi (Kindle) (3.9 MB)
Visualice en dispositivo Kindle o aplicación Kindle en múltiples dispositivos
Lenguaje no discriminatorio
El conjunto de documentos para este producto aspira al uso de un lenguaje no discriminatorio. A los fines de esta documentación, "no discriminatorio" se refiere al lenguaje que no implica discriminación por motivos de edad, discapacidad, género, identidad de raza, identidad étnica, orientación sexual, nivel socioeconómico e interseccionalidad. Puede haber excepciones en la documentación debido al lenguaje que se encuentra ya en las interfaces de usuario del software del producto, el lenguaje utilizado en función de la documentación de la RFP o el lenguaje utilizado por un producto de terceros al que se hace referencia. Obtenga más información sobre cómo Cisco utiliza el lenguaje inclusivo.
Acerca de esta traducción
Cisco ha traducido este documento combinando la traducción automática y los recursos humanos a fin de ofrecer a nuestros usuarios en todo el mundo contenido en su propio idioma. Tenga en cuenta que incluso la mejor traducción automática podría no ser tan precisa como la proporcionada por un traductor profesional. Cisco Systems, Inc. no asume ninguna responsabilidad por la precisión de estas traducciones y recomienda remitirse siempre al documento original escrito en inglés (insertar vínculo URL).
Introducción
Este documento describe cómo configurar el estado de la VPN Linux con Identity Services Engine (ISE) y Firepower Threat Defence (FTD).
Prerequisites
Requirements
Cisco recomienda que tenga conocimiento sobre estos temas:
- Cliente seguro de Cisco
- VPN de acceso remoto en Firepower Threat Defence (FTD)
- Identity Services Engine (ISE)
Componentes Utilizados
La información que contiene este documento se basa en estas versiones de software:
- Ubuntu 22,04
- Cisco Secure Client 5.1.3.62
- Cisco Firepower Threat Defense (FTD) 7.4.1
- Cisco Firepower Management Center (FMC) 7.4.1
- Cisco Identity Services Engine (ISE) 3.3
La información que contiene este documento se creó a partir de los dispositivos en un ambiente de laboratorio específico. Todos los dispositivos que se utilizan en este documento se pusieron en funcionamiento con una configuración verificada (predeterminada). Si tiene una red en vivo, asegúrese de entender el posible impacto de cualquier comando.
Configurar
Diagrama de la red
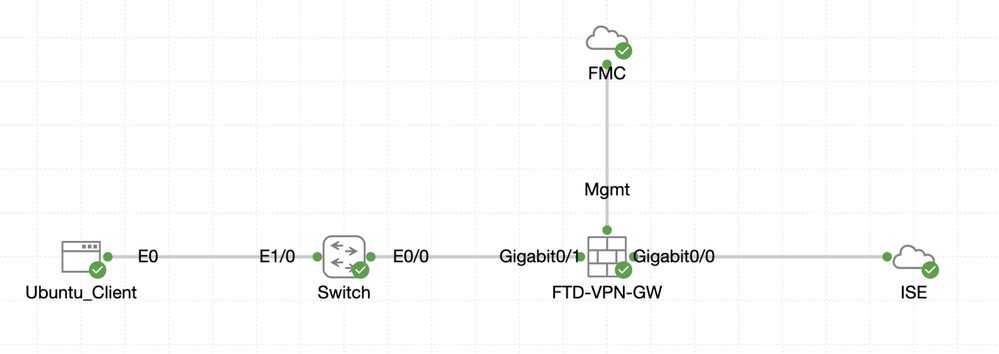 Topología
Topología
Configuraciones en FMC/FTD
Paso 1. La conectividad entre el cliente, FTD, FMC e ISE se ha configurado correctamente. Como enroll.cisco.com se utiliza para los terminales que hacen sondeos para redirección (consulte los documentos de CCO sobre el flujo de postura Comparación del estilo de postura ISE para versiones anteriores y posteriores a la 2.2 para obtener más información). Asegúrese de que la ruta para el tráfico a enroll.cisco.com en FTD esté configurada correctamente.
Paso 2. Descargue el nombre del paquete cisco-secure-client-linux64-5.1.3.62-webdeploy-k9.pkg de Descarga de Software de Cisco y asegúrese de que el archivo sea bueno después de la descarga confirmando que la suma de comprobación md5 del archivo descargado es la misma que la página de Descarga de Software de Cisco.
Paso 3. Desplácese hasta Objects > Object Management > VPN > Secure Client File. Haga clic en Add Secure Client File, proporcione el nombre, navegue File Name para seleccionar cisco-secure-client-linux64-5.1.3.62-webdeploy-k9.pkg, seleccione Secure Client Image en la lista desplegableFile Type. A continuación, haga clic en Save.
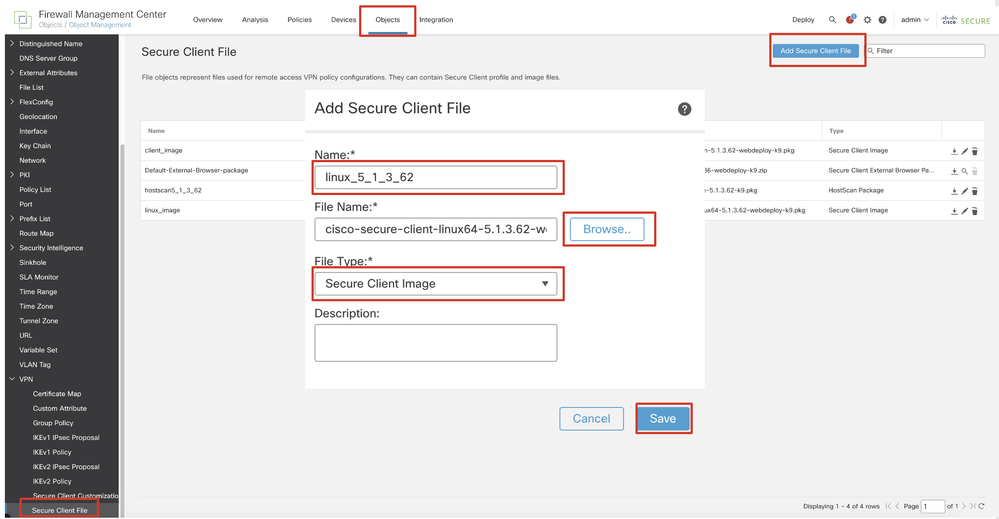 FMC_Upload_Secure_Client_Image
FMC_Upload_Secure_Client_Image
Paso 4. Desplácese hasta Objects > Object Management > Network.
Paso 4.1. Cree un objeto para el servidor DNS. Haga clic en Add Object, indique el nombre y la dirección IP de DNS disponible. Haga clic en Save.
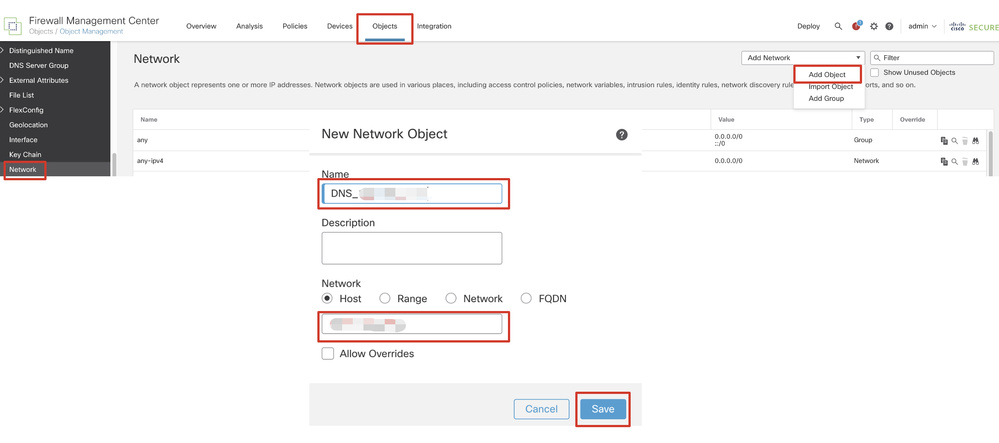 FMC_Add_Object_DNS
FMC_Add_Object_DNS

Nota: El servidor DNS configurado aquí se debe utilizar para los usuarios de VPN.
Paso 4.2. Cree un objeto para ISE PSN. Haga clic en Add Object, introduzca el nombre y la dirección IP PSN de ISE disponible. Haga clic en Save.
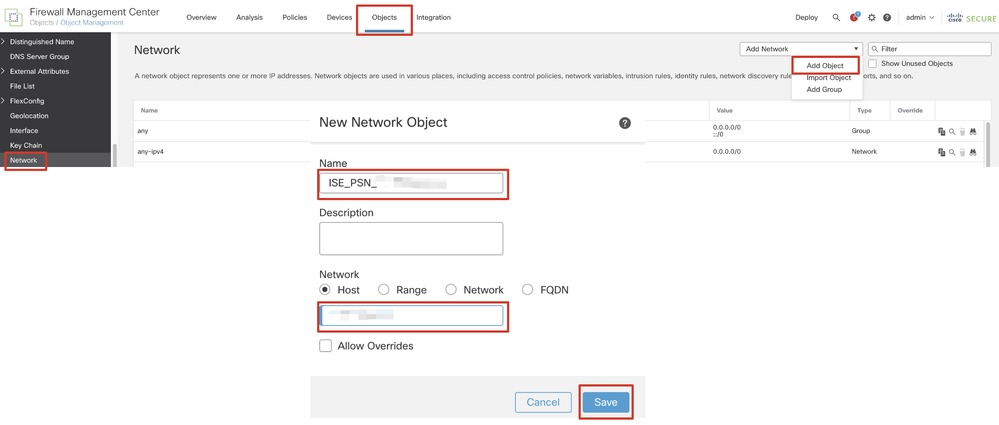 FMC_Add_Object_ISE
FMC_Add_Object_ISE
Paso 5. Desplácese hasta Objects > Object Management > VPN > Group Policy. Haga clic en Add Group Policy. Haga clic en DNS/WINS, seleccione el objeto del servidor DNS en Primary DNS Server. A continuación, haga clic en Save.
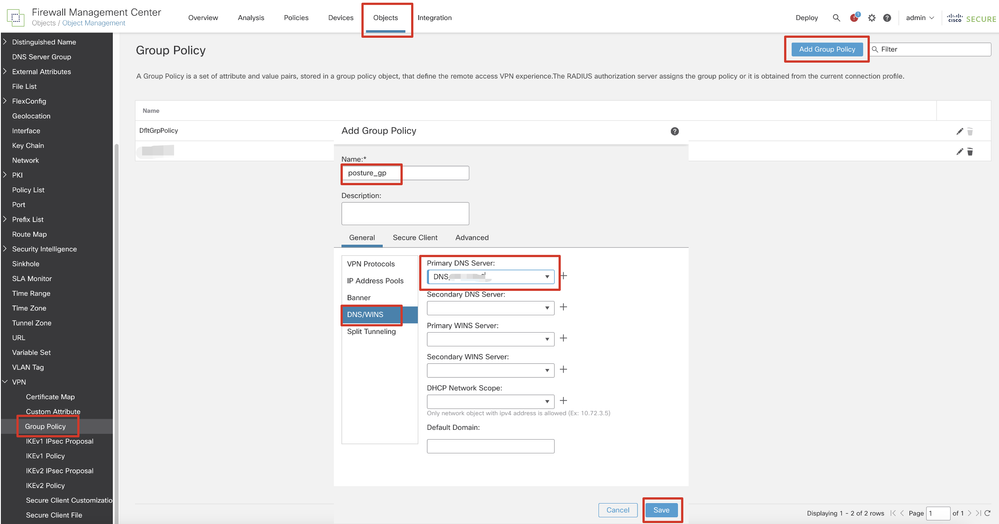 FMC_Add_Group_Policy
FMC_Add_Group_Policy

Nota: asegúrese de que el servidor DNS utilizado en la política de grupo VPN puede resolver el FQDN y enroll.cisco.com del portal de aprovisionamiento de clientes de ISE.
Paso 6. Desplácese hasta Objects > Object Management > Access List > Extended. Haga clic en Add Extended Access List.
 FMC_Add_Redirect_ACL
FMC_Add_Redirect_ACL
Paso 6.1. Proporcione el nombre de la ACL de redirección. Este nombre debe ser el mismo que en el perfil de autorización de ISE. Haga clic en Add.
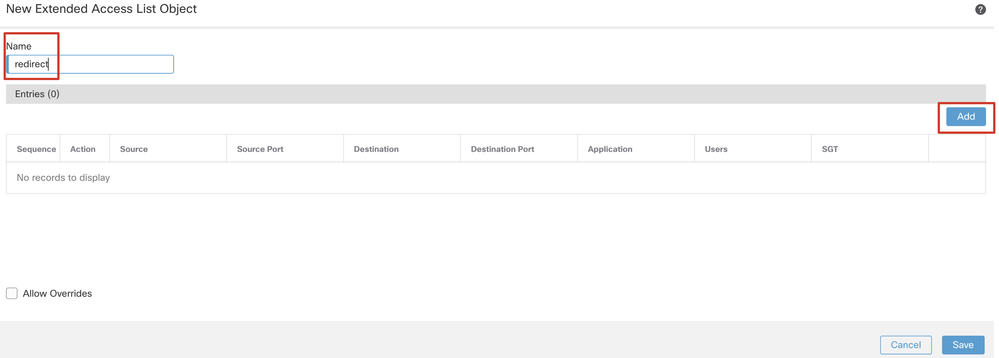 FMC_Add_Redirect_ACL_Part_1
FMC_Add_Redirect_ACL_Part_1
Paso 6.2. Bloquee el tráfico DNS, el tráfico a la dirección IP PSN de ISE y los servidores de corrección para excluirlos de la redirección. Permitir el resto del tráfico. Esto activa la redirección. Haga clic en Save.
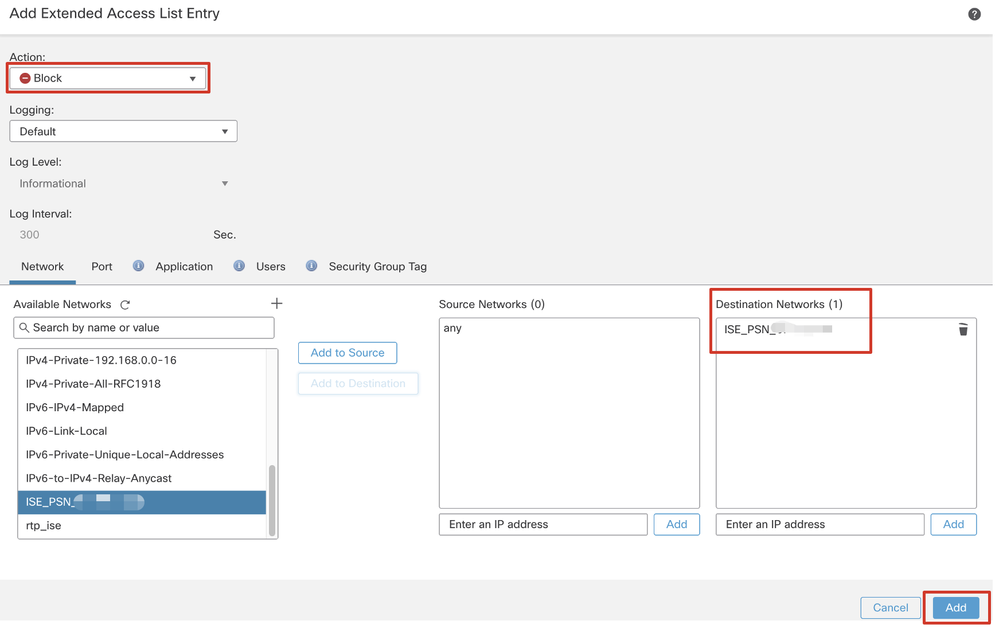 FMC_Add_Redirect_ACL_Part_2
FMC_Add_Redirect_ACL_Part_2
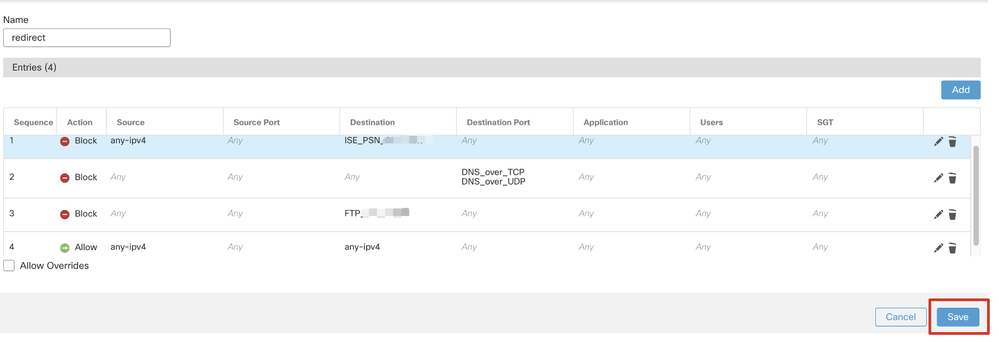 FMC_Add_Redirect_ACL_Part_3
FMC_Add_Redirect_ACL_Part_3

Nota: El FTP de destino en este ejemplo de ACL de redirección se utiliza como ejemplo de servidor de corrección.
Paso 7. Desplácese hasta Objects > Object Management > RADIUS Server Group. Haga clic en Add RADIUS Server Group.
 FMC_Add_New_Radius_Server_Group
FMC_Add_New_Radius_Server_Group
Paso 7.1. Proporcione el nombre, la comprobación Enable authorize only, la comprobación Enable interim account update, la comprobación Enable dynamic authorization.
 FMC_Add_New_Radius_Server_Group_Part_1
FMC_Add_New_Radius_Server_Group_Part_1
Paso 7.2. Haga clic en el Plus icono para agregar un nuevo servidor RADIUS. Proporcione el ISE PSN IP Address/Hostname, Key. Seleccione el specific interface para conectarse. Seleccione el Redirect ACL. A continuación, haga clic Savepara guardar el nuevo servidor RADIUS. A continuación, haga clic Save de nuevo para guardar el nuevo grupo de servidores RADIUS.
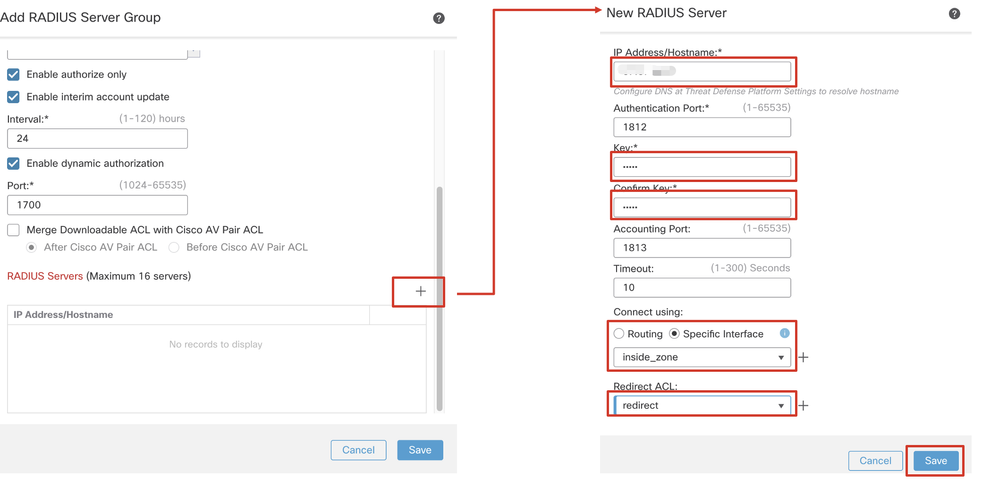 FMC_Add_New_Radius_Server_Group_Part_2
FMC_Add_New_Radius_Server_Group_Part_2
Paso 8. Desplácese hasta Objects > Object Management > Address Pools > IPv4 Pools. Haga clic en Add IPv4 Pools y proporcione el Name, IPv4 Address Rangey Mask. A continuación, haga clic en Save.
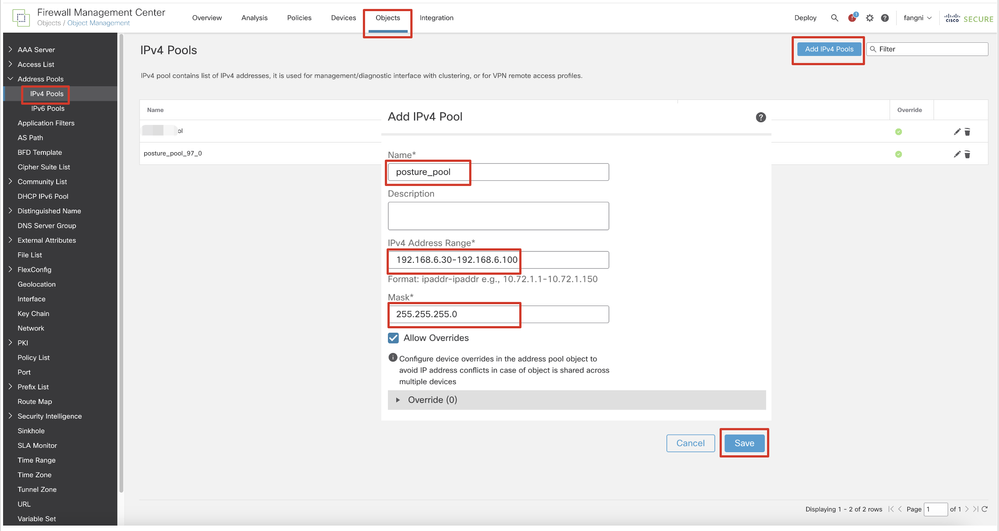 FMC_Add_New_Pool
FMC_Add_New_Pool
Paso 9. Desplácese hasta Certificate Objects > Object Management > PKI > Cert Enrollment. Haga clic en Add Cert Enrollment, proporcione un nombre y seleccione Self Signed Certificateen Enrollment Type. Haga clic en la Certificate Parameters ficha y proporcione Common Name y Country Code. A continuación, haga clic en Save.
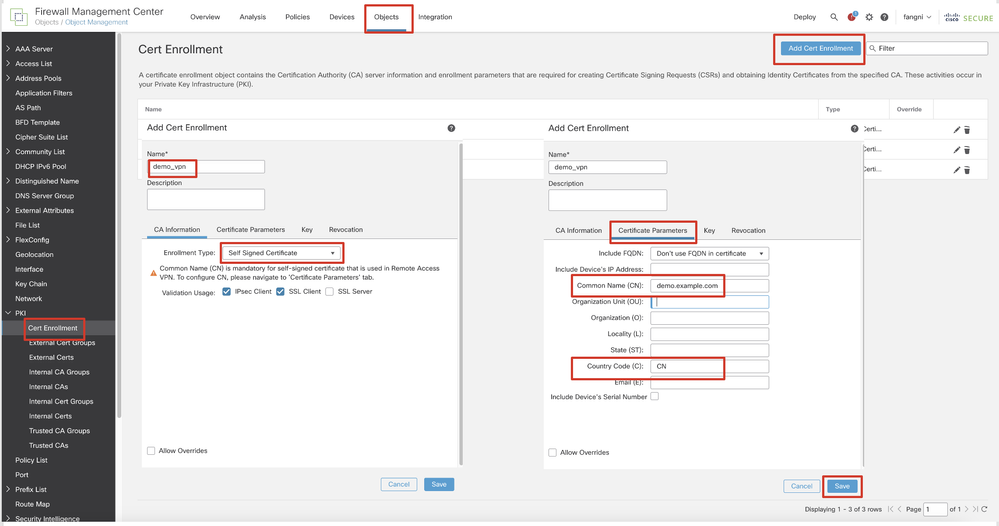 FMC_Add_New_Cert_Enroll
FMC_Add_New_Cert_Enroll
Paso 10. Desplácese hasta Devices > Certificates. Haga clic en Add, seleccione el nombre de FTD en Device, seleccione la inscripción configurada anterior en Cert Enrollment. Haga clic en Add.
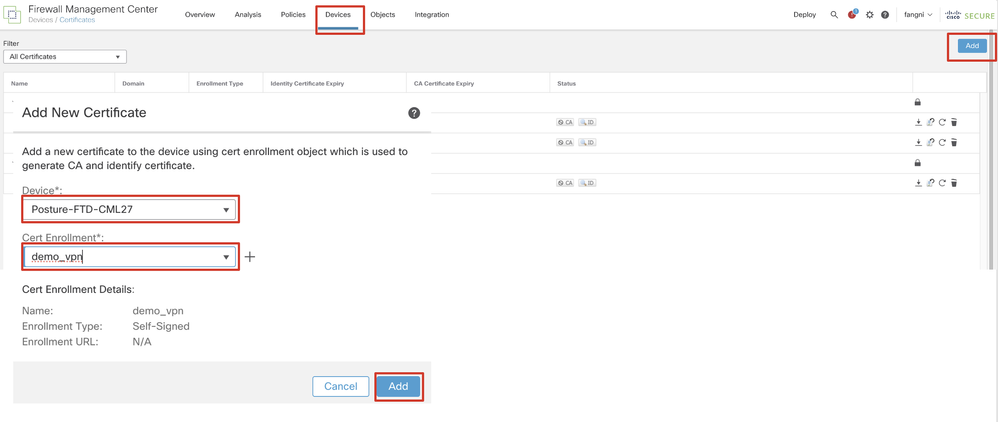 FMC_Add_New_Cert_To_FTD
FMC_Add_New_Cert_To_FTD
Paso 11. Desplácese hasta Devices > VPN > Remote Access. Haga clic en Add.
Paso 11.1. Proporcione el nombre y añada el FTD a Selected Devices. Haga clic en Next.
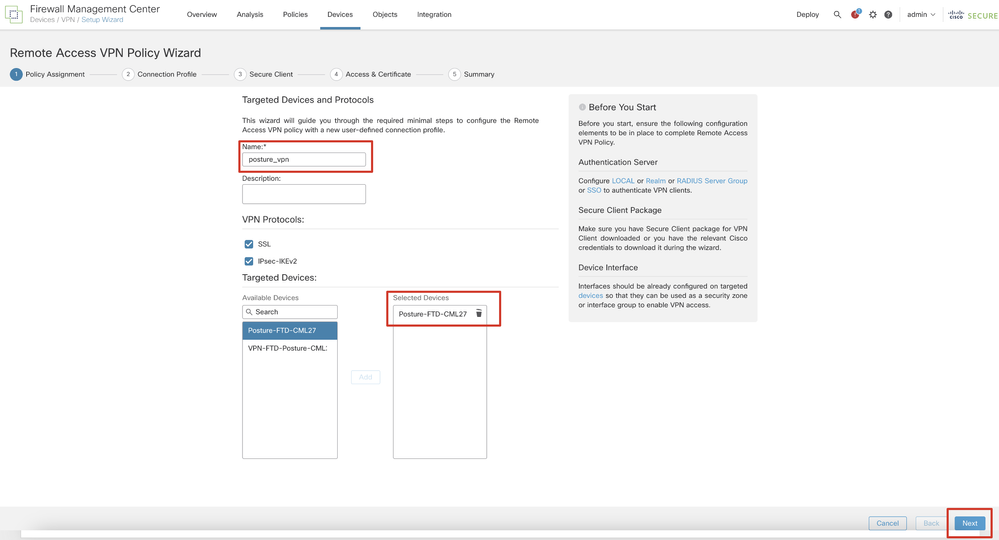 FMC_New_RAVPN_Wizard_1
FMC_New_RAVPN_Wizard_1
Paso 11.2. Seleccione el grupo de servidores RADIUS configurado anteriormente en la Authentication Server, Authorization Server, Accounting Server. Desplácese hacia abajo en la página.
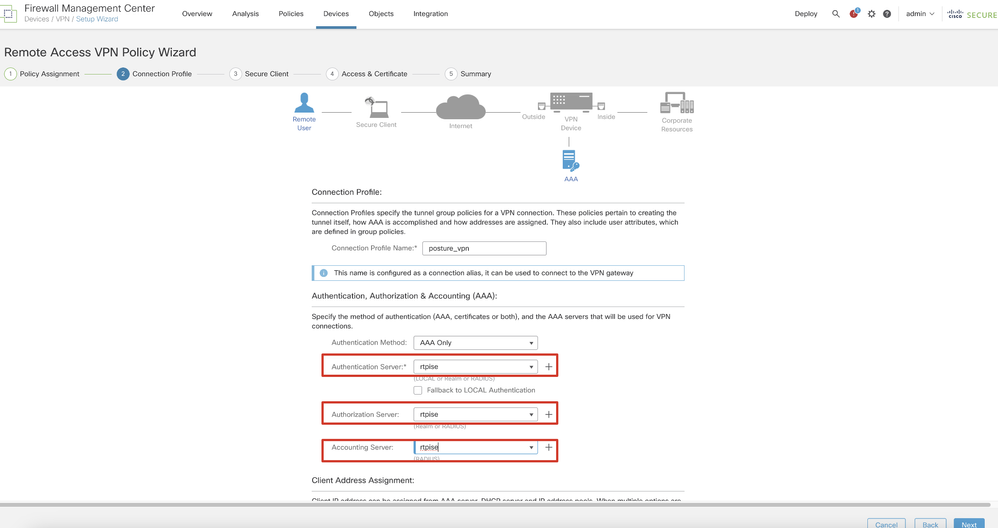 FMC_New_RAVPN_Wizard_2
FMC_New_RAVPN_Wizard_2
Paso 11.3. Seleccione el nombre de conjunto configurado anteriormente en IPv4 Address Pools. Seleccione la política de grupo configurada anteriormente en Group Policy. Haga clic en Next.
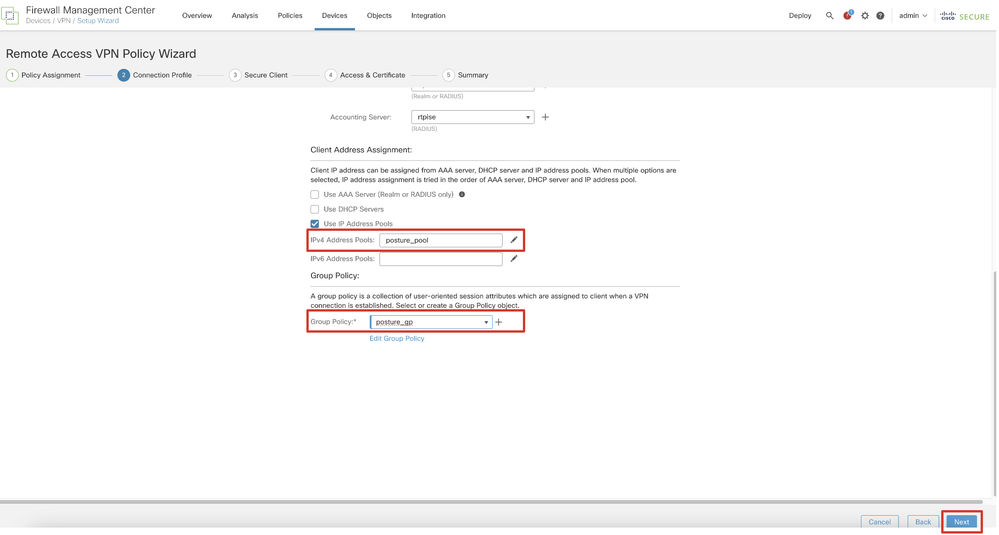 FMC_New_RAVPN_Wizard_3
FMC_New_RAVPN_Wizard_3
Paso 11.4. Marque la casilla de la imagen de Linux. Haga clic en Next.
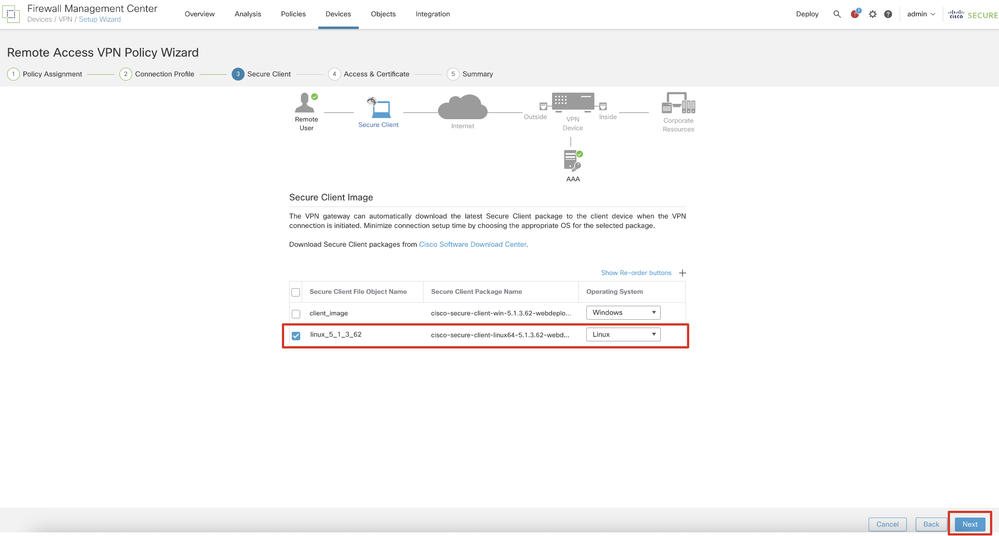 FMC_New_RAVPN_Wizard_4
FMC_New_RAVPN_Wizard_4
Paso 11.5. Seleccione la interfaz de la interfaz VPN. Seleccione la inscripción de certificados que se inscribió en el FTD en el paso 9. Haga clic en Next.
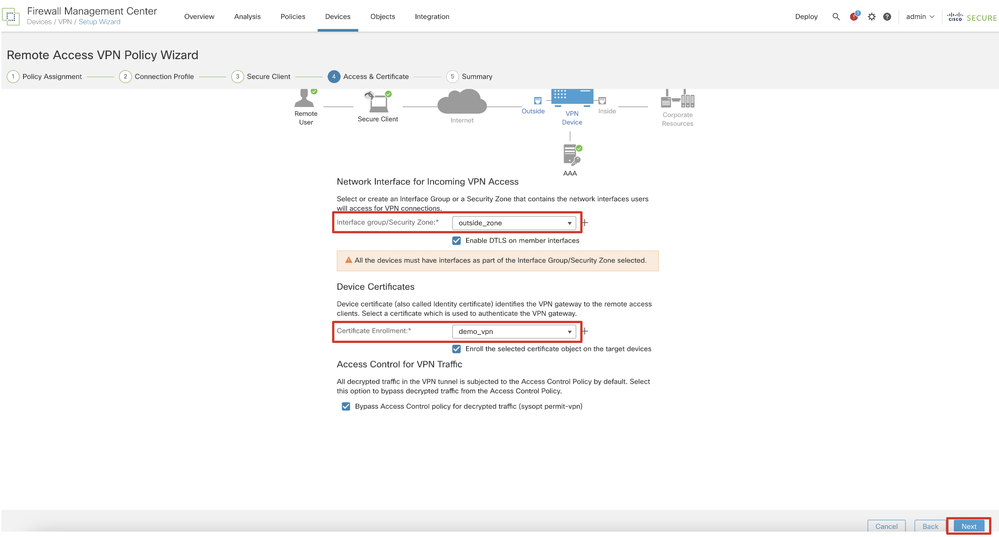 FMC_New_RAVPN_Wizard_5
FMC_New_RAVPN_Wizard_5
Paso 11.6. Confirme la información relacionada en la página de resumen. Si todo está bien, haga clic en Finish. Si necesita modificar algo, haga clic en Back.
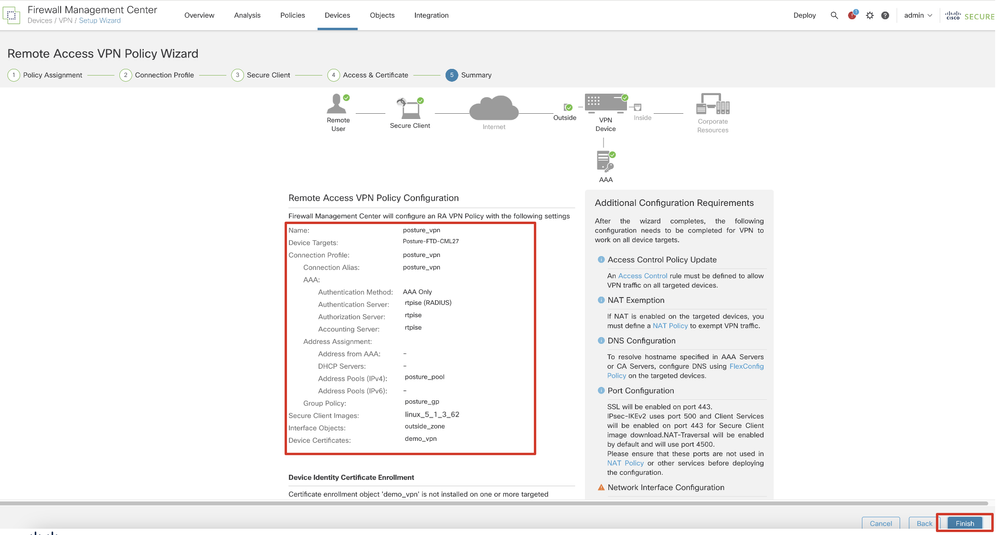 FMC_New_RAVPN_Wizard_6
FMC_New_RAVPN_Wizard_6
Paso 12. Implemente la nueva configuración en FTD para completar la configuración de VPN de acceso remoto.
 FMC_Deploy_FTD
FMC_Deploy_FTD
Configuraciones en ISE
Configuraciones en ISEPaso 13. Desplácese hasta Work Centers > Posture > Network Devices. Haga clic en Add.
 ISE_Add_New_Devices
ISE_Add_New_Devices
Paso 13.1. Proporcione el Name, IP Addressy desplácese hacia abajo por la página.
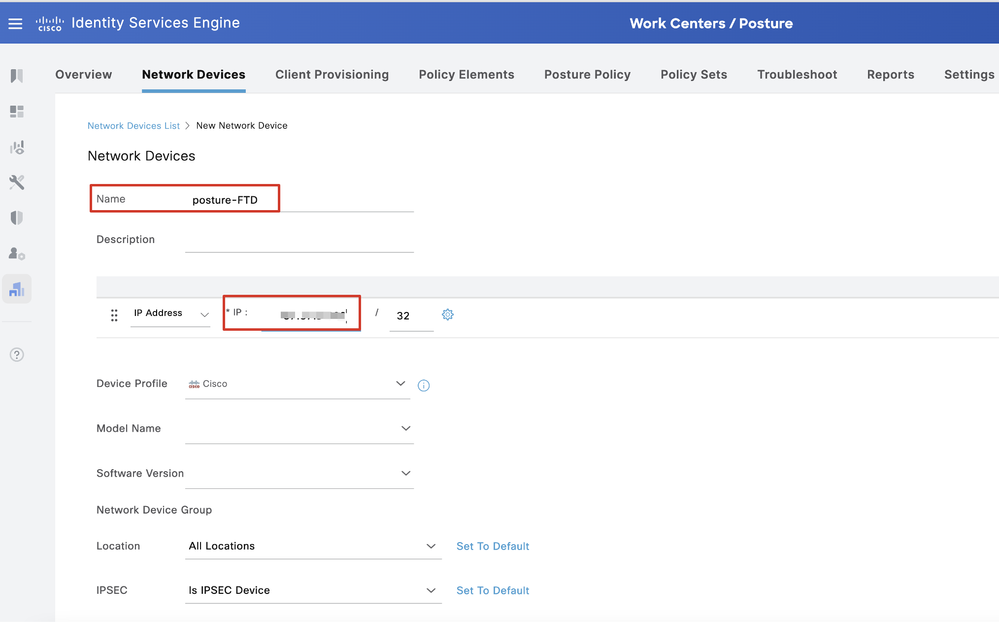 ISE_Add_New_Devices_1
ISE_Add_New_Devices_1
Paso 13.2. Marque la casilla de verificación de RADIUS Authentication Settings. Proporcione el Shared Secret. Haga clic en Submit.
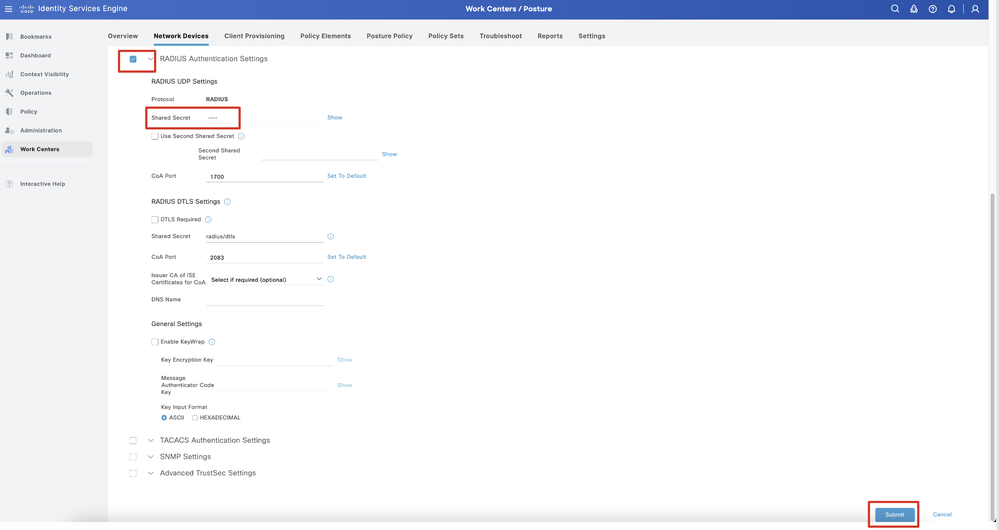 ISE_Add_New_Devices_2
ISE_Add_New_Devices_2
Paso 14. Descargue el nombre del paquete cisco-secure-client-linux64-4.3.3139.0-isecompliance-webdeploy-k9.pkg de Descarga de Software de Cisco y asegúrese de que el archivo sea bueno confirmando que la suma de comprobación md5 del archivo descargado es la misma que la página de Descarga de Software de Cisco. El nombre del paquete cisco-secure-client-linux64-5.1.3.62-webdeploy-k9.pkg se ha descargado correctamente en el paso 1.
Paso 15. Desplácese hasta Work Centers > Posture > Client Provisioning > Resources. Haga clic en Add. Seleccione Agent resources from local disk.
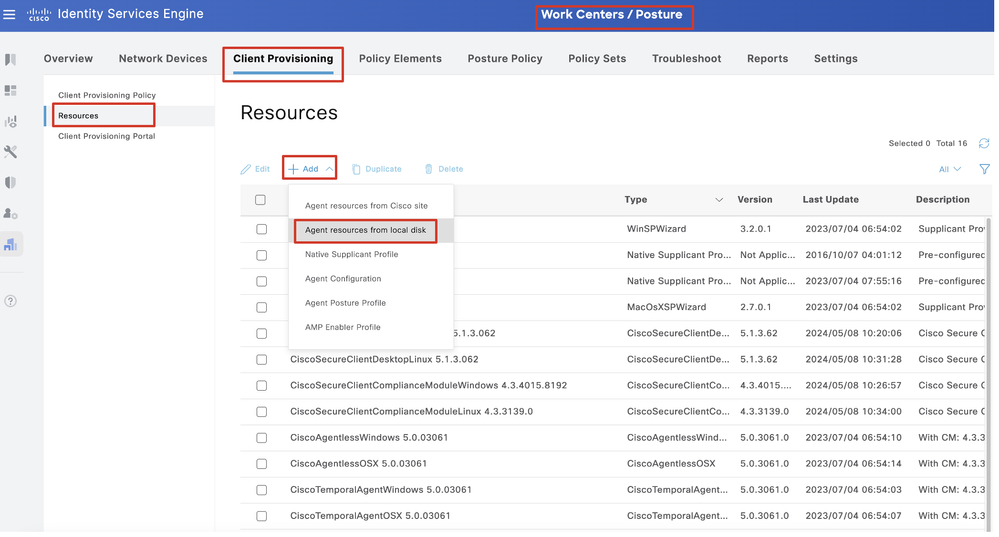 ISE_Upload_Resource
ISE_Upload_Resource
Paso 15.1. Seleccione Cisco Provided Package. Haga clic Choose File para cargar cisco-secure-client-linux64-5.1.3.62-webdeploy-k9.pkg. Haga clic en Submit.
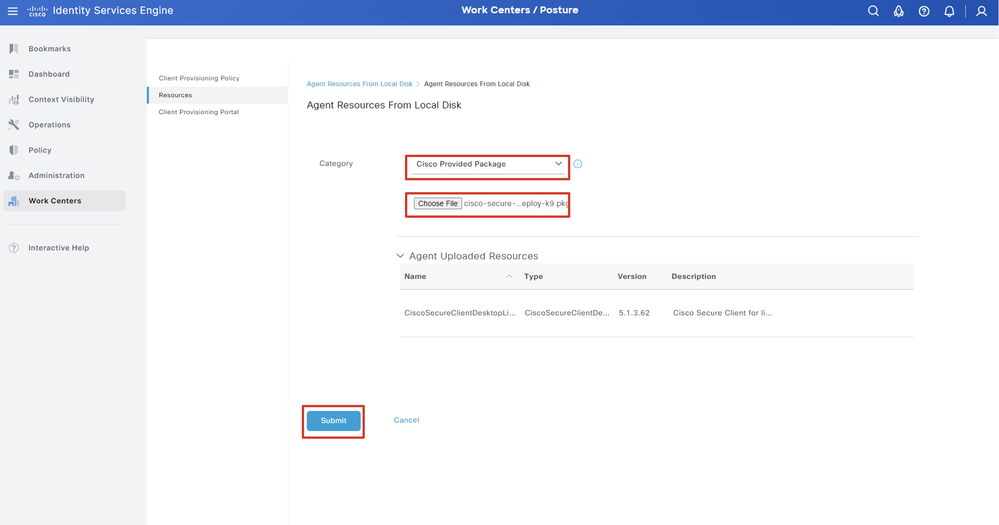 ISE_Upload_Resources_1
ISE_Upload_Resources_1

Nota: Repita el paso 14 para cargar cisco-secure-client-linux64-4.3.3139.0-isecompliance-webdeploy-k9.pkg .
Paso 16. Desplácese hasta Work Centers > Posture > Client Provisioning > Resources. Haga clic en Add. Seleccione Agent Posture Profile.
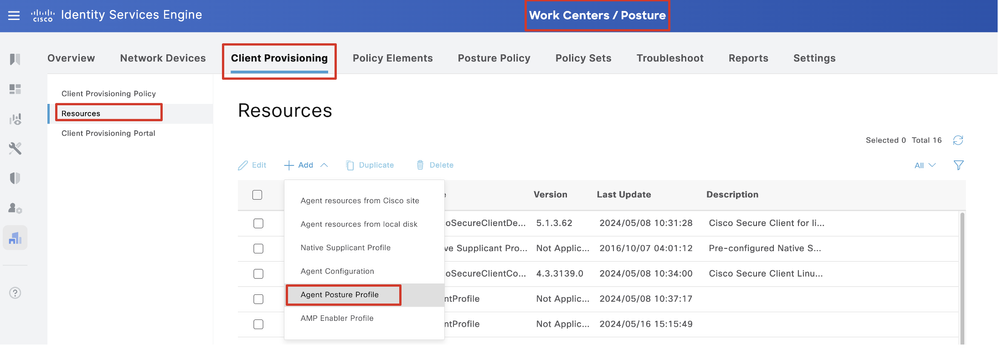 ISE_Add_Agent_Posture_Profile
ISE_Add_Agent_Posture_Profile
Paso 16.1. Proporcione el Name, Server name rules y mantenga el resto como predeterminado. Haga clic en Save.
Nombre: linux_agent_profile
Reglas de nombre de servidor: *.example.com
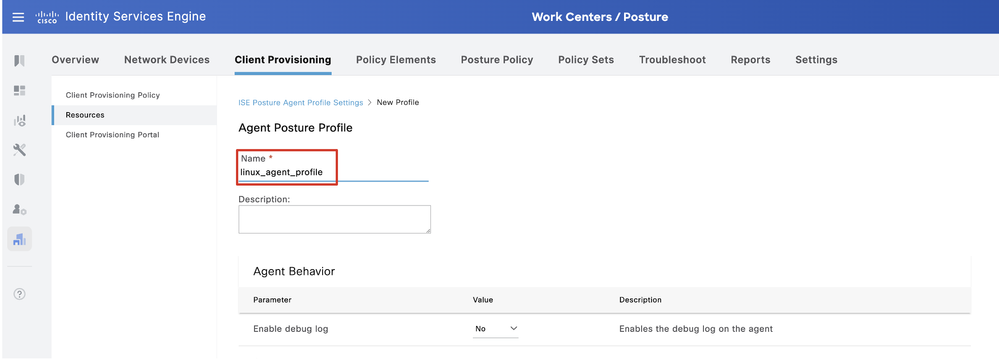 ISE_Add_Agent_Posture_Profile_1
ISE_Add_Agent_Posture_Profile_1
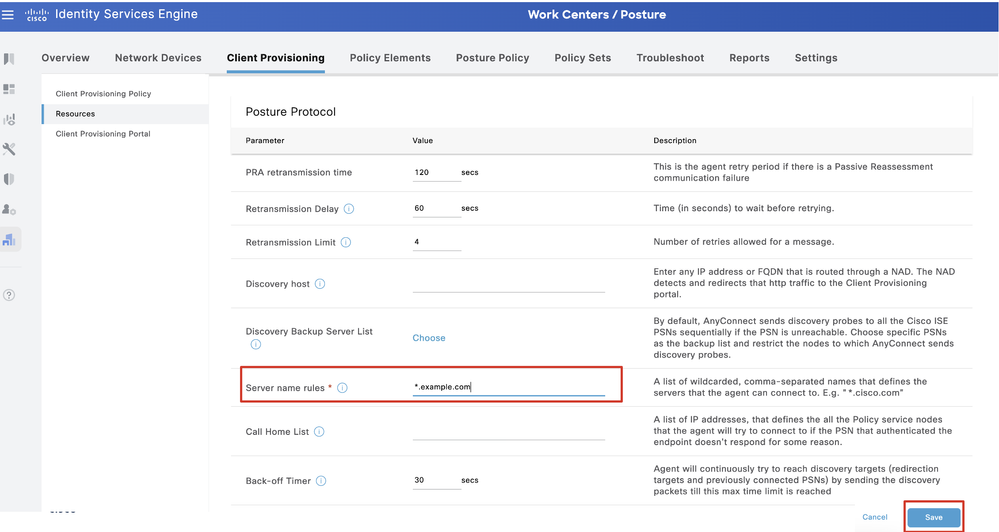 ISE_Add_Agent_Posture_Profile_2
ISE_Add_Agent_Posture_Profile_2
Paso 17. Desplácese hasta Work Centers > Posture > Client Provisioning > Resources. Haga clic en Add. Seleccione Agent Configuration.
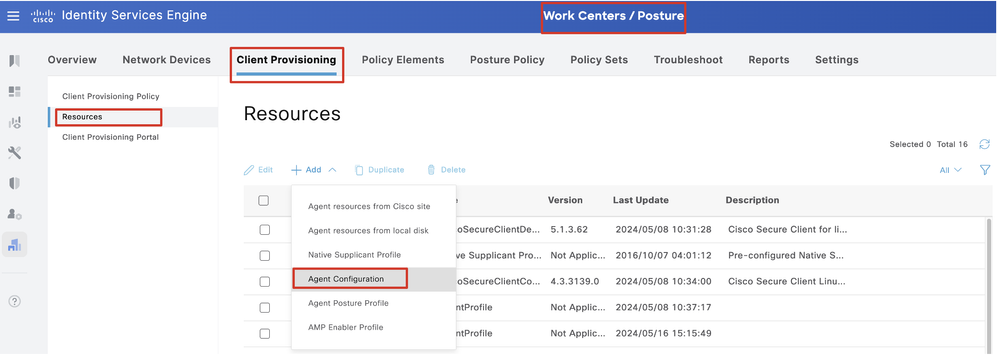 ISE_Add_Agent_Configuration
ISE_Add_Agent_Configuration
Paso 17.2. Configure los detalles:
Seleccionar paquete de agente: CiscoSecureClientDesktopLinux 5.1.3.062
Nombre: linux_agent_config
Módulo de cumplimiento: CiscoSecureClientComplianceModuleLinux 4.3.3139.0
Marque la casilla de verificación de VPN, Diagnostic and Reporting Tool
Posición de ISE para la selección de perfiles: linux_agent_profile
Haga clic en Submit.
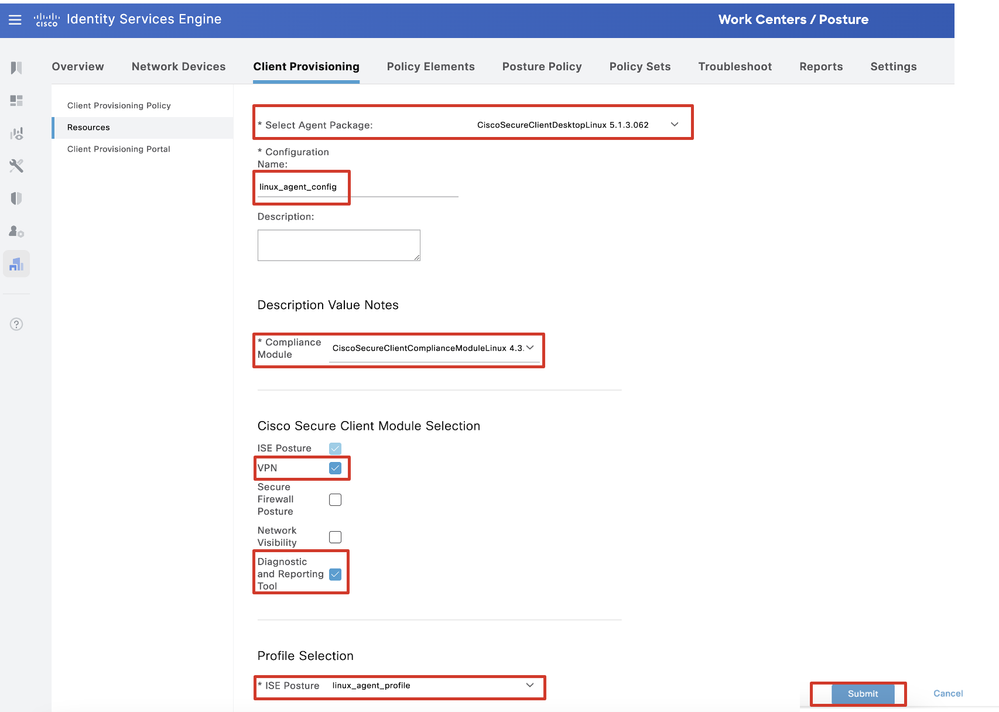 ISE_Add_Agent_Configuration_1
ISE_Add_Agent_Configuration_1
Paso 18. Desplácese hasta Work Centers > Posture > Client Provisioning > Client Provisioning Policy. Haga clic Edit al final de cualquier nombre de regla. Seleccione Insert new policy below.
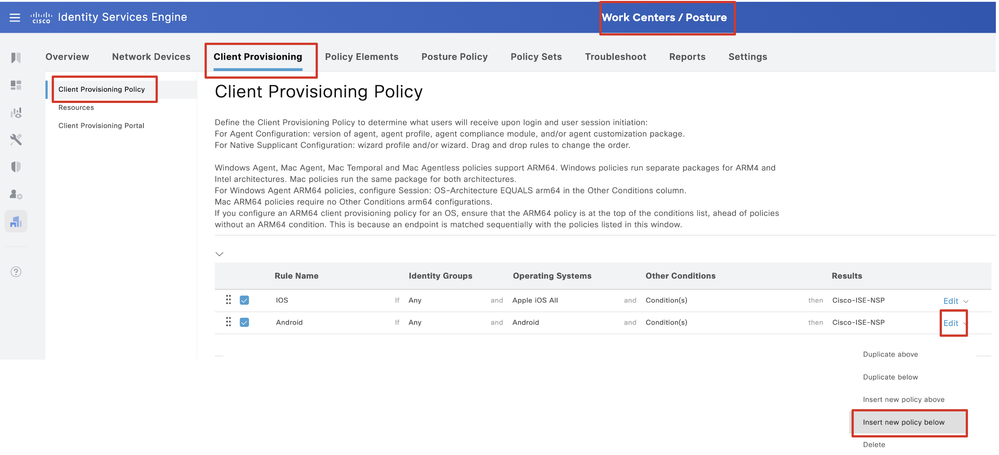 ISE_Add_New_Provisioning_Policy
ISE_Add_New_Provisioning_Policy
Paso 18.1. Configure los detalles:
Nombre de regla: Linux
Sistemas operativos: Linux All
Resultados: linux_agent_config
Haga clic en Done y Save.
 ISE_Add_New_Provisioning_Policy_1
ISE_Add_New_Provisioning_Policy_1
Paso 19. Desplácese hasta Work Centers > Posture > Policy Elements > Conditions > File. Haga clic en Add.
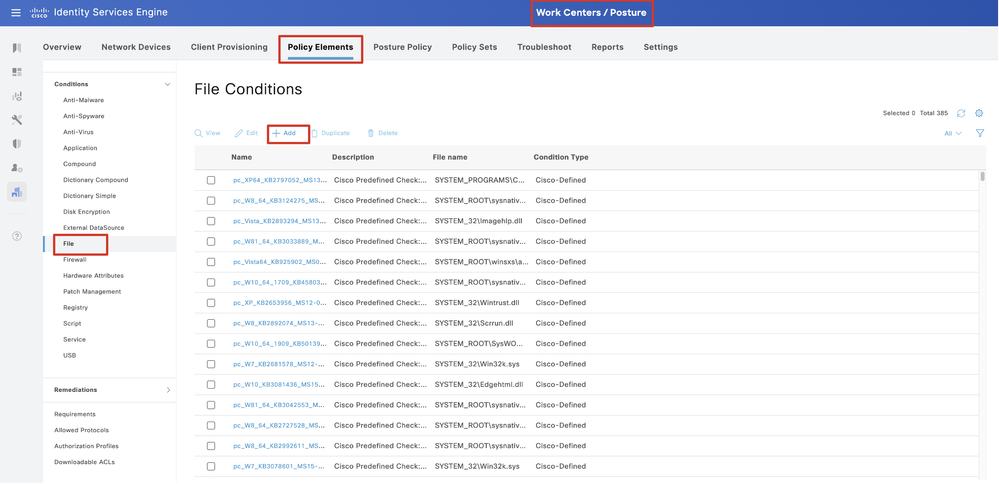 ISE_Add_New_File_Condition
ISE_Add_New_File_Condition
Paso 19.1. Configure los detalles:
Nombre: linux_demo_file_exist
Sistemas operativos: Linux All
Tipo de archivo: FileExistence
Ruta del archivo: inicio, Desktop/test.txt
Operador de archivos: existe
Haga clic en Submit.
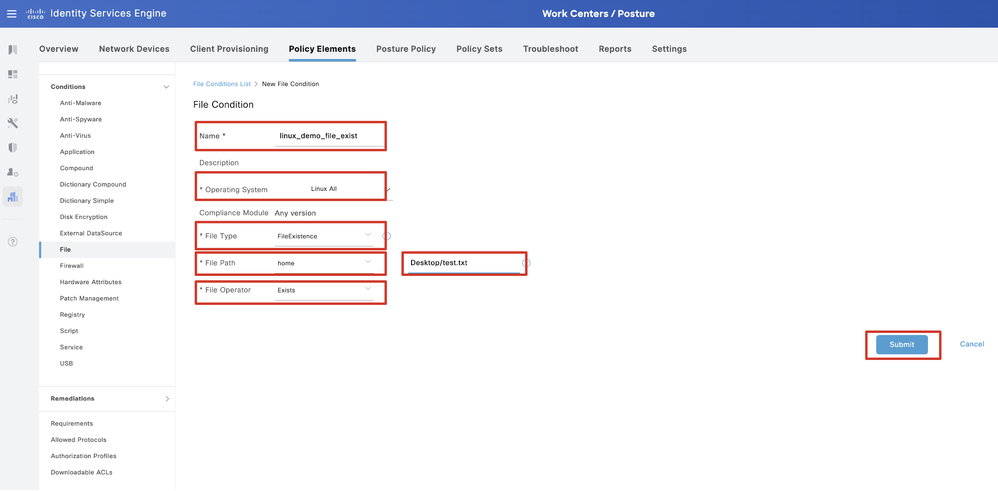 ISE_Add_New_File_Condition_1
ISE_Add_New_File_Condition_1
Paso 20. Desplácese hasta Work Centers > Posture > Policy Elements > Requirements. Haga clic Edit al final de cualquier nombre de regla. Seleccione Insert new Requirement.
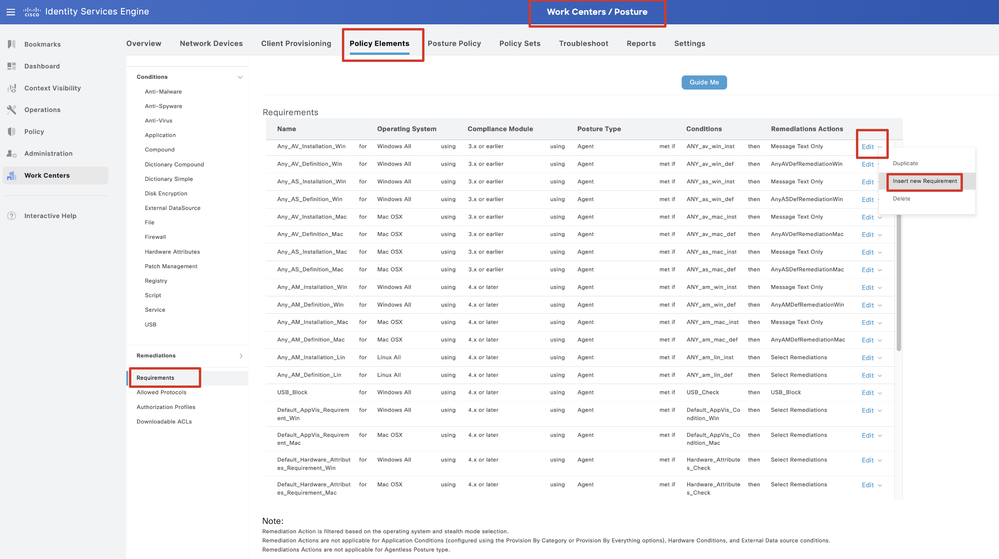 ISE_Add_New_Posture_Requirement
ISE_Add_New_Posture_Requirement
Paso 20.1. Configure los detalles:
Nombre: Test_exist_linux
Sistemas operativos: Linux All
Módulo de cumplimiento: 4.x o posterior
Tipo de postura: Agente
Condiciones: linux_demo_file_exist
Haga clic en Done y Save.
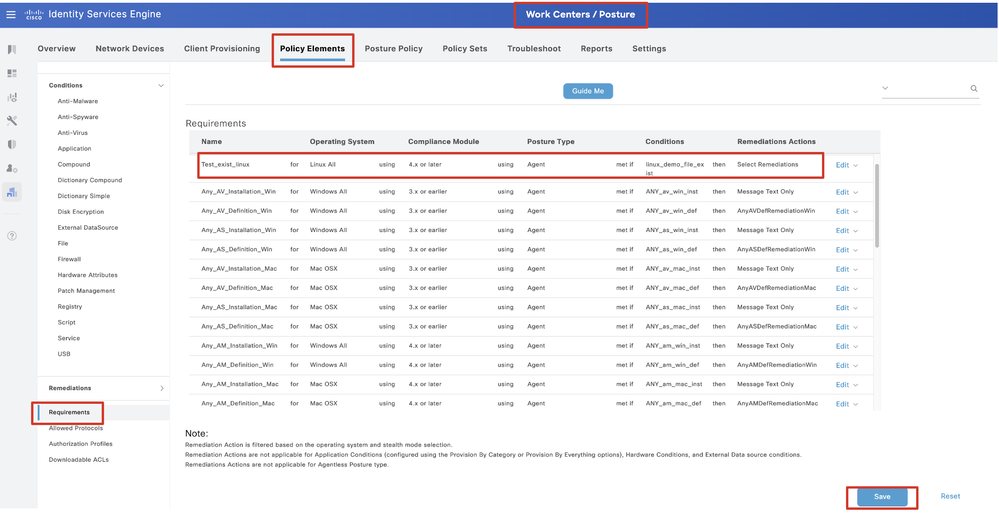 ISE_Add_New_Posture_Requirement_1
ISE_Add_New_Posture_Requirement_1

Nota: A partir de ahora, sólo se admiten scripts de shell para los agentes Linux como solución.
Paso 21. Desplácese hasta Work Centers > Posture > Policy Elements > Authorization Profiles. Haga clic en Add.
Paso 21.1. Configure los detalles:
Nombre: unknown_redirect
Marque la casilla de verificación de Web Redirection(CWA,MDM,NSP,CPP)
Seleccionar Client Provisioning(Posture)
ACL: redirección
Valor: Client Provisioning Portal (predeterminado)
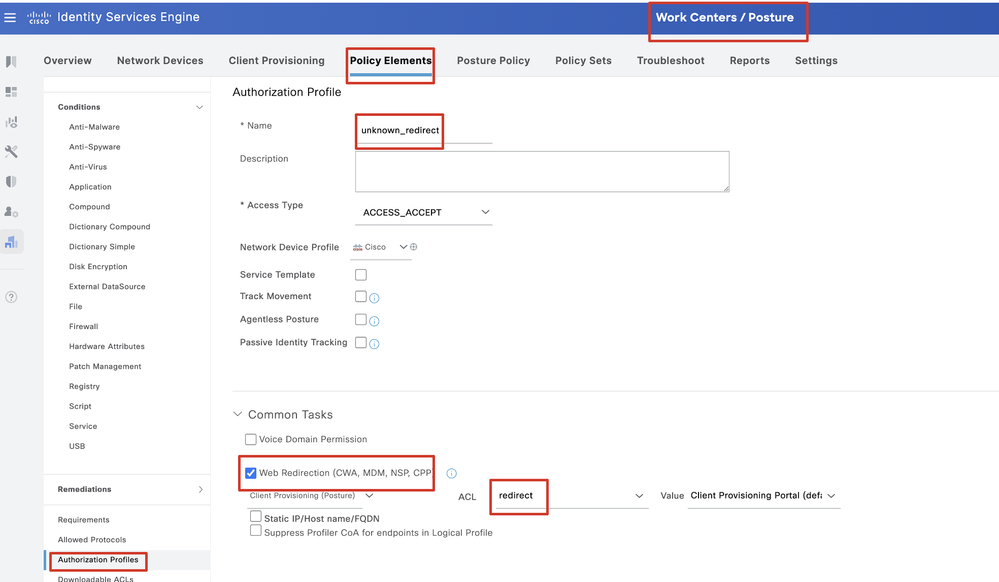 ISE_Add_New_Authorization_Profile_Redirect_1
ISE_Add_New_Authorization_Profile_Redirect_1

Nota: Esta redirección de nombre de ACL debe coincidir con el nombre de ACL correspondiente configurado en FTD.
Paso 21.2. Repita el Add para crear otros dos perfiles de autorización para terminales no conformes y conformes con los detalles.
Nombre: non_compliance_profile
Nombre de DACL: DENY_ALL_IPv4_TRAFFIC
Nombre: compliance_profile
Nombre de DACL: PERMIT_ALL_IPv4_TRAFFIC

Nota: La DACL para terminales conformes o no conformes debe configurarse según los requisitos reales.
Paso 22. Desplácese hasta Work Centers > Posture > Posture Policy. Haga clic Edit al final de las reglas. Seleccione Insert new policy.
 ISE_Add_New_Posture_Policy
ISE_Add_New_Posture_Policy
Paso 22.1. Configure los detalles:
Nombre de regla: Demo_test_exist_linux
Grupos de identidades: Cualquiera
Sistemas operativos: Linux All
Módulo de cumplimiento: 4.x o posterior
Tipo de postura: Agente
Requisitos: Test_exist_linux
Haga clic en Done y Save.
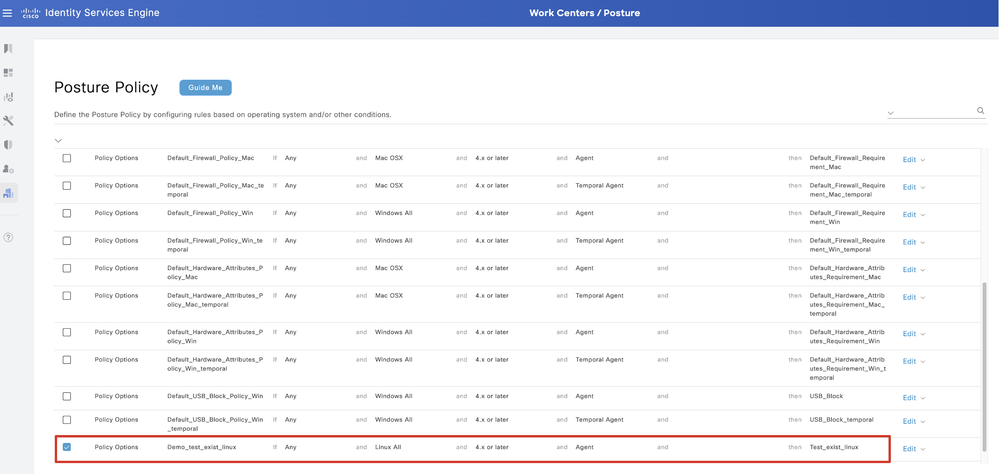 ISE_Add_New_Posture_Policy_1
ISE_Add_New_Posture_Policy_1
Paso 23. Desplácese hasta Work Centers > Posture > Policy Sets. Haga clic para Insert new row above.
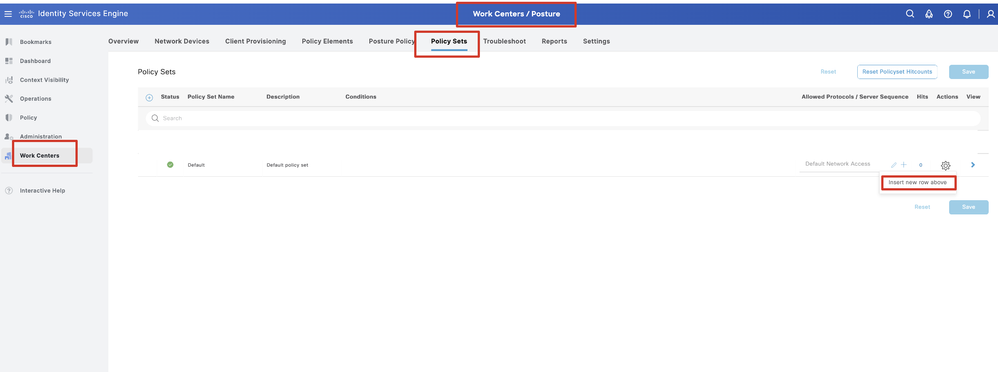 ISE_Add_New_Policy_Set
ISE_Add_New_Policy_Set
Paso 23.1. Configure los detalles:
Nombre del conjunto de políticas: Estado del firewall
Condiciones: Dispositivo de acceso a la red Dirección IP EQUALs [Dirección IP FTD]
Haga clic Save .
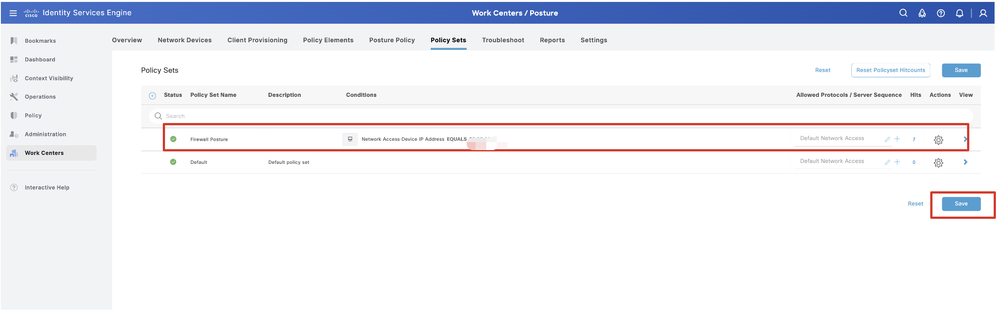 ISE_Add_New_Policy_Set_1
ISE_Add_New_Policy_Set_1
Paso 23.2. Haga clic > para introducir el conjunto de políticas. Crear nuevas reglas de autorización para estados conformes al estado, no conformes y desconocidos. Haga clic en Save.
De conformidad con compliance_profile
No conforme con non_compliance_profile
Desconocido con unknown_redirect
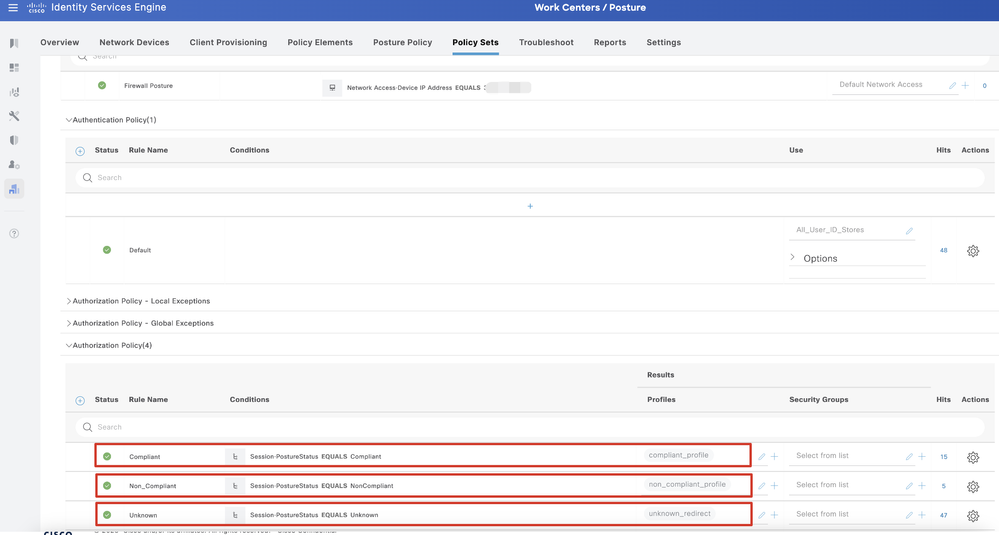 ISE_Add_New_Policy_Set_2
ISE_Add_New_Policy_Set_2
Configuraciones en Ubuntu
Configuraciones en UbuntuPaso 24. Inicie sesión en el cliente Ubuntu mediante la GUI. Abra el explorador para iniciar sesión en el portal VPN. En este ejemplo, es demo.example.com.
 Ubuntu_Browser_VPN_Login
Ubuntu_Browser_VPN_Login
Paso 25. Haga clic en Download for Linux.
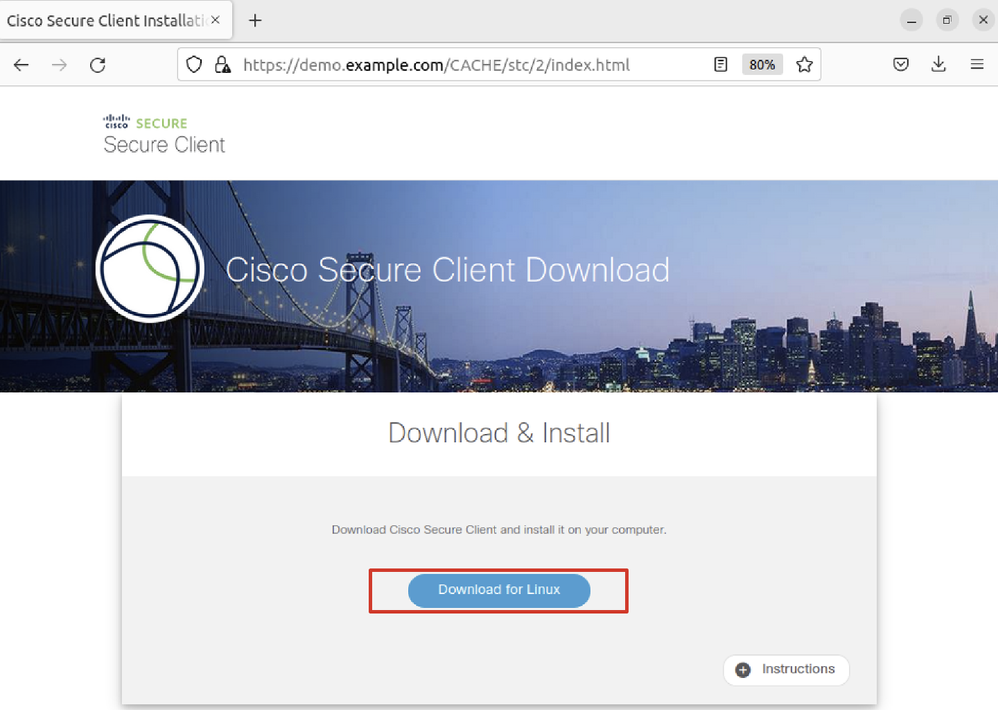 Ubuntu_Browser_VPN_Download_1
Ubuntu_Browser_VPN_Download_1
El nombre del archivo descargado es cisco-secure-client-linux64-5.1.3.62-core-vpn-webdeploy-k9.sh.
 Ubuntu_Browser_VPN_Download_2
Ubuntu_Browser_VPN_Download_2
Paso 26. Descargue el certificado VPN a través del navegador y cambie el nombre del archivo a <certificate>.crt. Este es el ejemplo de cómo usar firefox para descargar el certificado.
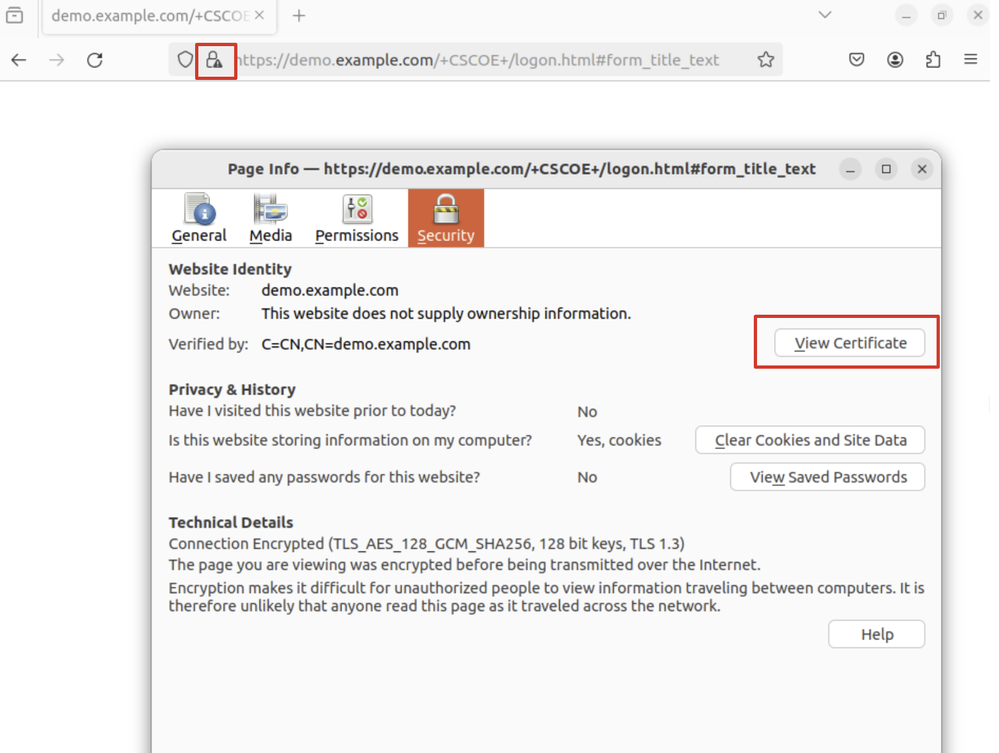 Ubuntu_Browser_VPN_Cert_Download
Ubuntu_Browser_VPN_Cert_Download
Paso 27. Abra el terminal en el cliente Ubuntu. Desplácese hasta path home/user/Downloads/ para instalar Cisco Secure Client.
user@ubuntu22-desktop:~$ cd Downloads/
user@ubuntu22-desktop:~/Downloads$ ls
cisco-secure-client-linux64-5.1.3.62-core-vpn-webdeploy-k9.sh demo-example-com.crt
user@ubuntu22-desktop:~/Downloads$ chmod +x cisco-secure-client-linux64-5.1.3.62-core-vpn-webdeploy-k9.sh
user@ubuntu22-desktop:~/Downloads$ sudo ./cisco-secure-client-linux64-5.1.3.62-core-vpn-webdeploy-k9.sh
[sudo] password for user:
Installing Cisco Secure Client...
Migrating /opt/cisco/anyconnect directory to /opt/cisco/secureclient directory
Extracting installation files to /tmp/vpn.zaeAZd/vpninst959732303.tgz...
Unarchiving installation files to /tmp/vpn.zaeAZd...
Starting Cisco Secure Client Agent...
Done!
Exiting now.
user@ubuntu22-desktop:~/Downloads$Paso 28. Confíe en el certificado del portal VPN en el cliente Ubuntu.
user@ubuntu22-desktop:~$ cd Downloads/
user@ubuntu22-desktop:~/Downloads$ ls
cisco-secure-client-linux64-5.1.3.62-core-vpn-webdeploy-k9.sh demo-example-com.crt
user@ubuntu22-desktop:~/Downloads$ openssl verify demo-example-com.crt
CN = demo.example.com, C = CN
error 18 at 0 depth lookup: self-signed certificate
Error demo-example-com.crt: verification failed
user@ubuntu22-desktop:~/Downloads$ sudo cp demo-example-com.crt /usr/local/share/ca-certificates/
user@ubuntu22-desktop:~/Downloads$ sudo update-ca-certificates
Updating certificates in /etc/ssl/certs...
rehash: warning: skipping ca-certificates.crt,it does not contain exactly one certificate or CRL
1 added, 0 removed; done.
Running hooks in /etc/ca-certificates/update.d...
done.
user@ubuntu22-desktop:~/Downloads$ openssl verify demo-example-com.crt
demo-example-com.crt: OKPaso 29. Abra Cisco Secure Client en el cliente Ubuntu y conecte VPN a demo.example.com correctamente.
 Ubuntu_Secure_Client_Connected
Ubuntu_Secure_Client_Connected
Paso 30. Abra el navegador para acceder a cualquier sitio web que active la redirección al portal ISE CPP. Descargue el certificado del portal ISE CPP y cambie el nombre del archivo a <certificate>.crt. Este es un ejemplo del uso de Firefox para la descarga.
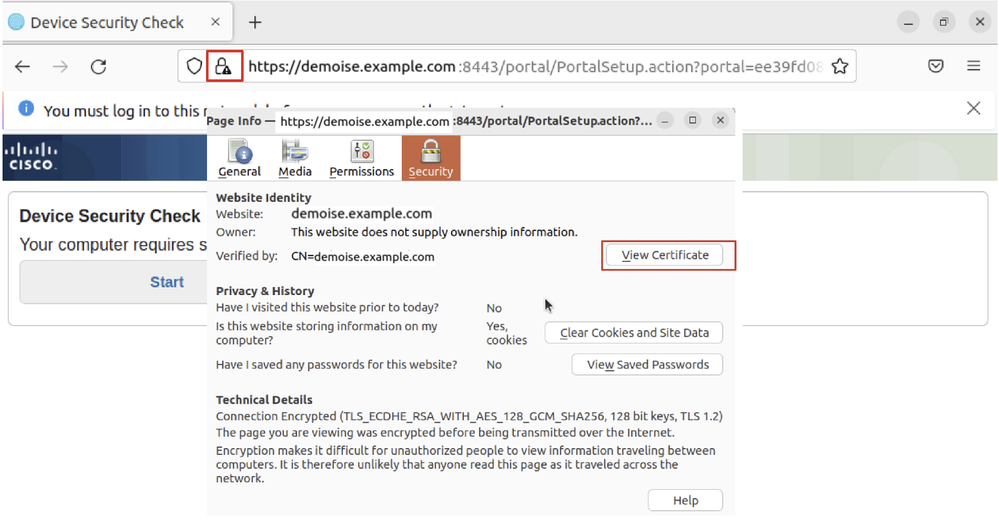 Ubuntu_Browser_CPP_Cert_Download
Ubuntu_Browser_CPP_Cert_Download
Paso 30.1. Confíe en el certificado del portal CPP de ISE en el cliente Ubuntu.
user@ubuntu22-desktop:~/Downloads$ ls
cisco-secure-client-linux64-5.1.3.62-core-vpn-webdeploy-k9.sh
demo-example-com.crt
ise-cert.crt
user@ubuntu22-desktop:~/Downloads$ sudo cp ise-cert.crt /usr/local/share/ca-certificates/
user@ubuntu22-desktop:~/Downloads$ sudo update-ca-certificates
Updating certificates in /etc/ssl/certs...
rehash: warning: skipping ca-certificates.crt,it does not contain exactly one certificate or CRL
1 added, 0 removed; done.
Running hooks in /etc/ca-certificates/update.d...
done.Paso 31. Haga clic Start en el portal de ISE CPP.
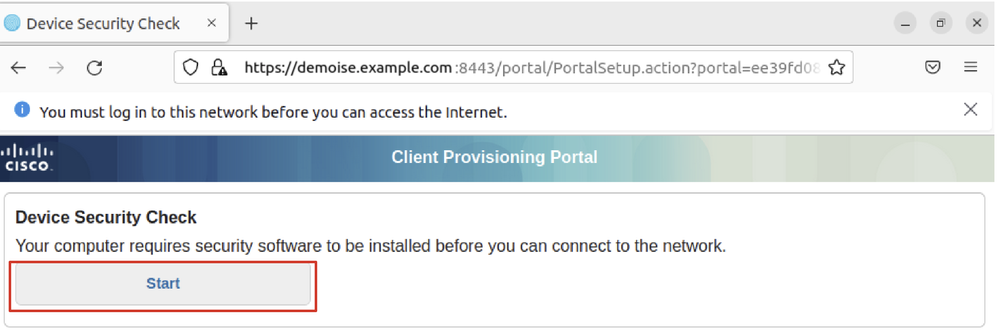 Ubuntu_Browser_CPP_Start
Ubuntu_Browser_CPP_Start
Paso 32. Click here to download and install Agent.
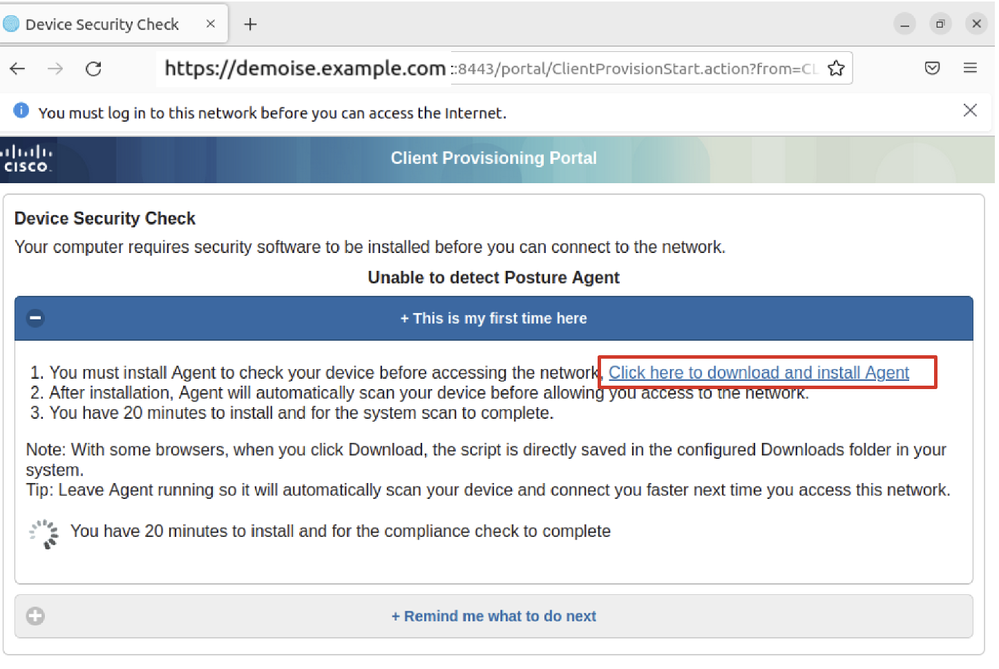 Ubuntu_Browser_CPP_Download_Posture
Ubuntu_Browser_CPP_Download_Posture
Paso 33. Abra el terminal en el cliente Ubuntu. Vaya a la ruta home/user/Downloads/ para instalar el módulo de estado.
user@ubuntu22-desktop:~/Downloads$ ls
cisco-secure-client-ise-network-assistant-linux64-5.1.3.62_demoise.example.com_8443_0NcLgcMURfyZmR6HoLmLZg.sh
cisco-secure-client-linux64-5.1.3.62-core-vpn-webdeploy-k9.sh
demo-example-com.crt
ise-cert.crt
user@ubuntu22-desktop:~/Downloads$ chmod +x cisco-secure-client-ise-network-assistant-linux64-5.1.3.62_demoise.example.com_8443_0NcLgcMURfyZmR6HoLmLZg.sh
user@ubuntu22-desktop:~/Downloads$
user@ubuntu22-desktop:~/Downloads$
user@ubuntu22-desktop:~/Downloads$ ./cisco-secure-client-ise-network-assistant-linux64-5.1.3.62_demoise.example.com_8443_0NcLgcMURfyZmR6HoLmLZg.sh
Cisco Network Setup Assistant
(c) 2022-2024 Cisco Systems, Inc. Cisco, Cisco Systems and Cisco Systems logo are registered trademarks of Cisco Systems, Inc and/or its affiliates in the U.S. and certain other countries.
Cisco ISE Network Setup Assistant started. Version - 5.1.3.62
Trusted and Secure Connection
You are connected to
demoise.example.com
whose identity has been certified. Your connection to this website is encrypted.
Downloading Cisco Secure Client...
Downloading remote package...
Running Cisco Secure Client - Downloader...
Installation is completed.Paso 34. En la interfaz de usuario del cliente de Ubuntu, salga de Cisco Secure Client y vuelva a abrirlo. El módulo de estado de ISE se ha instalado y se ha ejecutado correctamente.
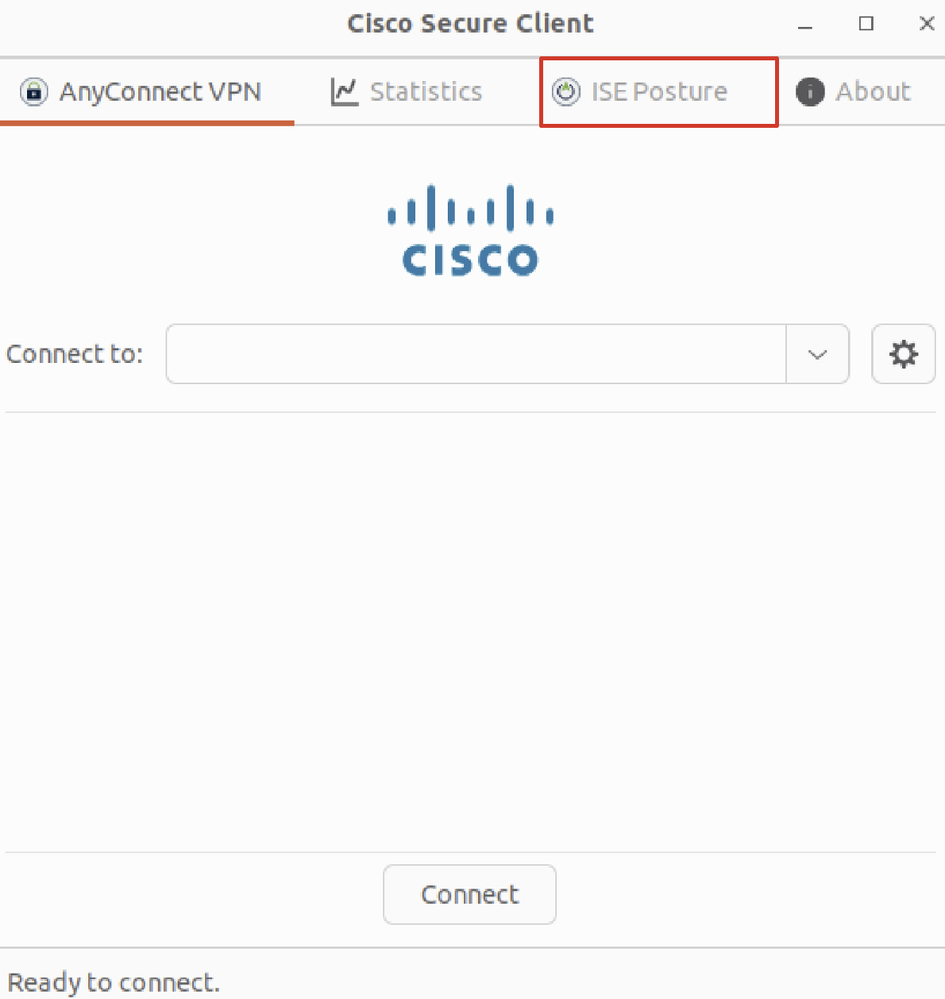 Ubuntu_Secure_Client_ISE_Posture_Installed
Ubuntu_Secure_Client_ISE_Posture_Installed
Paso 35. Abra el terminal en el cliente Ubuntu. Navegue hasta rutahome/user/Desktop , cree un test.txt archivo para cumplir con la condición de archivo configurada en ISE.
user@ubuntu22-desktop:~$ cd Desktop/
user@ubuntu22-desktop:~/Desktop$ echo test > test.txtVerificación
VerificaciónUtilize esta sección para confirmar que su configuración funcione correctamente.
Paso 1. Conecte VPN a demo.example.com en el cliente Ubuntu.
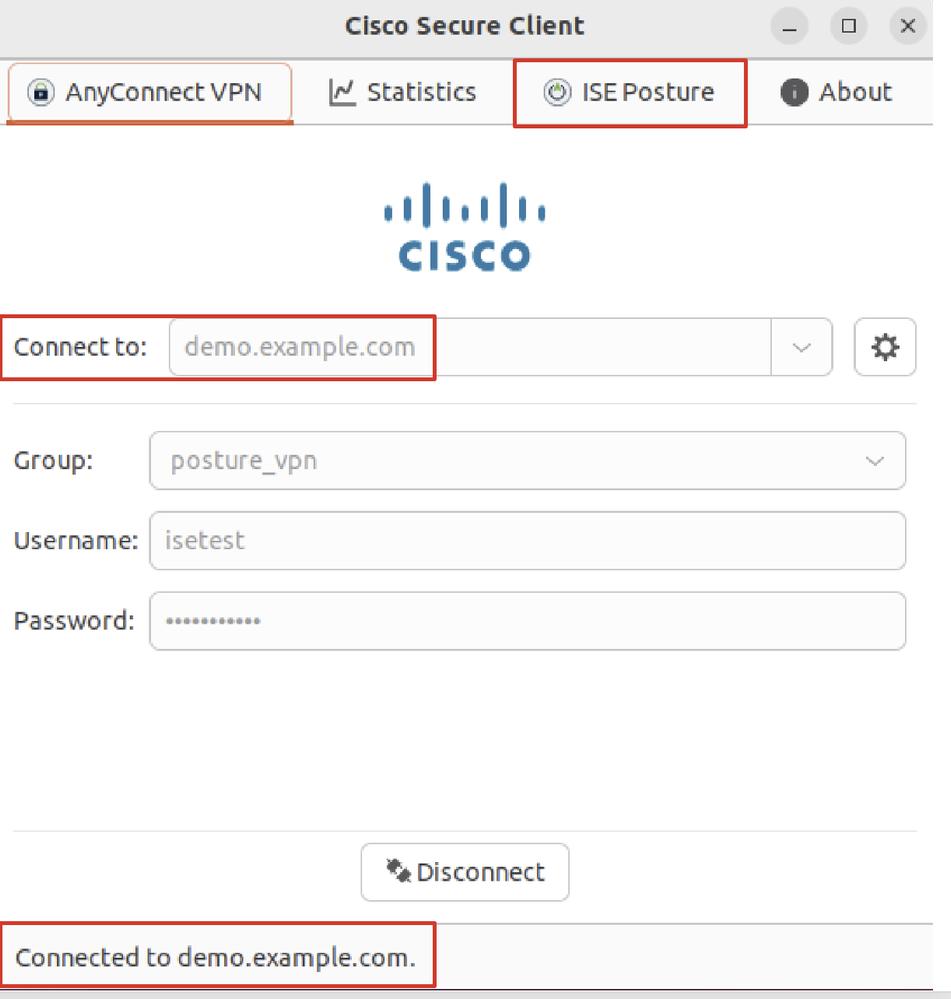 Verify_Ubuntu_Secure_Client_Connected
Verify_Ubuntu_Secure_Client_Connected
Paso 2. Compruebe el estado de ISE en el cliente Ubuntu.
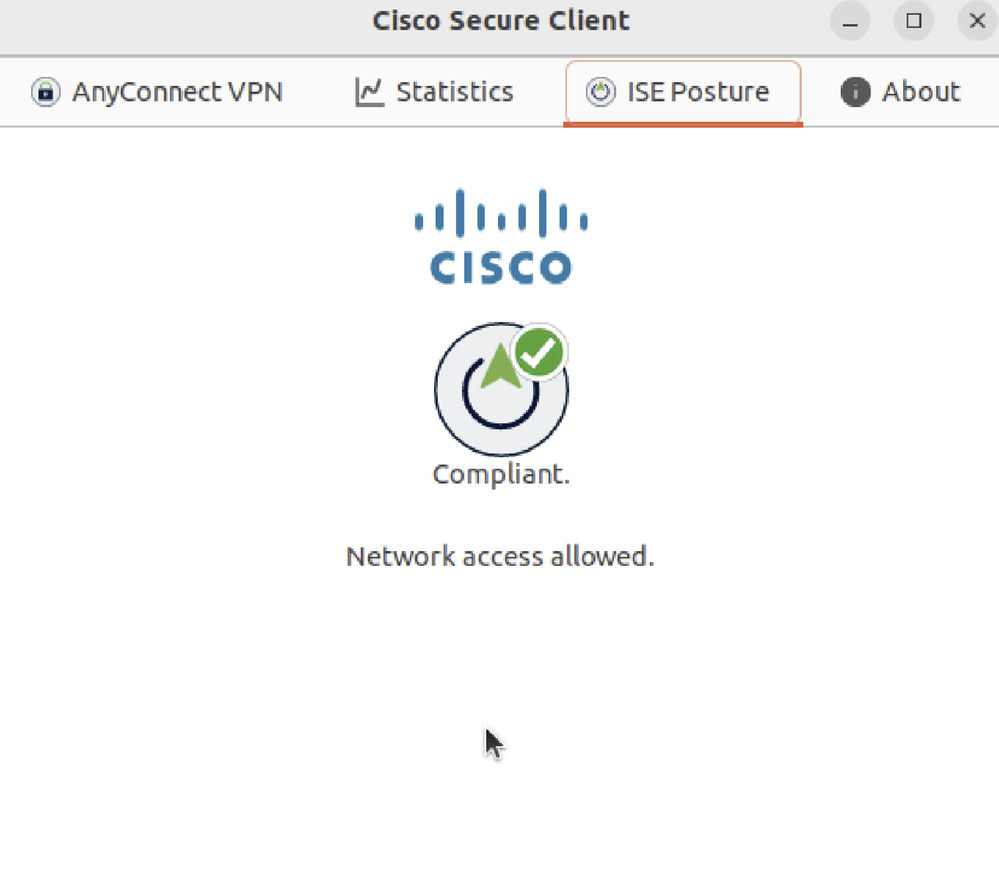 Verify_Ubuntu_Secure_Client_Compliant
Verify_Ubuntu_Secure_Client_Compliant
Paso 3. Marque Radius Live Log en ISE. Desplácese hasta Operations > RADIUS Live Log.
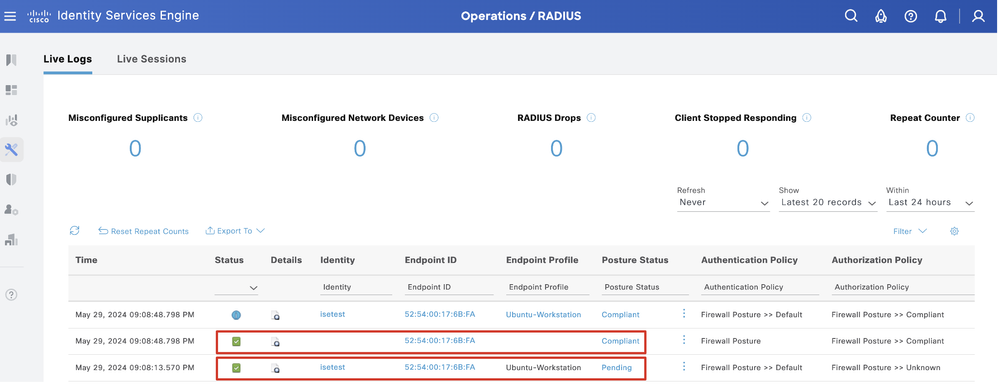 Verify_ISE_LiveLog
Verify_ISE_LiveLog
Paso 4. Vaya a FTD CLI mediante SSH o la consola.
>
> system support diagnostic-cli
Attaching to Diagnostic CLI ... Press 'Ctrl+a then d' to detach.
Type help or '?' for a list of available commands.
ftdv741> enable
Password:
ftdv741#
ftdv741# show vpn-sessiondb detail anyconnect
Session Type: AnyConnect Detailed
Username : isetest Index : 33
Assigned IP : 192.168.6.30 Public IP : 192.168.10.13
Protocol : AnyConnect-Parent SSL-Tunnel DTLS-Tunnel
License : AnyConnect Premium
Encryption : AnyConnect-Parent: (1)none SSL-Tunnel: (1)AES-GCM-128 DTLS-Tunnel: (1)AES-GCM-256
Hashing : AnyConnect-Parent: (1)none SSL-Tunnel: (1)SHA256 DTLS-Tunnel: (1)SHA384
Bytes Tx : 51596 Bytes Rx : 17606
Pkts Tx : 107 Pkts Rx : 136
Pkts Tx Drop : 0 Pkts Rx Drop : 0
Group Policy : posture_gp Tunnel Group : posture_vpn
Login Time : 14:02:25 UTC Fri May 31 2024
Duration : 0h:00m:55s
Inactivity : 0h:00m:00s
VLAN Mapping : N/A VLAN : none
Audt Sess ID : cb007182000210006659d871
Security Grp : none Tunnel Zone : 0
AnyConnect-Parent Tunnels: 1
SSL-Tunnel Tunnels: 1
DTLS-Tunnel Tunnels: 1
AnyConnect-Parent:
Tunnel ID : 33.1
Public IP : 192.168.10.13
Encryption : none Hashing : none
TCP Src Port : 59180 TCP Dst Port : 443
Auth Mode : userPassword
Idle Time Out: 30 Minutes Idle TO Left : 29 Minutes
Client OS : linux-64
Client OS Ver: Ubuntu 22.04 LTS 22.04 (Jammy Jellyfish)
Client Type : AnyConnect
Client Ver : Cisco AnyConnect VPN Agent for Linux 5.1.3.62
Bytes Tx : 6364 Bytes Rx : 0
Pkts Tx : 1 Pkts Rx : 0
Pkts Tx Drop : 0 Pkts Rx Drop : 0
SSL-Tunnel:
Tunnel ID : 33.2
Assigned IP :192.168.6.30 Public IP : 192.168.10.13
Encryption : AES-GCM-128 Hashing : SHA256
Ciphersuite : TLS_AES_128_GCM_SHA256
Encapsulation: TLSv1.3 TCP Src Port : 59182
TCP Dst Port : 443 Auth Mode : userPassword
Idle Time Out: 30 Minutes Idle TO Left : 29 Minutes
Client OS : Linux_64
Client Type : SSL VPN Client
Client Ver : Cisco AnyConnect VPN Agent for Linux 5.1.3.62
Bytes Tx : 6364 Bytes Rx : 498
Pkts Tx : 1 Pkts Rx : 6
Pkts Tx Drop : 0 Pkts Rx Drop : 0
Filter Name : #ACSACL#-IP-PERMIT_ALL_IPV4_TRAFFIC-57f6b0d3
DTLS-Tunnel:
Tunnel ID : 33.3
Assigned IP :192.168.6.30 Public IP : 192.168.10.13
Encryption : AES-GCM-256 Hashing : SHA384
Ciphersuite : ECDHE-ECDSA-AES256-GCM-SHA384
Encapsulation: DTLSv1.2 UDP Src Port : 56078
UDP Dst Port : 443 Auth Mode : userPassword
Idle Time Out: 30 Minutes Idle TO Left : 29 Minutes
Client OS : Linux_64
Client Type : DTLS VPN Client
Client Ver : Cisco AnyConnect VPN Agent for Linux 5.1.3.62
Bytes Tx : 38868 Bytes Rx : 17108
Pkts Tx : 105 Pkts Rx : 130
Pkts Tx Drop : 0 Pkts Rx Drop : 0
Filter Name : #ACSACL#-IP-PERMIT_ALL_IPV4_TRAFFIC-57f6b0d3Troubleshoot
TroubleshootEn esta sección se brinda información que puede utilizar para resolver problemas en su configuración.
Para ver el flujo de estado y la resolución de problemas de Cisco Secure Client e ISE, consulte los documentos de CCOISE Posture Style Comparison for Pre and Post 2.2 y Troubleshooting de ISE Session Management and Posture.
Información Relacionada
Información Relacionada Historial de revisiones
| Revisión | Fecha de publicación | Comentarios |
|---|---|---|
1.0 |
01-Jul-2024 |
Versión inicial |
Con la colaboración de ingenieros de Cisco
- Mark NiLíder técnico de Cisco
- Chao FengLíder técnico de Cisco
Contacte a Cisco
- Abrir un caso de soporte

- (Requiere un Cisco Service Contract)
 Comentarios
Comentarios