Introducción
Este documento describe las diferentes maneras en que se pueden configurar los servidores de Contact Center Enterprise (CCE) 12.5(1) para que sea compatible con OpenJDK JRE.
Colaborado por Anuj Bhatia, Ingeniero del TAC de Cisco.
Prerequisites
Requirements
Cisco recomienda que tenga conocimiento sobre estos temas:
- Solución Contact Center Enterprise (CCE)
- OpenJDK
Componentes Utilizados
La información de este documento se basa en la versión CCE 12.5(1) y no en hardware específico.
La información de este documento se creó a partir de los dispositivos en un entorno de laboratorio. All of the devices used in this document started with a cleared (default) configuration. Si realiza estas tareas en un entorno de producción, asegúrese de comprender el impacto potencial de cualquier comando.
Antecedentes
Las aplicaciones de Contact Center Enterprise (CCE) a partir de 12.5(1) admiten OpenJDK como entorno de tiempo de ejecución de Java. Este documento destaca las diferentes maneras en que se puede configurar la solución CCE 12.5(1) para que sea compatible con OpenJDK JRE y también explica los pasos necesarios para actualizar OpenJDK JRE al último parche en el mismo tren para los componentes de núcleo CCE. Para facilitar la navegación, el documento se ha dividido en las siguientes secciones:
CCE 12.5(1) Migración de Oracle JRE a OpenJDK
Instalador 12.5(1)a
Actualizar OpenJDK al último parche
CCE 12.5(1) Migración de Oracle JRE a OpenJDK
Los componentes de núcleo existentes 12.5(1) CCE, por ejemplo, los servidores Roggers, ADS y PG pueden realizar la transición a OpenJDK JRE mediante la instalación de la revisión Engineering Special (ES) 55. Puede obtener más información sobre el ES en estos enlaces:
Estos son los pasos necesarios para completar esta migración en el servidor:
Paso 1. Exportar todos los certificados del almacén de claves de Oracle Java existente.
Ejecute el comando cd %JAVA_HOME%\bin y exporte los certificados de todos los componentes con el comando:
keytool -keystore "C:\Program Files (x86)\Java\jre1.8.0_221\lib\security\cacerts" -export -storepass changeit -alias <alias del cert> -file <filepath>.cer
Paso 2. Instale el parche ES_55 en el servidor. Siga las instrucciones indicadas en el archivo Léame.
Nota: no es necesario desinstalar ningún ES anterior antes de la instalación de ES_55.
Paso 3. El parche instala la versión de OpenLogic Java de 32 bits, es decir, 1.8 update 272 y asegura internamente que todos los servicios utilicen este entorno para ejecutarse.
Paso 4. Después de la instalación correcta, confirme que la variable de entorno de java tiene la ruta OpenJDK correcta.
Paso 5. Importe los certificados en la nueva ruta mediante estos comandos.
Ejecute el comando cd %CCE_JAVA_HOME%\bin e importe los certificados con el comando:
keytool -keystore "C:\Program Files (x86)\OpenJDK\jre-8.0.272.10-hotspot\lib\security\cacerts" -import -storepass changeit -alias <alias of the cert> -file <filepath>.cer
Instalador 12.5(1)a
La solución que se actualiza a la versión 12.5(1) ahora puede utilizar el nuevo instalador base 12.5(1)a. No es diferente de la versión anterior 12.5(1), excepto para el entorno de tiempo de ejecución de Java instalado en las máquinas virtuales (VM).
Los pasos necesarios son los mismos que el proceso de actualización de tecnología o actualización que se documenta en la guía de instalación y actualización. Con respecto a los certificados, debe asegurarse de que los certificados se importan a la ruta de acceso del almacén de claves de OpenJDK.
Publicación 12.5(1)a si se está realizando una valoración para instalar alguno de los parches ES existentes tras la comprobación de la información
- ES_55 es un parche acumulativo de estos ES 'ES4, ES5, ES7, ES12, ES21, ES22, ES25, ES30, ES33, ES39, ES43, ES50' y debe instalarse en lugar de uno específico.
- ES que no están incluidos en el parche 55, es decir, 'ES2, ES9, ES11, ES13, ES16, ES17, ES18, ES19, ES20, ES24, ES26, ES27, ES28, ES31, ES32, ES34, ES35, ES 7, ES38, ES40, ES42, ES44, ES45, ES46, ES47, ES49' se pueden instalar después de ES_55.
- Si estos ES se instalan antes del sistema ES_55, es posible que se encuentren algunos mensajes de error relacionados con JAVA que se pueden corregir al descargar y ejecutar la utilidad 12.5.1-ES-Install-Utility.bat.
- ES_55 es obligatorio y debe instalarse antes de aplicar cualquier parche mayor que ES_55
Actualizar OpenJDK a último parche
La aplicación CCE ofrece un par de formas de actualizar la versión abierta de JDK 1.8 a la última revisión
- Actualización manual
- Actualización a través de OpenJdkUpgradeTool
Actualización manual
Paso 1. Descargue el último parche de la versión 1.8 del sitio Openlogic y cópielo en el servidor.
https://www.openlogic.com/openjdk-downloads
Paso 2. Exportar todos los certificados del almacén de claves de Oracle Java existente.
Ejecute el cd de instrucción %CCE_JAVA_HOME%\bin y exporte los certificados de todos los componentes con el comando:
keytool -keystore "C:\Program Files (x86)\OpenJDK\jre-8.0.272.10-hotspot\lib\security\cacerts" -export -storepass changeit -alias <alias of the cert> -file <filepath>.cer
Paso 3. Instale la actualización de java que se descargó en el paso 1 y siga las instrucciones en el archivo de lectura de java openlogic.
Paso 4. Modifique la variable de entorno CCE_JAVA_HOME para indicar la nueva ubicación de OpenJDK Java Runtime Environment (JRE).

Paso 5. Importe los certificados en la nueva ruta siguiendo estos comandos.
Ejecute el comando cd %CCE_JAVA_HOME%\bin e importe los certificados con el comando:
keytool -keystore "C:\Program Files (x86)\OpenJDK\<jre-8.0.292.10-hotspot o nueva versión>\lib\security\cacerts" -import -storepass changeit -alias <alias del cert> -file <filepath>.cer
Actualización a través de OpenJdkUpgradeTool
Paso 1. Descargue el último parche de la versión 1.8 del sitio openlogic y cópielo en el servidor.
https://www.openlogic.com/openjdk-downloads
Paso 2. Copie el archivo descargado en las VM de los componentes de Unified CCE.Por ejemplo, C:\UpgradeOpenJDKTool
Paso 3. Exportar todos los certificados del almacén de claves de Oracle Java existente.
Ejecute el cd de instrucción %CCE_JAVA_HOME%\bin y exporte los certificados de todos los componentes con el comando:
keytool -keystore "C:\Program Files (x86)\OpenJDK\jre-8.0.272.10-hotspot\lib\security\cacerts" -export -storepass changeit -alias <alias of the cert> -file <filepath>.cer
Paso 4. Descargue la utilidad OpenJdkUpgradeTool desde este sitio a cualquier carpeta local. Por ejemplo: descargar y descomprimir en C:\UpgradeOpenJDKTool
<ahref="https://software.cisco.com/download/home/284360381/type/284416107/release/12.6(1" target="_blank" rel="noopener">https://software.cisco.com/download/home/284360381/type/284416107/release/12.6(1)
Paso 5. Ejecute openJDKUtility.exe desde la carpeta descomprimida y siga los comandos del archivo ReadMe.
Paso 6. Una vez que la instalación se ha realizado correctamente, asegúrese de que la ruta CCE_JAVA_HOME esté actualizada.
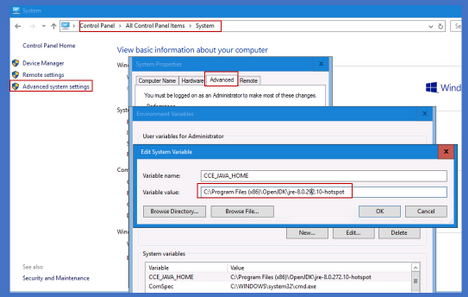
Paso 7. Importe los certificados en la nueva ruta con estos comandos.
Ejecute el comando cd %CCE_JAVA_HOME%\bin e importe los certificados con el comando:
keytool -keystore "C:\Program Files (x86)\OpenJDK\<jre-8.0.292.10-hotspot o nueva versión>\lib\security\cacerts" -import -storepass changeit -alias <alias del cert> -file <filepath>.cer
Información Relacionada


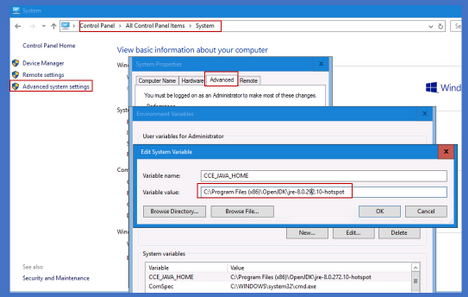
 Comentarios
Comentarios