Cisco Power Injector CW-INJ-8 Installation Guide
This document describes the Cisco power injector CW-INJ-8 (referred to as the power injector in this document) and provides instructions for mounting it.
Product Overview
The Cisco power injector CW-INJ-8 increases wireless LAN deployment flexibility of supported Cisco Wireless Wi-Fi 7 access points by providing an alternative powering option to local power, inline power-capable multiport switches, and multiport power patch panels.
The single-port PoE injector provides up to 60 Watts and is compliant with IEEE 802.3bt (60 W, Type 3, Class 6) and IEEE 802.3at (30 W) systems. This power injector is for use with Cisco access points requiring 802.3bt power input.
 Note |
The Cisco power injector CW-INJ-8 is not weatherproof and hence is not meant to be used outdoors. |
A Category 6 or better Ethernet cable connects the injector to a 10M/100M/1G/2.5G/5G/10G Ethernet switch, hub, or network, and another cable carries power and data to the access point's WAN Ethernet port. The power injector’s built-in power supply has a C13 connector that connects to a wall outlet or power strip.
 Caution |
To avoid overheating and possible failure, do not stack or tie together (bundle) the power injector and its AC power cable. |
Figure 1 shows the key features of the power injector.

|
1 |
AP Connector Port (Data + Power Out) |
3 |
Status LED1 |
|
2 |
Switch Connector Port (Data In) |
4 |
Power input |
|
System Status Event |
LED State |
Description |
|---|---|---|
|
AC Power |
Amber or blinks green (varies with supplier model) |
Indicates that the power injector is powered ON and ready for connection |
|
AP Power |
Solid green |
Indicates that a valid IEEE 802.3bt or 802.3at load (AP) is detected and powered ON The LED remains green indicating that the AP is receiving power from the power injector even if the uplink is not connected. |
Figure 2 shows shows a typical installation scenario.
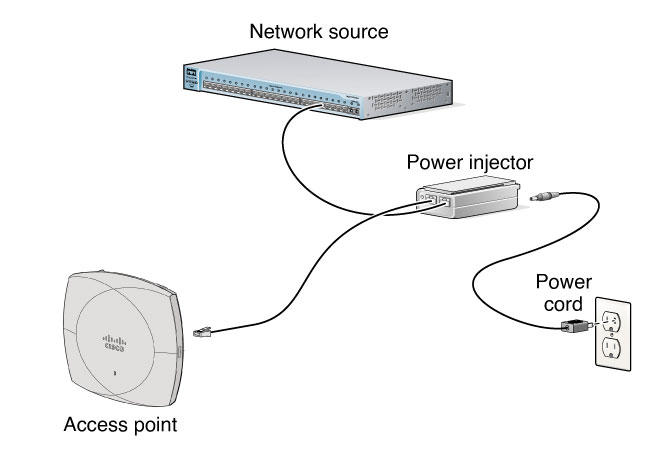
Additional Requirements
Use the power cord that is shipped with your power injector to supply power to the injector. If you install the access point in an environmental air space such as above a suspended ceiling, check national and local safety codes to make sure that the Ethernet cable you connect to the unit meets applicable standards.
 Note |
|
Disable PoE on the Connected Switchport
Sometimes, when the AP is connected to the CW-INJ-8 that is cabled to a 802.3af PoE-enabled switchport, the AP might not function properly. To resolve this issue, disable PoE on the switchport connected to the CW-INJ-8 injector.
Failure to do so results in the injector not supplying full power to the AP and might cause issues such as disabled radios because the AP intermittently receives only 15.4W of power.
To disable PoE on the connected switchport, execute the power inline never command at the CLI prompt of the Cisco switch when it is in the interface config mode.
Connecting the Power Injector
Procedure
|
Step 1 |
Plug a Category 6 Ethernet cable into the port on the power injector labeled AP. |
||
|
Step 2 |
Plug the other end of the Ethernet cable into the WAN uplink Ethernet port of the access point. |
||
|
Step 3 |
Plug a Category 6 Ethernet cable into the port on the power injector labeled Switch.
|
||
|
Step 4 |
Plug the other end of the Ethernet cable into your 10M/100M/1G/2.5G/5G/10G Ethernet switch, hub, or network. |
||
|
Step 5 |
When power is applied, the Status LED is amber. When the AP is detected, the Status LED glows solid green. |
||
|
Step 6 |
Secure the power injector by mounting it to a vertical or horizontal surface using the mounting keyholes on the bottom of the unit. |
Mounting Instructions
You can mount the power injector to most vertical or horizontal surfaces using the mounting tabs on the top right and bottom left of the unit.
Using the Mounting Tabs
You can mount the power injector to most vertical or horizontal surfaces using the mounting tabs on the top right and bottom left of the unit.
Before you begin
To mount the power injector to a vertical or horizontal surface using the mounting tabs, you will need these parts and tools:
-
Two #6 plastic wall anchors if mounting to a drywall surface
-
Two #6 x 1-in. (2.5 cm) sheet-metal screws
-
A drill and a 3/16-in (0.48-cm) drill bit
-
A Phillips head screw driver
-
A small hammer
Procedure
|
Step 1 |
Using the holes in the power injector mounting tabs as a template, mark the locations on the surface where you will drill the holes for the wall anchors or screws. |
||
|
Step 2 |
Drill a 3/16 inch (4.7 mm) hole at each marked location. |
||
|
Step 3 |
If you are using #6 wall anchors, use a hammer to install them in the holes. |
||
|
Step 4 |
Hold the power injector to the wall and align the mounting tabs on the power injector with the screw holes. |
||
|
Step 5 |
Insert the #6 screws through the mounting tabs and into the holes in the wall or surface. |
||
|
Step 6 |
Use a Phillips head screwdriver to drive the screws into the surface.
|
Specifications
This table lists specifications for the power injectors:
 Note |
CW-INJ8 is provided by two suppliers and have minor cosmetic differences even though they are functionally identical. |
|
Item |
Description |
|---|---|
|
Dimensions (W, H, L) |
67 mm x 38 mm x 140 mm (2.64 in x 1.5 in x 5.5 in) (excluding the mounting tabs) |
|
Data Rates |
10/100/1000/2500/5000/10000 Mbps |
|
PoE Output |
Pin Assignment and Polarity: IEEE 802.3bt compliant Output Power Voltage: 56V DC |
|
User Port Power |
60 Watts |
|
Input Power Requirements |
|
|
Weight |
|
|
Connectors |
Shielded RJ-45, EIA 568A and 568B |
|
Environmental Conditions |
Operating Ambient Temperature: -4ºF to 104ºF (-20ºC to 40ºC) at 30 W -4ºF to 122ºF (-20ºC to 50ºC) at 25 W Operating Humidity: Maximum 90%, Non-condensing Storage Temperature: -13ºF to 149ºF (-25ºC to 65ºC) |
|
Reliability |
MTBF: 100,000 hrs @ 25ºC |
|
Thermal Rating |
20 BTU/Hr @ 240 V AC |
|
Regulatory Compliance |
IEEE 802.3 at (PoE), China RoHS Compliant, WEEE Compliant, CE Compliant |
|
Electromagnetic Emission and Immunity |
FCC Part 15, Class B EN 55022 Class B (Emissions) EN 55024 (Immunity) VCCI |
|
Safety |
UL 60950-1 IEC/EN 60950-1 |
|
Stacking restrictions |
Do not stack. Do not bundle the power injector and AC power cable. |
Regulatory Information
The following information is for FCC compliance of Class B devices:
The equipment described in this manual generates and may radiate radio-frequency energy. If it is not installed in accordance with Cisco’s installation instructions, it may cause interference with radio and television reception. This equipment has been tested and found to comply with the limits for a Class B digital device in accordance with the specifications in part 15 of the FCC rules. These specifications are designed to provide reasonable protection against such interference in a residential installation. However, there is no guarantee that interference will not occur in a particular installation.
Modifying the equipment without Cisco’s written authorization may result in the equipment no longer complying with FCC requirements for Class A or Class B digital devices. In that event, your right to use the equipment may be limited by FCC regulations, and you may be required to correct any interference to radio or television communications at your own expense.
You can determine whether your equipment is causing interference by turning it off. If the interference stops, it was probably caused by the Cisco equipment or one of its peripheral devices. If the equipment causes interference to radio or television reception, try to correct the interference by using one or more of the following measures:
-
Turn the television or radio antenna until the interference stops.
-
Move the equipment to one side or the other of the television or radio.
-
Move the equipment farther away from the television or radio.
-
Plug the equipment into an outlet that is on a different circuit from the television or radio. (That is, make certain the equipment and the television or radio are on circuits controlled by different circuit breakers or fuses.)
Modifications to this product not authorized by Cisco Systems, Inc. could void the FCC approval and negate your authority to operate the product.
 Feedback
Feedback