Installation Guide for Cisco Industrial Network Director, Release 1.7.x
This installation guide contains the latest information about installing the Cisco Industrial Network Director (IND) application on a Microsoft Windows Operating System (OS) and details accessing the application after installation.
System Requirements
|
Desktop Requirements |
Minimum Requirement |
|---|---|
|
Windows Operating System (OS) |
Windows 7 Enterprise or Professional with Service Pack 2 Windows 10 Windows Server Support:Windows 2012 R2 ServerWindows 2016 Server (64-bit version) Note: When using Windows 2016 Server (64-bit version), you may not be able to select the Uninstall option from the Windows Start program window. If this occurs, do the following:- Log out of Windows 2016 and then log in again. If you do not see the Uninstall option in the Windows menu, then Restart the PC. |
|
Browser |
Chrome: Version 50.0.2661.75, 53.0.2785.116Firefox: 55.0.3, 57.0.4,63.0.3 or above |
|
CPU |
Quad-Core 1.8 GHz |
|
RAM |
8 GB |
|
Storage |
50 GB |
Before You Begin
Before you install the IND software package, confirm that:
-
No other FTP server is running and listening on port 21
-
No other instance of PostgreSQL is installed on port 5432 or any other port on the system
-
The host name of the Windows machine must start with a letter of the alphabet (A-Z or a-z).
-
You may use special characters within your password such as digits (0-9), minus sign (-), and period (.) as well as alpha characters.
-
-
The following ports are open for both inbound traffic on the firewall:
TCP ports:
-
21 - FTP active port for ODM file transfer in regular mode
-
8088 - HTTP for PnP
-
8443 - HTTPs for Web UI and PnP
-
50000-50050 - FTP passive ports for ODM file transfer in regular mode
UDP port:
-
30162 - SNMP traps
-
-
The following ports are open for outbound traffic on the firewall:
TCP ports
-
443 - HTTPs for WSMA/JSON-RPC in secure mode
-
80 - HTTP for WSMA/JSON-RPC in regular mode
-
22 - SSH/SCP in secure mode
-
23 - Telnet in regular mode
-
44818 - CIP
-
102 - PROFINET
-
502 - ModBus
-
4840 - OPC-UA
-
139 - NetBios TCP/IP
-
1812 - RADIUS
UDP ports:
-
161 - SNMP
-
67 - DHCP server if the IND PnP DHCP helper is being used
-
2222 - CIP
-
34964 - PROFINET
-
4840 - OPC-UA
-
-
The following ports are open for both inbound and outbound traffic on the firewall:
TCP ports:
-
8910 - HTTPs for pxGrid
-
47808 - BacNet
-
 Note |
The above listed ports are default ports. If any of the above ports are customized as part of installation or in access profile then the corresponding ports should be open in the firewall. |
When You Employ PnP in Your Network
PnP requires that you start and run an NTP server in the network either on a separate Windows server or on the laptop or desktop where IND is installed.
-
When you run the NTP server on a separate Windows server in the network (distinct from the IND server), ensure that the NTP service is up and running at all times.
-
When running an IE 1000 switch in your network, you must also add the NTP server IP address in the DHCP option43 field to be able to support PnP.
-
When you run the NTP server on the IND server (laptop or desktop), perform the following steps to start the Windows Time Service and ensure that it is running all the time:
-
Go to the Start button and click on Search program and files.
-
Type services.msc.
-
Locate Windows Time, observe the current status, and open to make changes.
-
Set the Startup type to Automatic.
-
New Installation
Procedure
| Step 1 |
Download the Cisco Industrial Network Director (IND) software package from Cisco.com to your system from the Cisco Download Software page https://software.cisco.com/download/navigator.html by following the path below to the IND software: Products > Cloud and Systems Management > IoT Management and Automation > Cisco Industrial Network Director |
||||
| Step 2 |
Click the Download button to download the IND installer file to your system. |
||||
| Step 3 |
Double-click the installer file (for example, ind-1.7.0-xxx.installer.exe ) or at the User Account Control window that appears, click Yes to allow the installer.exe file to be installed on your system. |
||||
| Step 4 |
At the Language Selection window that appears, the Language option is selected by default and no user intervention is required to change the language. Click OK. |
||||
| Step 5 |
At the Setup Wizard screen that appears, click Next. |
||||
| Step 6 |
At the License Agreement screen, click the I accept the agreement radio button, and then click Next. |
||||
| Step 7 |
At the Installation Directory screen, click Next to confirm the destination directory. You may specify your own directory or accept the default directory defined in the install script. |
||||
| Step 8 |
After you select the directory, the next screen allows you to customize the install to adapt to available memory resources, if necessary. There are 2 options: Regular Profile (Default) and Micro Profile (For a low memory system). |
||||
| Step 9 |
You can choose either a Self-signed or a Certificate Authority (CA) signed certificate using the below option. The default option for IND 1.6.x and earlier was a Self-signed certificate. You now have the option to choose either a Self-signed or a Certificate Authority (CA) signed certificate. IND automatically generates and Self-signs the certificate. 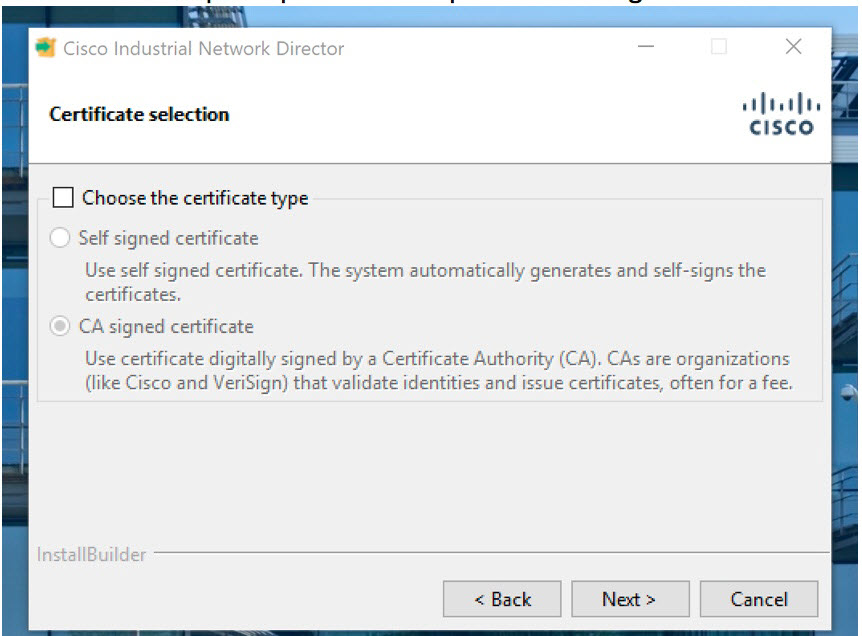 To select the CA certificate option, select the box next to that option. Then select one of Certificate types (PKCS or PEM format). A screen specific to the selected certificate appears.
|
||||
| Step 10 |
Click Next to complete the CA Certificate selection. |
||||
| Step 11 |
Once you have selected the Self-signed option, click Next and the installation will proceed. |
||||
| Step 12 |
At the Ready to Install screen, click Next to begin installation of the IND application on your system.
|
Upgrade an Existing IND Application

After you complete the actions summarized above, you are ready to upgrade from IND 1.6.x to 1.7 by following the steps listed below:
Procedure
| Step 1 |
Double-click the installer file (for example, ind-1.7.0.-xxx.installer.exe ) or click the Download button to download the IND installer file to your system. |
||||
| Step 2 |
At the Language Selection window that appears, a default language appears in the drop-down menu by default. The selected language will be same language that you selected at the original install. Click OK. |
||||
| Step 3 |
A pop up window appears, asking you to confirm you want to upgrade your current IND application to a new version. Click Yes to upgrade. Click No to cancel the upgrade. |
||||
| Step 4 |
At the Setup Wizard screen that appears, click Next. |
||||
| Step 5 |
At the License Agreement page, click the I accept the agreement radio button; and, then click Next. |
||||
| Step 6 |
At the Ready to Install screen, click Next to begin installation of the IND application on your system or for upgrades you can choose the Customize option with an option for system profile selection. After the upgrade, the same system profile you selected during the initial install will be applicable.
|
Uninstall an Existing IND Application
On your system:
Procedure
| Step 1 |
From the Windows system, go to the Control Panel and choose Programs > Uninstall a Program > Programs and Features. |
| Step 2 |
In the panel that appears, double-click Cisco Industrial Network Director. |
| Step 3 |
At the uninstall confirmation window, click Yes. A window appears showing removal of the files. |
When the uninstall completes, a window appears confirming completion.
Logging in to Cisco IND Application
IND is a server application and it can be accessed by any client machine that has connectivity to the system on which IND is installed.
Chrome and Firefox are supported browsers. See System Requirements.
Before you begin
After an initial install or upgrade, a Setup complete screen displays a check box to launch Cisco Industrial Network Director. Click Finish to launch the IND Login URL using the default browser of the system on which IND is installed.
Procedure
| Step 1 |
On the client machine, open your browser window. |
| Step 2 |
Enter the URL <https://a.b.c.d:portNum> provided at the end of the IND install, where <a.b.c.d> is the IP address of the system where IND was installed. By default, portNum is 8443. If the 8443 value is not available during install, you can enter any available port number. |
| Step 3 |
At the login window that displays, enter the initial Login and Password values provided at completion of the application install.  |
| Step 4 |
Click the arrow in the Your Password field. A window appears requesting you to define a new password. |
| Step 5 |
After you define a new password, the application automatically logs you out. You must reenter your login and password to reenter the application. |
| Step 6 |
When the IND opens, the Operate > Dashboard for the Groups Root page appears. There are four summary panels within that page: Alarms, Assets, Traffic Utilization, and Port Counts. 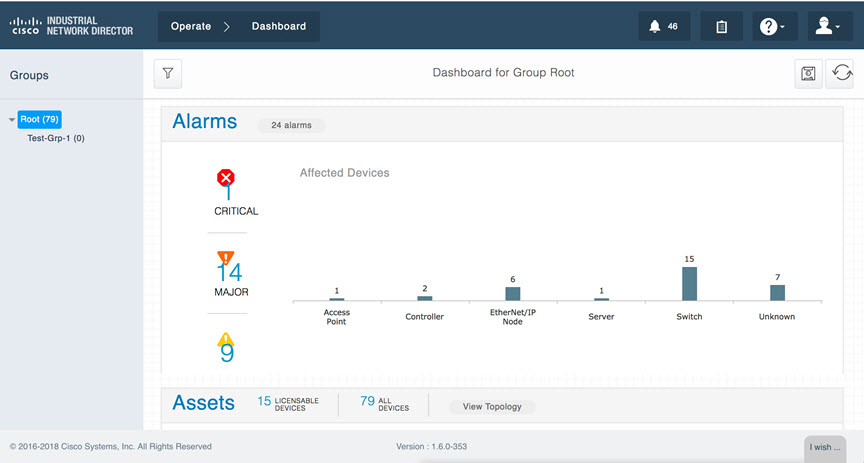 |
| Step 7 |
To set up the system:
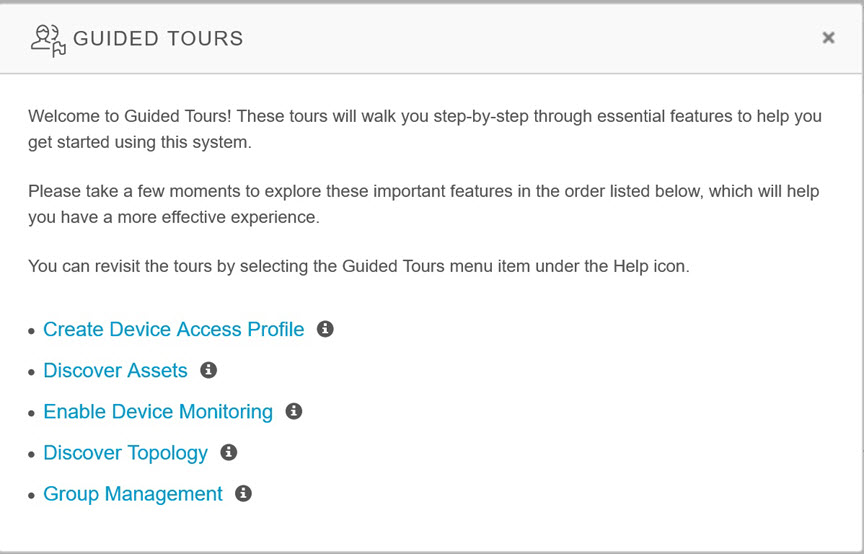 |
| Step 8 |
Click on the Guided Tours option to access step-by-step setup instructions for the system. |
Installing IND Device Packs
You have two options for installing the IND Device Pack:
-
Through the IND Application Web User Interface
-
Directly from an executable file present on the Windows system on which the IND Application is installed
The benefit of installing the Device Pack through the Web User Interface is that the device support is available immediately without having to restart the IND application.
Before you begin
IND Device Packs can only be installed with the IND application that has a matching version number, and the release number must be the same or greater than the IND release number.
For example, in release 1.7.0-xxx, 1.7.0 is the version number and xxx is the release number.
A new device pack must be version 1.7.0 and the release must be xxx or higher.
You can verify the Device Pack version and PID at the Settings > Device Pack page.
Procedure
| Step 1 |
Option 1: To install the Device Pack using the IND Application User Interface: When installation is complete, support for the new devices is available immediately on the IND application. No restart of the application is required. |
| Step 2 |
Option 2: To install the Device Pack executable file directly from the Windows system:
|
Supported Utilities
IND supports the following three utilities:
Reset System Admin Password
As a System Admin, you can reset the password when you are locked out of IND because you have either forgotten your credentials or your credentials have expired.
Before you begin
To reset the System Admin password, you as a System Admin, must have administrative rights to the Windows location where the Cisco Industrial Network Director application is installed:
C:\Program Files\Cisco\Cisco Industrial Network Director\bin <----default location
Procedure
| Step 1 |
Run the ind-resetpassword.exe utility to reset the IND System Admin password. |
||
| Step 2 |
In the password change confirmation panel that appears, click Next. |
||
| Step 3 |
In the Reset System Admin Password panel that appears, enter your new password in both the Enter Password and Confirm Password fields. Click Next.
|
||
| Step 4 |
In the confirmation panel that appears to confirm password update, click Save to accept the password update. |
Reset Database Password
During install, the IND application automatically generates a random password, which is not accessible to the user.
If you need to access the database, you must reset the IND database password. Additionally, you must have administrative rights to the window in which the application runs.
To reset the database password:
Procedure
| Step 1 |
Run the ind-resetdatabasepassword.exe utility. A window appears asking you to confirm that you want to reset the database password. |
| Step 2 |
To stop the reset of the database password, click No and close the window. |
| Step 3 |
To continue with the database password reset, click Yes. A Reset Database Password utility window appears. |
| Step 4 |
Click Next >. A window displays and prompts you to enter the new password and then confirm the entry. |
| Step 5 |
Click Yes to continue the Restore Tool. To cancel the reset, click Cancel. Click No to stop the Restore activity. |
Restore Database Backup
To restore an IND database backup:
Before you begin
To restore an IND database from a previous IND backup, you must have administrative rights to the Windows location where the IND application is installed.
Procedure
| Step 1 |
Run the ind-restore.exe utility to restore an IND database from a previous IND database backup. A Question panel appears noting that when IND restarts, any date currently present on IND will be overwritten. |
| Step 2 |
Click Yes to continue the Restore Tool. Click No to stop the Restore activity. |
| Step 3 |
Enter the location of the Database Backup file in the Backup File panel that appears. Click Next. The following validations will be done on the file path you provide for the Backup File:
A backup is considered incompatible if the IND version currently running supports a greater number of PIDs than the last backup version. Once all validations complete, data from the backup will be restored to the database and IND will restart. |
 Feedback
Feedback