With Cisco Nexus Dashboard, you can on-board multiple Cisco ACI, Cisco Cloud Network Controller, Cisco NDFC fabrics, as well as NX-OS switches without a controller as "sites" to the same cluster. Once the fabrics are on-boarded, they can be used by the applications running on the same Cisco Nexus Dashboard cluster.
To add a site, you need its controller’s in-band or out-of-band IP address and credentials. The type of the IP address you will use for site onboarding depends on the Nexus Dashboard services that will use the site and is described in detail in the following sections. Sites added to the Cisco Nexus Dashboard cluster are not enabled in the services by default, so you will need to explicitly enable them directly from each service’s own GUI.
After you on-board one or more sites to your Nexus Dashboard, you can view them in the Nexus Dashboard GUI by selecting Sites from the left navigation sidebar. You can also use the Sites page to launch directly into any of the site’s GUIs by clicking the Open link next to the site’s name.
If you are using remote authentication to login to your Nexus Dashboard and you have the same login domain and user configured in the site you are launching, you will be able to login to the site’s GUI automatically without having to re-authenticate yourself.
Sites Health
After you add the sites as described in the following sections, you can view their status in the Manage > Sites page of your Nexus Dashboard Admin Console.
In addition to the site’s Name, you can see the following information for each site:
-
Health Score
-
Healthy— if the site’s health score is 90 or higher. -
Warning— if the site’s health score is 76-89. -
Minor— if the site’s health score is 50-75. -
Major— if the site’s health score is 25-49. -
Critical— if the site’s health score is below 25.
-
-
Type
-
ACIfor sites managed by Cisco APIC -
NDFCfor sites managed by Cisco NDFC -
NX-OSfor standalone NX-OS switches without a controller
-
-
Connectivity Status — shows whether the site is reachable from the Nexus Dashboard cluster.
-
Firmware version — the version of the software running on the site’s controller or switch.
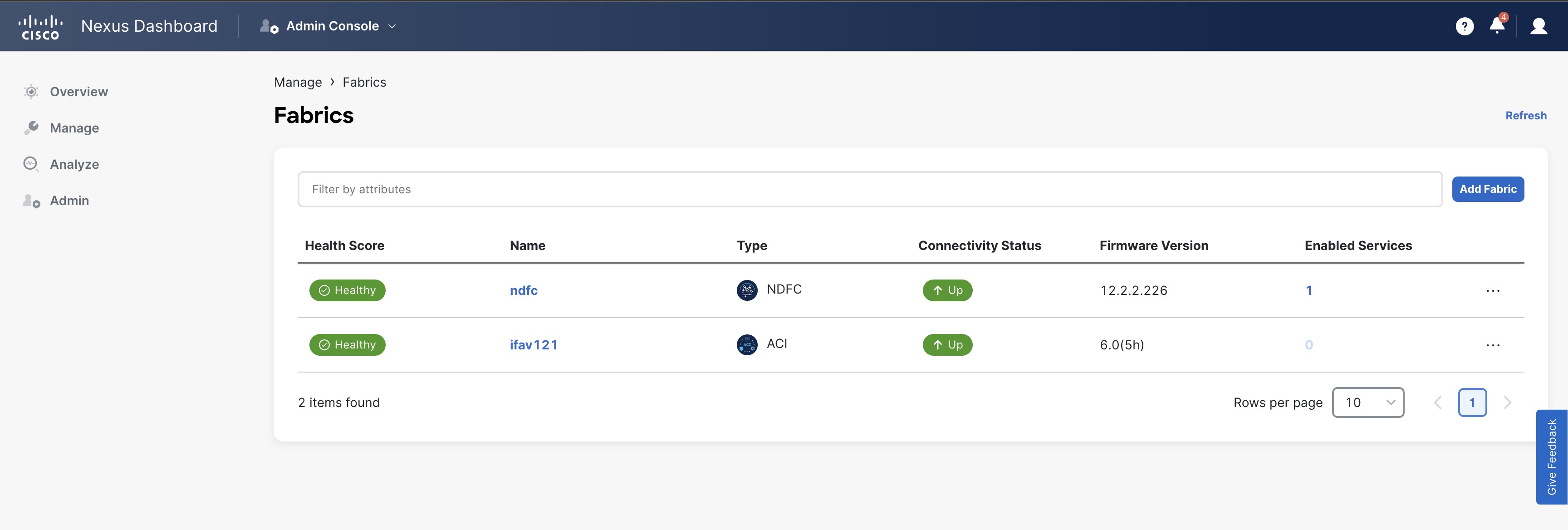
Adding ACI Sites
-
Fabric connectivity must be already configured.
-
For specific fabric versions compatible with your services, see the Services Compatibility Matrix.
-
When adding a Cisco APIC site, EPG/L3Out for Cisco Nexus Dashboard data network IP connectivity must be pre-configured.
Refer to Fabric Connectivity for more information.
-
When adding a Cisco APIC site and planning to install the Insights service:
-
IP connectivity from Cisco Nexus Dashboard to Cisco APIC Inband IP over data network must be configured.
-
IP connectivity from Cisco Nexus Dashboard to the leaf nodes and spine nodes in-band IPs must be configured.
-
To add an ACI site:
-
Navigate to your Nexus Dashboard’s Admin Console.
-
From the main navigation menu, select Manage > Sites.
-
In the main pane, click Add Site.
The Add Site screen opens.
-
In the Add Site page, provide the site’s information.
-
Host Name/IP Address — provide the IP address used to communicate with the site’s controller.
-
User Name and Password — login credentials for a user with
adminprivileges on the site you are adding. -
(Optional) Login Domain — if you leave this field empty, the site’s local login is used.
-
(Optional) Validate Peer Certificate — allows Nexus Dashboard to verify that the certificates of hosts to which it connects (such as site controllers) are valid and are signed by a trusted Certificate Authority (CA).
You must have the certificate for this site already imported into your Nexus Dashboard before you can add a site using this option. If you have not yet added the certificates, cancel the Add Site wizard and follow the instructions described in Validating Peer Certificates first; then after you have imported the certificates, add the site as described here.
If you enable the Verify Peer Certificate option but don’t import the valid certificate, site onboarding will fail.
After you’ve provided the required information, click Next to continue.
-
-
In the Detail page, provide the additional site details.
-
Name — a descriptive name for the site.
-
Location — site’s geographical location. This option is available only for on-premises sites.
After you’ve provided the required information, click Next to continue.
-
-
In the Summary page, verify the information and click Save to finish adding the site.
Adding NDFC Sites
-
Fabric connectivity must be already configured.
-
For specific fabric versions compatible with your services, see the Services Compatibility Matrix.
-
When adding a Cisco NDFC site:
-
You must configure Layer 3 connectivity to the fabric and switches.
-
If you cluster is deployed in AWS or Azure, you must configure inbound rules on the data interface.
This is typically done during initial cluster deployment and described in detail in the Cisco Nexus Dashboard Deployment Guide.
-
To add an NDFC site:
-
Navigate to your Nexus Dashboard’s Admin Console.
-
From the main navigation menu, select Manage > Sites.
-
In the main pane, click Add Site.
The Add Site screen opens.
-
In the Add Site page, provide the site’s information.
-
Host Name/IP Address — provide the IP address used to communicate with the site’s controller.
For NDFC sites, this must be the in-band IP address of NDFC.
When providing the address, do not include the protocol (http://orhttps://) as part of the URL string or site addition will fail.
-
User Name and Password — login credentials for a user with
adminprivileges on the site you are adding. -
(Optional) Login Domain — if you leave this field empty, the site’s local login is used.
-
(Optional) Validate Peer Certificate — allows Nexus Dashboard to verify that the certificates of hosts to which it connects (such as site controllers) are valid and are signed by a trusted Certificate Authority (CA).
You must have the certificate for this site already imported into your Nexus Dashboard before you can add a site using this option. If you have not yet added the certificates, cancel the Add Site wizard and follow the instructions described in Validating Peer Certificates first; then after you have imported the certificates, add the site as described here.
If you enable the Verify Peer Certificate option but don’t import the valid certificate, site onboarding will fail.
After you’ve provided the required information, click Next to continue.
-
-
In the Detail page, provide the additional site details.
-
Name — a descriptive name for the site.
-
Location — site’s geographical location. This option is available only for on-premises sites.
After you’ve provided the required information, click Next to continue.
-
-
In the Summary page, verify the information and click Save to finish adding the site.
Adding NX-OS Switches Without Controller
-
Connectivity to a seed switch must be already configured.
Seed switch is used to discover other switches in your fabric.
-
NX-OS switches without a controller (such as APIC or NDFC) are supported by Nexus Dashboard Insights service only.
To add NX-OS switches as a site:
-
Navigate to your Nexus Dashboard’s Admin Console.
-
From the main navigation menu, select Manage > Sites.
-
In the main pane, click Add Site.
The Add Site screen opens.
-
In the Add Site screen, choose NX-OS Standalone Site.
If this is the first time you are onboarding NX-OS switches without a controller, click Enable Fabric Discovery.
-
In the Add Site page, provide the site’s information.
-
Seed Switch IP Address — provide the IP address of the seed switch used to discover other switches in the site.
-
Username and Password — login credentials on the seed switch.
After you’ve provided the required information, click Next to continue.
-
-
In the Detail page, provide the additional site details.
-
Name — a descriptive name for the site.
-
Location — site’s geographical location. This option is available only for on-premises sites.
After you’ve provided the required information, click Next to continue.
-
-
In the Switch Selection page, select one or more switches to add as a "Site".
By default, the switch discovery process will show switches that are 2 hops away from the seed switch. You can change the default setting using the Number of Hops dropdown and clicking Rediscover Switches.
After the switches are discovered, simply select all the switches you want to add as a site to your Nexus Dashboard and click Next.
-
In the Summary page, verify the information and click Save to finish adding the site.
Editing Sites
To edit a site:
-
Navigate to your Nexus Dashboard’s Admin Console.
-
From the main navigation menu, select Manage > Sites.
-
From the Actions (…) menu for the site you want to edit, select Edit Site.
The Edit Site screen opens.
-
In the Edit Site screen, make the required changes.
-
To remove a security domain, click the Delete icon next to an existing domain.
-
To add one or more security domains, click +Add Security Domain.
-
To re-provision the site, check the Re-register Site checkbox and provide the required information.
Re-registering a site may be required for Cloud Network Controller sites used with Nexus Dashboard Orchestrator in case the Cloud Network Controller’s public IP address changes.
You can also use this option if you changed the IP address information for a NDFC fabric managed by the Orchestrator service.
Re-registering a site is not supported for the Nexus Dashboard Insights service.
-
-
Click Save to save the changes
Deleting Sites
-
Ensure that the site is not used by any applications installed in your Nexus Dashboard.
Deleting a site will cause an interruption to all applications using this site.
-
When a Cisco ACI fabric is added as a site to Nexus Dashboard, some policies may be created in the Cisco APIC. If the Nexus Dashboard is clean rebooted without deleting the on-boarded site, the policies created on Cisco APIC will not be deleted. To clean up these policies on Cisco APIC, the site should be re-added and deleted.
To remove one or more sites:
-
Navigate to your Nexus Dashboard’s Admin Console.
-
From the main navigation menu, select Manage > Sites.
-
From the Actions (…) menu for the site you want to remove, select Remove Site.
-
In the Confirm Delete window, provide the login information for the site
-
Click OK to remove the site.
Trademarks
THE SPECIFICATIONS AND INFORMATION REGARDING THE PRODUCTS IN THIS MANUAL ARE SUBJECT TO CHANGE WITHOUT NOTICE. ALL STATEMENTS, INFORMATION, AND RECOMMENDATIONS IN THIS MANUAL ARE BELIEVED TO BE ACCURATE BUT ARE PRESENTED WITHOUT WARRANTY OF ANY KIND, EXPRESS OR IMPLIED. USERS MUST TAKE FULL RESPONSIBILITY FOR THEIR APPLICATION OF ANY PRODUCTS.
THE SOFTWARE LICENSE AND LIMITED WARRANTY FOR THE ACCOMPANYING PRODUCT ARE SET FORTH IN THE INFORMATION PACKET THAT SHIPPED WITH THE PRODUCT AND ARE INCORPORATED HEREIN BY THIS REFERENCE. IF YOU ARE UNABLE TO LOCATE THE SOFTWARE LICENSE OR LIMITED WARRANTY, CONTACT YOUR CISCO REPRESENTATIVE FOR A COPY.
The Cisco implementation of TCP header compression is an adaptation of a program developed by the University of California, Berkeley (UCB) as part of UCB’s public domain version of the UNIX operating system. All rights reserved. Copyright © 1981, Regents of the University of California.
NOTWITHSTANDING ANY OTHER WARRANTY HEREIN, ALL DOCUMENT FILES AND SOFTWARE OF THESE SUPPLIERS ARE PROVIDED “AS IS" WITH ALL FAULTS. CISCO AND THE ABOVE-NAMED SUPPLIERS DISCLAIM ALL WARRANTIES, EXPRESSED OR IMPLIED, INCLUDING, WITHOUT LIMITATION, THOSE OF MERCHANTABILITY, FITNESS FOR A PARTICULAR PURPOSE AND NONINFRINGEMENT OR ARISING FROM A COURSE OF DEALING, USAGE, OR TRADE PRACTICE.
IN NO EVENT SHALL CISCO OR ITS SUPPLIERS BE LIABLE FOR ANY INDIRECT, SPECIAL, CONSEQUENTIAL, OR INCIDENTAL DAMAGES, INCLUDING, WITHOUT LIMITATION, LOST PROFITS OR LOSS OR DAMAGE TO DATA ARISING OUT OF THE USE OR INABILITY TO USE THIS MANUAL, EVEN IF CISCO OR ITS SUPPLIERS HAVE BEEN ADVISED OF THE POSSIBILITY OF SUCH DAMAGES.
Any Internet Protocol (IP) addresses and phone numbers used in this document are not intended to be actual addresses and phone numbers. Any examples, command display output, network topology diagrams, and other figures included in the document are shown for illustrative purposes only. Any use of actual IP addresses or phone numbers in illustrative content is unintentional and coincidental.
Cisco and the Cisco logo are trademarks or registered trademarks of Cisco and/or its affiliates in the U.S. and other countries. To view a list of Cisco trademarks, go to this URL: http://www.cisco.com/go/trademarks. Third-party trademarks mentioned are the property of their respective owners. The use of the word partner does not imply a partnership relationship between Cisco and any other company. (1110R)
© 2017-2024 Cisco Systems, Inc. All rights reserved.
First Published: 2024-03-01
Last Modified: 2024-03-01
Americas Headquarters
Cisco Systems, Inc.
170 West Tasman Drive
San Jose, CA 95134-1706
USA
http://www.cisco.com
Tel: 408 526-4000
800 553-NETS (6387)
Fax: 408 527-0883