Wireless BYOD with Identity Services Engine
Available Languages
Contents
Introduction
Cisco Identity Services Engine (ISE) is Cisco’s next-generation policy server that provides authentication and authorization infrastructure to the Cisco TrustSec solution. It also provides two other critical services:
-
The first service is to provide a way to profile endpoint device type automatically based on attributes Cisco ISE receives from various information sources. This service (called Profiler) provides equivalent functions to what Cisco has previously offered with the Cisco NAC Profiler appliance.
-
Another important service that Cisco ISE provides is to scan endpoint compliancy; for example, AV/AS software installation and its definition file validity (known as Posture). Cisco has been previously providing this exact posture function only with the Cisco NAC Appliance.
Cisco ISE provides an equivalent level of functionality, and it is integrated with 802.1X authentication mechanisms.
Cisco ISE integrated with wireless LAN controllers (WLCs) can provide profiling mechanisms of mobile devices such as Apple iDevices (iPhone, iPad, and iPod), Android-based smartphones, and others. For 802.1X users, Cisco ISE can provide the same level of services such as profiling and posture scanning. Guest services on Cisco ISE can also be integrated with the Cisco WLC by redirecting web authentication requests to Cisco ISE for authentication.
This document introduces the wireless solution for Bring Your Own Device (BYOD), such as providing differentiated access based on known endpoints and the user policy. This document does not provide the complete solution of BYOD, but serves to demonstrate a simple use case of dynamic access. Other configuration examples include using the ISE sponsor portal, where a privileged user can sponsor a guest for provisioning wireless guest access.
Prerequisites
Requirements
There are no specific requirements for this document.
Components Used
The information in this document is based on these software and hardware versions:
-
Cisco Wireless LAN Controller 2504 or 2106 with software version 7.2.103
-
Catalyst 3560 – 8 ports
-
WLC 2504
-
Identity Services Engine 1.0MR (VMware server image version)
-
Windows 2008 Server (VMware image) — 512M, 20GB disk
-
Active Directory
-
DNS
-
DHCP
-
Certificate Services
-
Topology
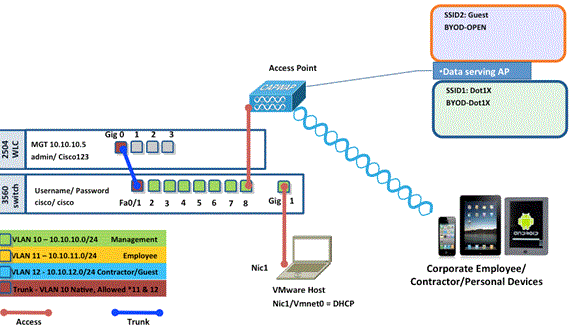

Conventions
Refer to Cisco Technical Tips Conventions for more information on document conventions.
Wireless LAN Controller RADIUS NAC and CoA Overview
This setting enables the WLC to look for the URL redirection AV-Pairs coming from the ISE RADIUS server. This is only on a WLAN that is tied to an interface with the RADIUS NAC setting enabled. When the Cisco AV-Pair for URL Redirection is received, the client is put into the POSTURE_REQD state. This is basically the same as the WEBAUTH_REQD state internally in the controller.
When the ISE RADIUS server deems the Client is Posture_Compliant, it issues a CoA ReAuth. The Session_ID is used to tie it together. With this new AuthC (re-Auth) it does not send the URL-Redirec AV-Pairs. Because there are no URL Redirect AV-Pairs, the WLC knows the client does not require Posture any longer.
If the RADIUS NAC setting is not enabled, the WLC ignores the URL Redirect VSA’s.
CoA-ReAuth: This is enabled with the RFC 3576 Setting. ReAuth capability was added to the existing CoA commands that were supported previously.
The RADIUS NAC setting is mutually exclusive from this capability, although it is required for the CoA to work.
Pre-Posture ACL: When a client is in POSTURE_REQ state, the default behavior of the WLC is to block all traffic except DHCP/DNS. The Pre-Posture ACL (which it is called in the url-redirect-acl AV-Pair) is applied to the client, and what is permitted in that ACL is what the client can reach.
Pre-Auth ACL vs. VLAN Override: A Quarantine or AuthC VLAN that is different from the Access-VLAN is not supported in 7.0MR1. If you set a VLAN from the Policy Server, it will be the VLAN for the entire session. No VLAN changes are needed after first AuthZ.
Wireless LAN Controller RADIUS NAC and CoA Feature Flow
The below figure provides details of the message exchange when the client is authenticated to the backend server and NAC posture validation.
-
Client authenticates using dot1x authentication.
-
RADIUS Access Accept carries redirected URL for port 80 and pre-auth ACLs that includes allowing IP addresses and ports, or quarantine VLAN.
-
Client will be re-directed to the URL provided in access accept, and put into a new state until posture validation is done. The client in this state talks to the ISE server and validate itself against the policies configured on the ISE NAC server.
-
NAC agent on client initiates posture validation (traffic to port 80): Agent sends HTTP discovery request to port 80 which controller redirects to URL provided in access accept. The ISE knows that client trying to reach and responds directly to client. This way the client learns about the ISE server IP and from now on, the client talks directly with the ISE server.
-
WLC allows this traffic because the ACL is configured to allow this traffic. In case of VLAN override, the traffic is bridged so that it reaches the ISE server.
-
Once ISE-client completes assessment, a RADIUS CoA-Req with reauth service is sent to the WLC. This initiates re-authentication of the client (by sending EAP-START). Once re-authentication succeeds, the ISE sends access accept with a new ACL (if any) and no URL redirect, or access VLAN.
-
WLC has support for CoA-Req and Disconnect-Req as per RFC 3576. The WLC needs to support CoA-Req for re-auth service, as per RFC 5176.
-
Instead of downloadable ACLs, pre-configured ACLs are used on the WLC. The ISE server just sends the ACL name, which is already configured in controller.
-
This design should work for both VLAN and ACL cases. In case of VLAN override, we just redirect the port 80 is redirected and allows (bridge) rest of the traffic on the quarantine VLAN. For the ACL, the pre-auth ACL received in access accept is applied.
This figure provides a visual representation of this feature flow:
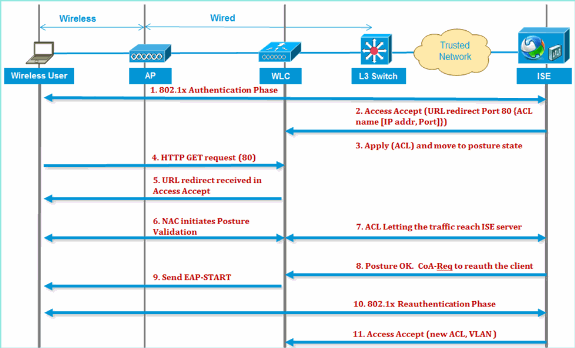
ISE Profiling Overview
Cisco ISE profiler service provides the functionality in discovering, locating, and determining the capabilities of all the attached endpoints on your network, regardless of their device types, in order to ensure and maintain appropriate access to your enterprise network. It primarily collects an attribute or a set of attributes of all the endpoints on your network and classifies them according to their profiles.
The profiler is comprised of these components:
-
The sensor contains a number of probes. The probes capture network packets by querying network access devices, and forward the attributes and their attribute values that are collected from the endpoints to the analyzer.
-
An analyzer evaluates endpoints using the configured policies and the identity groups to match the attributes and their attribute values collected, which classifies endpoints to the specified group and stores endpoints with the matched profile in the Cisco ISE database.
For mobile device detection, it is recommend to use a combination of these probes for proper device identification:
-
RADIUS (Calling-Station-ID): Provides the MAC Address (OUI)
-
DHCP (host-name): Hostname – default hostname can include device type; for example: jsmith-ipad
-
DNS (reverse IP lookup): FQDN - default hostname can include device type
-
HTTP (User-Agent): Details on specific mobile device type
In this example of an iPad, the profiler captures the web browser information from the User-Agent attribute, as well as other HTTP attributes from the request messages, and adds them to the list of endpoint attributes.
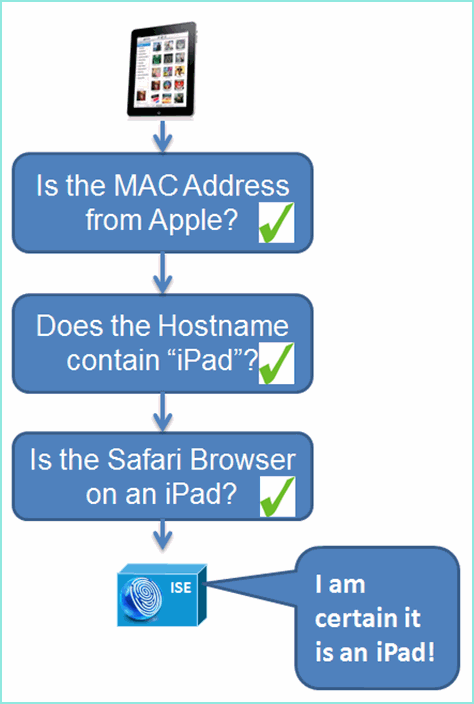
Create Internal Identity Users
MS Active Directory (AD) is not required for a simple proof-of-concept. ISE can be used as the sole identity store, which includes differentiating users access for access and granular policy control.
At the release of ISE 1.0, using AD integration, the ISE can use AD groups in authorization policies. If ISE internal user store is used (no AD integration), groups cannot be used in policies in conjunction with device identity groups (identified bug to be resolved in ISE 1.1). Therefore, only individual users can be differentiated, such as employees or contractors when used in addition to device identity groups.
Complete these steps:
-
Open a browser window to the https://ISEip address.
-
Navigate to Administration > Identity Management > Identities.
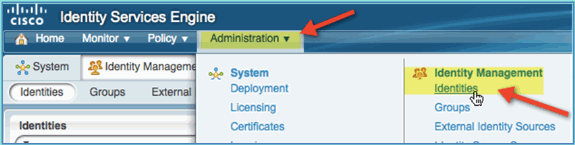
-
Select Users, then click Add (Network Access User). Enter these user values and assign to Employee group:
-
Name: employee
-
Password: XXXX
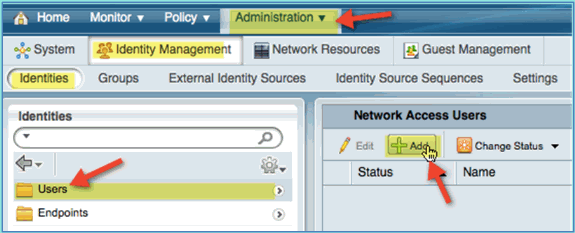
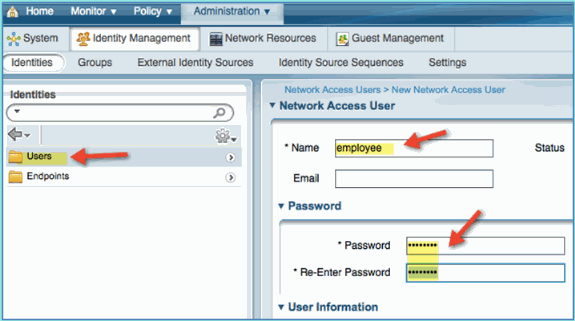
-
-
Click Submit.
-
Name: contractor
-
Password: XXXX
-
-
Confirm both accounts are created.
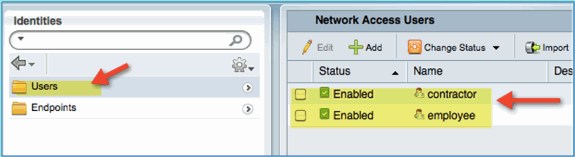
Add Wireless LAN Controller to ISE
Any device that initiates RADIUS requests to the ISE must have a definition in ISE. These network devices are defined based on their IP address. ISE network device definitions can specify IP address ranges thus allowing the definition to represent multiple actual devices.
Beyond what is required for RADIUS communication, ISE network device definitions contain settings for other ISE/device communication, such as SNMP and SSH.
Another important aspect of network device definition is appropriately grouping devices so that this grouping can be leveraged in network access policy.
In this exercise, the device definitions required for your lab are configured.
Complete these steps:
-
From ISE go to Administration > Network Resources > Network Devices.
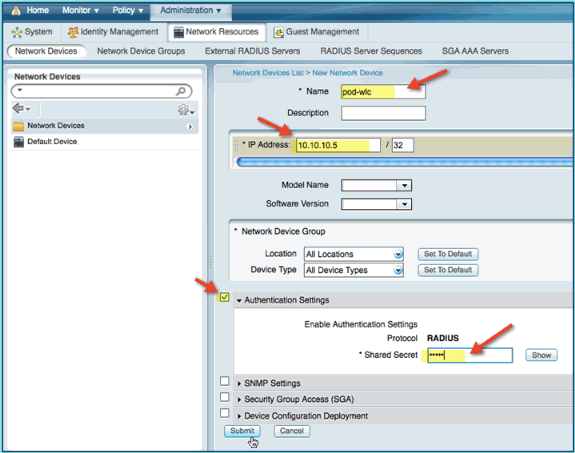
-
From Network Devices, click Add. Enter IP address, mask check Authentication Setting, then enter ‘cisco’ for shared secret.
-
Save the WLC entry, and confirm controller on the list.
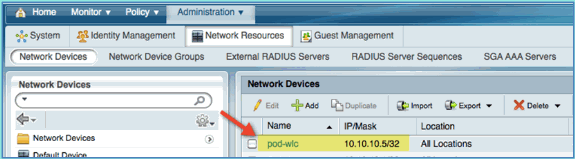
Configure ISE for Wireless Authentication
The ISE needs to be configured for authenticating 802.1x wireless clients and to use Active Directory as the identity store.
Complete these steps:
-
From ISE navigate to Policy > Authentication.
-
Click to expand the Dot1x > Wired_802.1X (-).
-
Click on the gear icon to Add Condition from Library.
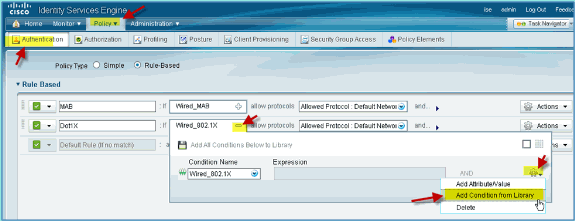
-
From the condition selection drop-down, choose Compound Condition > Wireless_802.1X.
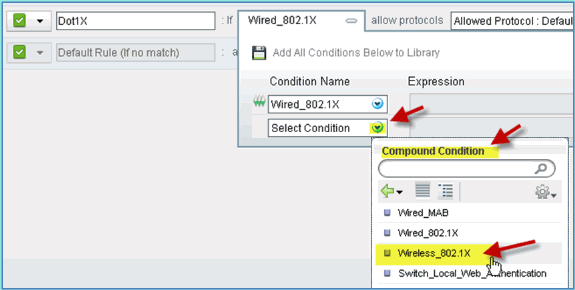
-
Set the Express condition to OR.
-
Expand the after allow protocols option, and accept the default Internal Users (default).

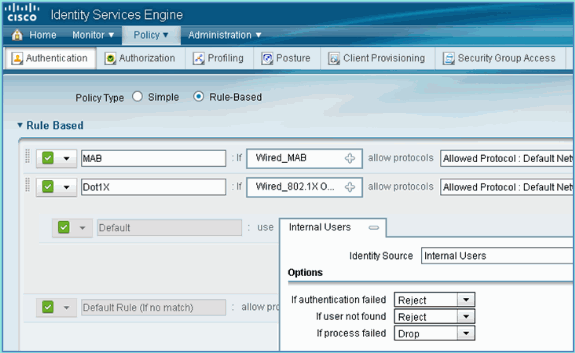
-
Leave everything else at default. Click Save to complete the steps.
Bootstrap Wireless LAN Controller
Connecting WLC to a Network
A Cisco 2500 Wireless LAN Controller deployment guide is also available at Cisco 2500 Series Wireless Controller Deployment Guide.
Configure the Controller Using Startup Wizard
(Cisco Controller) Welcome to the Cisco Wizard Configuration Tool Use the '-' character to backup Would you like to terminate autoinstall? [yes]: yes AUTO-INSTALL: process terminated -- no configuration loaded System Name [Cisco_d9:24:44] (31 characters max): ISE-Podx Enter Administrative User Name (24 characters max): admin Enter Administrative Password (3 to 24 characters): Cisco123 Re-enter Administrative Password: Cisco123 Management Interface IP Address: 10.10.10.5 Management Interface Netmask: 255.255.255.0 Management Interface Default Router: 10.10.10.1 Management Interface VLAN Identifier (0 = untagged): 0 Management Interface Port Num [1 to 4]: 1 Management Interface DHCP Server IP Address: 10.10.10.10 Virtual Gateway IP Address: 1.1.1.1 Mobility/RF Group Name: ISE Network Name (SSID): PODx Configure DHCP Bridging Mode [yes][NO]: no Allow Static IP Addresses [YES][no]: no Configure a RADIUS Server now? [YES][no]: no Warning! The default WLAN security policy requires a RADIUS server. Please see documentation for more details. Enter Country Code list (enter 'help' for a list of countries) [US]: US Enable 802.11b Network [YES][no]: yes Enable 802.11a Network [YES][no]: yes Enable 802.11g Network [YES][no]: yes Enable Auto-RF [YES][no]: yes Configure a NTP server now? [YES][no]: no Configure the ntp system time now? [YES][no]: yes Enter the date in MM/DD/YY format: mm/dd/yy Enter the time in HH:MM:SS format: hh:mm:ss Configuration correct? If yes, system will save it and reset. [yes][NO]: yes Configuration saved! Resetting system with new configuration... Restarting system.
Neighbor Switch Configuration
The controller is connected to the Ethernet port on the neighboring switch (Fast Ethernet 1). The neighbor switch port is configured as an 802.1Q trunk and allows all VLANs on the trunk. The native VLAN 10 allows the management interface of the WLC to be connected.
The 802.1Q switch port configuration is as follows:
switchport switchport trunk encapsulation dot1q switchport trunk native VLAN 10 switchport mode trunk end
Add Authentication Servers (ISE) to WLC
The ISE needs to be added to the WLC in order to enable 802.1X and the CoA feature for wireless endpoints.
Complete these steps:
-
Open a browser, then connect to the pod WLC (using secure HTTP) > https://wlc.
-
Navigate to Security > Authentication > New.
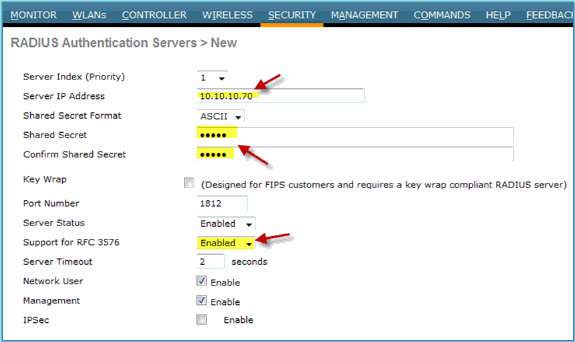
-
Enter these values:
-
Server IP Address: 10.10.10.70 (check assignment)
-
Shared Secret: cisco
-
Support for RFC 3576 (CoA): Enabled (default)
-
Everything else: Default
-
-
Click Apply to continue.
-
Select RADIUS Accounting > add NEW.
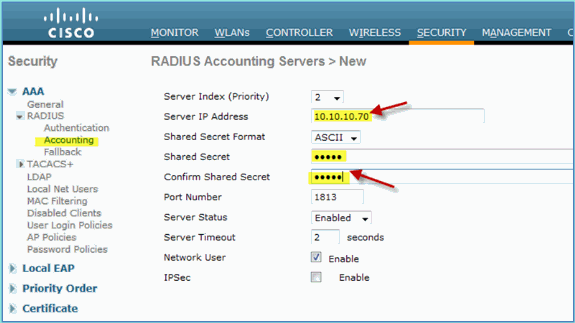
-
Enter these values:
-
Server IP Address: 10.10.10.70
-
Shared Secret: cisco
-
Everything else: Default
-
-
Click Apply, then save the Configuration for the WLC.
Create WLC Employee Dynamic Interface
Complete these steps in order to add a new dynamic interface for the WLC and map it to the Employee VLAN:
-
From WLC, navigate to Controller > Interfaces. Then, click New.
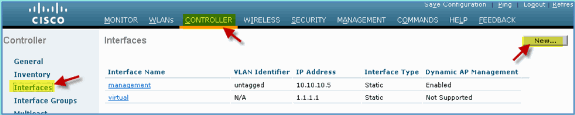
-
From WLC, navigate to Controller > Interfaces. Enter the following:
-
Interface Name: Employee
-
VLAN id: 11
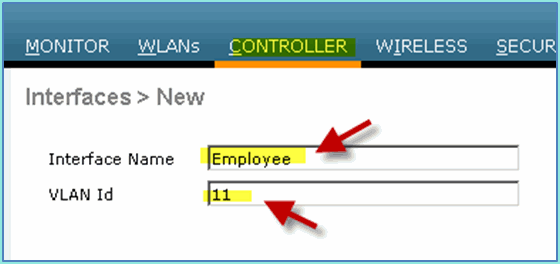
-
-
Enter the following for Employee interface:
-
Port Number: 1
-
VLAN Identifier: 11
-
IP Address: 10.10.11.5
-
Netmask: 255.255.255.0
-
Gateway: 10.10.11.1
-
DHCP: 10.10.10.10
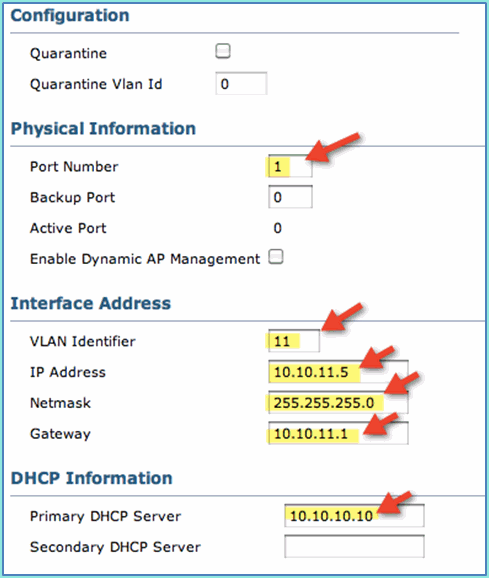
-
-
Confirm that the new employee dynamic interface is created.
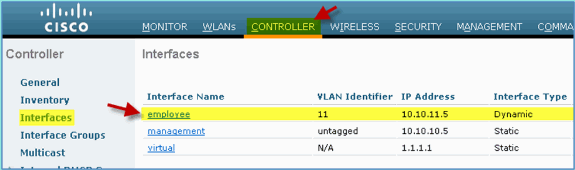
Create WLC Guest Dynamic Interface
Complete these steps in order to add a new dynamic interface for the WLC and map it to the Guest VLAN:
-
From WLC, navigate to Controller > Interfaces. Then, click New.
-
From WLC, navigate to Controller > Interfaces. Enter the following:
-
Interface Name: Guest
-
VLAN id: 12
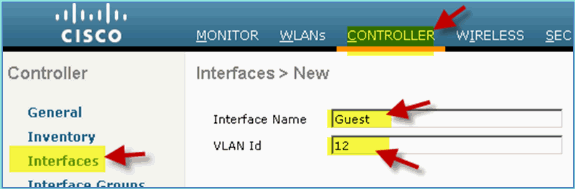
-
-
Enter these for Guest interface:
-
Port Number: 1
-
VLAN Identifier: 12
-
IP Address: 10.10.12.5
-
Netmask: 255.255.255.0
-
Gateway: 10.10.12.1
-
DHCP: 10.10.10.10
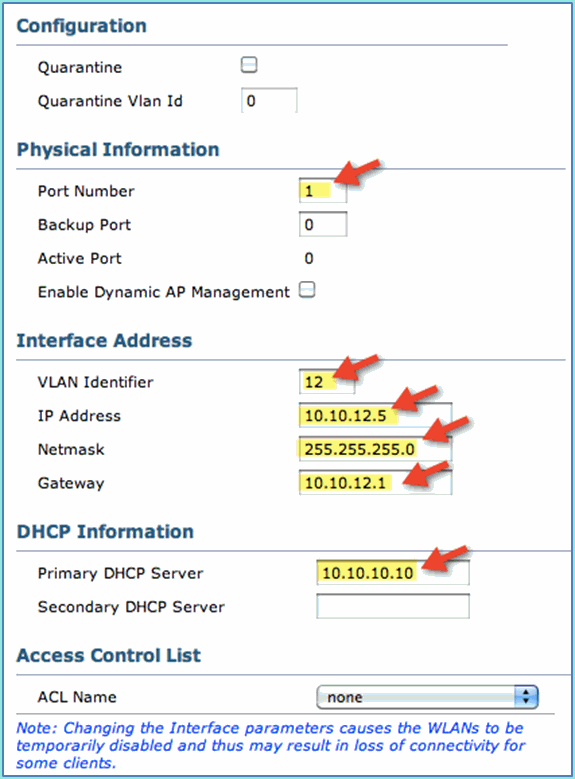
-
-
Confirm that the guest interface has been added.
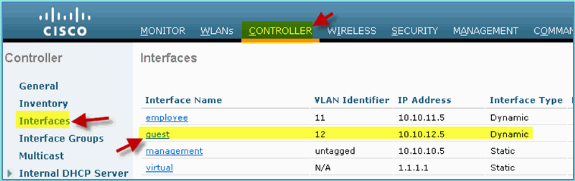
Add 802.1x WLAN
From the initial bootstrap of WLC, there might have been a default WLAN created. If so, modify it or create a new WLAN to support wireless 802.1X authentication as instructed in the guide.
Complete these steps:
-
From WLC, navigate to WLAN > Create New.
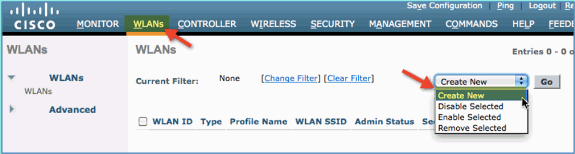
-
For the WLAN, enter the following:
-
Profile Name: pod1x
-
SSID: Same
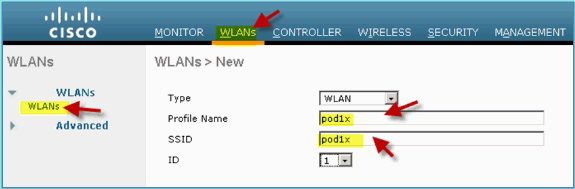
-
-
For the WLAN settings > General tab, use the following:
-
Radio Policy: All
-
Interface/Group: management
-
Everything else: default
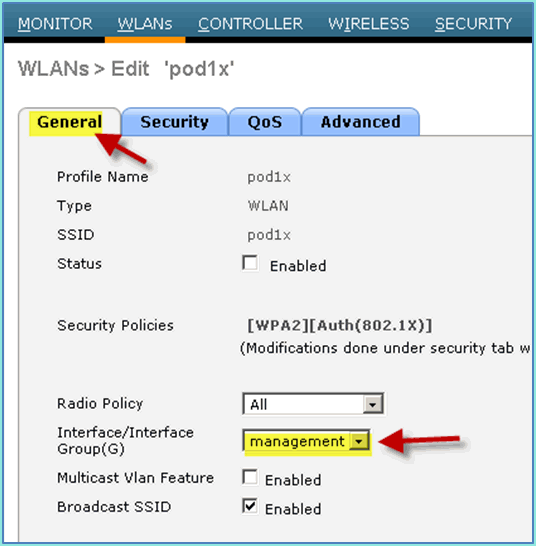
-
-
For the WLAN > Security tab > Layer 2, set the following:
-
Layer 2 Security:WPA+WPA2
-
WPA2 Policy / Encryption: Enabled / AES
-
Auth Key Mgmt: 802.1X
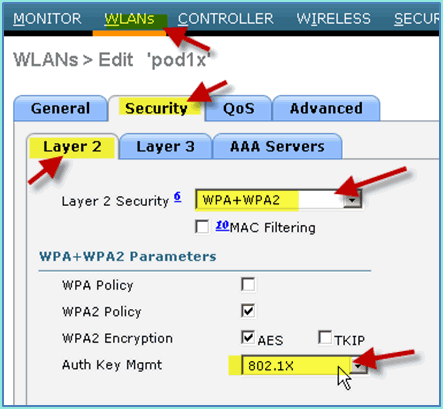
-
-
For the WLAN > Security tab > AAA Servers, set the following:
-
Radio Server Overwrite Interface: Disabled
-
Authentication/Accounting Servers: Enabled
-
Server 1: 10.10.10.70
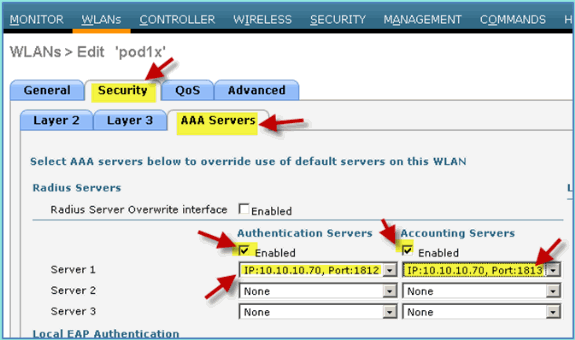
-
-
For the WLAN > Advanced tab, set the following:
-
Allow AAA Override: Enabled
-
NAC State: Radius NAC (selected)
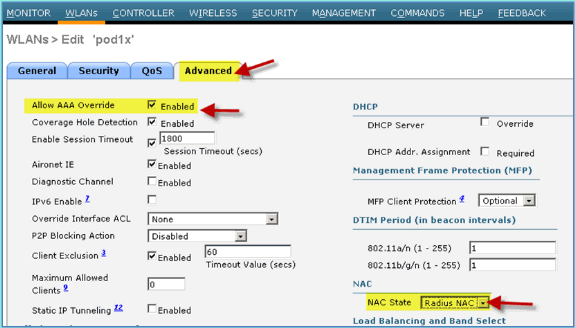
-
-
Back to the WLAN > General tab > Enable WLAN (check box).
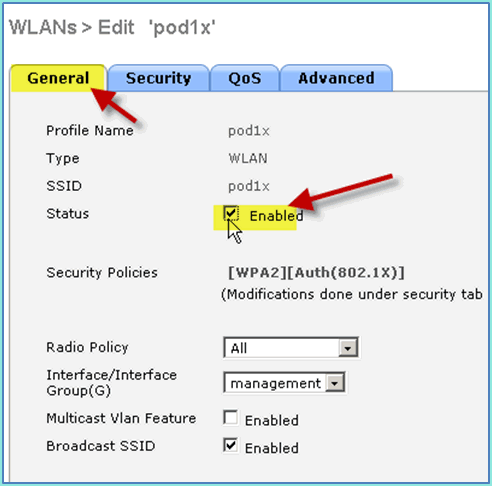
Test WLC Dynamic Interfaces
You need to make a quick check for valid employee and guest interfaces. Use any device to associate to the WLAN, then change the WLAN interface assignment.
-
From WLC, navigate to WLAN > WLANs. Click to edit your secure SSID created in the earlier exercise.
-
Change the Interface/Interface Group to Employee, then click Apply.
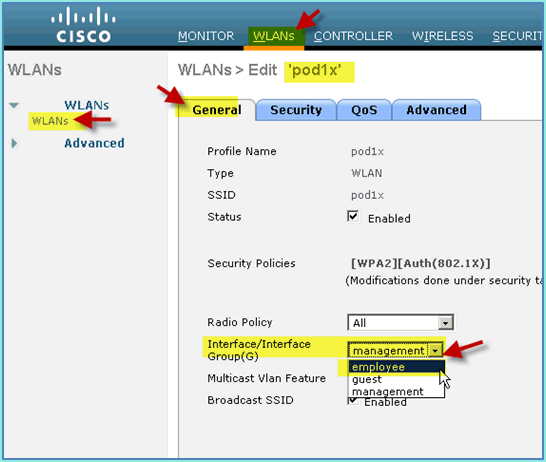
-
If configured properly, a device receives an IP address from the employee VLAN (10.10.11.0/24). This example shows an iOS device that gets a new IP address.
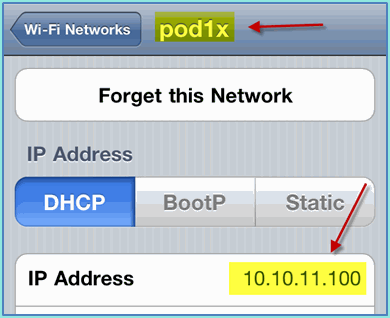
-
Once the previous interface has been confirmed, change the WLAN interface assignment to Guest, then click Apply.
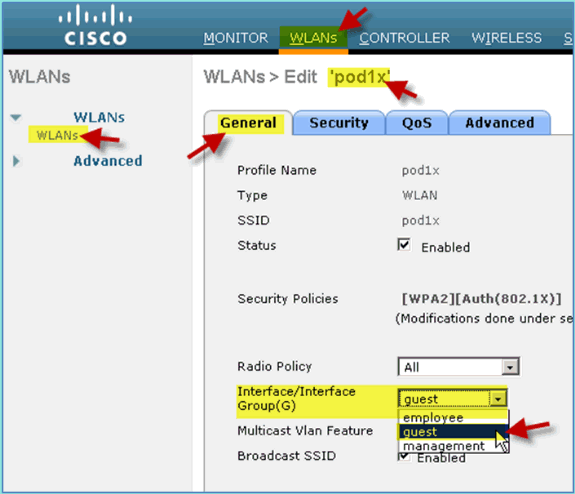
-
If configured properly, a device receives an IP address from the guest VLAN (10.10.12.0/24). This example shows an iOS device that gets a new IP address.
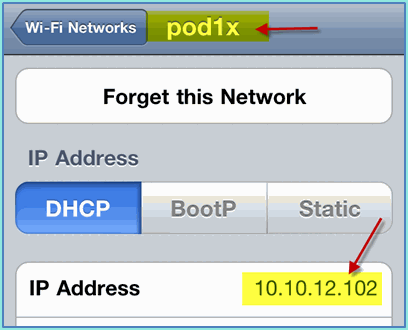
-
IMPORTANT: Change the Interface assignment back to the original management.
-
Click Apply and save the Configuration for the WLC.
Wireless Authentication for iOS (iPhone/iPad)
Associate to the WLC via an authenticated SSID an INTERNAL user (or integrated, AD User) using an iOS device such as an iPhone, iPad, or iPod. Skip these steps if not applicable.
-
On the iOS device, go to the WLAN settings. Enable WIFI, then select the 802.1X enabled SSID created in the previous section.
-
Provide this information in order to connect:
-
Username: employee (internal – Employee) or contractor (internal – Contractor)
-
Password: XXXX
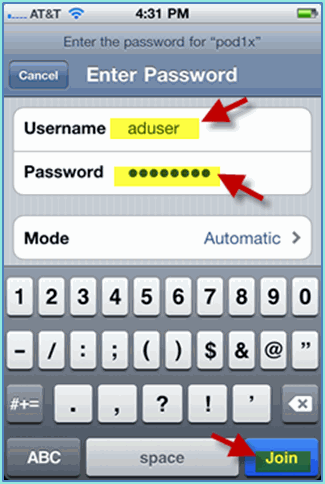
-
-
Click to accept the ISE certificate.
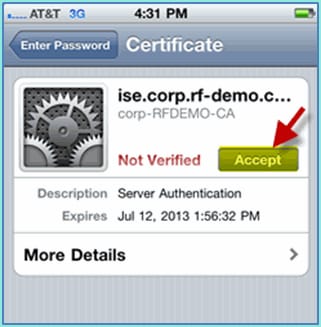
-
Confirm that the iOS device is getting an IP address from the management (VLAN10) interface.
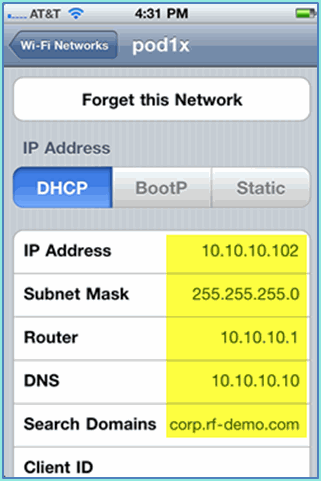
-
On the WLC > Monitor > Clients, verify the endpoint information including use, state, and EAP type.
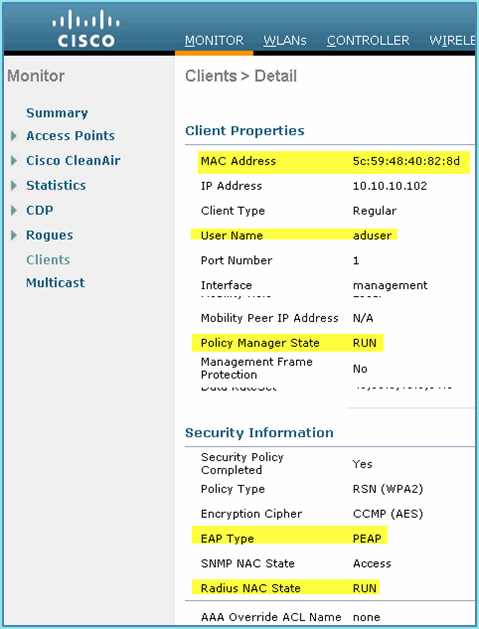
-
Similarly, the client information can be provided by ISE > Monitor > Authentication page.
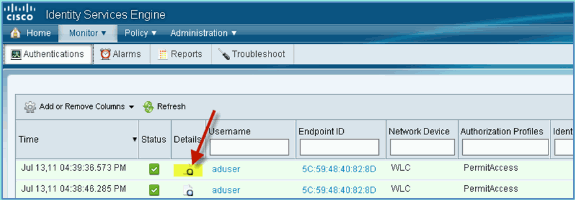
-
Click the Details icon in order to drill down to the session for in-depth information of the session.
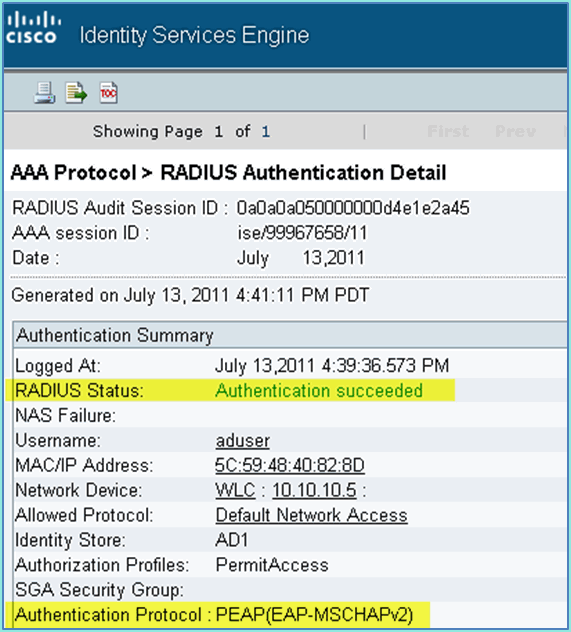
Add Posture Redirect ACL to WLC
Posture redirect ACL is configured on the WLC, where ISE will use to restrict client for posture. Effectively and at a minimum the ACL permits traffic between ISE. Optional rules can be added in this ACL if needed.
-
Navigate to WLC > Security > Access Control Lists > Access Control Lists. Click New.
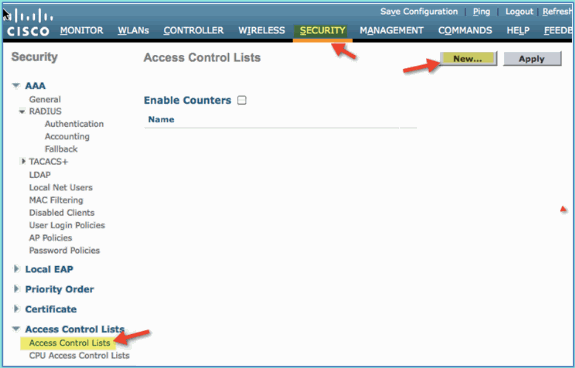
-
Provide a name (ACL-POSTURE-REDIRECT) for the ACL.
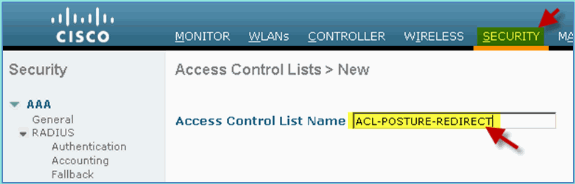
-
Click Add New Rule for the new ACL. Set the following values to ACL sequence #1. Click Apply when finished.
-
Source: Any
-
Destination: IP Address 10.10.10.70, 255.255.255.255
-
Protocol: Any
-
Action: Permit
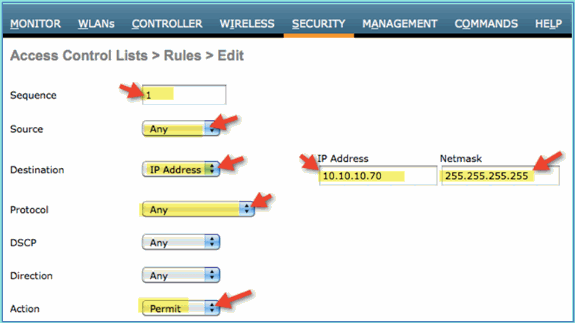
-
-
Confirm sequence has been added.

-
Click Add New Rule. Set the following values to ACL sequence #2. Click Apply when finished.
-
Source: IP Address 10.10.10.70, 255.255.255.255
-
Destination: Any
-
Protocol: Any
-
Action: Permit
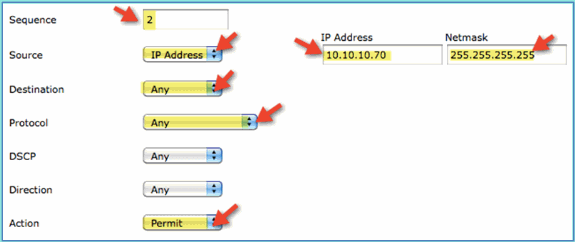
-
-
Confirm sequence has been added.
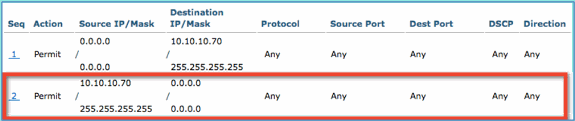
-
Set the following values to ACL sequence #3. Click Apply when finished.
-
Source: Any
-
Destination: Any
-
Protocol: UDP
-
Source Port: DNS
-
Destination Port: Any
-
Action: Permit
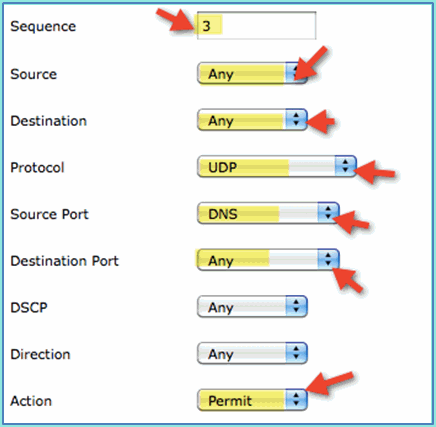
-
-
Confirm sequence has been added.
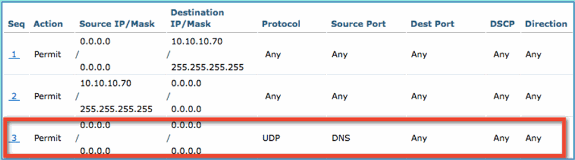
-
Click Add New Rule. Set the following values to ACL sequence #4. Click Apply when finished.
-
Source: Any
-
Destination: Any
-
Protocol: UDP
-
Source Port: Any
-
Destination Port: DNS
-
Action: Permit
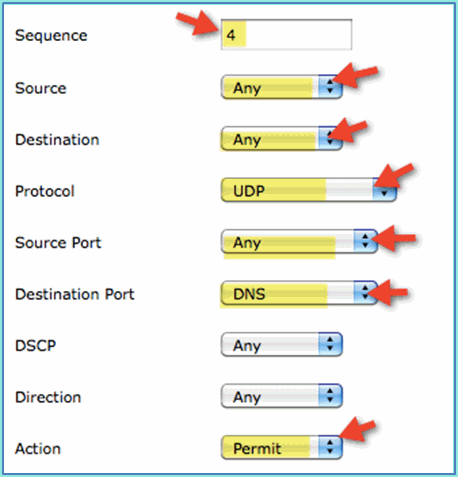
-
-
Confirm sequence has been added.
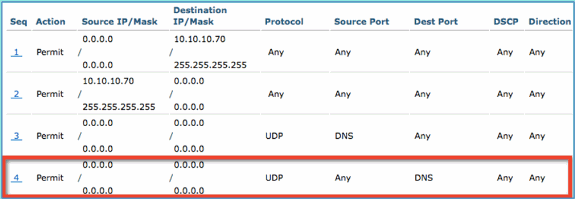
-
Save the current WLC configuration.
Enable Profiling Probes on ISE
The ISE needs to be configured as probes to effectively profile endpoints. By default, these options are disabled. This section shows how to configure ISE to be probes.
-
From ISE management, navigate to Administration > System > Deployment.
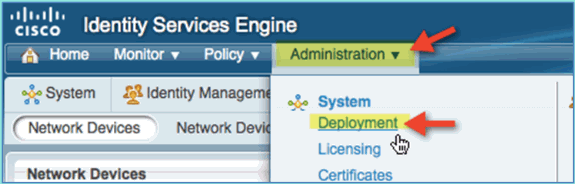
-
Choose ISE. Click Edit ISE host.
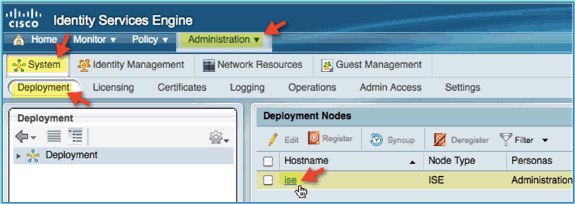
-
From the Edit Node page, select the Profiling Configuration and configure the following:
-
DHCP: Enabled, All (or default)
-
DHCPSPAN: Enabled, All (or default)
-
HTTP: Enabled, All (or default)
-
RADIUS: Enabled, N/A
-
DNS: Enabled, N/A
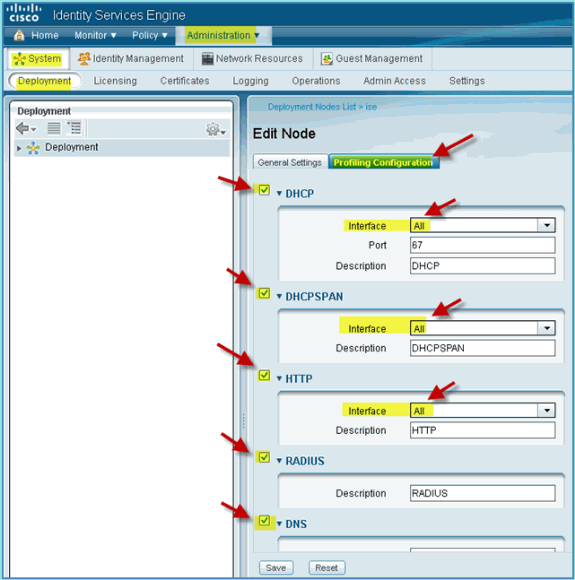
-
-
Re-associate the devices (iPhone/iPads/Droids/Mac, etc.).
-
Confirm ISE endpoint identities. Navigate to Administration > Identity Management > Identities. Click on Endpoints to list what has been profiled.
Note: The initial profiling is from RADIUS probes.
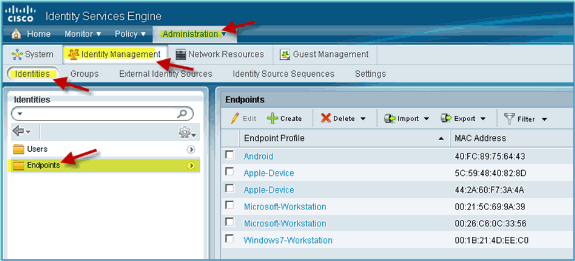
Enable ISE Profile Policies for Devices
Out of the box, ISE provides a library of various endpoint profiles. Complete these steps in order to enable profiles for devices:
-
From ISE, navigate to Policy > Profiling.
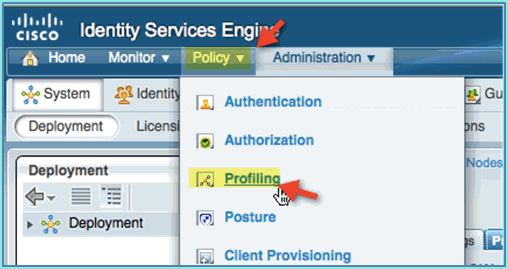
-
From the left pane, expand Profiling Policies.
-
Click Apple Device > Apple iPad, and set the following:
-
Policy Enabled: Enabled
-
Create Matching Identity Group: Selected
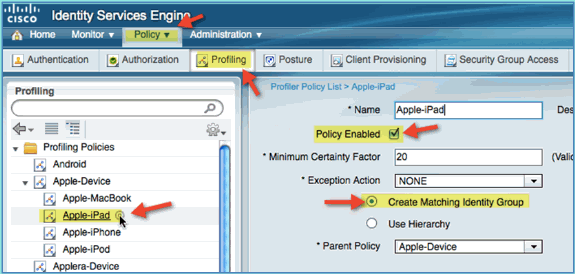
-
-
Click Apple Device > Apple iPhone, set the following:
-
Policy Enabled: Enabled
-
Create Matching Identity Group: Selected
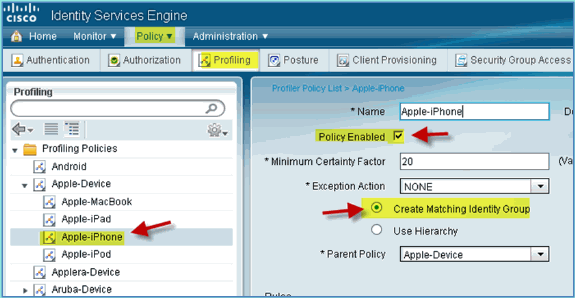
-
-
Click Android, set the following:
-
Policy Enabled: Enabled
-
Create Matching Identity Group: Selected
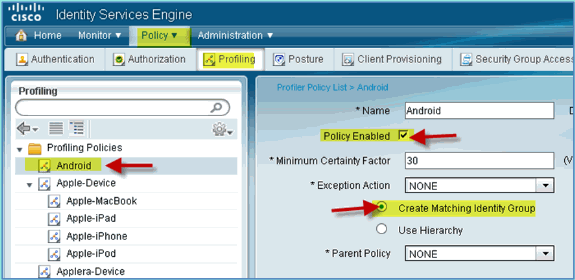
-
ISE Authorization Profile for Posture Discovery Redirect
Complete these steps in order to configure an authorization policy posture redirect allows new devices to be redirected to ISE for proper discovery and profiling:
-
From ISE, navigate to Policy > Policy Elements > Results.
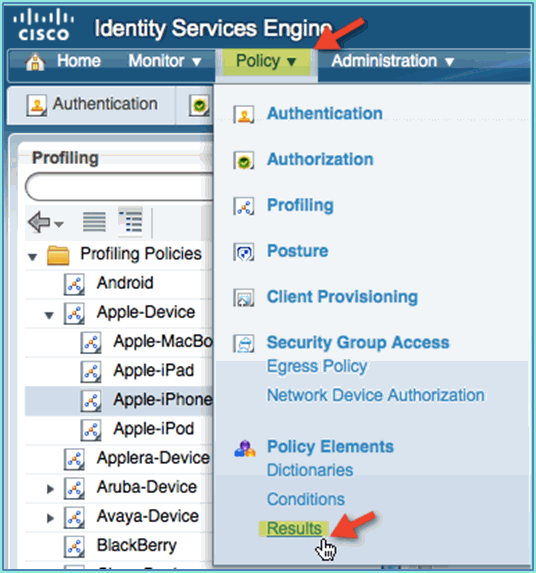
-
Expand Authorization. Click Authorization Profiles (left pane) and click Add.
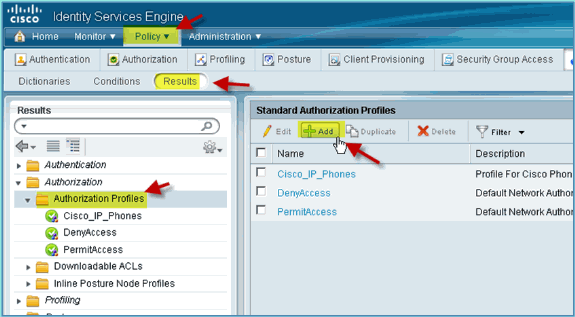
-
Create the authorization profile with the following:
-
Name: Posture_Remediation
-
Access Type: Access_Accept
-
Common Tools:
-
Posture Discovery, Enabled
-
Posture Discovery, ACL ACL-POSTURE-REDIRECT
-
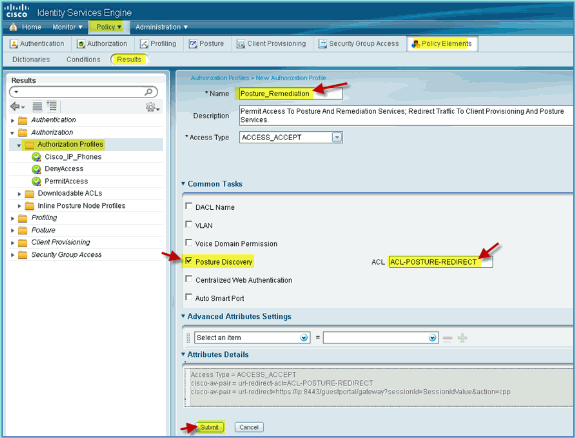
-
-
Click Submit to complete this task.
-
Confirm that the new Authorization Profile is added.
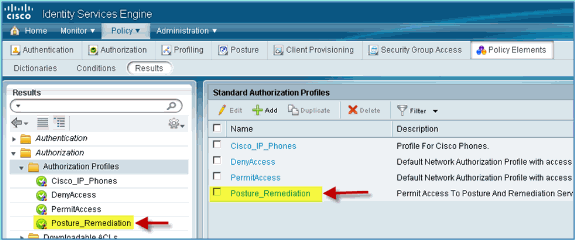
Create ISE Authorization Profile for Employee
Adding an authorization profile for an employee allows ISE to authorize and permit access with the assigned attributes. Employee VLAN 11 is assigned in this case.
Complete these steps:
-
From ISE, navigate to Policy > Results. Expand Authorization, then click Authorization Profiles and click Add.
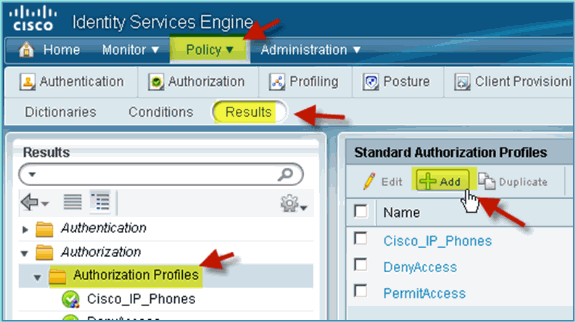
-
Enter the following for Employee authorization profile:
-
Name: Employee_Wireless
-
Common Tasks:
-
VLAN, Enabled
-
VLAN, sub value 11
-
-
-
Click Submit to complete this task.
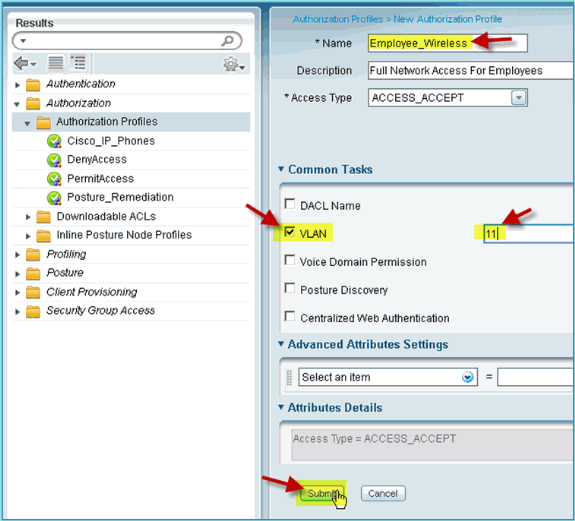
-
Confirm that the new employee authorization profile was created.
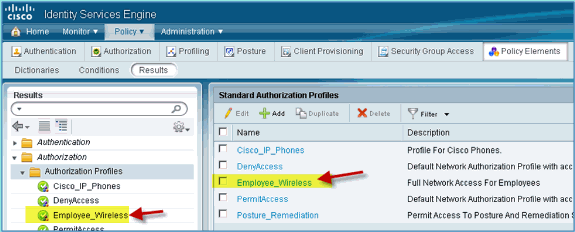
Create ISE Authorization Profile for Contractor
Adding an authorization profile for a contractor allows ISE to authorize and permit access with the assigned attributes. Contractor VLAN 12 is assigned in this case.
Complete these steps:
-
From ISE, navigate to Policy > Results. Expand Authorization, then click Authorization Profiles and click Add.
-
Enter the following for Employee authorization profile:
-
Name: Employee_Wireless
-
Common Tasks:
-
VLAN, Enabled
-
VLAN, sub value 12
-
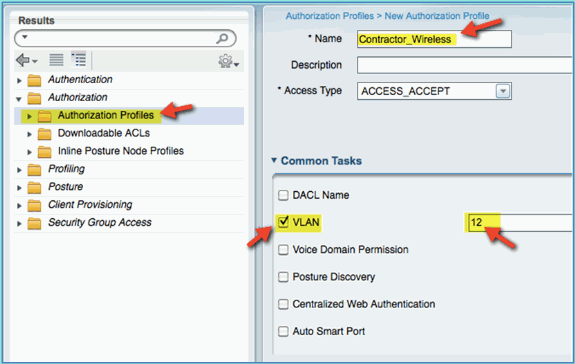
-
-
Click Submit to complete this task.
-
Confirm that the Contractor authorization profile was created.
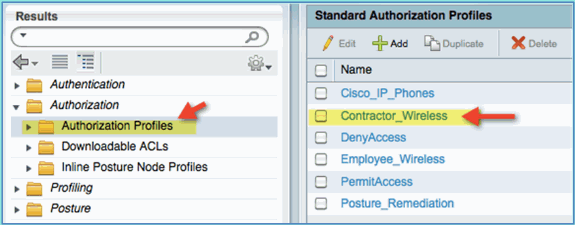
Authorization Policy for Device Posture/Profiling
Little information is known about a new device when it first comes onto the network, an administrator will create the appropriate policy to allow unknown endpoints to be identified before permitting access. In this exercise, the authorization policy will be created so that a new device will be redirected to ISE for posture assessment (for mobile devices are agentless, therefore only profiling is relevant); endpoints will be redirected to the ISE captive portal and identified.
Complete these steps:
-
From ISE, navigate to Policy > Authorization.
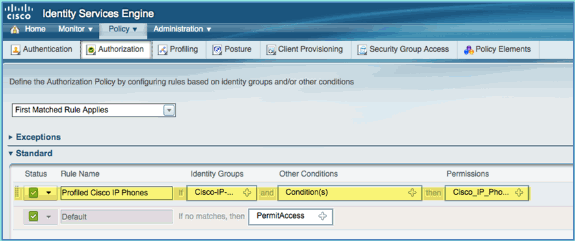
-
There is a policy for Profiled Cisco IP Phones. This is out of the box. Edit this as a posture policy.
-
Enter the following values for this policy:
-
Rule Name: Posture_Remediation
-
Identity Groups: Any
-
Other Conditions > Create New: (Advanced) Session > PostureStatus
-
PostureStatus > Equals: Unknown
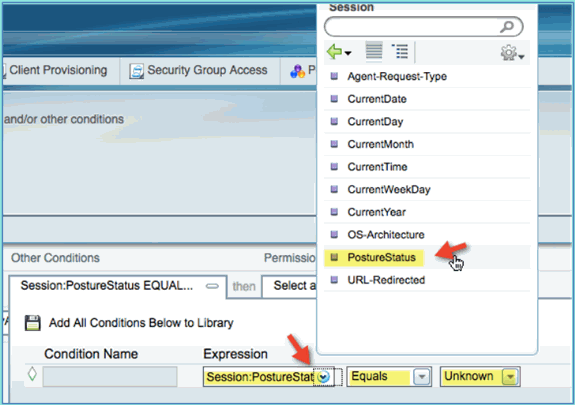
-
-
Set the following for permissions:
-
Permissions > Standard: Posture_Remediation
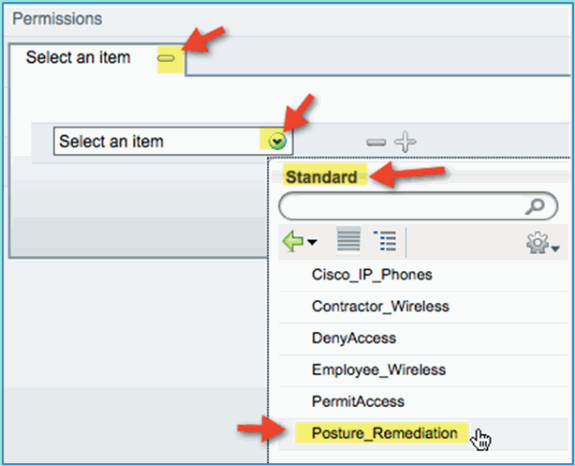
-
-
Click Save.
Note: Alternatively custom policy elements can be created to add ease of use.
Testing Posture Remediation Policy
To simple demonstration can be performed to show that ISE is properly profiling a new device based on the posture policy.
-
From ISE, navigate to Administration > Identity Management > Identities.
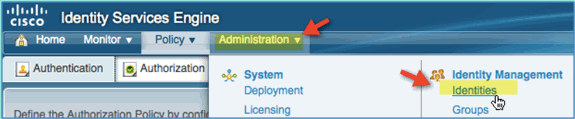
-
Click Endpoints. Associate and connect a device (an iPhone in this example).
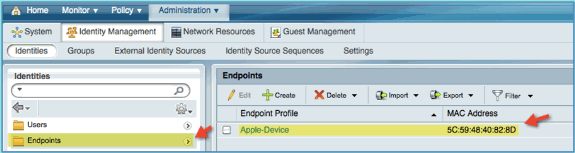
-
Refresh the Endpoints list. Observe what information is given.
-
From the endpoint device, browse to:
-
URL: http://www (or 10.10.10.10)
The device is redirected. Accept any prompt for certificates.
-
-
After the mobile device has completely redirected, from ISE refresh the Endpoints list again. Observe what has changed. The previous endpoint (for example, Apple-Device) should have changed to ‘Apple-iPhone’etc. The reason is that the HTTP probe effectively obtains user-agent information, as part of the process of being redirected to the captive portal.
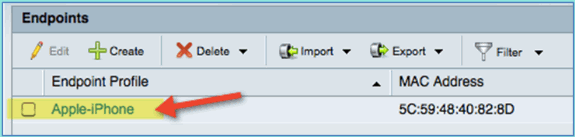
Authorization Policy for Differentiated Access
After successfully testing the posture authorization, continue to build policies to support differentiated access for the Employee and Contractor with known devices and different VLAN assignment specific to the user role (in this scenario, Employee and Contractor).
Complete these steps:
-
Navigate to ISE > Policy > Authorization.
-
Add/Insert a new rule above the Posture Remediation policy/line.

-
Enter the following values for this policy:
-
Rule Name: Employee
-
Identity Groups (expand): Endpoint Identity Groups
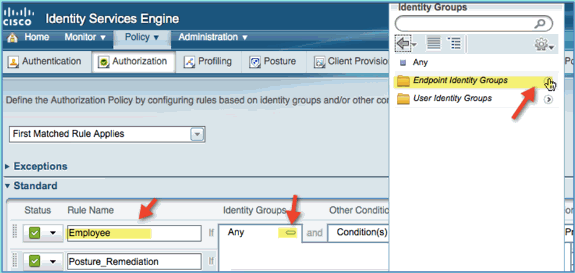
-
Endpoint Identity Groups: Profiled
-
Profiled: Android, Apple-iPad or Apple-iPhone
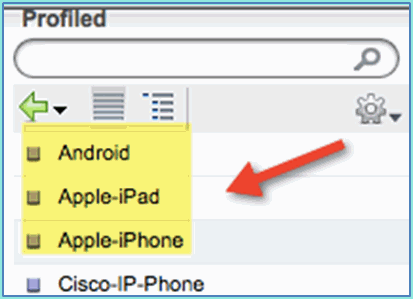
-
-
In order to specify additional device types, click the + and add more devices (if needed):
-
Endpoint Identity Groups: Profiled
-
Profiled: Android, Apple-iPad or Apple-iPhone
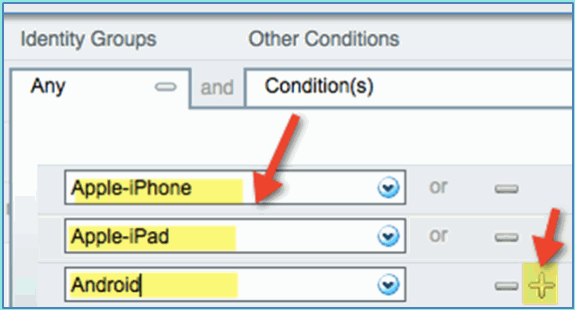
-
-
Specify the following Permissions’ values for this policy:
-
Other Conditions (expand): Create New Condition (Advanced Option)

-
Condition > Expression (from list): InternalUser > Name
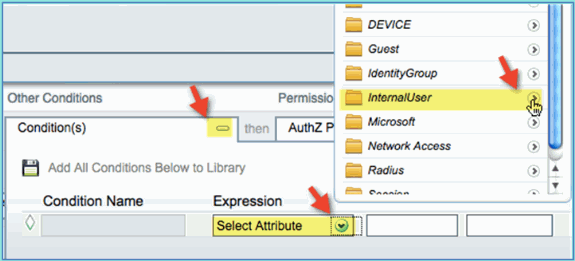
-
InternalUser > Name: employee
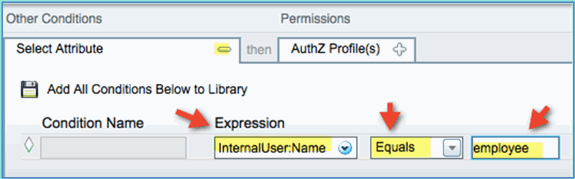
-
-
Add a condition for posture session Compliant:
-
Permissions > Profiles > Standard: Employee_Wireless
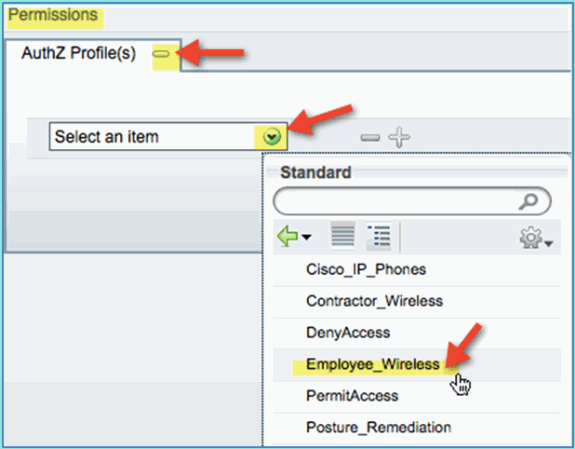
-
-
Click Save. Confirm that the policy has been added properly.
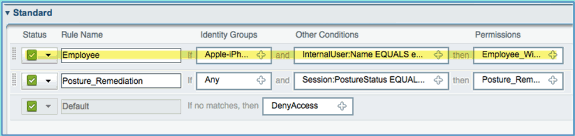
-
Continue by adding the Contractor policy. In this document, the previous policy is duplicated in order to expedite the process (or, you can manually configure for good practice).
From the Employee policy > Actions, click Duplicate Below.
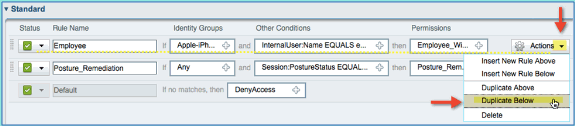
-
Edit the following fields for this policy (duplicate copy):
-
Rule Name: Contractor
-
Other Conditions > InternalUser > Name: contractor
-
Permissions: Contractor_Wireless
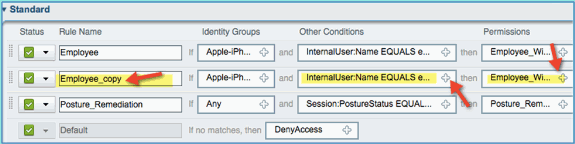
-
-
Click Save. Confirm that the previous duplicated copy (or new policy) is configured properly.
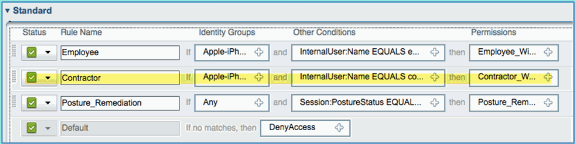
-
In order to preview the policies, click Policy-at-a-Glance.
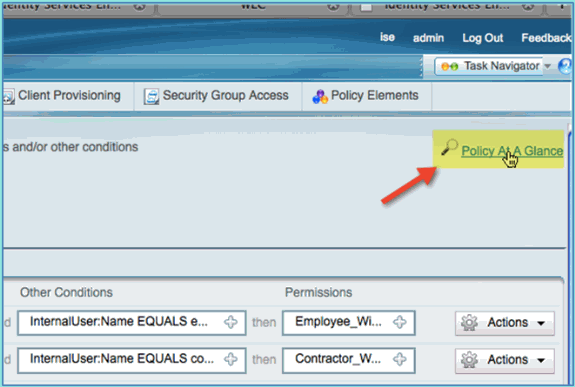
Policy at A Glance view provides a consolidated summarized and easy to see policies.
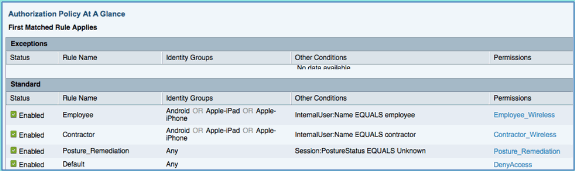
Testing CoA for Differentiated Access
With the authorization profiles and policies prepared for differentiating access, it is time to test. Having a single secured WLAN, an employee will be assigned the employee VLAN and a contractor will be for the contractor VLAN. An Apple iPhone/iPad is used in the next examples.
Complete these steps:
-
Connect to the secured WLAN (POD1x) with the mobile device and use these credentials:
-
Username: employee
-
Password: XXXXX
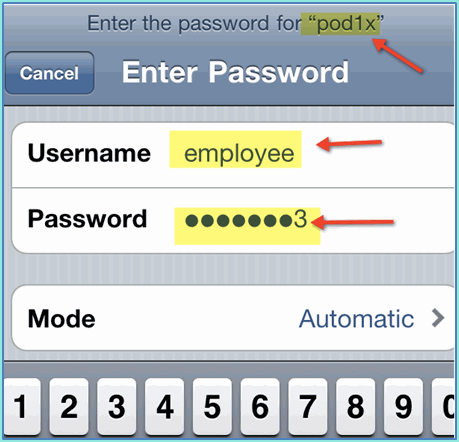
-
-
Click Join. Confirm that the employee is assigned VLAN 11 (Employee VLAN).
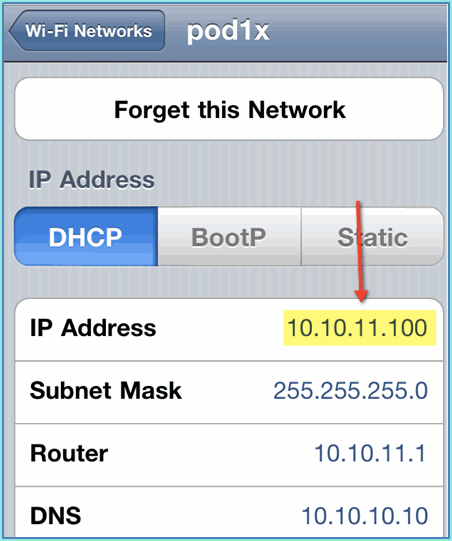
-
Click Forget this Network. Confirm by clicking Forget.
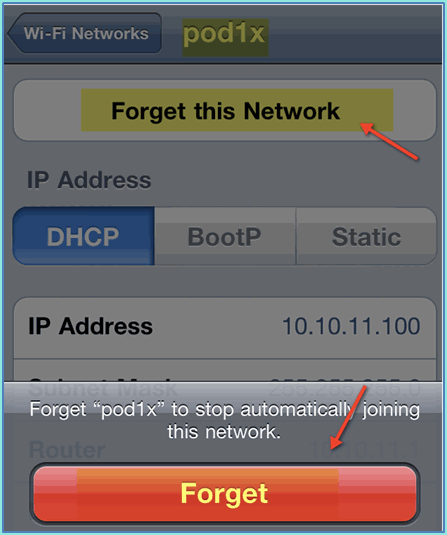
-
Go to WLC and remove existing client connections (if the same was used in previous steps). Navigate to Monitor > Clients > MAC address, then click Remove.
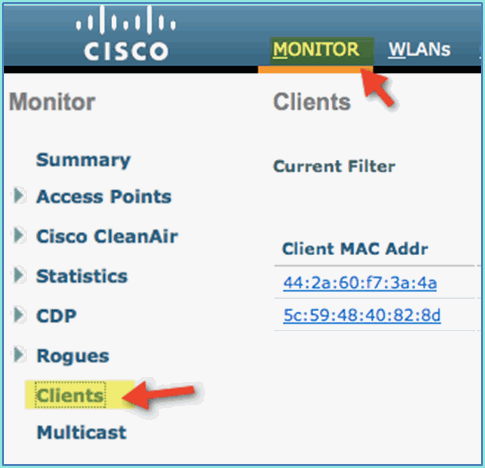
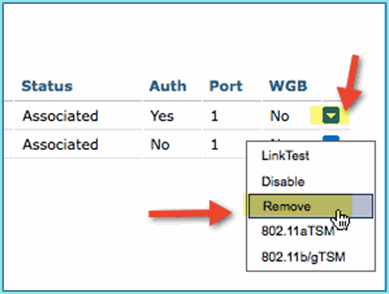
-
Another sure way to clear previous client sessions is to disable/enable the WLAN.
-
Go to WLC > WLANs > WLAN, then click the WLAN to edit.
-
Un-check Enabled > Apply (to disable).
-
Check the box for Enabled > Apply (to re-enable).
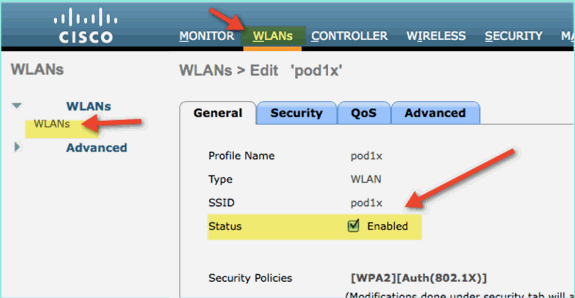
-
-
Go back to the mobile device. Connect again to the same WLAN with these credentials:
-
Username: contractor
-
Password: XXXX
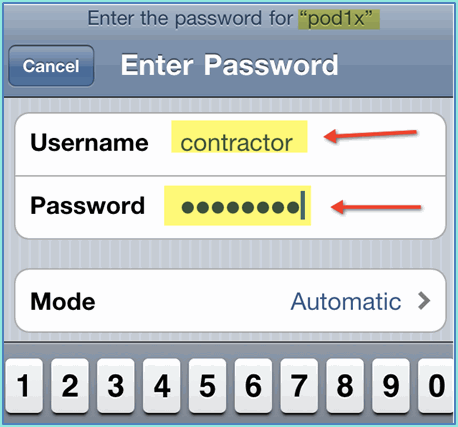
-
-
Click Join. Confirm that the contractor user is assigned VLAN 12 (Contractor/guest VLAN).
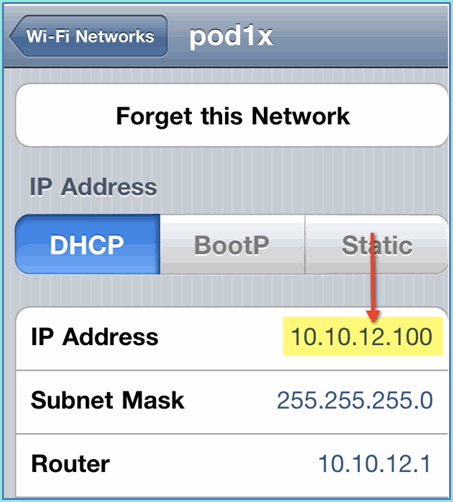
-
You can look at ISE real-time log view in ISE > Monitor > Authorizations. You should see individual users (employee, contractor) get differentiated authorization profiles (Employee_WirelessvsContractor_Wireless) in different VLANs.
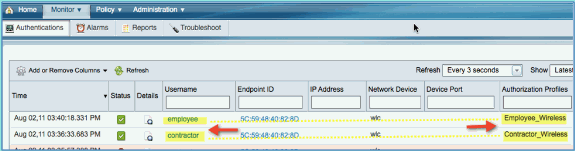
WLC Guest WLAN
Complete these steps in order to add a guest WLAN to allow guests to access the ISE Sponsor Guest Portal:
-
From WLC, navigate to WLANs > WLANs > Add New.
-
Enter the following for the new guest WLAN:
-
Profile Name: pod1guest
-
SSID: pod1guest
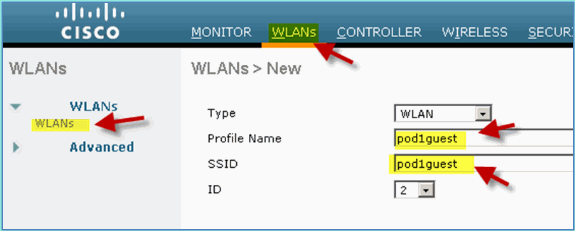
-
-
Click Apply.
-
Enter the following under the guest WLAN > General tab:
-
Status: Disabled
-
Interface/Interface Group: Guest
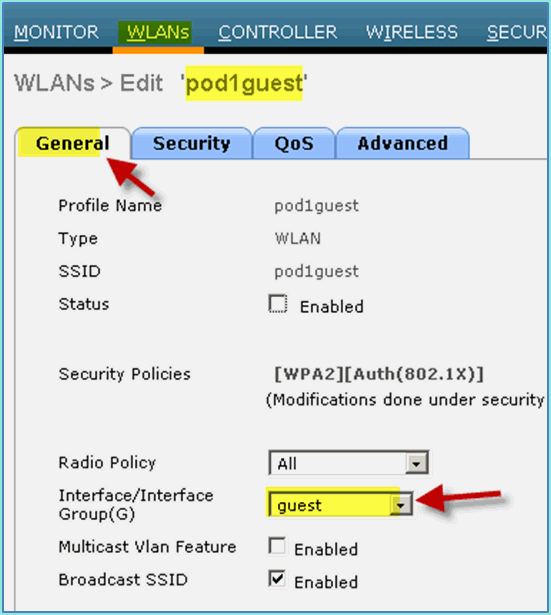
-
-
Navigate to guest WLAN > Security > Layer2 and enter the following:
-
Layer 2 Security: None
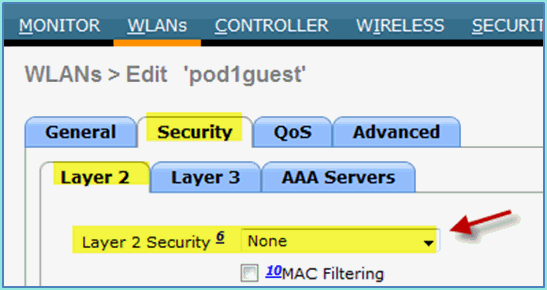
-
-
Navigate to guest WLAN > Security > Layer3 tab and enter the following:
-
Layer 3 Security: None
-
Web Policy: Enabled
-
Web Policy sub value: Authentication
-
Preauthentication ACL: ACL-POSTURE-REDIRECT
-
Web Auth type: External (Re-direct to external server)
-
URL: https://10.10.10.70:8443/guestportal/Login.action
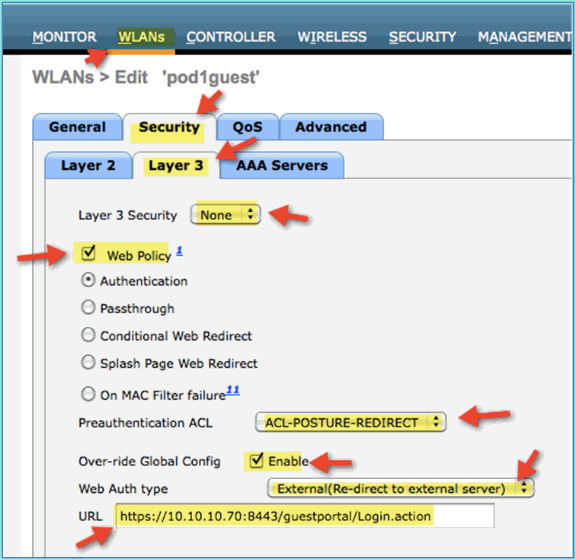
-
-
Click Apply.
-
Make sure to save the WLC Configuration.
Testing the Guest WLAN and Guest Portal
Now, you can test the configuration of the guest WLAN. It should redirect the guests to the ISE guest portal.
Complete these steps:
-
From an iOS device such as an iPhone, navigate to Wi-Fi Networks > Enable. Then, select the POD guest network.
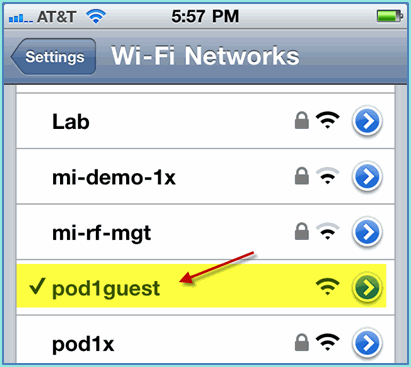
-
Your iOS device should show a valid IP address from the guest VLAN (10.10.12.0/24).
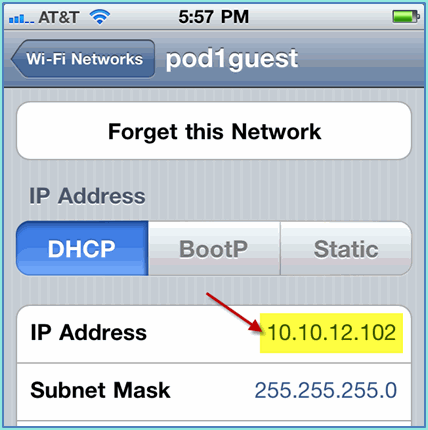
-
Open the Safari browser and connect to:
-
URL: http://10.10.10.10
A Web Authentication redirect appears.
-
-
Click Continue until you have arrived at the ISE Guest Portal page.
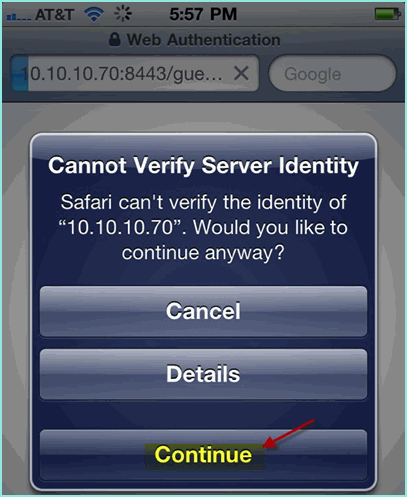
The next sample screenshot shows the iOS device on a Guest Portal Login. This confirms that the correct setup for the WLAN and ISE Guest Portal is active.
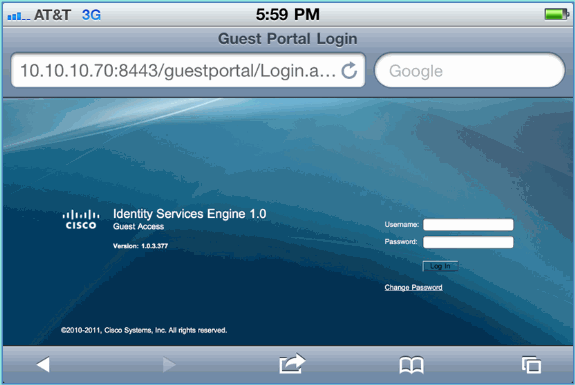
ISE Wireless Sponsored Guest Access
ISE can be configured to allow guests to be sponsored. In this case you will configure ISE guest policies to allow either Internal or AD domain (if integrated) users to sponsor guest access. You will also configure ISE to allow sponsors to view guest password (optional), which is helpful to this lab.
Complete these steps:
-
Add employee user to the SponsorAllAccount group. There are different ways to do this: go directly to the group, or edit the user and assign group. For this example, navigate to Administration > Identity Management > Groups > User Identity Groups. Then, click SponsorAllAccount and add employee user.
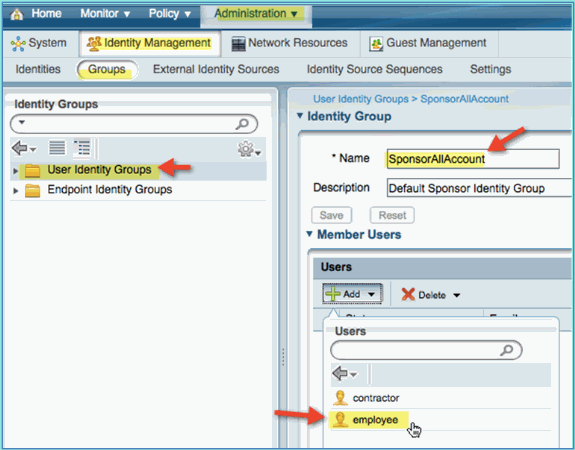
-
Navigate to Administration > Guest Management > Sponsor Groups.
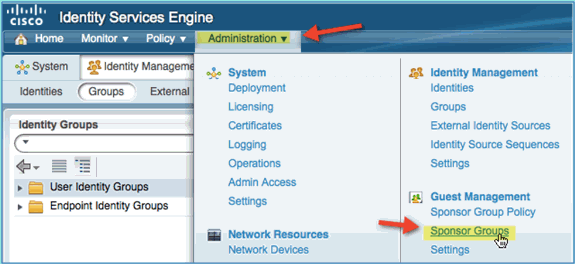
-
Click Edit, then choose SponsorAllAccounts.
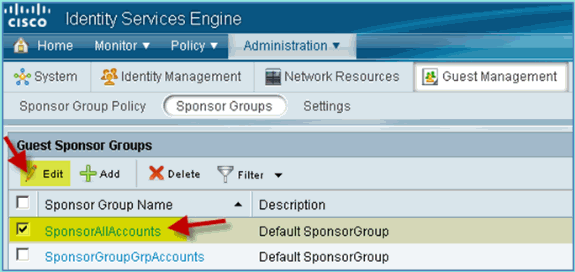
-
Select Authorization Levels and set the following:
-
View Guest Password: Yes
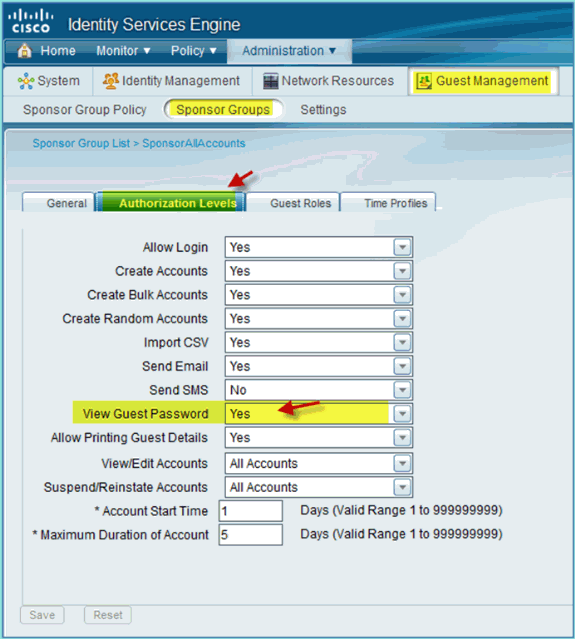
-
-
Click Save in order to complete this task.
Sponsoring Guest
Previously, you have configured the appropriate guest policy and groups to allow AD domain user to sponsor temporary guests. Next, you will access the Sponsor Portal and create a temporary guest access.
Complete these steps:
-
From a browser, navigate to either of these URLs: http://<ise ip>:8080/sponsorportal/ or https://<ise ip>:8443/sponsorportal/. Then, log in with the following:
-
Username: aduser (Active Directory), employee (Internal User)
-
Password: XXXX
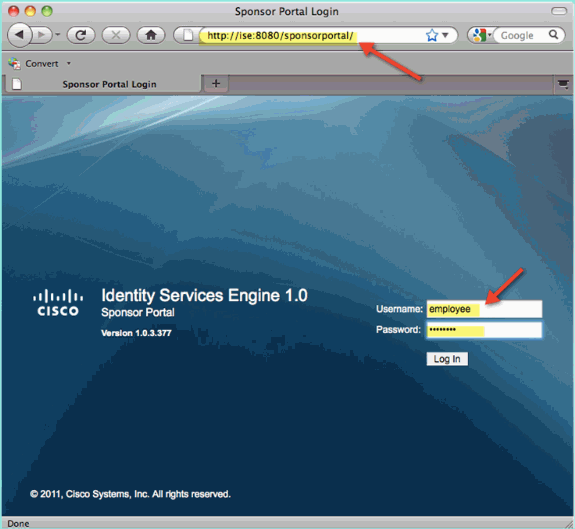
-
-
From the Sponsor page, click Create Single Guest User Account.
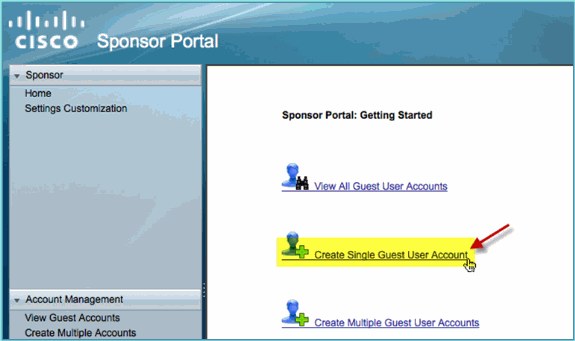
-
For a temporary guest, add the following:
-
First Name: Required (for example, Sam)
-
Last Name: Required (for example, Jones)
-
Group Role: Guest
-
Time Profile: DefaultOneHour
-
Time Zone: Any/Default
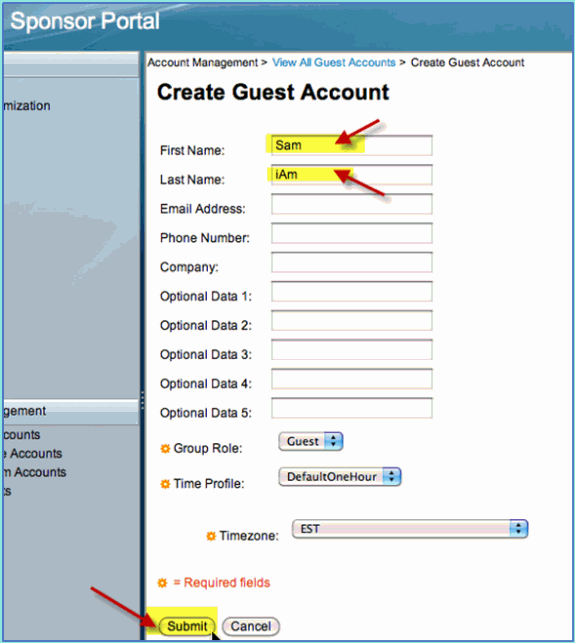
-
-
Click Submit.
-
A guest account is created based on your previous entry. Note that the password is visible (from previous exercise) as opposed to hash ***.
-
Leave this window open showing the Username and Password for the guest. You will use them to test Guest Portal Login (next).
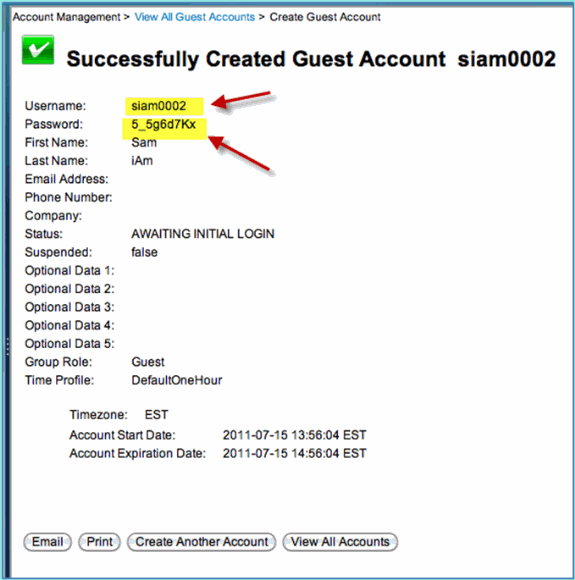
Testing Guest Portal Access
With the new guest account created by an AD user/sponsor, it is time to test the guest portal and access.
Complete these steps:
-
On a preferred device (in this case an Apple iOS / iPad), connect to the Pod Guest SSID and check IP address /connectivity.
-
Use the browser and attempt to navigate to http://www.
You are redirected to the Guest Portal Login page.
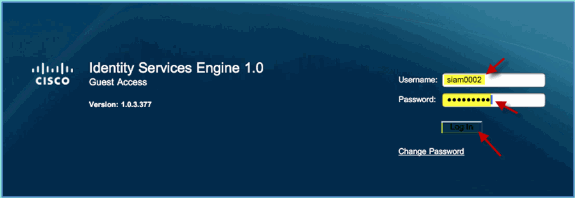
-
Log in using the guest account created in the previous exercise.
If successful, the Acceptable use policy page appears.
-
Check Accept terms and conditions, then click Accept.
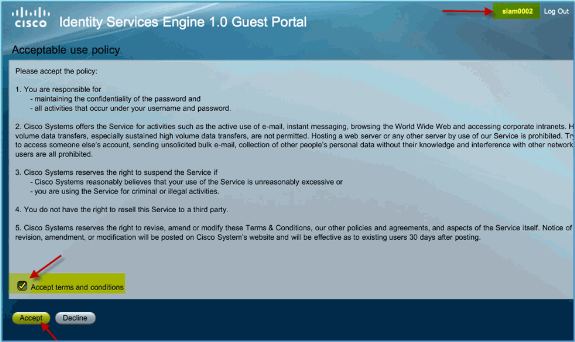
The original URL is completed, and the endpoint is permitted access as guest.
Certificate Configuration
In order to secure communications with ISE, determine whether the communication is authentication related or for ISE management. For example, for configuration using the ISE web UI, X.509 certificates and certificate trust chains need to be configured to enable asymmetric encryption.
Complete these steps:
-
From your wired connected PC, open a browser window to https://AD/certsrv.
Note: Use the secure HTTP.
Note: Use Mozilla Firefox or MS Internet Explorer in order to access ISE.
-
Log in as administrator/Cisco123.
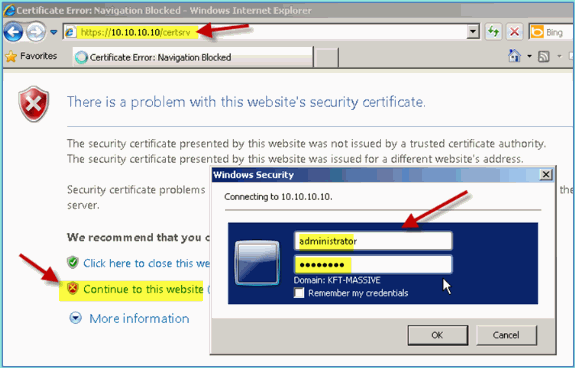
-
Click Download a CA certificate, certificate chain, or CRL.
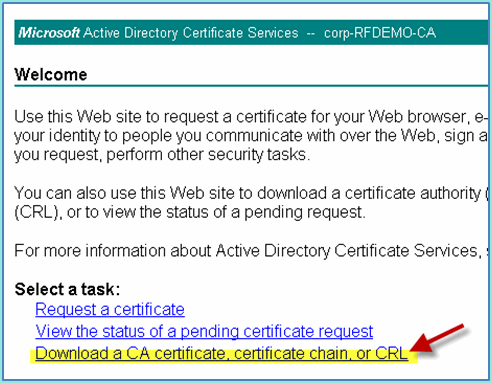
-
Click Download CA certificate and save it (note the save location).
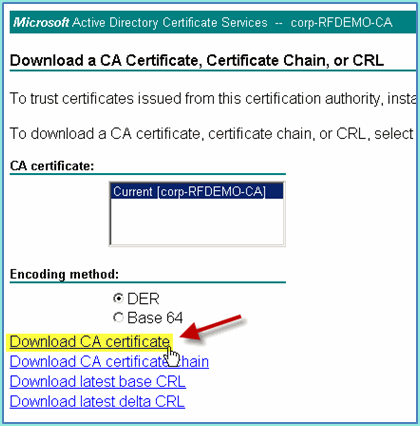
-
Open a browser window to https://<Pod-ISE>.
-
Go to Administration > System > Certificates > Certificates Authority Certificates.
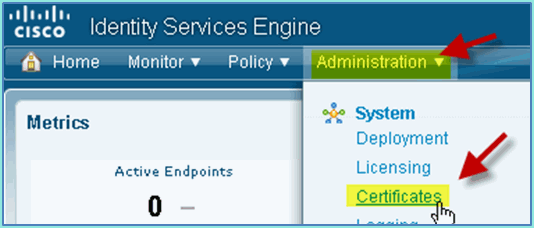
-
Select Certificate Authority Certificates operation and browse to the previously downloaded CA cert.
-
Select Trust for client with EAP-TLS, then submit.
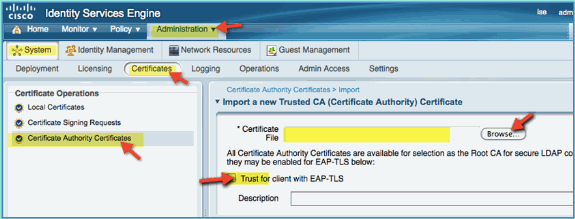
-
Confirm that the CA has been added trusted as root CA.
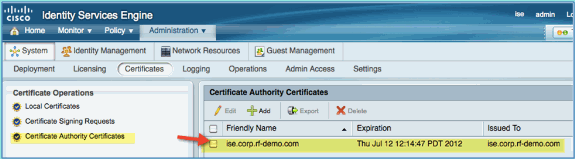
-
From a browser, go to Administration > System > Certificates > Certificates Authority Certificates.
-
Click Add, then Generate Certificate Signing Request.
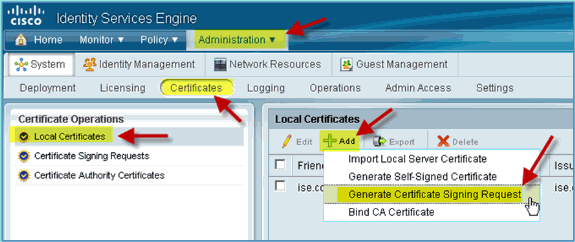
-
Submit these values:
-
Certificate Subject: CN=ise.corp.rf-demo.com
-
Key Length: 2048
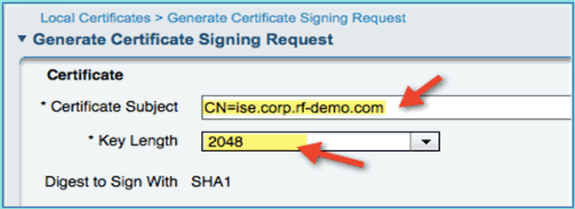
-
-
ISE prompts that the CSR is available in the CSR page. Click OK.
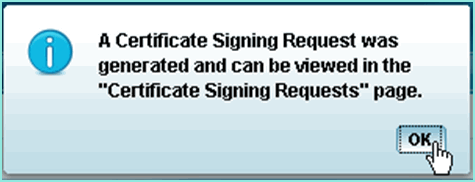
-
Select the CSR from the ISE CSR page and click Export.
-
Save the file to any location (for example, Downloads, etc.)
-
File will be saved as *.pem.
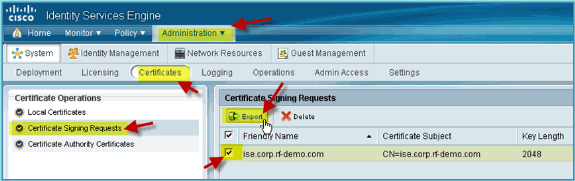
-
Locate the CSR file and edit with either Notepad/Wordpad/TextEdit.
-
Copy the content (Select all > Copy).
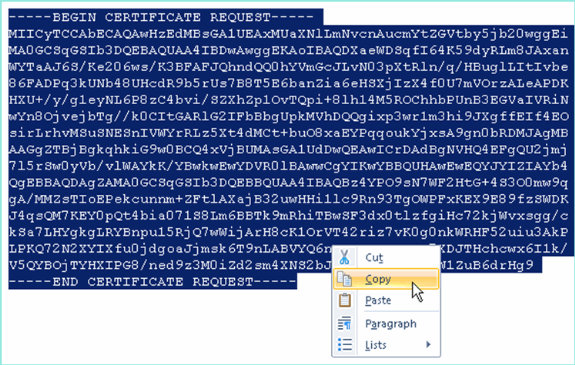
-
Open a browser window to https://<Pod-AD>/certsrv.
-
Click Request a certificate.
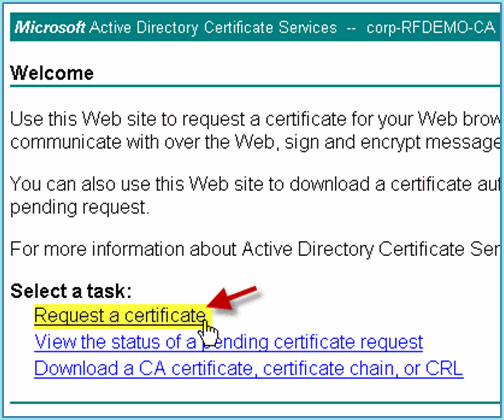
-
Click to submit an advanced certificate request.
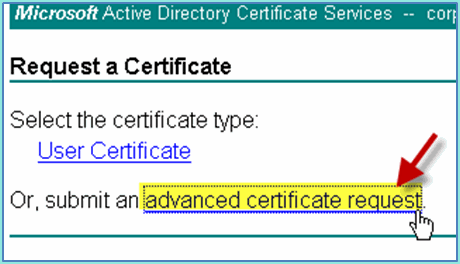
-
Paste the CSR content in the Saved Request Field.
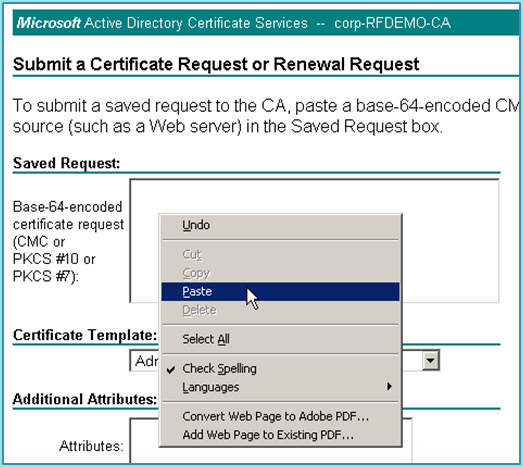
-
Select Web Server as the Certificate Template, then click Submit.
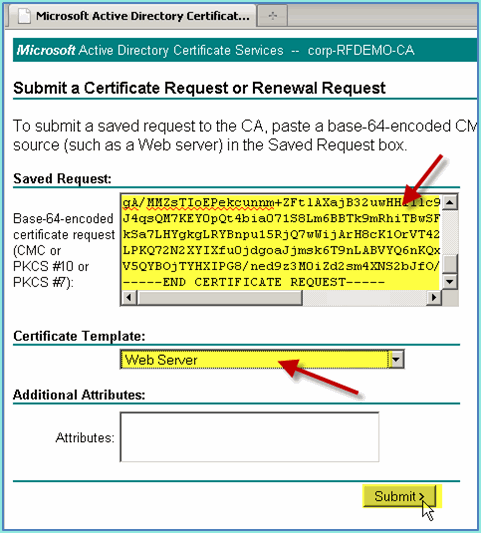
-
Select DER encoded, then click Download certificate.
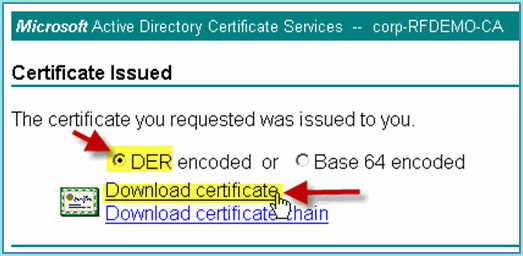
-
Save the file to a known location (for example, Downloads)
-
Go to Administration > System > Certificates > Certificates Authority Certificates.
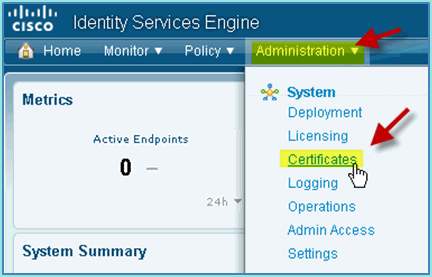
-
Click Add > Bind CA Certificate.
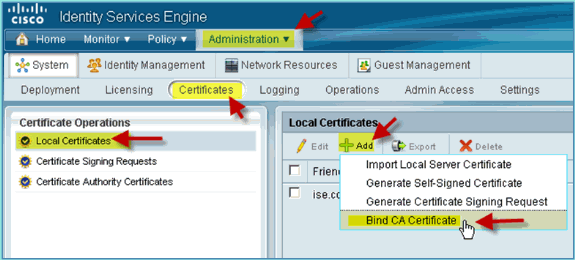
-
Browse to the previously downloaded CA certificate.
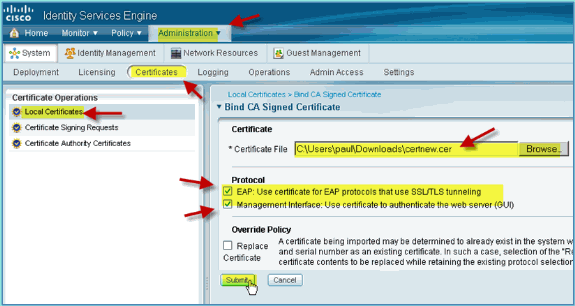
-
Select both Protocol EAP and Management Interface, then click Submit.
-
Confirm that the CA has been added trusted as root CA.
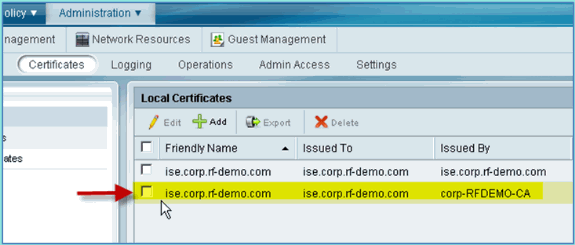
Windows 2008 Active Directory Integration
ISE can communicate directly with Active Directory (AD) for user/machine authentication or for retrieving authorization information user attributes. In order to communicate with AD, ISE must be ‘joined’ to an AD domain. In this exercise you will join ISE to an AD domain, and confirm AD communication is working correctly.
Complete these steps:
-
In order to join ISE to the AD domain, from ISE go to Administration > Identity Management > External Identity Sources.
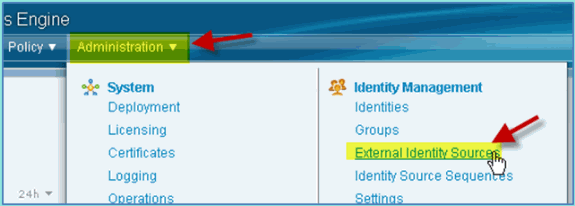
-
From the left pane (External Identity Sources), select Active Directory.
-
On the right-hand side, select the Connection tab and enter the following:
-
Domain Name: corp.rf-demo.com
-
Identity Store Name: AD1
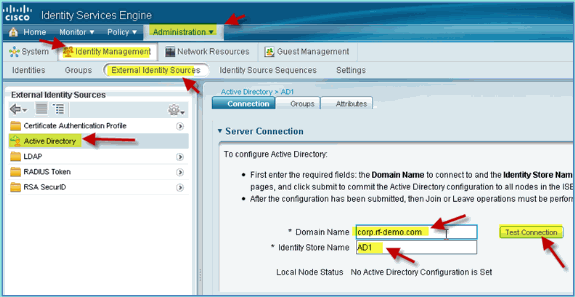
-
-
Click Test Connection. Enter AD username (aduser/Cisco123), then click OK.
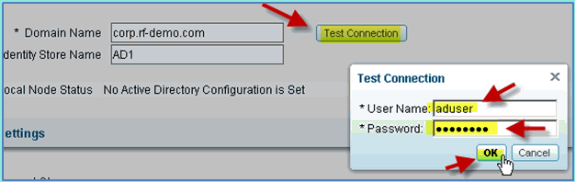
-
Confirm that the Test Status shows Test Succeeded.
-
Select Show Detailed Log and observe details useful for troubleshooting. Click OK to continue.
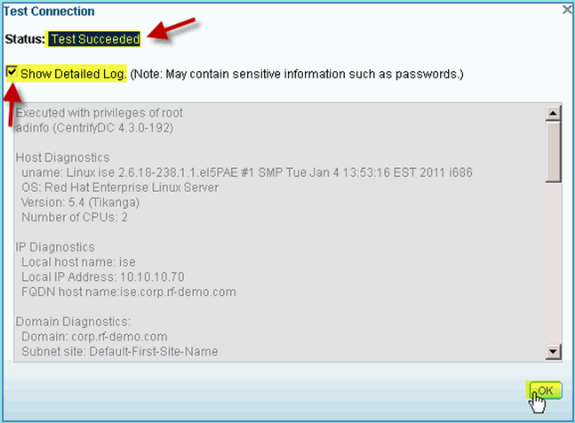
-
Click Save Configuration.
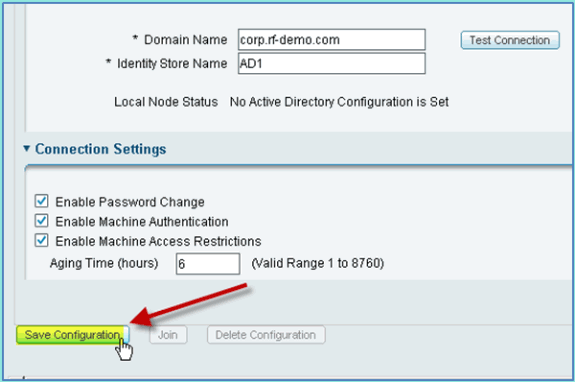
-
Click Join. Enter the AD user (administrator/Cisco123), then click OK.
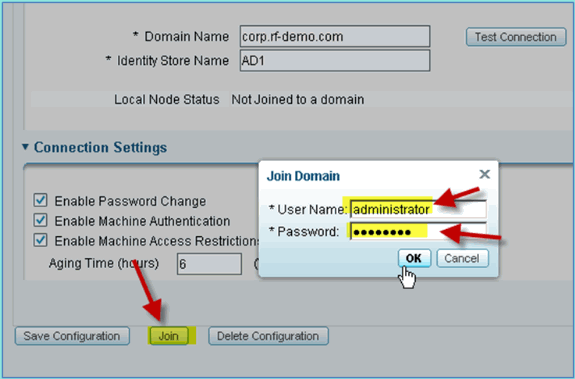
-
Confirm that Join Operation Status shows Succeeded, then click OK to continue.
The Server Connection Status shows CONNECTED. If this Status changes at any time, a Test Connection will help troubleshoot issues with the AD operations.
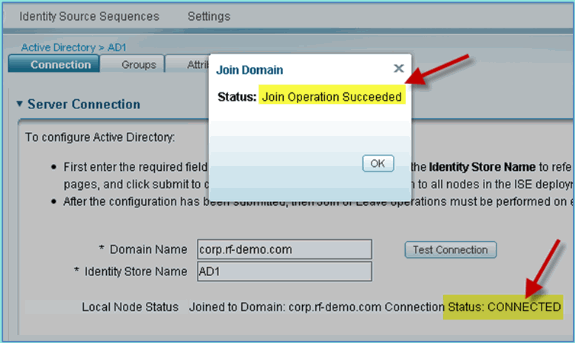
Add Active Directory Groups
When AD groups are added, more granular control is allowed over ISE policies. For example, AD groups can be differentiated by functional roles, such as Employee or Contractor groups, without the related bug being experienced in previous ISE 1.0 exercises where policies were limited only to users.
In this lab, only the Domain Users and/or the Employee group are used.
Complete these steps:
-
From ISE, go to Administration > Identity Management > External Identity Sources.
-
Select Active Directory > Groups tab.
-
Click +Add, then Select Groups From Directory.
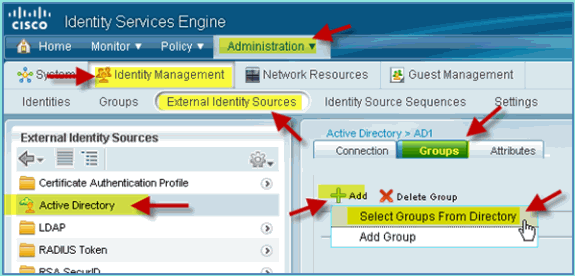
-
In the follow-up window (Select Directory Groups), accept the defaults for domain (corp-rf-demo.com) and Filter (*). Then, click Retrieve Groups.
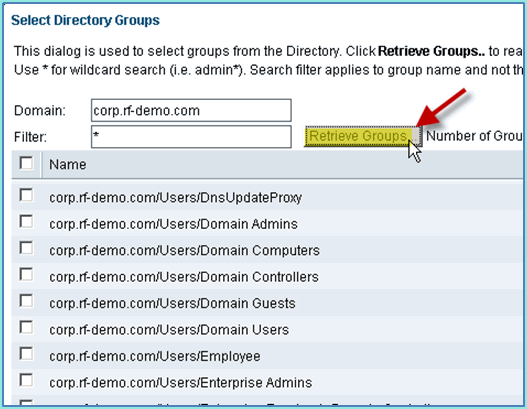
-
Select the boxes for Domain Users and Employee groups. Click OK when finished.
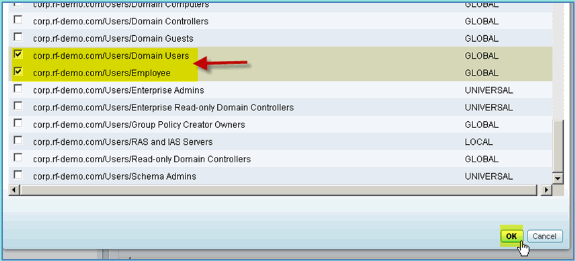
-
Confirm that the groups have been added to the list.
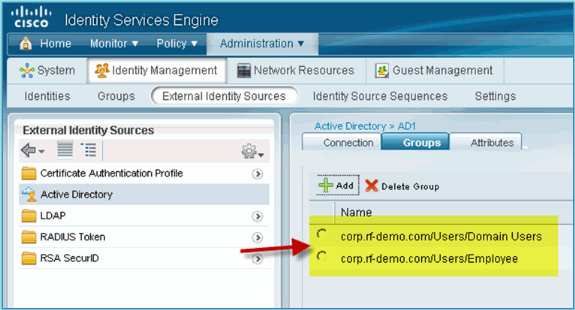
Add Identity Source Sequence
By default, ISE is set to use Internal Users for authentication store. If AD is added, a priority order of sequence can be created to include the AD which ISE will use to check for authentication.
Complete these steps:
-
From ISE, navigate to Administration > Identity Management > Identity Source Sequences.
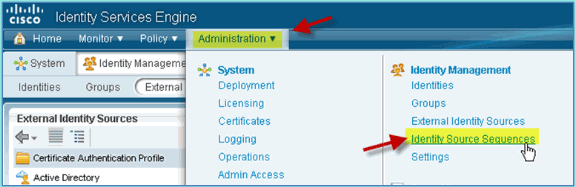
-
Click +Add in order to add a new sequence.
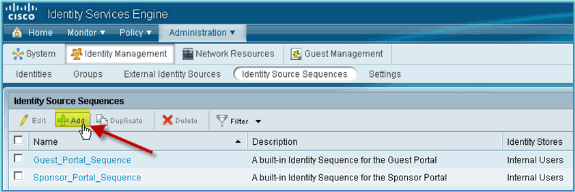
-
Enter the new name: AD_Internal. Add all available sources to the Selected field. Then, re-order as needed so that AD1 is moved to the top of the list. Click Submit.
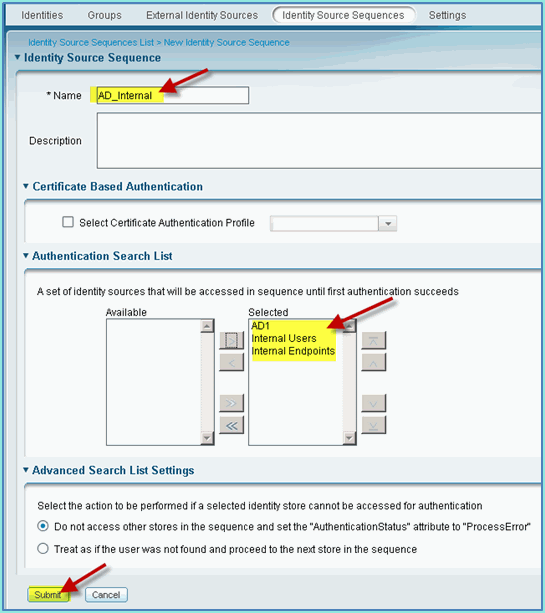
-
Confirm that the sequence has been added to the list.
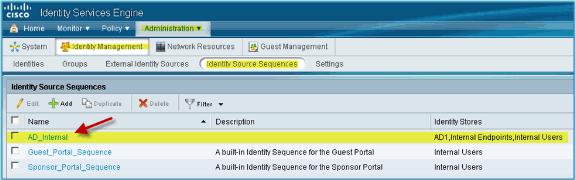
ISE Wireless Sponsored Guest Access with Integrated AD
ISE can be configured to allow guests to be sponsored with policies in order to allow AD domain users to sponsor guest access.
Complete these steps:
-
From ISE, navigate to Administration > Guest Management > Settings.
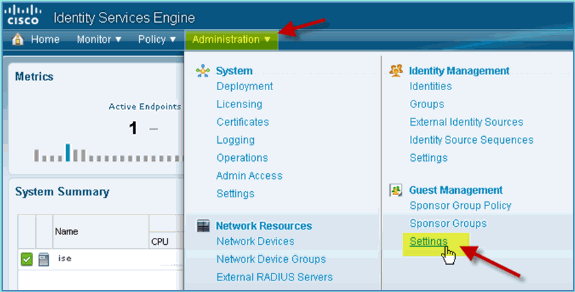
-
Expand Sponsor, and click Authentication Source. Then, select AD_Internal as Identity Store Sequence.
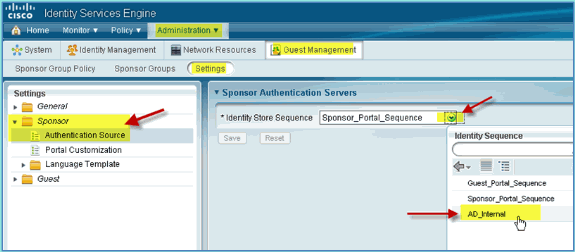
-
Confirm AD_Internal as the Identity Store Sequence. Click Save.
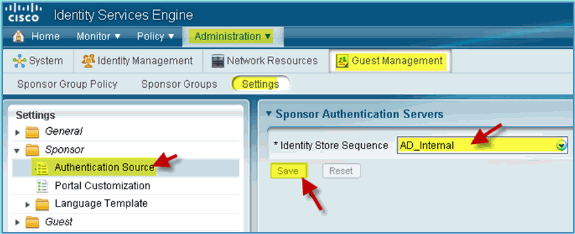
-
Navigate to Administration > Guest Management > Sponsor Group Policy.
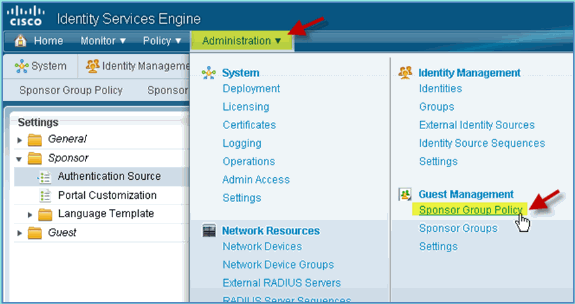
-
Insert New Policy Above the first rule (click the Actions icon from the right).
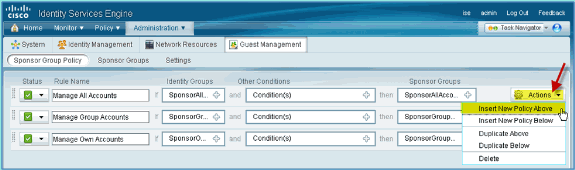
-
For the new Sponsor Group Policy, create the following:
-
Rule Name: Domain Users
-
Identity Groups: Any
-
Other Conditions: (Create New / Advanced) > AD1
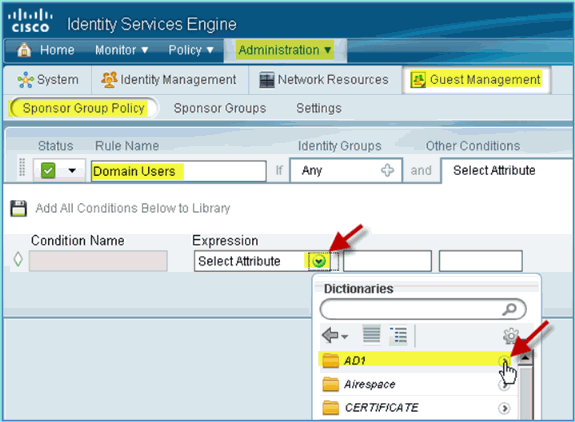
-
AD1: External Groups
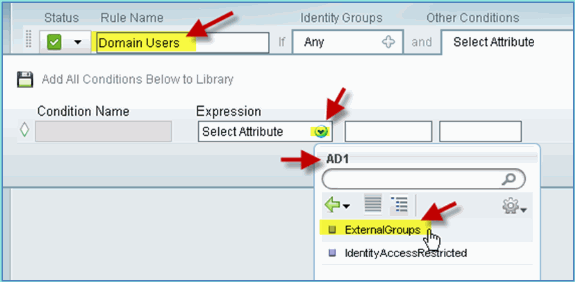
-
AD1 External Groups > Equals > corp.rf-demo.com/Users/Domain Users
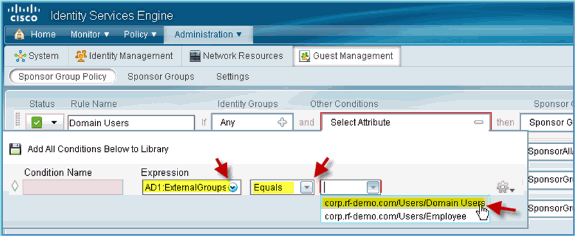
-
-
In Sponsor Groups, set the following:
-
Sponsor Groups: SponsorAllAccounts
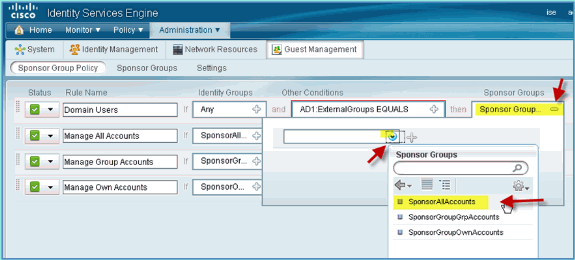
-
-
Navigate to Administration > Guest Management > Sponsor Groups.
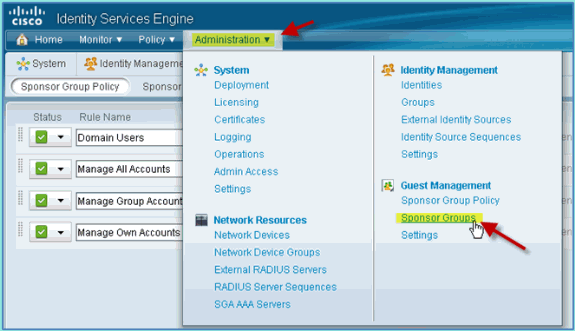
-
Select to Edit > SponsorAllAccounts.
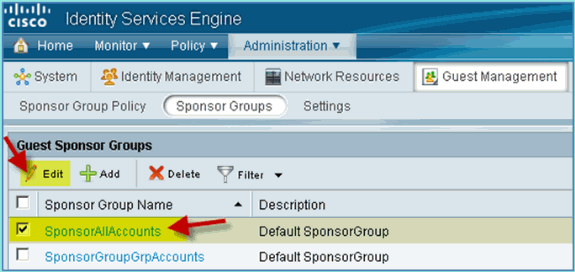
-
Select Authorization Levels and set the following:
-
View Guest Password: Yes
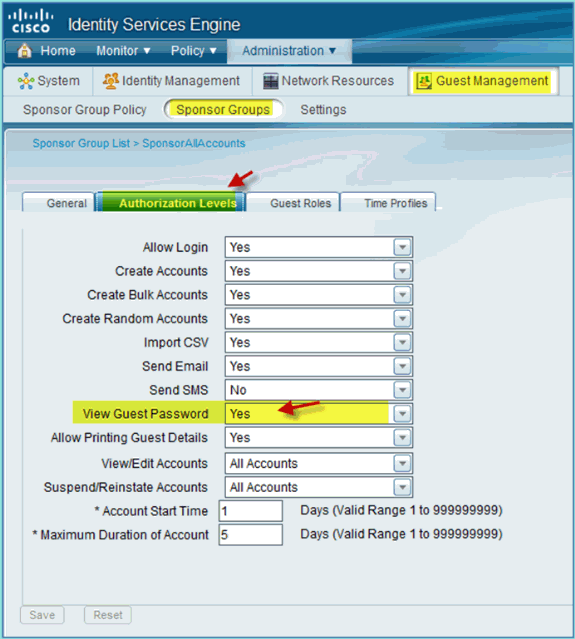
-
Configure SPAN on the Switch
Configure SPAN - ISE mgt/probe interface is L2 adjacent to WLC management interface. The switch can be configured to SPAN and other interfaces, such as employee and guest interface VLANs.
Podswitch(config)#monitor session 1 source vlan10 , 11 , 12 Podswitch(config)#monitor session 1 destination interface Fa0/8 ISE virtual probe interface.
Reference : Wireless Authentication for Apple MAC OS X
Associate to the WLC via an authenticated SSID as an INTERNAL user (or integrated, AD User ) using an Apple Mac OS X wireless laptop. Skip if not applicable.
-
On a Mac, go to the WLAN settings. Enable WIFI, then select and connect to the 802.1X enabled POD SSID created in the previous exercise.
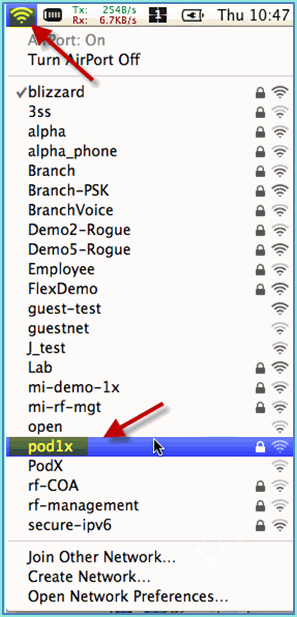
-
Provide the following information to connect:
-
Username: aduser (if using AD), employee (internal – Employee), contractor (internal – Contractor)
-
Password: XXXX
-
802.1X: Automatic
-
TLS Certificate: None
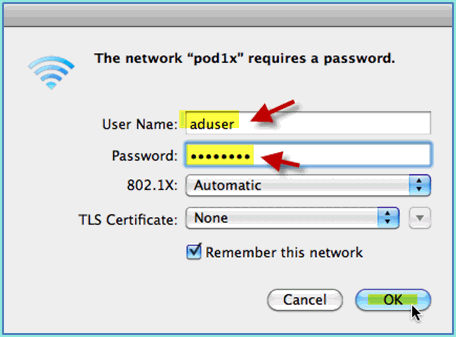
At this time, the laptop might not connect. In addition, ISE can throw a failed event as follows:
Authentication failed :12514 EAP-TLS failed SSL/TLS handshake because of an unknown CA in the client certificates chain
-
-
Go to the System Preference > Network > Airport > 802.1X setting and set the new POD SSID/ WPA profile Authentication as:
-
TLS: Disabled
-
PEAP: Enabled
-
TTLS: Disabled
-
EAP-FAST: Disabled
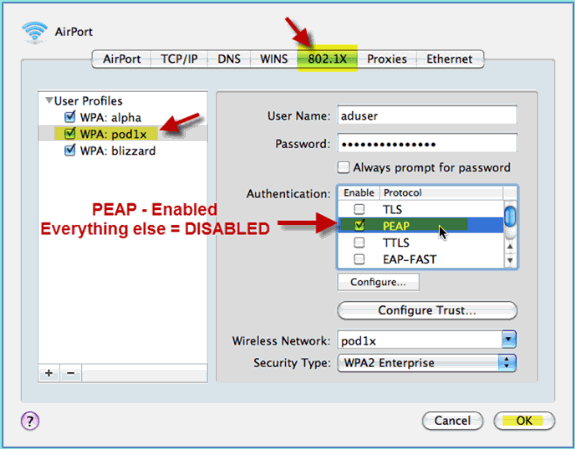
-
-
Click OK to continue and allow the setting to be saved.
-
On the Network screen, select the appropriate SSID + 802.1X WPA profile and click Connect.
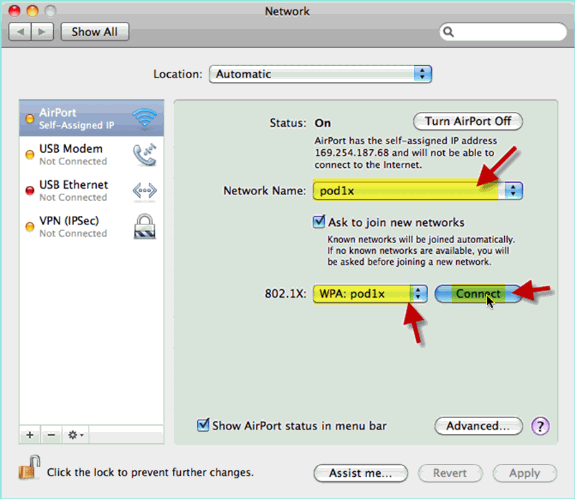
-
The System might prompt for a username and password. Enter the AD user and password (aduser/XXXX), then click OK.
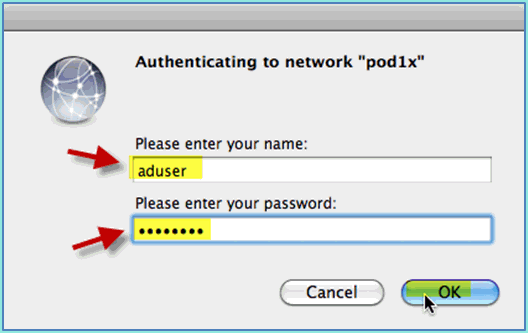
The client should show Connected via PEAP with a valid IP address.
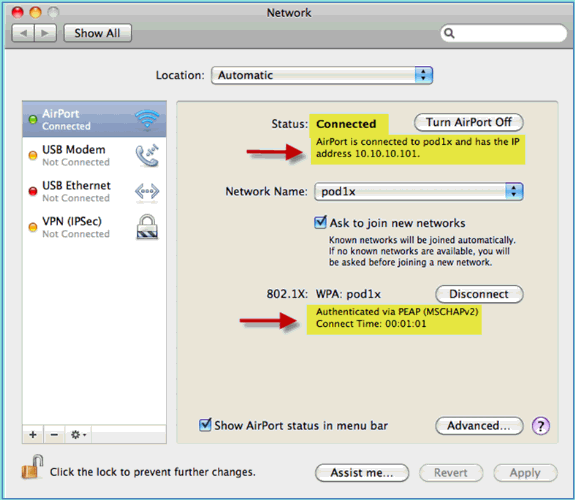
Reference : Wireless Authentication for Microsoft Windows XP
Associate to the WLC via an authenticated SSID as an INTERNAL user (or integrated, AD User) using a Windows XP wireless laptop. Skip if not applicable.
Complete these steps:
-
On the laptop, go to the WLAN settings. Enable WIFI and connect to the 802.1X enabled POD SSID created in the previous exercise.
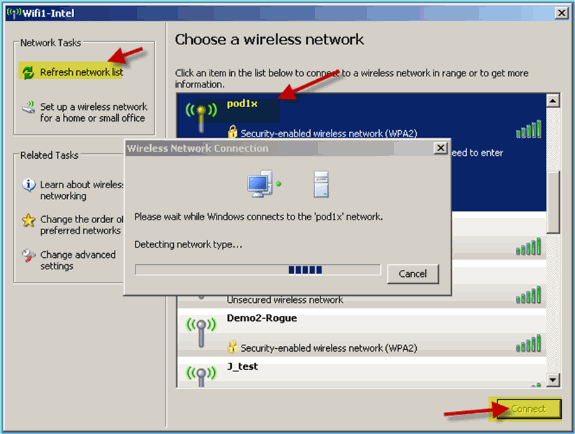
-
Access the network properties for the WIFI interface.
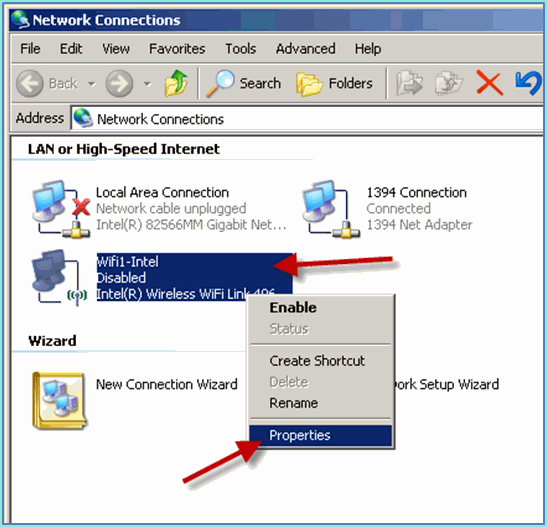
-
Navigate to the Wireless Networks tab. Select the pod SSID network properties > Authentication tab > EAP type = Protected EAP (PEAP).
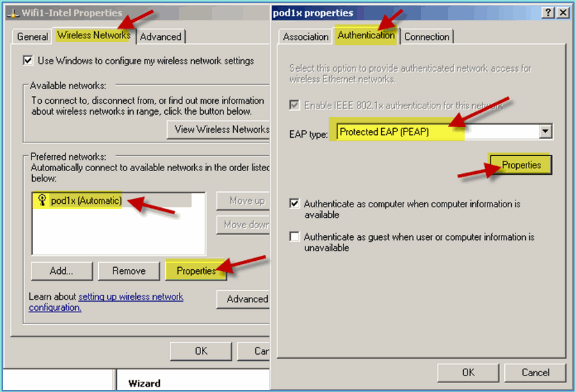
-
Click the EAP Properties.
-
Set the following:
-
Validate server certificate: Disabled
-
Authentication Method: Secured password (EAP-MSCHAP v2)
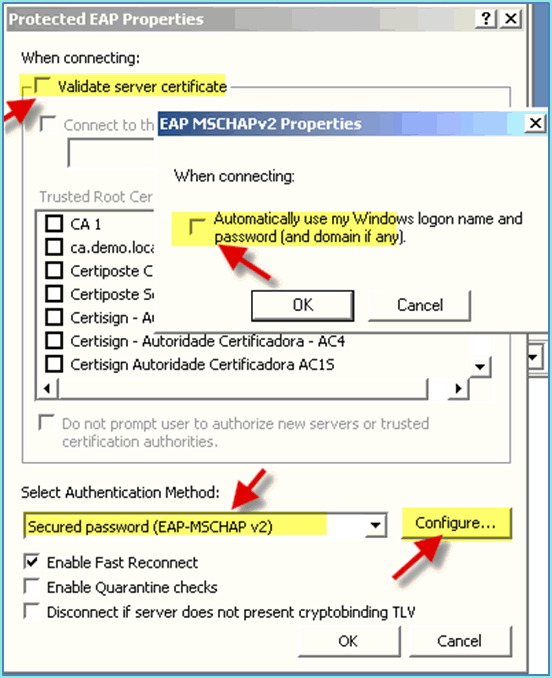
-
-
Click OK on all windows to complete this configuration task.
-
Windows XP client prompts for the username and password. In this example, it is aduser/XXXX.
-
Confirm network connectivity, IP addressing (v4).
Reference: Wireless Authentication for Microsoft Windows 7
Associate to the WLC via an authenticated SSID as an INTERNAL user (or integrated, AD User) using a Windows 7 wireless laptop.
-
On the laptop, go to the WLAN settings. Enable WIFI and connect to the 802.1X enabled POD SSID created in the previous exercise.
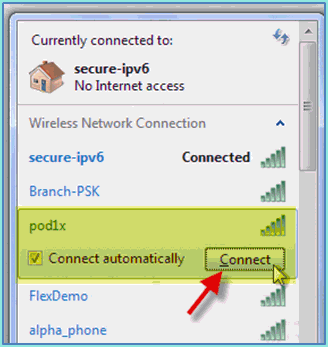
-
Access the Wireless Manager and edit the new POD wireless profile.
-
Set the following:
-
Authentication Method: PEAP
-
Remember my credentials…: Disabled
-
Validate server certificate (advanced setting): Disabled
-
Authentication Method (adv. Setting): EAP-MSCHAP v2
-
Automatically use my Windows logon…: Disabled
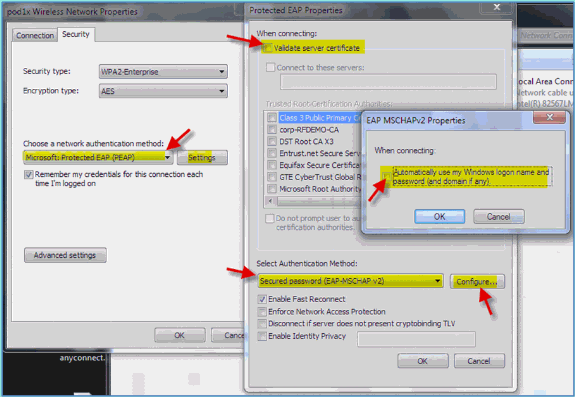
-
Related Information
Revision History
| Revision | Publish Date | Comments |
|---|---|---|
1.0 |
21-Mar-2012 |
Initial Release |
Contact Cisco
- Open a Support Case

- (Requires a Cisco Service Contract)
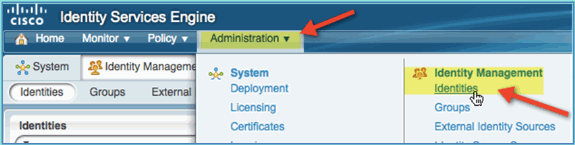
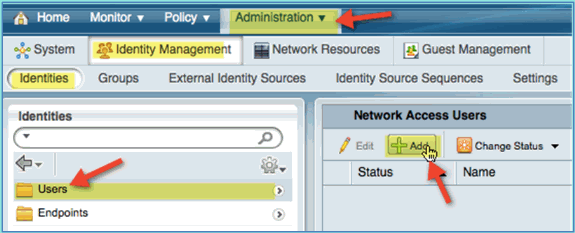
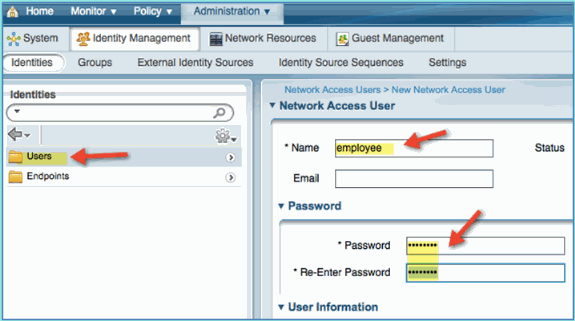
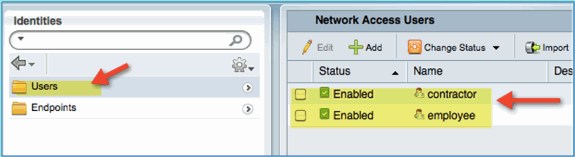
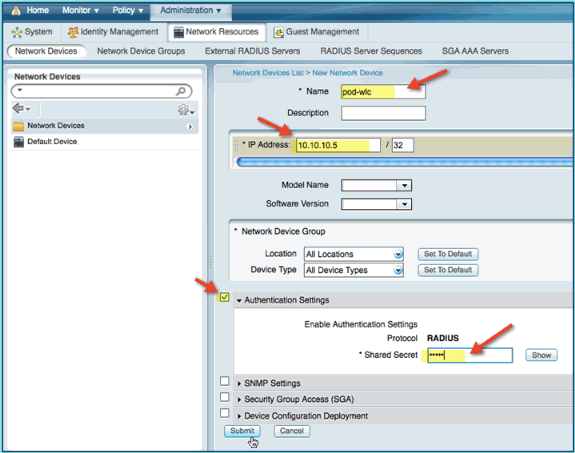
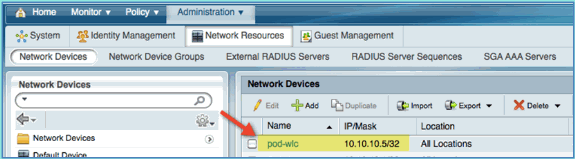
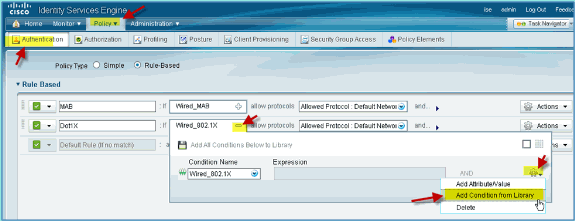
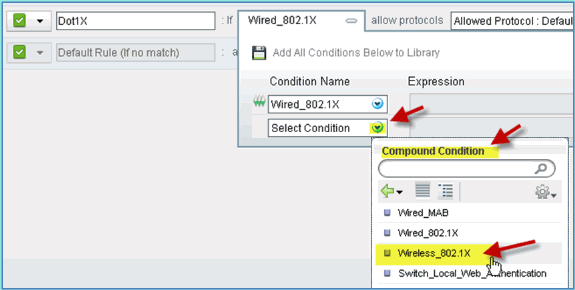

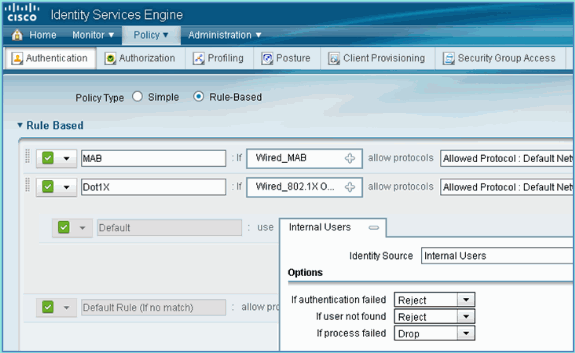
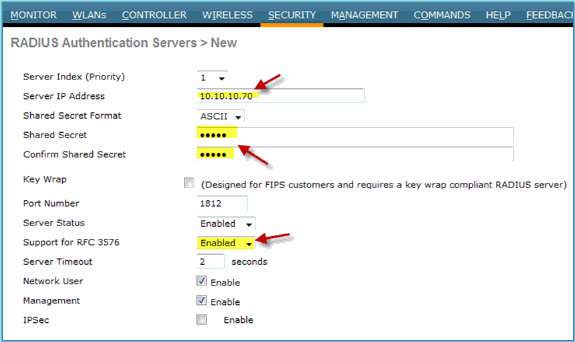
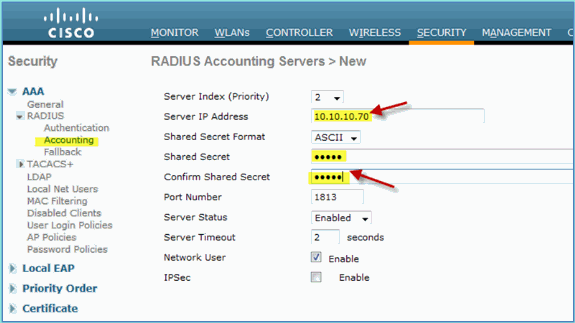
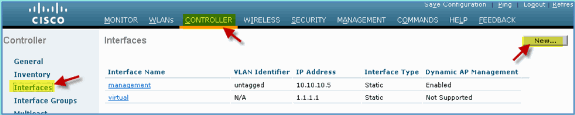
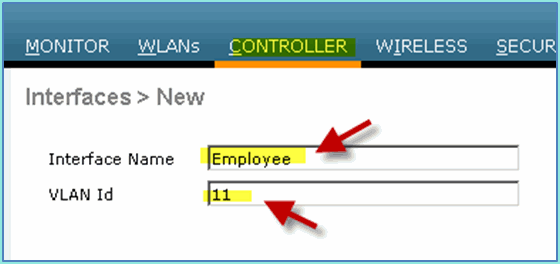
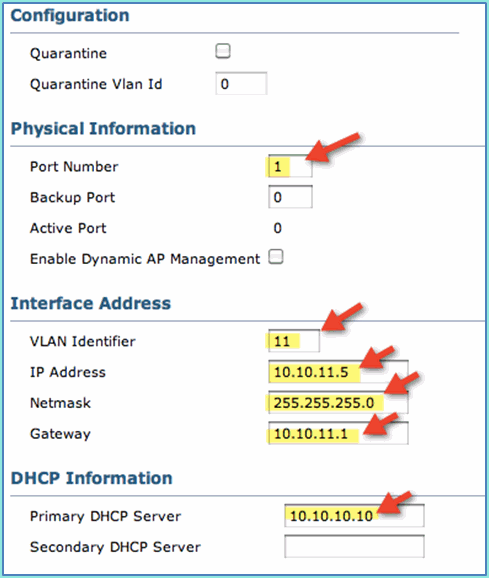
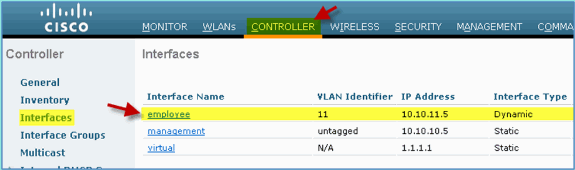
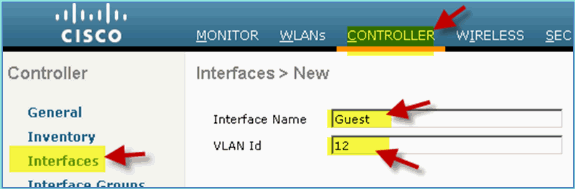
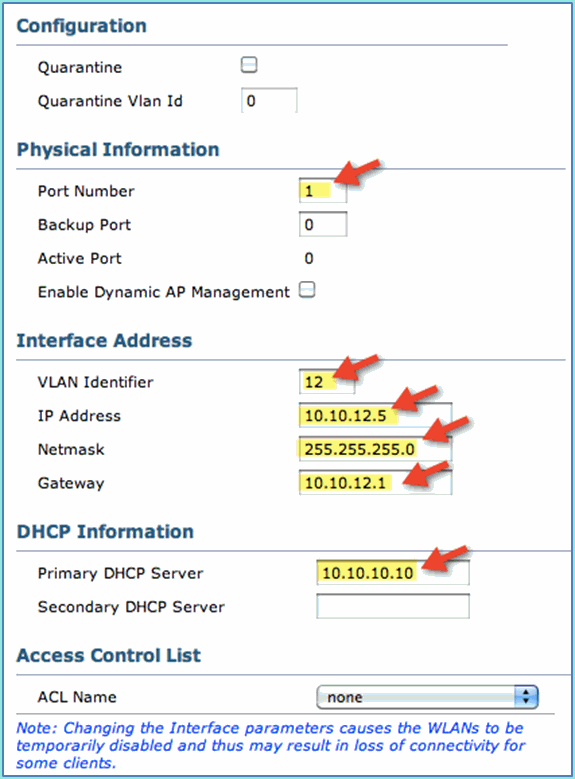
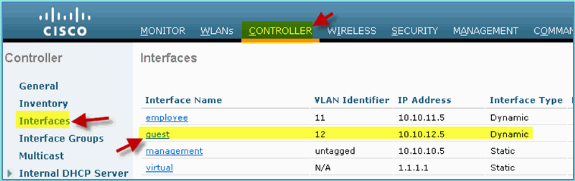
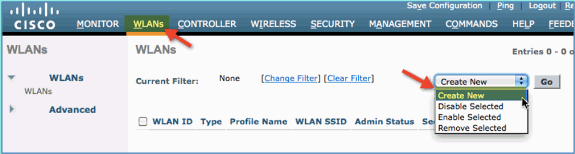
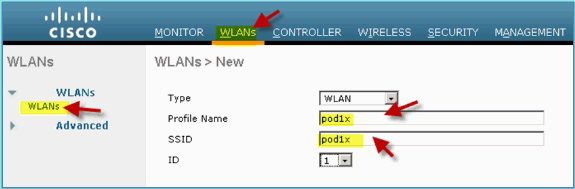
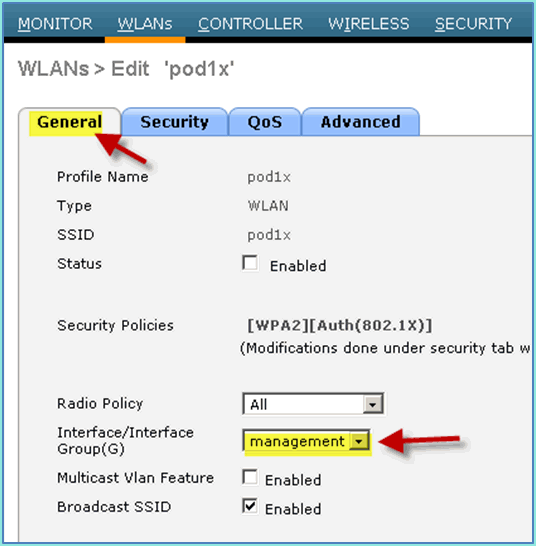
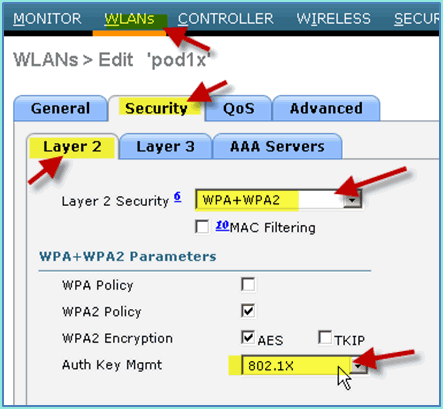
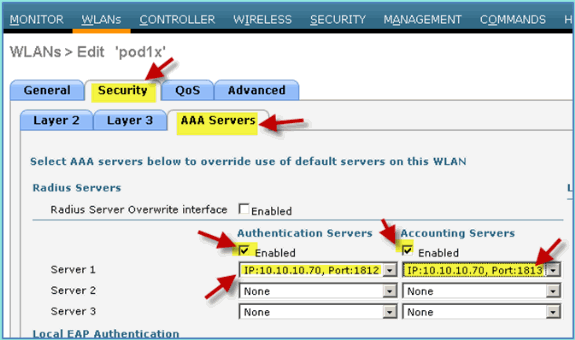
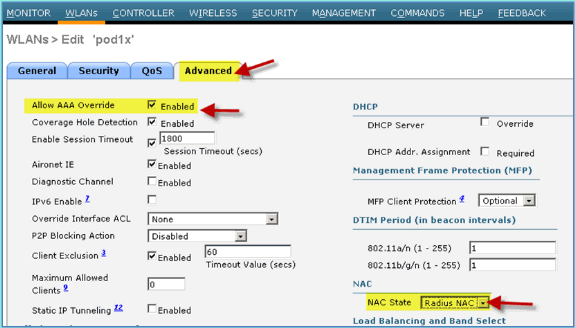
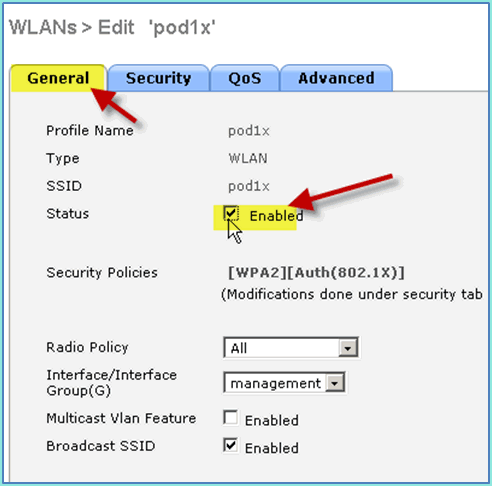
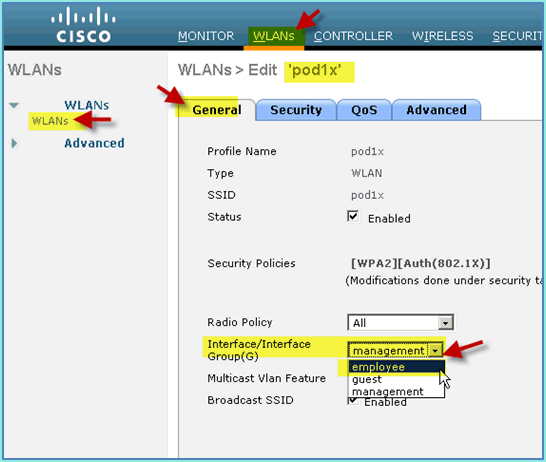
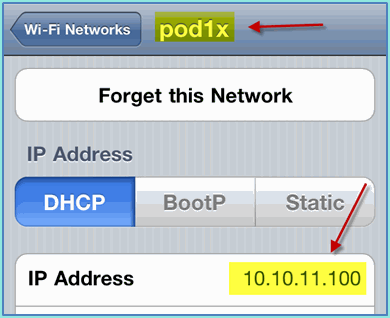
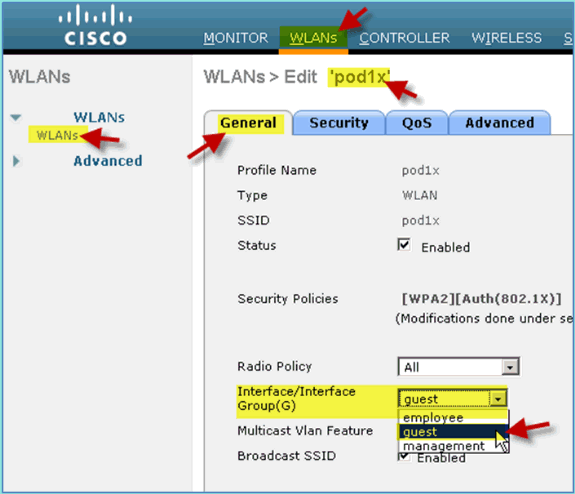
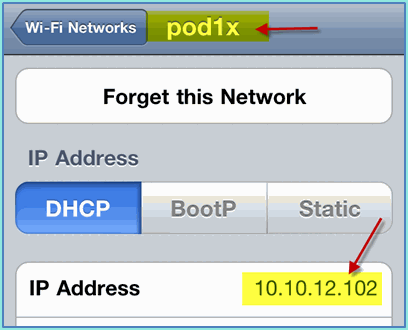
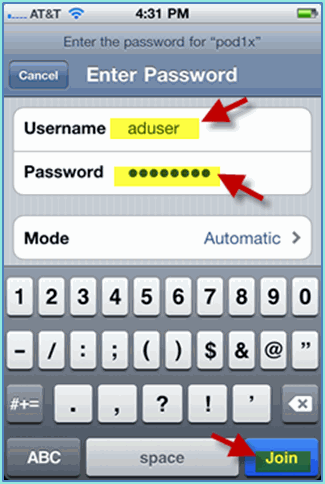
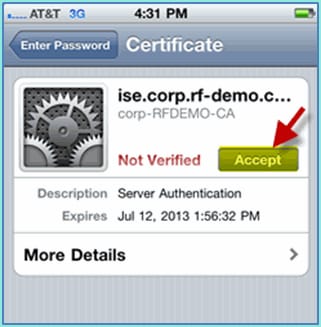
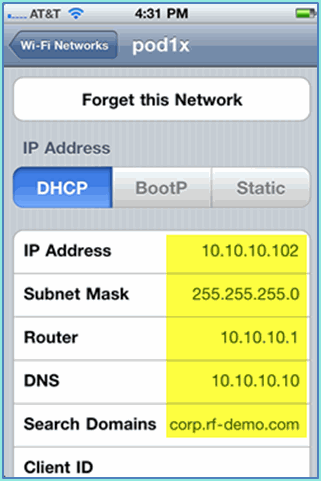
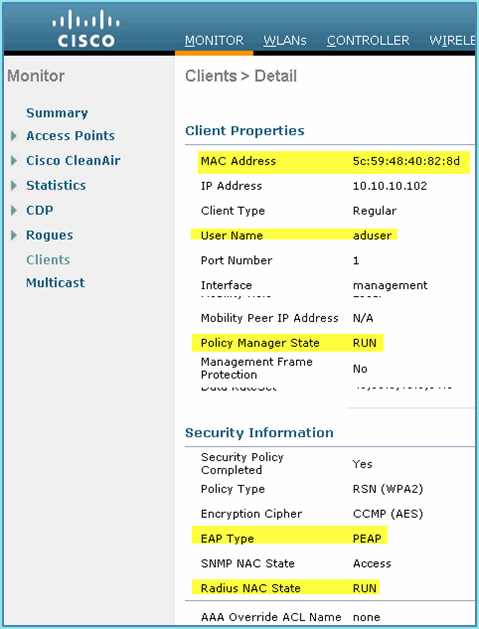
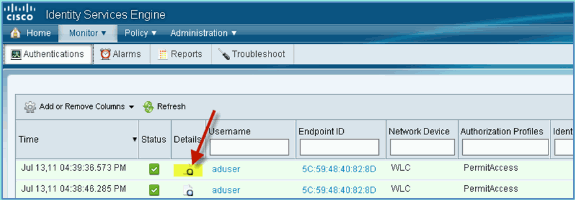
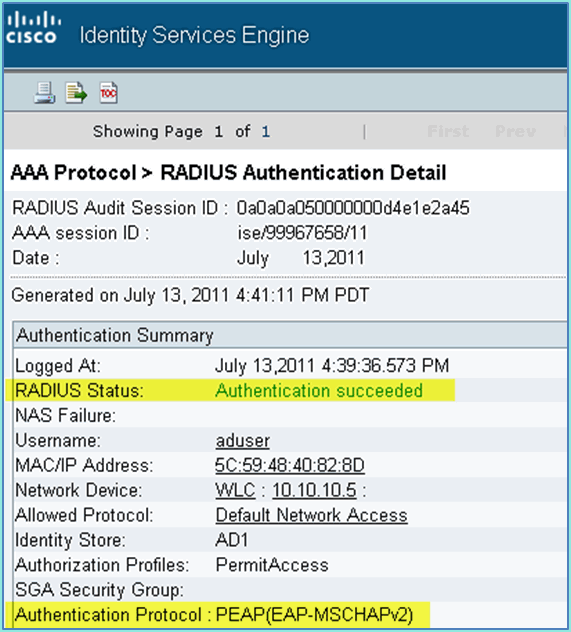
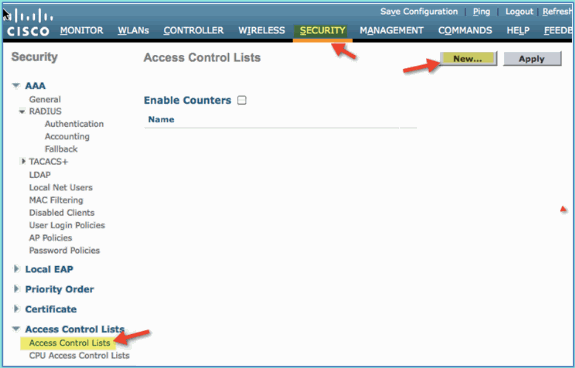
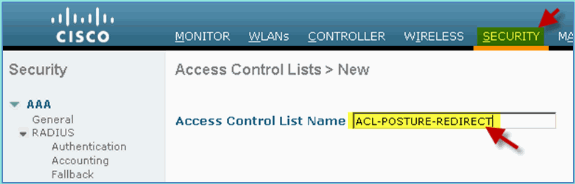
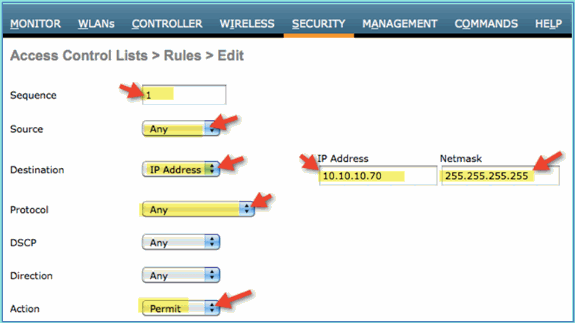

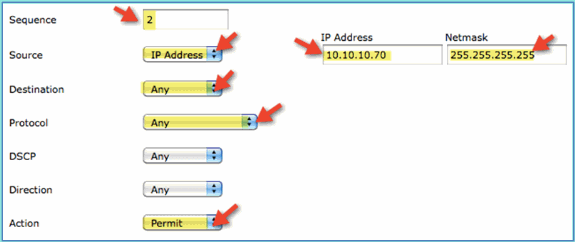
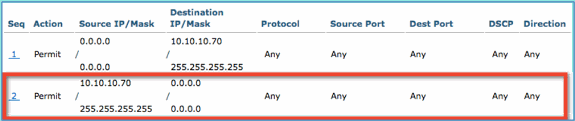
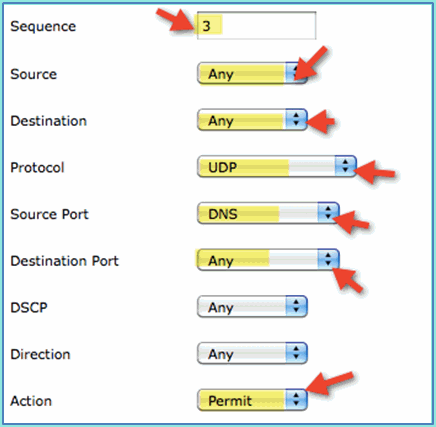
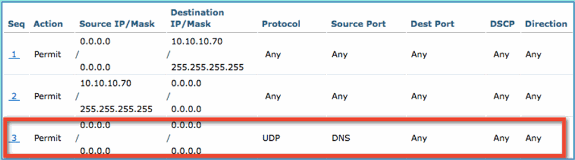
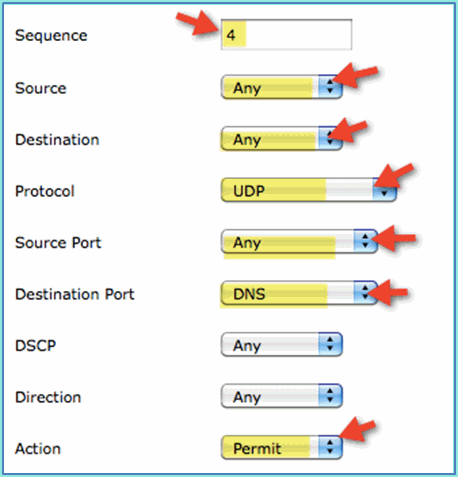
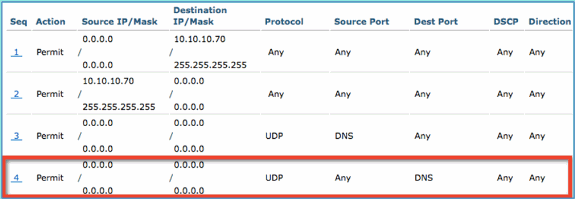
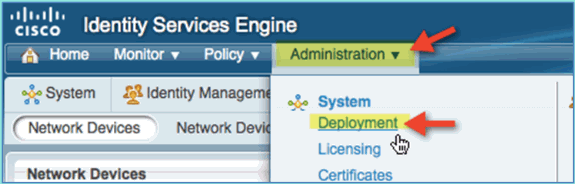
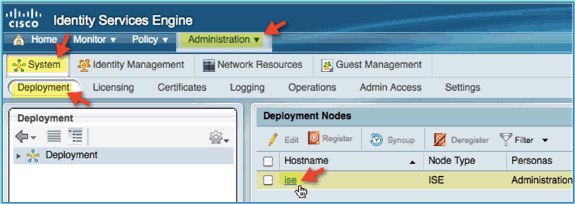
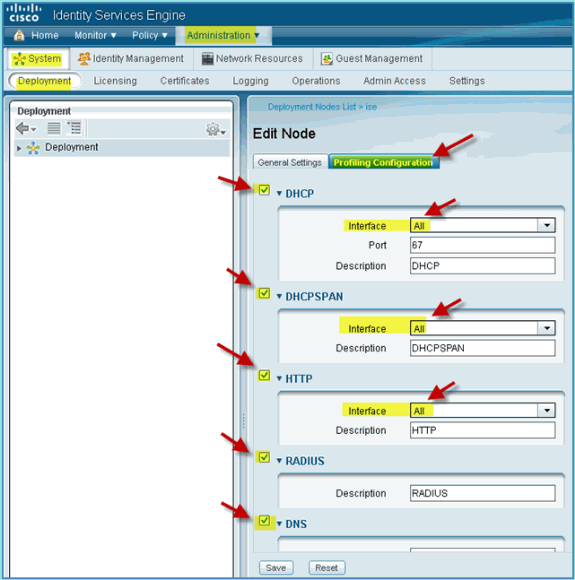
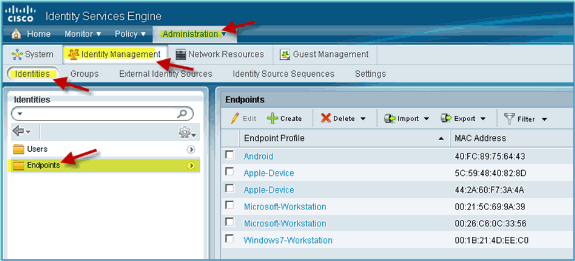
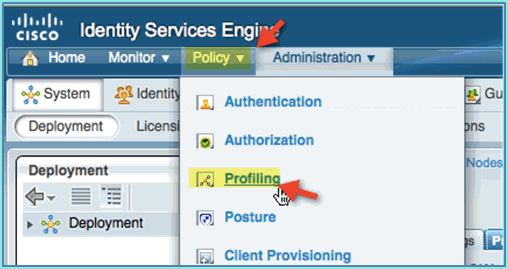
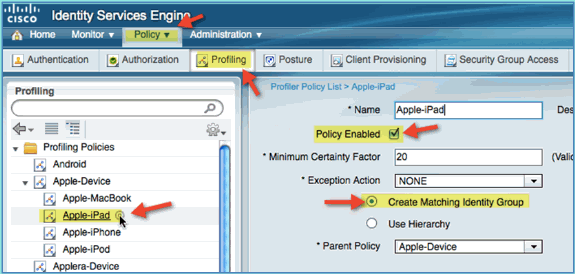
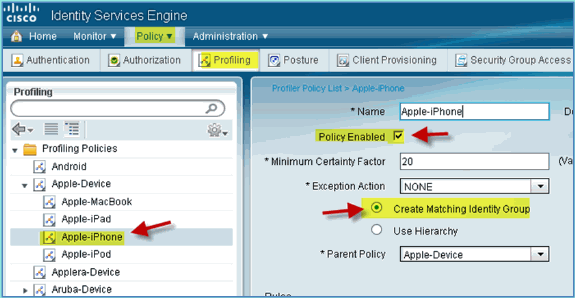
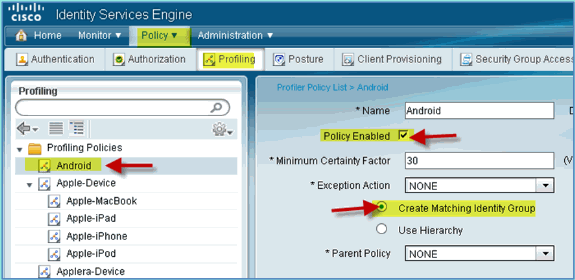
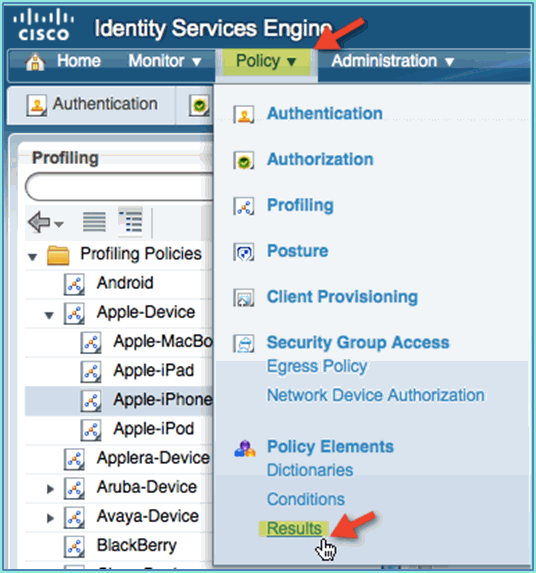
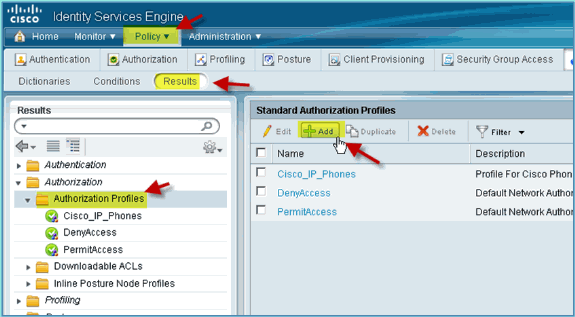
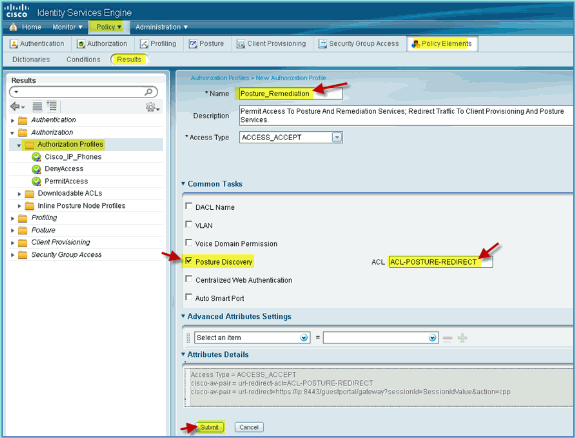
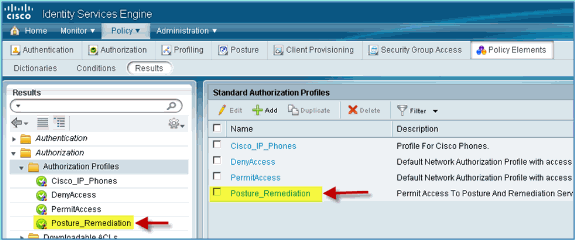
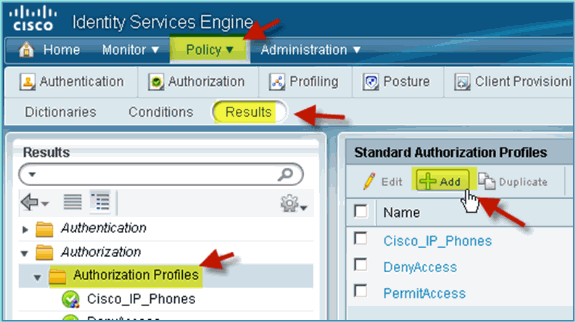
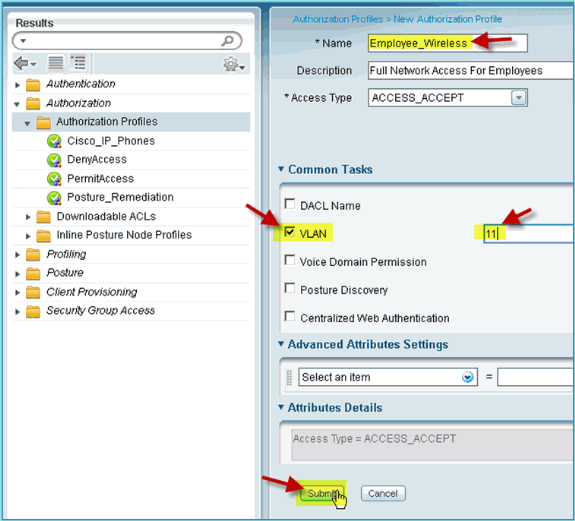
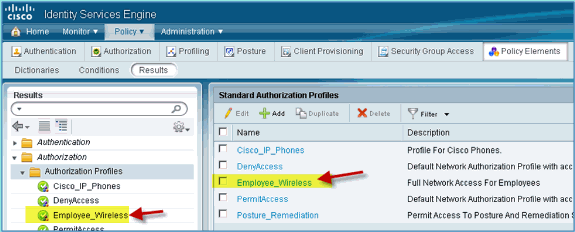
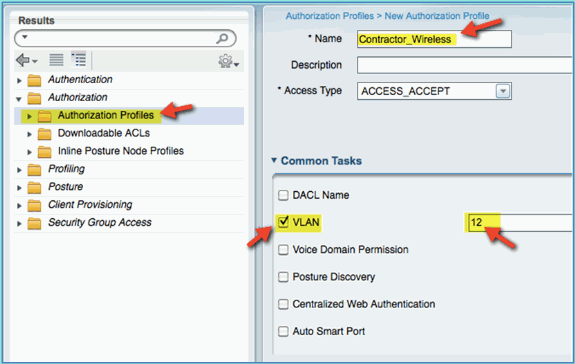
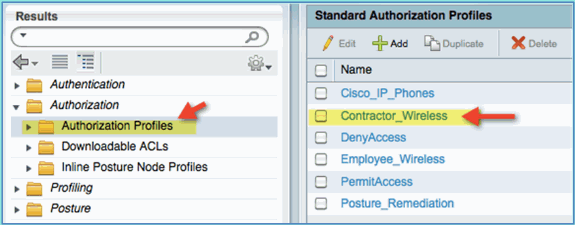
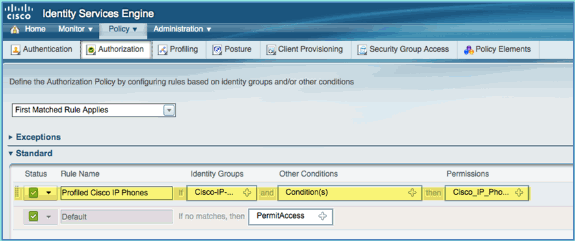
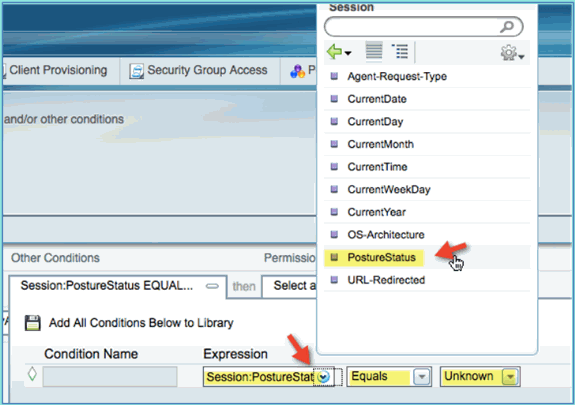
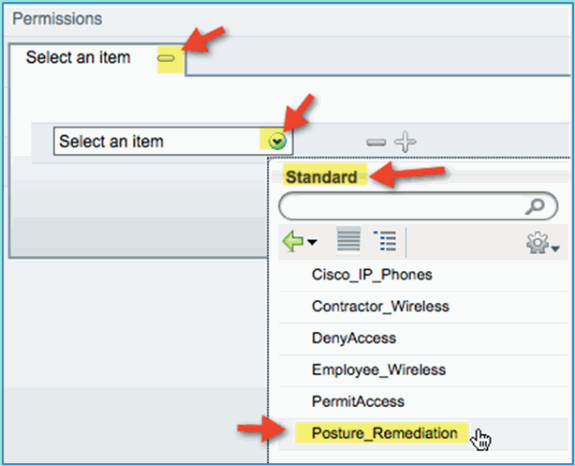
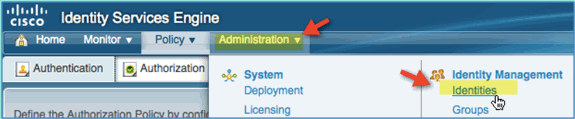
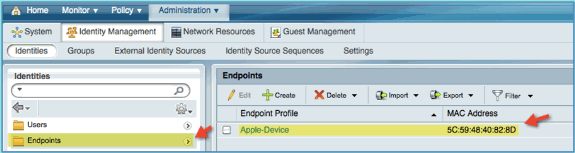
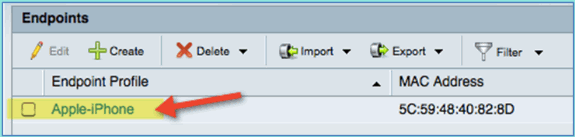

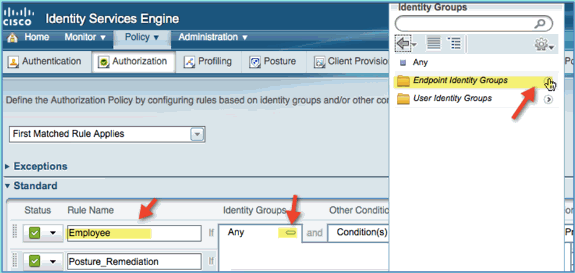
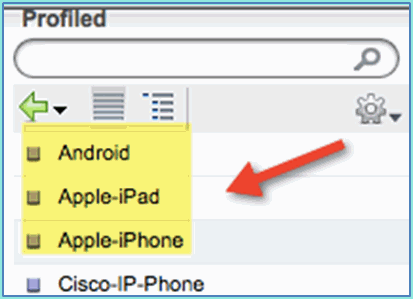
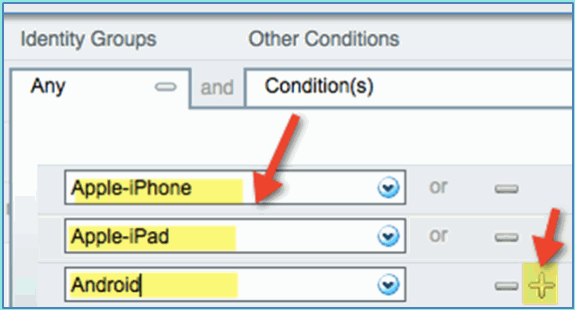

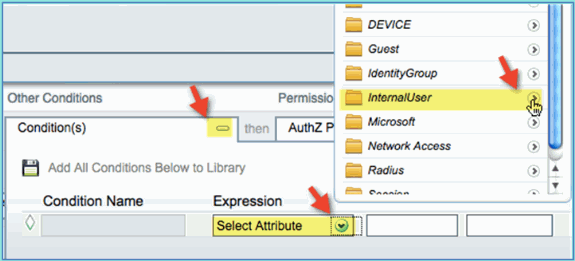
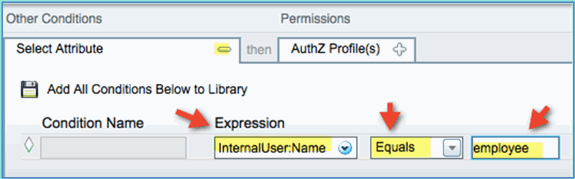
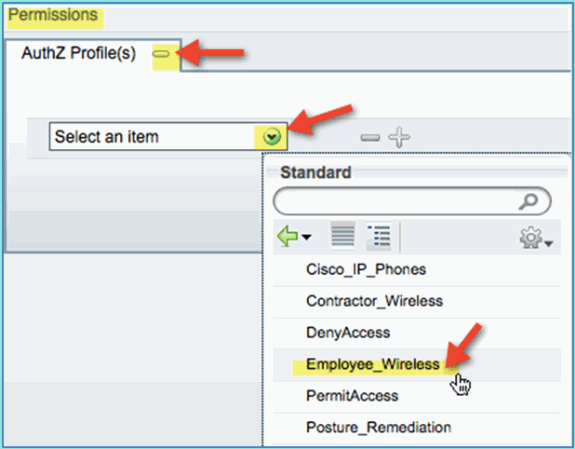
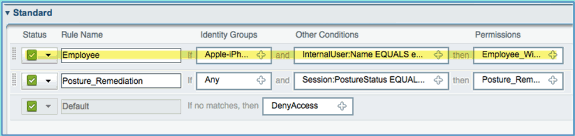
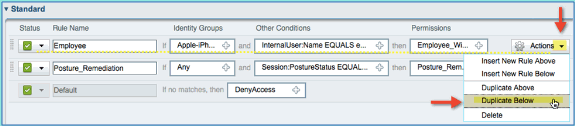
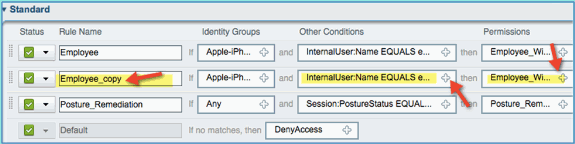
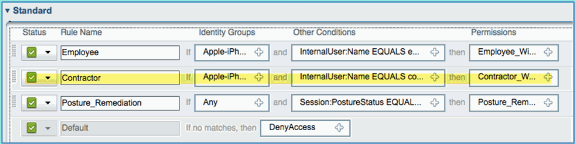
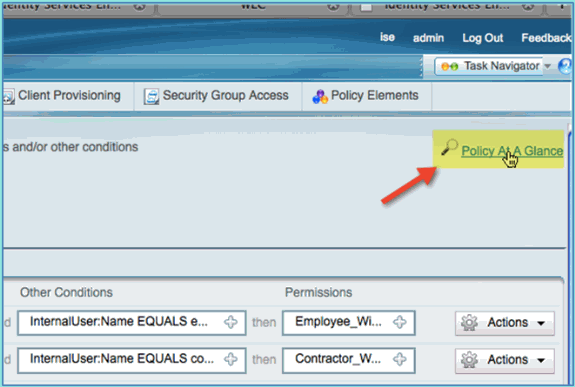
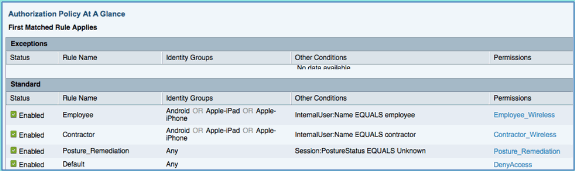
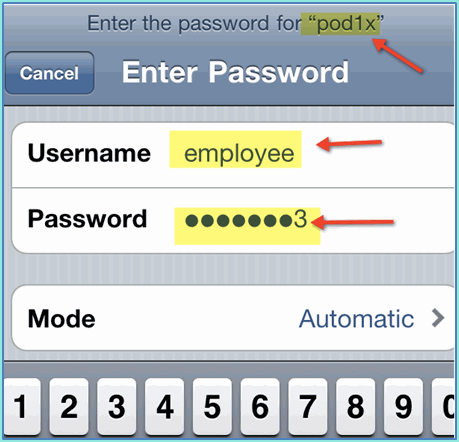
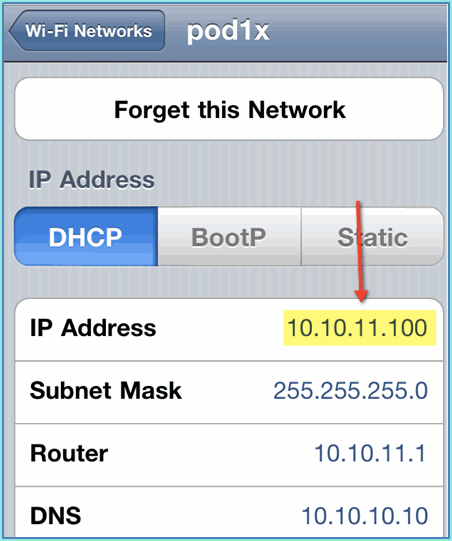
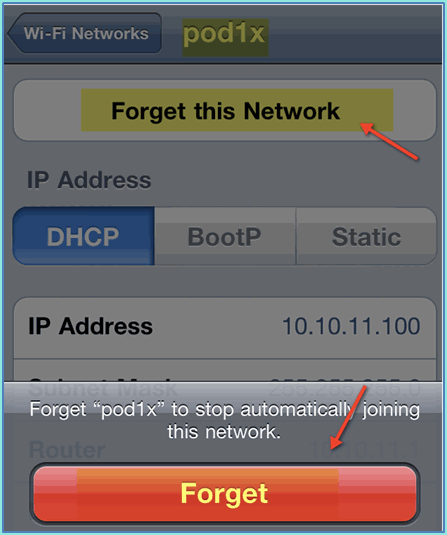
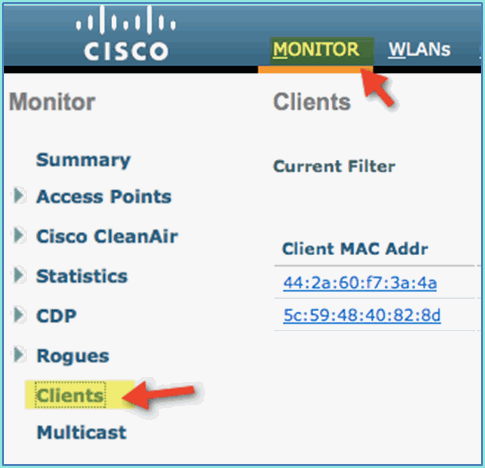
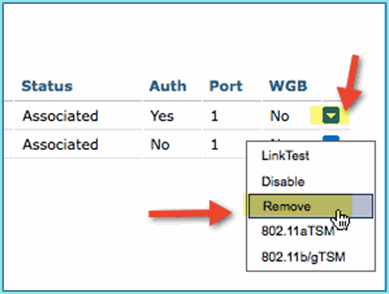
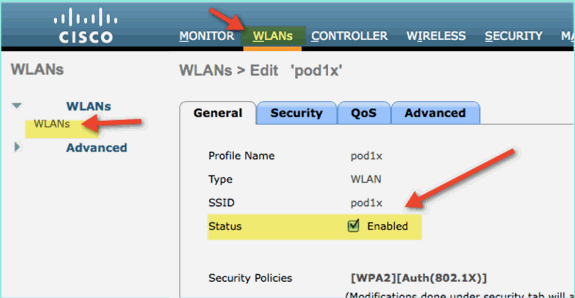
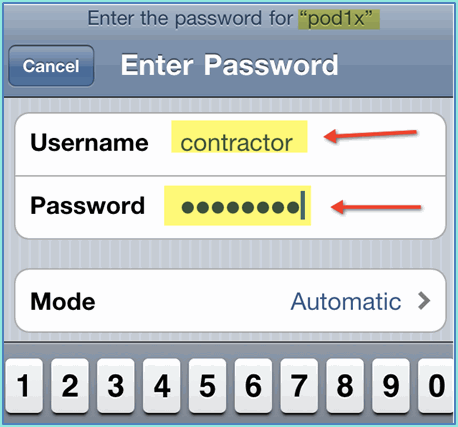
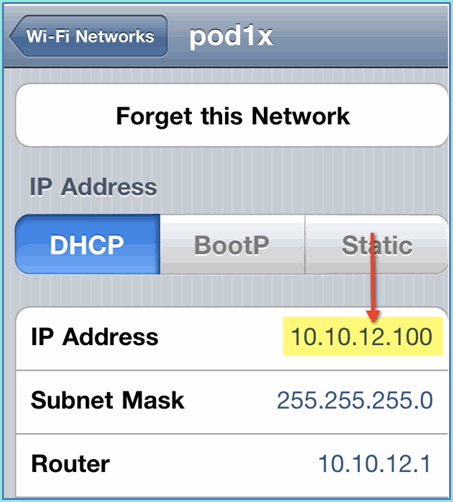
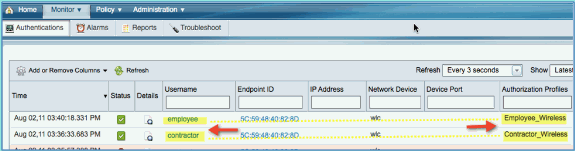
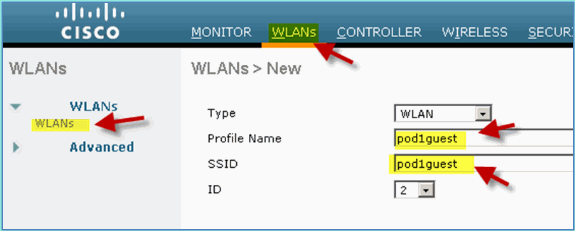
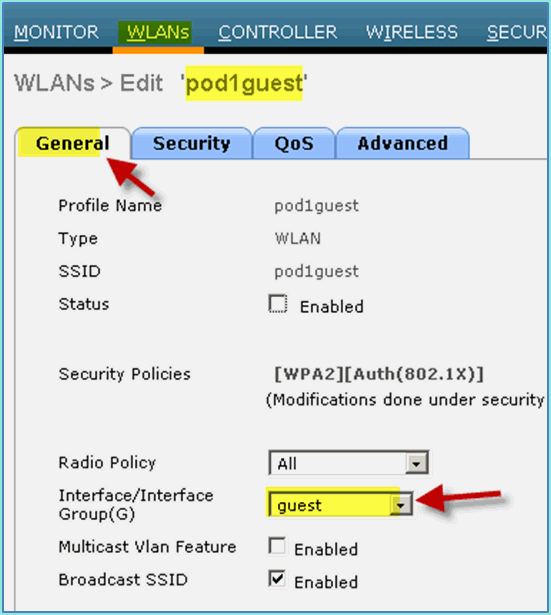
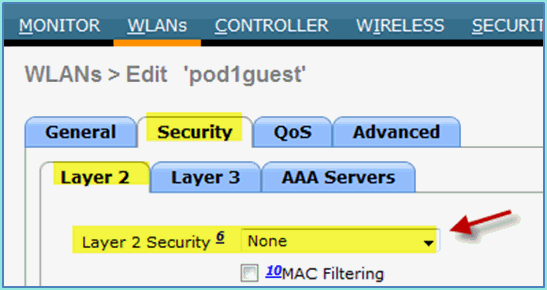
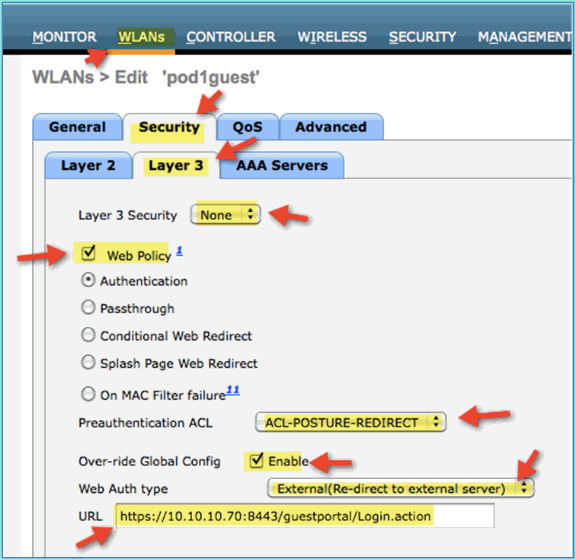
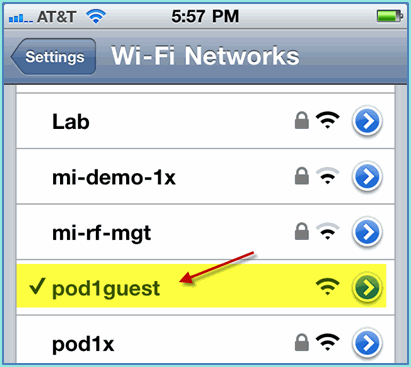
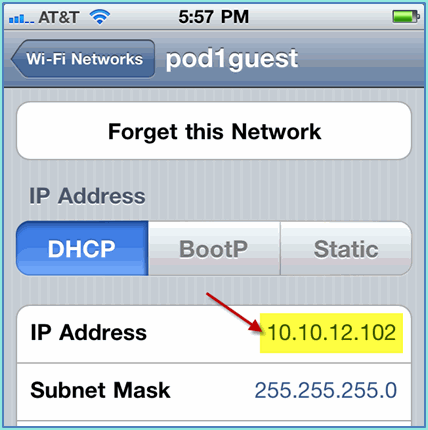
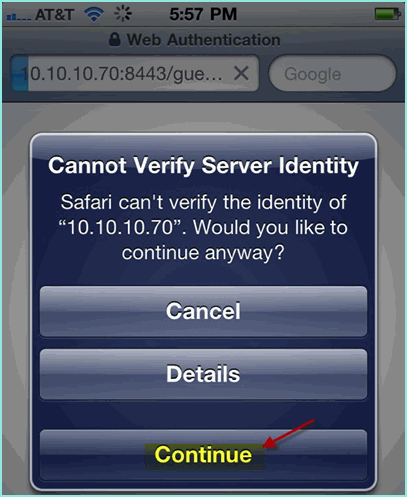
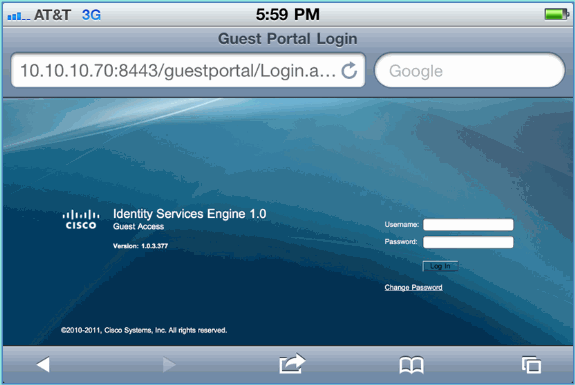
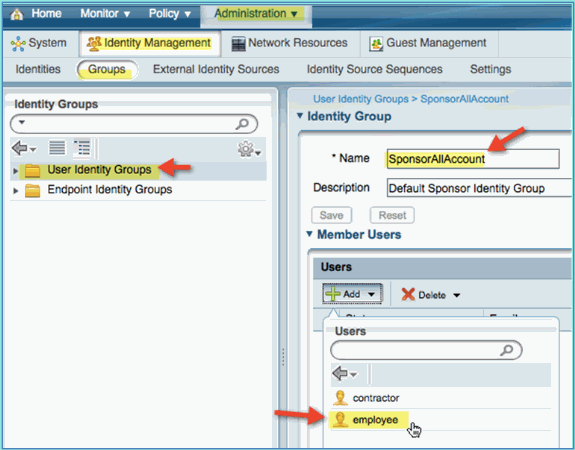
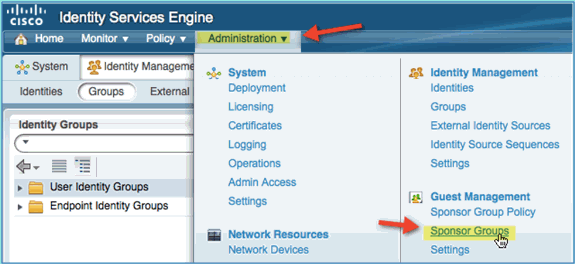
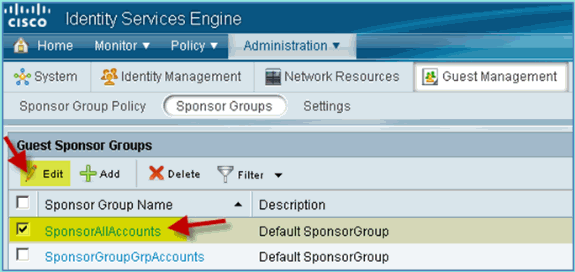
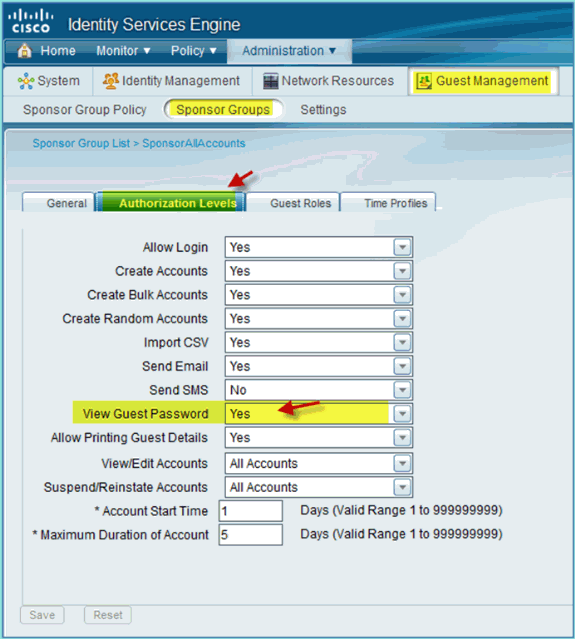
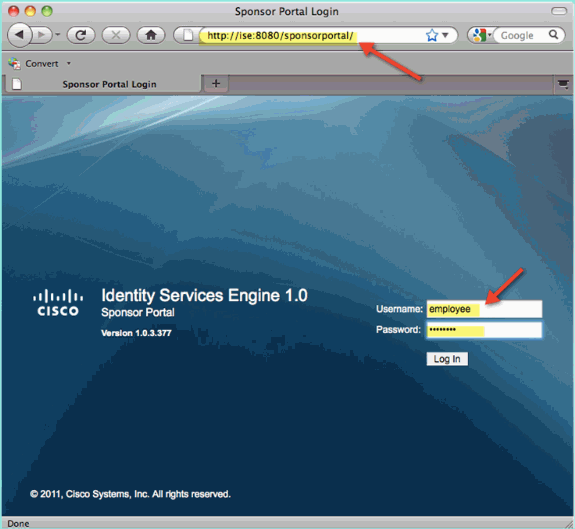
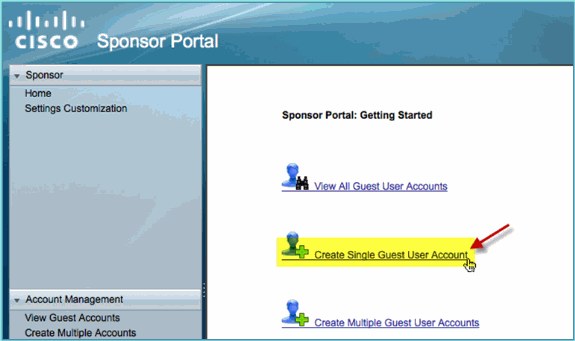
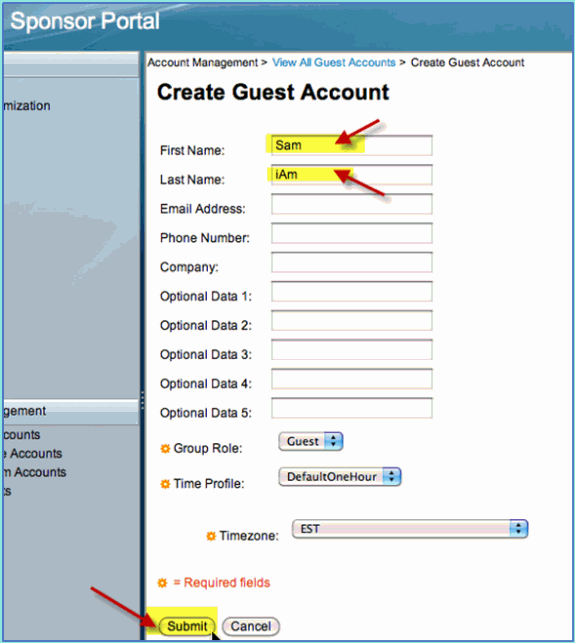
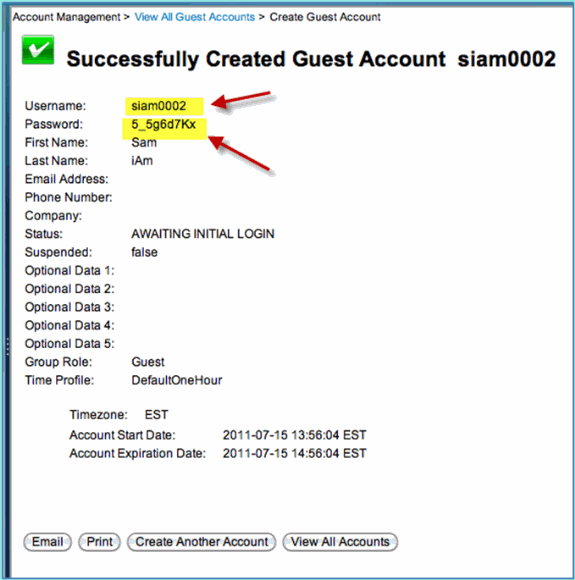
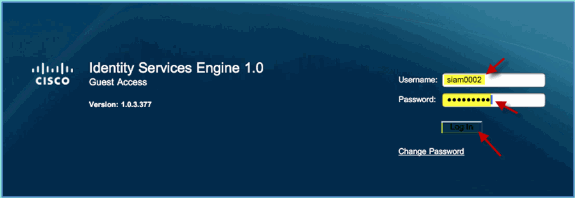
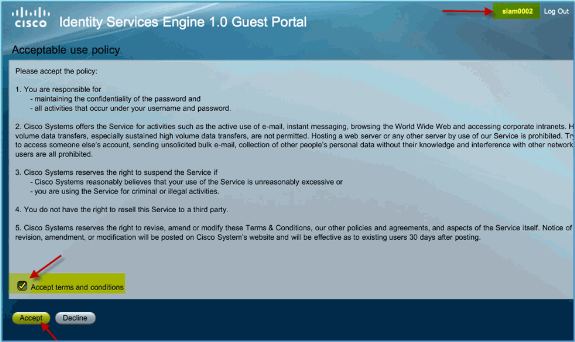
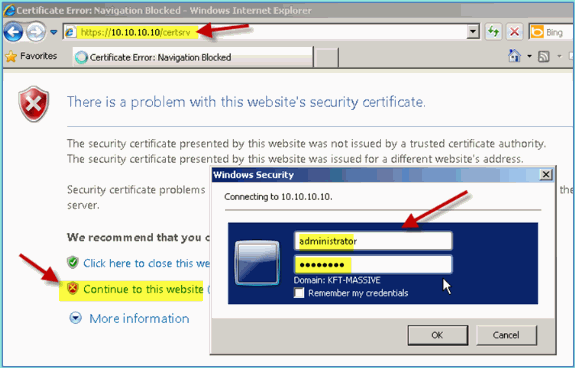
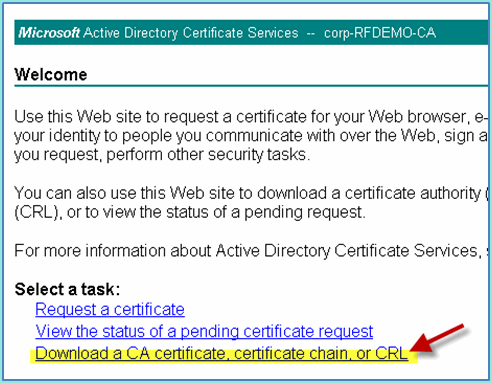
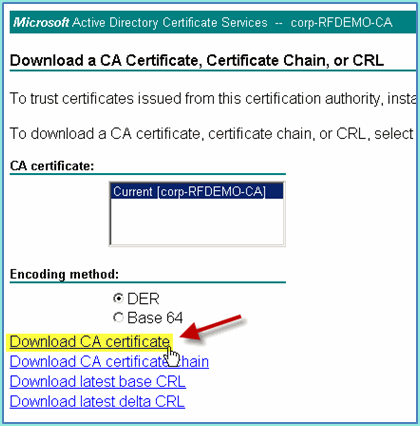
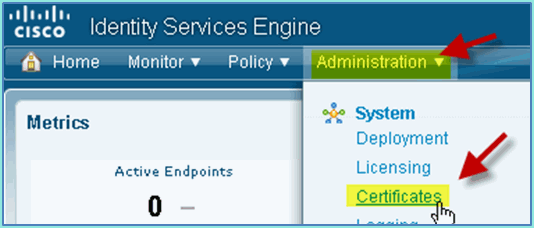
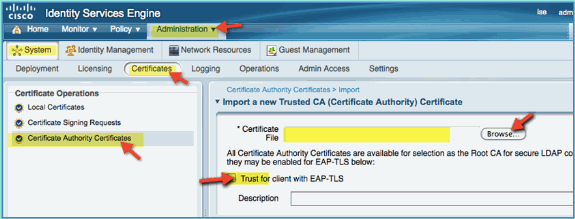
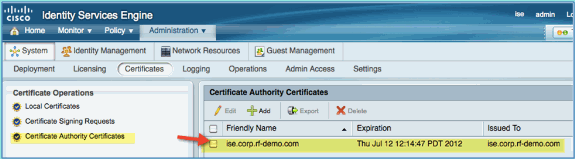
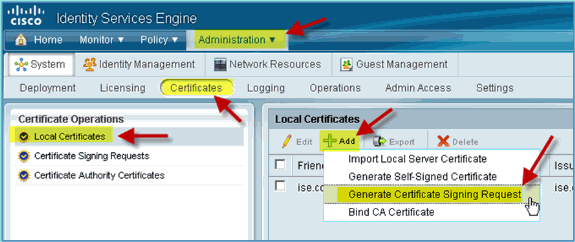
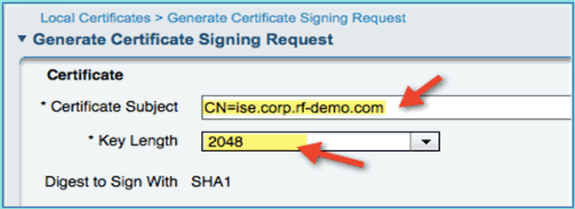
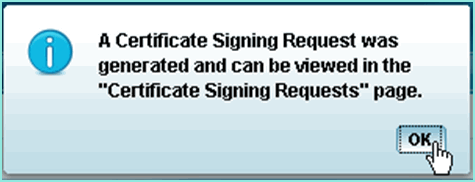
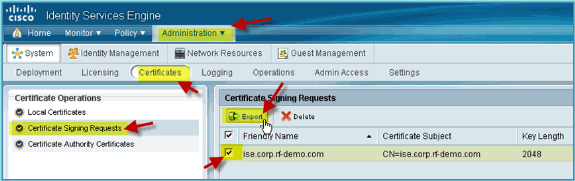
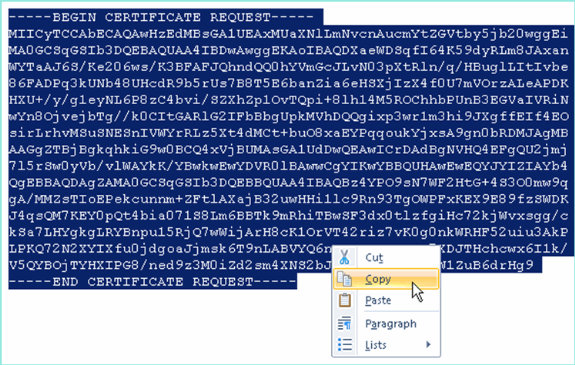
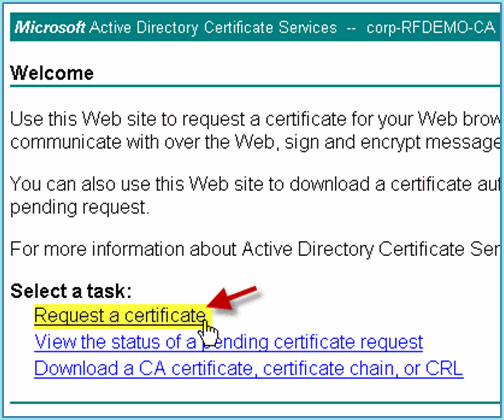
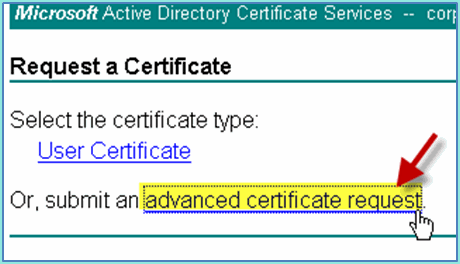
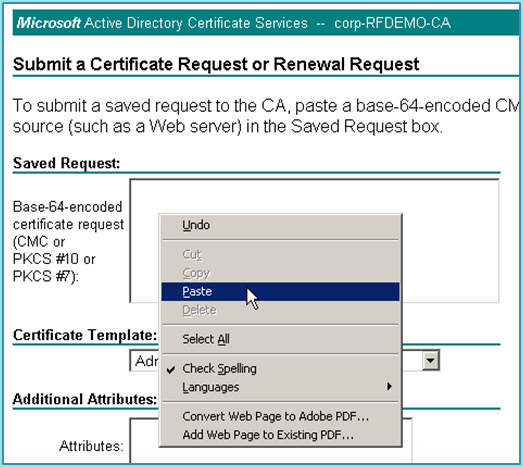
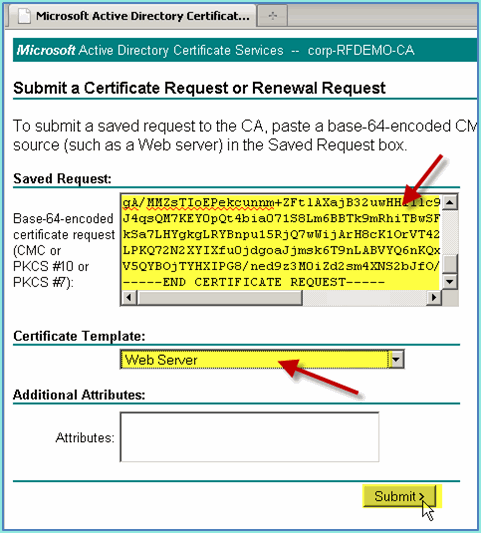
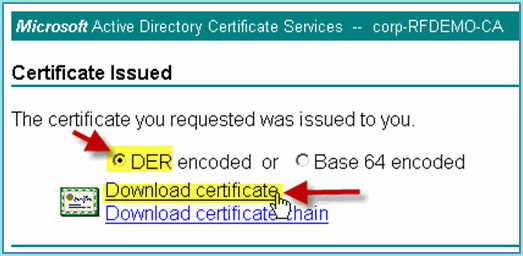
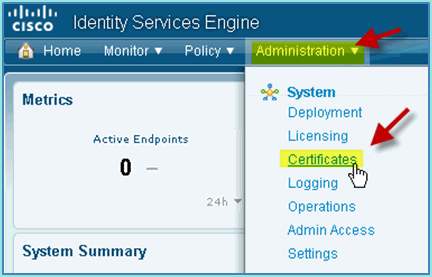
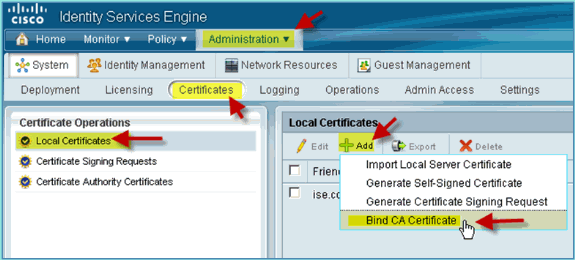
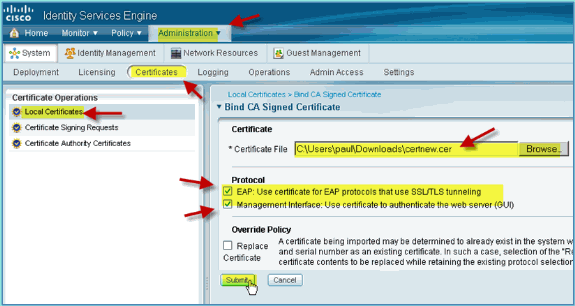
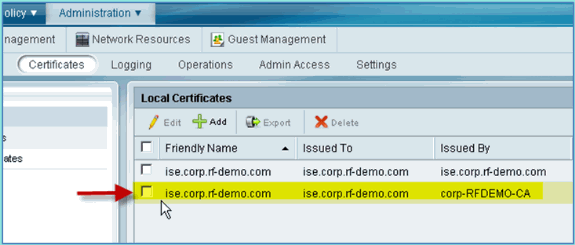
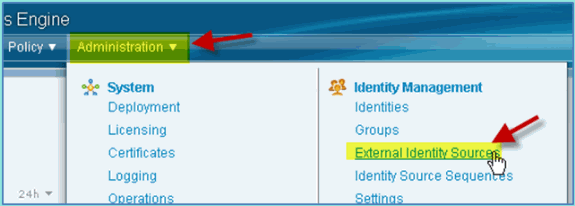
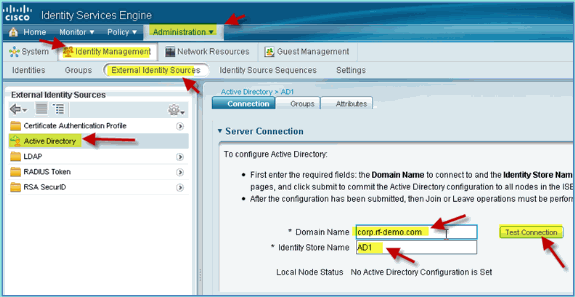
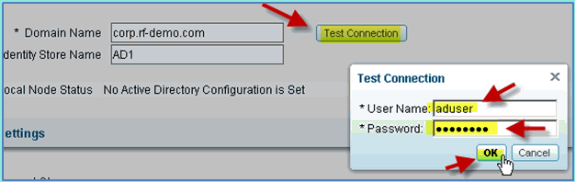
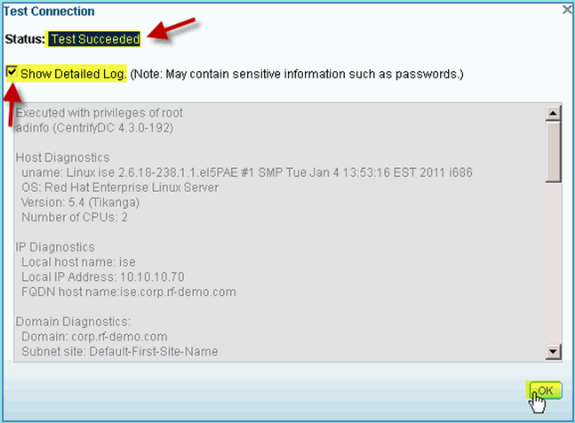
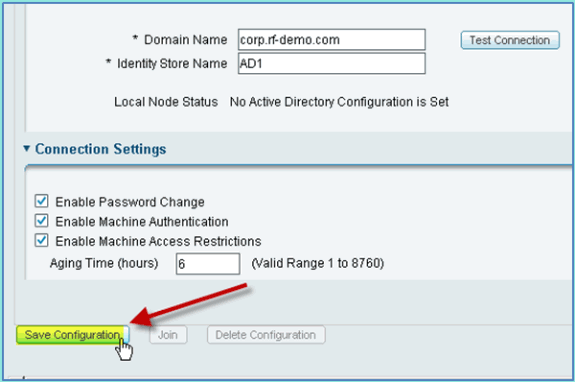
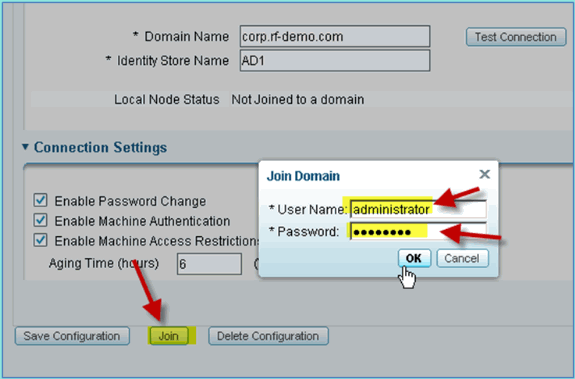
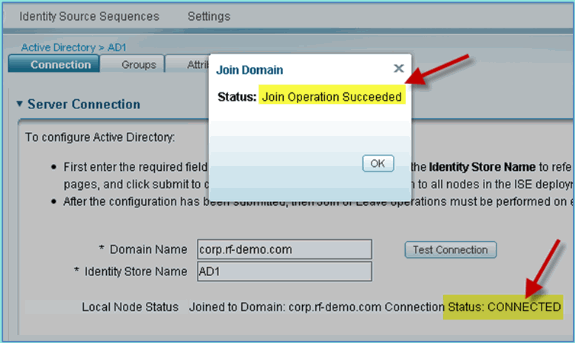
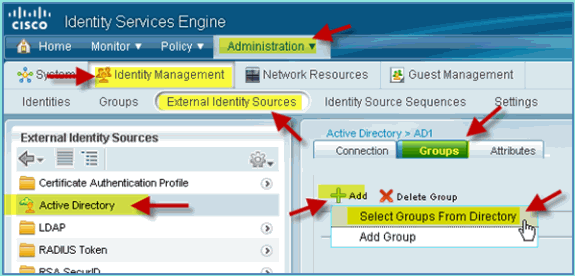
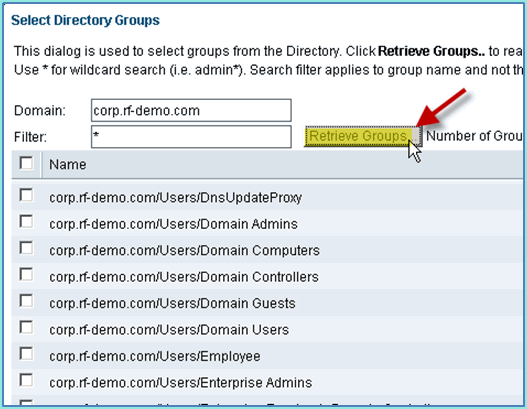
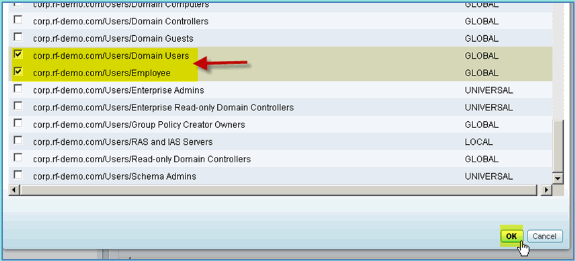
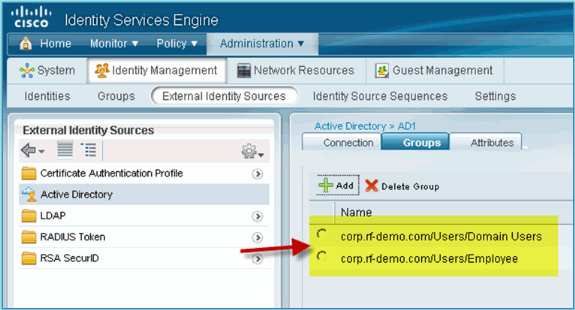
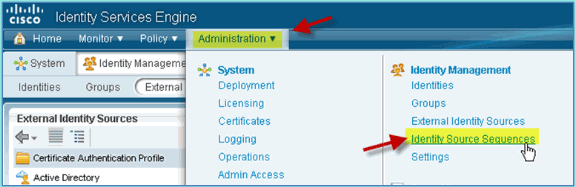
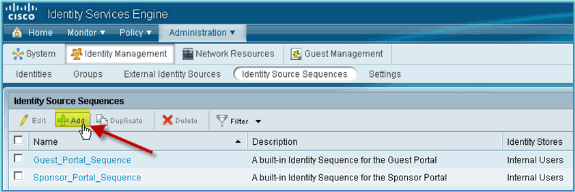
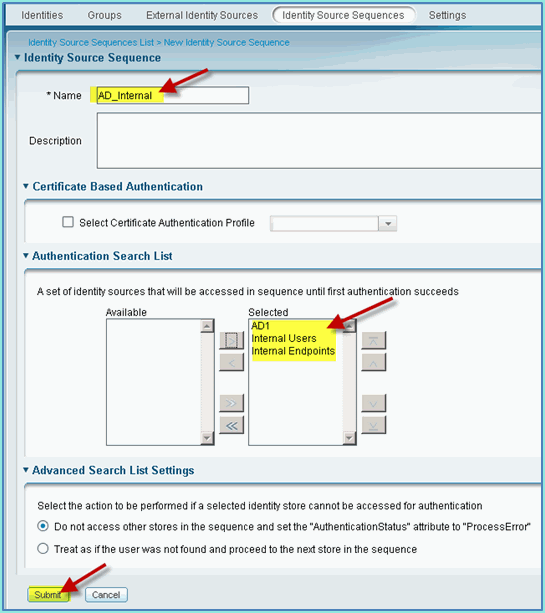
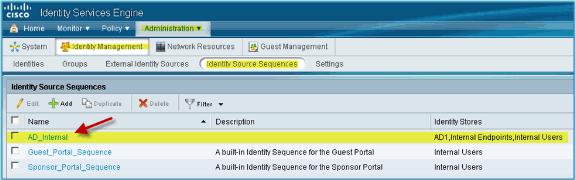
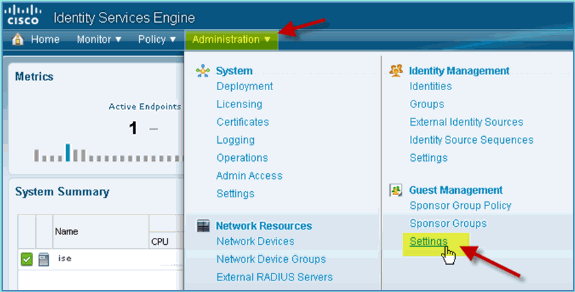
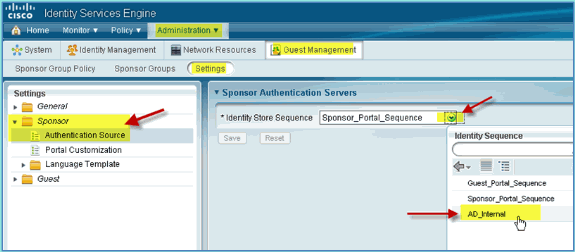
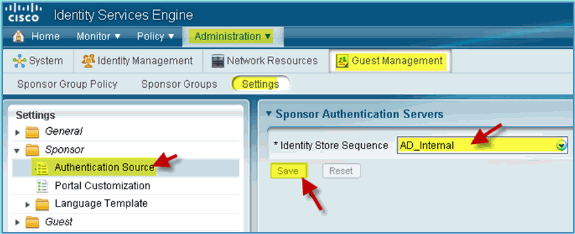
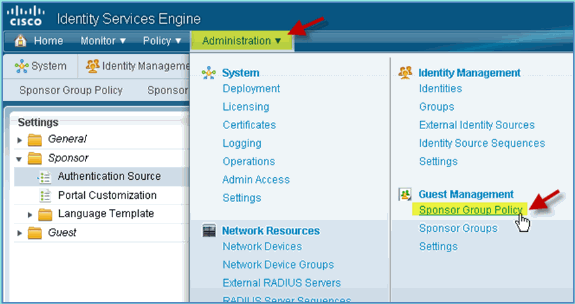
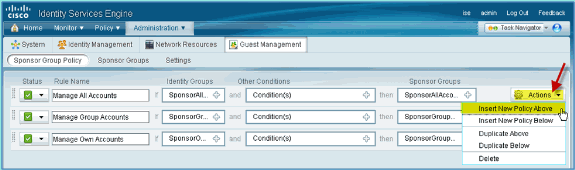
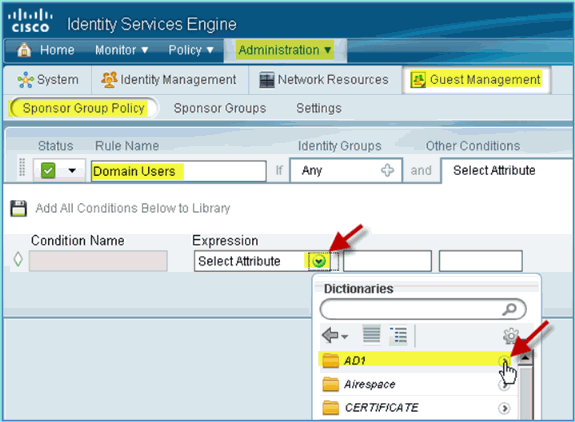
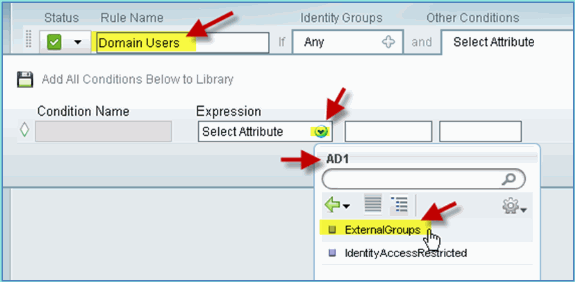
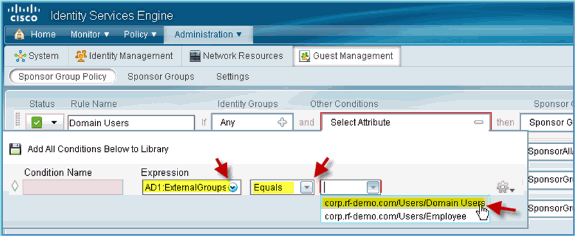
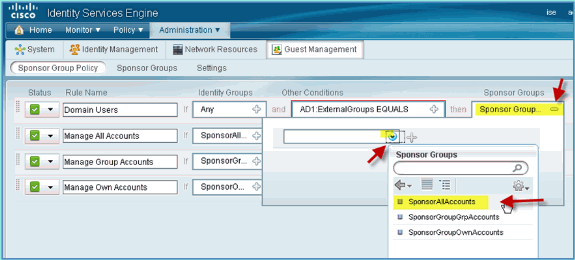
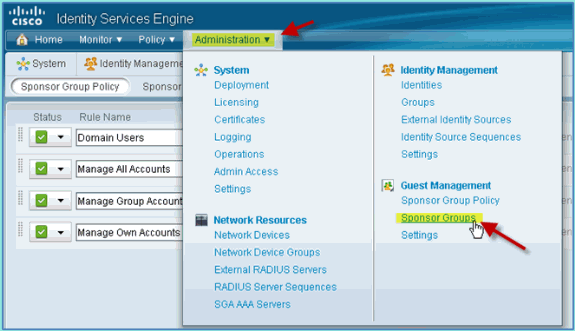
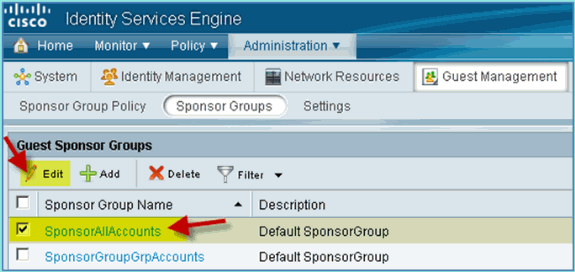
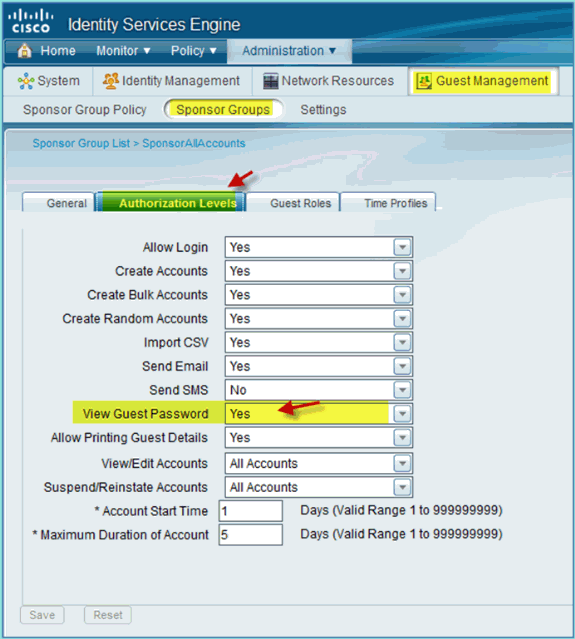
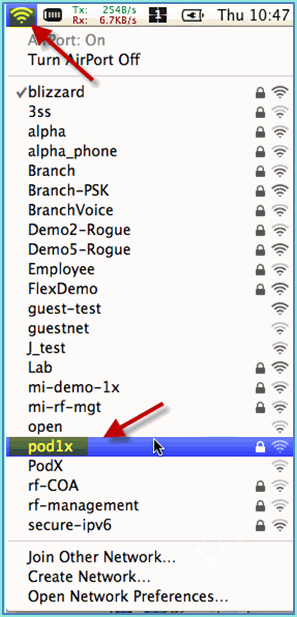
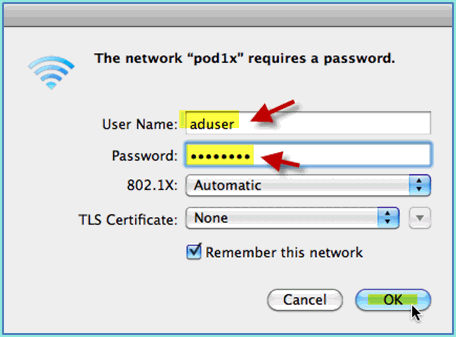
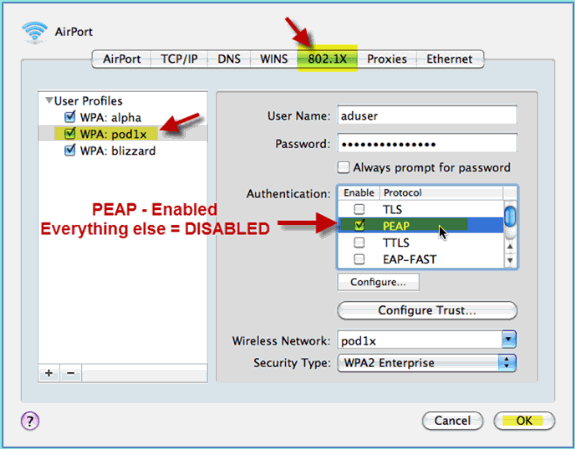
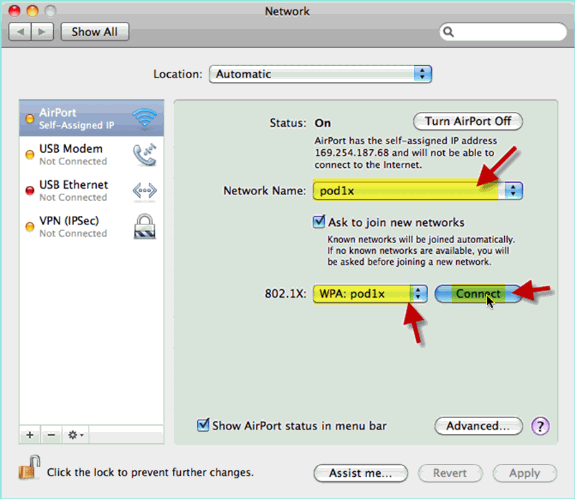
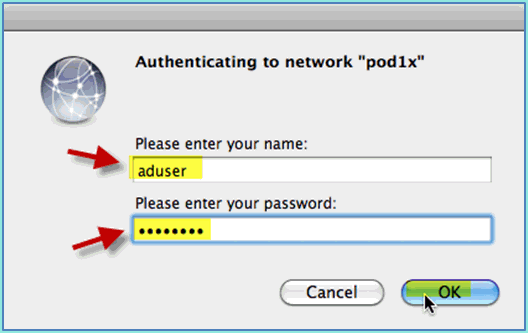
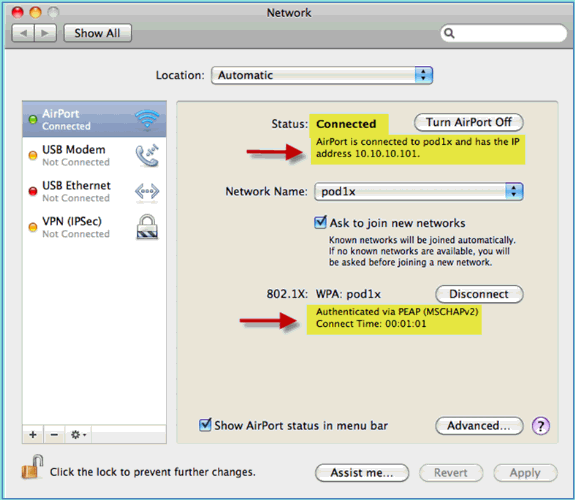
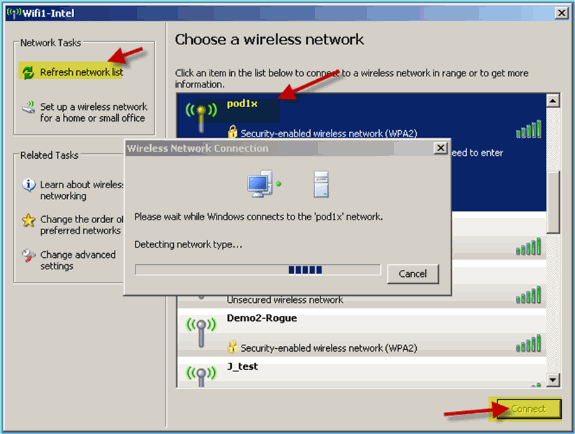
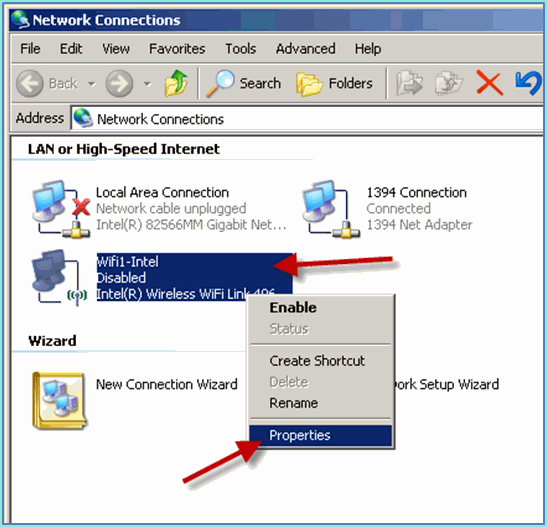
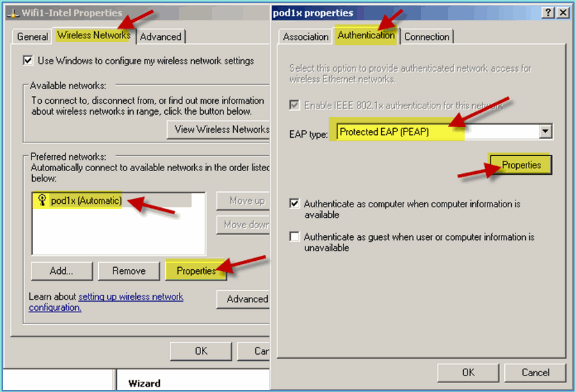
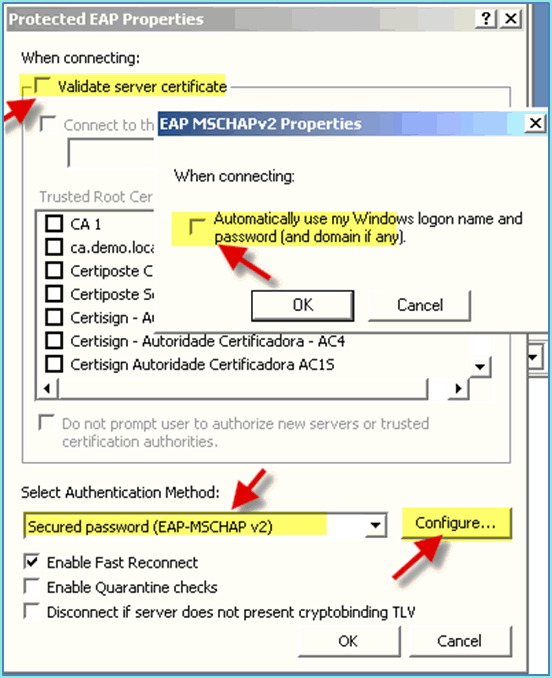
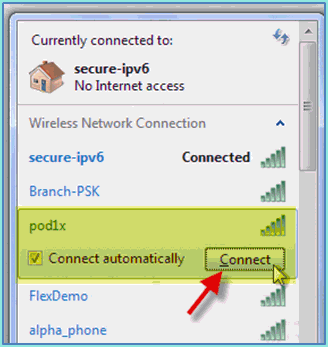
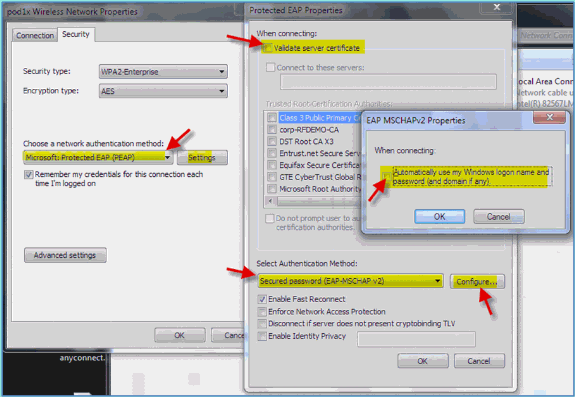
 Feedback
Feedback