Upgrading Dual Sided Unified CCMP
Available Languages
Contents
Introduction
This document describes the procedure for an upgrade of a dual-sided, two-tier Unified CCMP system. The upgrade process described in this document is an in place upgrade. This means that the software remains on the same servers after the upgrade. This document is suitable for deployment of Unified CCMP Maintenance Releases, Service Releases and upgrades where dependent software versions have not been changed (for example, OS and SQL Server).
Prerequisites
Requirements
This document is intended for System Administrators with knowledge of their Unified Contact Center Enterprise (Unified CCE) and hosted Unified CCE system architecture. Microsoft SQL Server database administration experience is also helpful.
Components Used
This document is not restricted to specific software and hardware versions.
Conventions
Refer to Cisco Technical Tips Conventions for more information on document conventions.
Distributed Architecture
Unified CCMP employs a distributed architecture for dual-sided systems.
When upgrading the platform the design and architecture must be considered to ensure the minimal amount of down-time is achieved and no data loss is incurred.
Resilience is achieved by the use of a second side of the system containing the same components as the primary side:
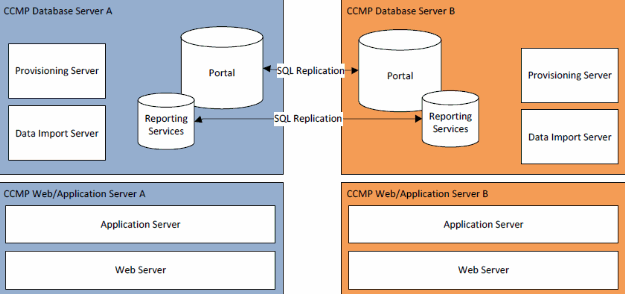
SQL Server replication is used to replicate data from Side A to Side B and Side B to Side A.
Failover information for the individual CCMP components is stored in the databases on side A and B and is also replicated via SQL Server replication. This means that both sides have knowledge of primary and secondary server configuration made through the CCMP Configuration Management tool even when replication has been removed.
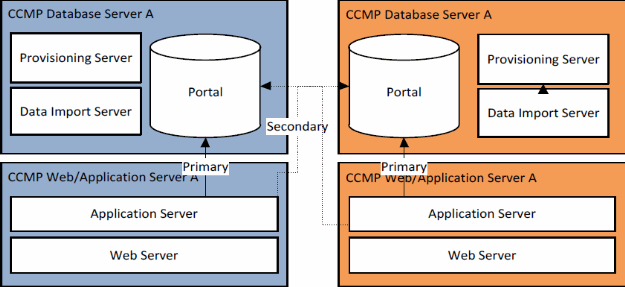
Therefore, when a replicated system is upgraded one side at a time it is possible for the individual components of CCMP to fail-over to the other non-upgraded side. This will result in data inconsistencies as some data is entered to side A and some to side B with no replication running to synchronize the two sides.
This document details two processes for upgrading dual-sided systems provided a simple process for in place upgrade where all components are updated at once, and a more complex process which aims to maximize uptime and provide a mechanism to test an upgraded side before progressing.
Upgrade Procedure
This document describes the procedure for an upgrade of a dual-sided, two-tier Unified CCMP system to a later version. The document is based on the upgrade of a Unified CCMP 8.0(1) system being upgraded to Unified CCMP 8.5(1). However, the same process and procedures can be applied to previous versions of Unified CCMP as well as Maintenance Release and Service Release deployment.
Note: Upgrading to CCMP 8.5(2) or later requires an upgrade of Operating System. This procedure is covered in detail in the Installation Guide for the associated version. This documentation can supplement its content. However, it is recommended that the procedure described in the installation manual be performed.
It is assumed that the Unified CCMP component layout for the existing system is as follows:
| A Side | B Side |
|---|---|
| Web/Application Server A | Web/Application Server B |
| Unified CCMP Web Application Unified CCMP Application Server | Unified CCMP Web Application Unified CCMP Application Server |
| Database Server A | Database Server B |
| Unified CCMP Database Unified CCMP Data Import Server Unified CCMP Provisioning Server (not present in 7.5.x) | Unified CCMP Database Unified CCMP Data Import Server Unified CCMP Provisioning Server (not present in 7.5.x) |
The process described in this document is an in place upgrade. This means that the software remains on the same servers after the upgrade.
In place upgrade of dual sided systems cab be performed two ways:
-
Total outage—This involves un-installing the entire CCMP installation at once, upgrading the complete system and then restoring complete service with the new version. It is recommended to use this approach where possible as it provides a simple means to update the system without the additional complications of running two un-replicate systems side by side.
-
Split side upgrade—This mechanism of upgrade provides the customer with minimal down time and a means to upgrade and test on one side of the system before migrating over the other side. This approach should only be used when absolutely necessary, it involves a complex upgrade process and increases the chance of data loss when the systems are re-replicated at a later date.
Total Outage Upgrade
Overview and Checklist
The following checklist describes the steps involved to perform an upgrade where all servers will be upgraded at once. It can be used to track progress through the upgrade and ensure no steps are missed.
Note: Before you proceed with the upgrade please ensure you have the original cryptographical passphrase entered during the original CCMP installation as you will need it at several points during the upgrade.
| Step | Complete |
|---|---|
| Prepare the in place Unified CCMP servers | |
| Stop all Unified CCMP Services on the Unified CCMP servers. | |
| Remove Replication between the Side A and Side B Portal databases using the Unified CCMP Configuration Management tool. First remove Reporting Services database replication and then CCMP Database replication. | |
| Backup the Side A and Side B Portal databases. | |
| Backup the Side A and Side B SQL Server Reporting Services ReportServer and ReportServerTempDB databases. | |
| Uninstall Existing Unified CCMP Software | |
| Using Add/Remove programs remove the CCMP: Data Import Server on both Database Servers. | |
| Using Add/Remove programs remove the CCMP: Provisioning Server on both Database Servers. | |
| Using Add/Remove programs remove the CCMP: Database Installer on both Database Servers. | |
| Using Add/Remove programs remove the CCMP: Application Server on both Web/Application Servers. | |
| Using Add/Remove programs remove the CCMP: Web Application on both Web/Application Servers. | |
| Upgrade the Portal database | |
| From the new Installation Media install the new CCMP: Database Installer on both Database Servers. | |
| Upgrade the Portal database on the Side A database server using the Unified CCMP database installation tool. | |
| Upgrade the Portal database on the Side B database server using the Unified CCMP database installation tool. | |
| Install the remaining Unified CCMP components: | |
| Step | |
| From the new Installation Media install the new CCMP: Data Import Server on both Database Servers. | |
| From the new Installation Media install the new CCMP Provisioning Server on both Database Servers. | |
| From the new Installation Media install the new CCMP Application Server on both Web/Application Servers. | |
| From the new Installation Media install the new CCMP Web Application on both Web/Application Servers. | |
| Re-initialize Replication: | |
| Re-instantiate replication between the Side A and Side B databases using the Unified CCMP Configuration Management tool on the side A database server and the SQL Replication Monitor tool on the side B database server. | |
| Ensure all Unified CCMP Windows Services have been started on all Database and Web/Application Servers. |
Prepare the in place Unified CCMP Servers
Stopping the Unified CCMP Services
Before starting the upgrade the Unified CCMP services should be stopped on all servers.
To stop the Unified CCMP: Data Import Server service, proceed as follows:
-
On the Side A database server, click Start > Run. The Run window displays.
-
In the Open field, enter services.msc. The Services window displays.
-
Right-click the UCCMP: Data Import Server service from the list of services.
-
Select Stop.
-
Close the Services window.
-
Repeat this process on the Side B database server.
To stop the Unified CCMP: Partition Table Manager Service, proceed as follows:
-
On the Side A database server, click Start > Run. The Run window displays.
-
In the Open field, enter services.msc. The Services window displays.
-
Right-click the UCCMP: Partitioning Table Manager service from the list of services.
-
Select Stop.
-
Close the Services window.
-
Repeat this process on the Side B database server.
To stop the Unified CCMP: Provisioning Server service, proceed as follows:
-
On the Side A database server, click Start > Run. The Run window displays.
-
In the Open field, enter services.msc. The Services window displays.
-
Right-click the UCCMP: Provisioning Server service from the list of services.
-
Select Stop.
-
Close the Services window.
-
Repeat this process on the Side B database server.
To stop the Unified CCMP: System Monitoring Services Service, Unified CCMP: Application Search Services service and Unified CCMP: Reporting Services service, proceed as follows:
-
On the Side A Web/Application server, click Start > Run. The Run window displays.
-
In the Open field, enter services.msc. The Services window displays.
-
Right-click the Unified CCMP: Monitoring Service service from the list of services.
-
Select Stop.
-
When Prompted with When UCCMP: System Monitoring Services stops, these other services will also stop. Do you want to stop these services? Click Yes.
-
Close the Services window.
-
Repeat this process on the Side B Web/application server.
Unreplicating the Report Server and CCMP Portal Databases
Follow these steps to remove replication from the Report Server and CCMP Portal databases.
-
Ensure you are logged in to the Side A database server as a domain level user with administrative rights over both database servers.
-
In your Windows desktop, click Start > Programs > Management Portal > and click the Configuration Management application.
-
Click OK to login.
-
Click UCCMP Servers.
-
Click the Report Server Databases tab.
-
Click Replication.
-
Click Unreplicate.
-
Click Execute.
-
Click Yes when prompted to remove replication.
Note: Removing replication may take some time.
-
Once complete, click Close.
-
Click OK.
-
Select the UCCMP Database tab.
-
Click Replication.
-
Click Unreplicate.
-
Click Execute.
-
Click Yes when prompted to remove replication.
Note: Removing replication may take some time.
-
Once complete, click Close.
-
Click OK.
-
Click Close.
-
Exit Configuration Manager.
Once replication has been successfully removed then you may close the Configuration Manager and proceed to back up the CCMP Portal and Report Server Databases.
Backing up the CCMP Portal and Report Server Databases
Back up the CCMP Portal and Reporting Services databases so that you can restore them in the event of a failure.
-
On the Side A database server, click Start > Programs > Microsoft SQL Server 2005 > SQL Server Management Studio.
-
Connect to the Database Engine using Windows Authentication.
-
Navigate to the Portal database.
-
Right-click Portal and select Tasks > Back Up.
-
Amend the Destination as appropriate using the Remove and Add features.
-
Click OK.
-
Repeat this process for the CCMP Portal database on the Side B database server.
In a similar fashion, back up the Report Server databases on the Side A and Side B database servers:
-
On the web server select Start > Run and run the command services.msc.
-
Stop the SQL Server Reporting Services service.
-
On the Side A database server, click Start > Programs > Microsoft SQL Server 2005 > SQL Server Management Studio.
-
Connect to the local Database Engine using Windows Authentication.
-
Navigate to the ReportServer database.
-
Right-click ReportServer and select Tasks > Back Up.
-
Amend the Destination as appropriate using the Remove and Add features.
-
Click OK.
-
Navigate to the ReportServerTempDB database.
-
Right-click ReportServerTempDB and select Tasks > Back Up.
-
Amend the Destination as appropriate using the Remove and Add features.
-
Click OK.
-
Repeat this process for the Reporting Services databases on the Side B database server.
Uninstall Existing Unified CCMP Software
Uninstalling the Data Import Server Component
This process will remove the Data Import Server component.
-
On the Side A database server, click Start > Settings > Control Panel >.
-
Select Add/ Remove Programs. The Programs and Features window displays.
-
Select Management Portal: Data Import Server.
-
Click Remove. A window displays asking you if you are sure that you want to remove the Management Portal: Data Import Server.
-
Click Yes. The Setup Status window displays. The extent of the uninstallation progress displays on the progress bar.
-
Repeat this process on the Side B database server.
Uninstalling the Provisioning Server Component
This process will remove the Provisioning Server component.
-
On the Side A database server, click Start > Settings > Control Panel >.
-
Select Add/ Remove Programs. The Programs and Features window displays.
-
Select Management Portal: Provisioning Server.
-
Click Remove. A window displays asking you if you are sure that you want to remove the Management Portal: Provisioning Server.
-
Click Yes. The Setup Status window displays. The extent of the uninstallation progress displays on the progress bar.
-
Manually delete this folder: C:\Program Files\Management Portal\Provisioning Server\Config if it exists.
-
Repeat this process on the Side B database server.
Uninstalling the Database Installer Component
This process will remove the Database Installer component. This is the tool that is used to maintain the database catalog. Un-installing this tool will not remove the CCMP Portal Database (which will be upgraded later in the process).
-
On the Side A database server, click Start > Settings > Control Panel >.
-
Select Add/ Remove Programs. The Programs and Features window displays.
-
Select Management Portal: Database Install Tool.
-
Click the Remove option, and confirm.
-
Repeat this process on the Side B database server.
Uninstalling the Application Server Component
This process will remove the Application Server component.
-
On the Side A Web/Application server, click Start > Settings > Control Panel >.
-
Select Add/ Remove Programs. The Programs and Features window displays.
-
Select Management Portal: Application Server.
-
Click the Remove option. A window displays asking you if you are sure that you want to remove the Management Portal: Application Server.
-
Click Yes. The Setup Status window displays. The extent of the uninstallation progress displays on the progress bar.
-
Repeat this process on the Side B Web/Application server.
Uninstalling the Web Application Component
This process will remove the Web Application component.
-
On the Side A Web/Application server, click Start > Settings > Control Panel >.
-
Select Add/ Remove Programs. The Programs and Features window displays.
-
Select Management Portal: Web Application.
-
Click the Remove option..A window displays asking you if you are sure that you want to remove the Management Portal: Web Application.
-
Click Yes. The Setup Status window displays. The extent of the uninstallation progress displays on the progress bar.
-
Repeat this process on the Side B Web/Application server.
Upgrade the CCMP Portal Database
Before upgrading the database the new Database Installation tool must be installed, this will then be used to perform the database upgrade.
Installing the Database Installer
To install the Unified CCMP Database installer, perform the following steps.
-
On the Side A database server insert the Unified CCMP installation media. The installer should launch automatically. If it does not, browse the installation CD in Windows Explorer and double-click autorun.hta.
-
Select the Database Server tab, click Run Test to check for prerequisites, and click Install. Click Next to go through each window in turn.
-
In the License Agreement window:
I accept the terms in the license agreement. You must select this option before you can continue. In doing so, you agree to be bound by the terms in the license agreement. Read it thoroughly before accepting.
-
In the Cryptography Configuration window:
Passphrase—Enter the cryptographical passphrase you created during installation of the Database Server component when you first installed CCMP. If you continue installation with a new passphrase, you will be unable to access your existing data
Confirm Passphrase—You cannot continue until the contents of this field are identical to the passphrase entered above.
-
In the Destination Folder window, review the location. If necessary, click Change to change the location where you want the Database Server component to be installed.
-
Click Install.
Note: This process did not install a new database. It installed the Database Installation Tool, which is used to set up the database.
To upgrade your database now, ensure that the Launch Management Portal: Database Install Tool check box is checked before clicking Finish.
If you checked the Launch Management Portal: Database Install Tool check box after installing the Database component, the database install tool launches automatically. You can also launch the database install tool manually from Start > Programs > Management Portal > Database > Database Installer.
The wizard will guide you through the process of upgrading a database.
Click Next to go through each window in turn. Enter the following details:
-
In the SQL Server Connection Details window:
-
Server Name—Select the Microsoft SQL Server where the Unified CCMP database must be installed. In this case this is the machine running the application, and so it must be left as the default (local).
-
Database Name—Enter or select the name of the database catalog that was originally used for Unified CCMP.
-
Connect Using—Select the radio button of the login credentials you want to apply:
-
The Windows account information you use to log in to your computer. This is the recommended option.
-
The Microsoft SQL Server login information assigned by the system administrator. Only select this option if you are using a database catalog on a different domain. For this option you must enter your Login Name and Password in the fields provided.
-
-
Test Connection—Make sure the connection to the Microsoft SQL Server is established. The message Connection succeeded but database does not exist is NOT the correct behavior at this point. Make sure to rectify this before proceeding.
-
Click OK to continue.
-
-
In Select an Action to Perform window select Upgrade an existing database and click Next.
-
Select the Encrypted Package option and click Next.
-
Click Next to perform the upgrade.
-
Repeat the same process from step 1 to install the Database Server component on the side B database server and perform the database upgrade on that side of the system.
Install the remaining Unified CCMP components
The following steps should be performed on the relevant servers on both Side A and Side B.
Data Import Server Component Installation
To install the Unified CCMP Data Import Server component, select the Data Import Server Component tab, click Run Test... to check for prerequisites, and click Install.
Click Next to go through each window in turn. You will need to enter the following details:
-
In the License Agreement window:
-
I accept the terms in the license agreement. You must select this option before you can continue. In doing so you agree to be bound by the terms in the license agreement. Read it thoroughly before accepting.
-
-
In the Cryptography Configuration window:
-
Passphrase—Enter the cryptographical passphrase that was used when CCMP was originally installed.
-
Confirm Passphrase—You are unable to continue until the contents of this field are identical to the passphrase entered above.
-
-
In the Configure Database window:
-
SQL Server—Accept the default value of localhost as the server on which the database resides.
-
Catalog Name—Enter the name of the database as defined during the installation of the Database Component. The default is Portal.
-
Select Connect Using Windows authentication. Microsoft SQL Server authentication is used only when connecting to a database server on a different network, which is not supported in this release.
-
-
Select either Complete or Custom setup type. Custom setup allows the Data Import Server components to be installed to different destination folders. Use Complete setup to maintain all the components in a common destination folder, this is the recommended option.
-
In the Destination Folder window, click Change to change the location where the Data Import Server component installs. It is not necessary to install all Portal components to the same location.
-
In the Session File Folder window, click Change to change the location in which temporary importer files are stored. The default directory for these is based on the destination folder specified in the previous step.
-
Click Install.
-
When the installation is completed, click Finish.
-
Close the installer window.
Installation of the Data Import Server component is now complete.
Provisioning Server Component Installation
To install the Unified CCMP Provisioning component, select the Provisioning Server Component tab, click Run Test to check for prerequisites, and click Install.
Click Next to go through each window in turn.
-
In the License Agreement window:
-
I accept the terms in the license agreement. You must select this option before you can continue. In doing so you agree to be bound by the terms in the license agreement. Read it thoroughly before accepting.
-
-
In the Cryptography Configuration window:
-
Passphrase—Enter the cryptographical passphrase entered when CCMP was originally installed.
-
Confirm Passphrase—Re-enter the passphrase.
-
-
In the Configure Database window:
-
SQL Server—Accept the default of (local) for the current machine.
-
Catalog Name—The name of the Unified CCMP database. By default this is Portal.
-
Connect Using—Select the radio button of the login credentials you want to apply:
-
Windows authentication.
-
SQL Server authentication. Only select this option if you are using a database catalog on a different domain. For this option you must enter your Microsoft SQL Server Login Name and Password in the fields provided.
-
-
-
In the Destination Folder window, click Change to change the location where the Provisioning Server component is installed. It is not necessary to install all Unified CCMP components to the same location.
-
Click Install.
-
When the installation is completed, click Finish.
Installation of the Provisioning Server component is now complete.
Application Server Component Installation
To install the Unified CCMP Application Server component, select the Application Server Component tab, click Run Test to check for prerequisites, and click Install.
Click Next to go through each window in turn.
-
In the License Agreement window:
-
I accept the terms in the license agreement. You must select this option before you can continue. In doing so, you agree to be bound by the terms in the license agreement. Read it thoroughly before accepting.
-
-
In the Destination Folder window, accept the folder or click Change to change the location for the Application Server component.
-
In the Cryptography Configuration window:
-
Passphrase—Enter the Cryptographical Passphrase chosen when originally installing Unified CCMP.
-
Confirm Passphrase—You are unable to continue until the contents of this field are identical to the passphrase entered above.
 Caution: You must use the same cryptographical passphrase as was originally used. If you do not know the original passphrase, immediately cease the installation and call your Support Provider. If you continue installation with a new passphrase, you will be unable to access your existing data.
Caution: You must use the same cryptographical passphrase as was originally used. If you do not know the original passphrase, immediately cease the installation and call your Support Provider. If you continue installation with a new passphrase, you will be unable to access your existing data.
-
-
In the Cluster Configuration Database Connection window:
-
SQL Server—Enter the name of the server where the Portal database for this side is located.
-
Catalog Name—Enter the name of the database, as selected in the Database Component installation. By default this is Portal.
-
It is recommended that you Connect Using Windows authentication. If the database server is on a different network, select Microsoft SQL Server authentication and enter the appropriate Login ID and Password in the fields provided.
-
-
Click Install. During the installation, command windows display while the installer configures Reporting Services. These command windows close by themselves and require no action from you.
-
When the installation has completed, click Finish.
The application server installation is now complete.
Web Server Component Installation
To install the Unified CCMP Web Server component, select the Web Server Component tab, click Run Test to check for prerequisites and click Install.
Go through each step in turn.
-
In the License Agreement window:
-
I accept the terms in the license agreement. You must select this option before you can continue. In doing so you agree to be bound by the terms in the license agreement, and so you must read it thoroughly before accepting.
-
-
Click Install. During the installation, command windows may display while the installer configures Microsoft IIS. These command windows close by themselves and require no action from you.
-
When the installation is completed, click Finish.
Installation of the web server component is now complete.
Re-initialize Replication
Re-instantiating CCMP Database Replication
To re-instantiate replication perform the following steps.
-
Ensure you are logged in to the Side A database server as a domain level user with administrative rights over both database servers.
-
In your Windows desktop, click Start > Programs > Management Portal > and click the Configuration Management application.
-
Click OK to login.
-
Click UCCMP Servers.
-
Click the UCCMP Database tab.
-
Click Replication. The UCCMP Database Replication Configuration window opens and displays all the selected server details. Perform any modifications at this stage if necessary.
-
Click Replicate (if asked to save changes, click Yes) and confirm. This will open a work execution window that will show the progress statuses for replication.
-
To start the replication configuration process click Execute. When asked to confirm replication, click Yes. After the replication is set up successfully click Close.
-
Click OK to close the UCCMP Database Replication Configuration window.
-
Click Close to close the UCCMP Configuration Window.
-
Exit Configuration Manager.
-
On the Side B database server, click Start > Programs > Microsoft SQL Server 2005 > SQL Server Management Studio.
-
Connect to the local Database Engine using Windows Authentication.
-
Right click the Replication folder then click Launch Replication Monitor. The Replication Monitor displays.
-
Expand My Publishers. If the Side A database server publisher is not shown then it must be added:
-
Right click My Publishers > Add Publishers. The Add Publisher dialog box displays.
-
Click Add > Add SQL Server Publisher.
-
Server Name—Enter the name of the Side A (publisher) server.
-
Authentication—Enter authentication details to connect to the server.
-
-
-
Click Connect. If a notification message about the distributor location is displayed, click OK and provide connection details for the distributor.
-
Click OK to add the publisher to the list of monitored publishers.
-
Navigate to the snapshots listed below the Publisher. Two snapshots display called:
-
[Portal] Base
-
[Portal] NonQueued
-
-
Click on the base publication snapshot and then click on the Warnings and Agents tab.
-
Right click on the Snapshot Agent in the Agents and Jobs list and click Start Agent. Wait for the status to change to Completed. This may take several minutes.
-
Repeat steps 19 and 20 for the Non Queued snapshot.
-
Exit the Replication Monitor and close SQL Server Management Studio.
Unified CCMP database replication setup is now complete.
Report Server Database Replication
-
Ensure you are logged in to the Side A database server as a domain level user with administrative rights over both database servers.
-
In your Windows desktop, click Start > Programs > Management Portal > and click the Configuration Management application.
-
Click OK to login.
-
Click UCCMP Servers.
-
Click the Report Server Databases tab.
-
Click Replication on the Report Server Databases tab of Configuration Manager. The Report Server Database Replication Configuration window displays.
-
Click Replicate; if asked to save pending changes, click Yes.
-
To start the replication configuration process click Execute.
-
You will be asked to take a backup of the report server encryption key from the Publisher before setting up replication.
This is not required in this case since the databases have been replicated previously.
-
When replication is successful, you will see a message in the Report Server Database Replication Manager window saying you should restore the encryption key from the publisher report server to the subscriber report server.
-
Click Close.
-
Click OK to close the Report Server Database Replication Configuration window.
-
Click Close to close the UCCMP Configuration Window.
-
Exit Configuration Manager.
Starting the Unified CCMP Services
Check that the Unified CCMP Windows services are running on the Unified CCMP Servers.
To check that a service is running:
-
Click Start > Run.
-
Enter Services.msc and then click OK.
-
Confirm the service is in the Started state. If a service is not started, right-click the service name and click Start.
The following services should be running on the web/application servers
-
UCCMP: System Monitoring Services
-
UCCMP: Scheduling Services
-
UCCMP: Reporting Services
-
UCCMP: Application Search Services
The following services should be running on the database servers:
-
UCCMP: Data Import Server
-
UCCMP: Partition Table Manager
-
UCCMP: Provisioning Server
When all services are running Unified CCMP is ready for use.
Note: If you have just started the System Monitoring Service and Application Service on the web server, you will need to wait a few minutes before logging in to allow the services to load completely.
Split Side Upgrade
Overview
This section describes the procedure to be performed to split a dual-sided system and run two different versions of the software side by side on either side of the system.
This configuration requires replication and communication channels to the alternate side of the system to be broken so each side may operate independently as a single sided system.
This mode of operation should be used with caution. While CCE and CCM changes committed to side B will be imported from the AW onto Side A, any CCMP specific configuration (for example, folders, users, security etc.) that is added/ changed or deleted on Side B will not be reflected on Side A, even after replication is restored.
When replication is restored configuration from the A-Side of the system will replace all configuration on the B-Side of the system.
Note: Before you proceed with the upgrade please ensure you have the original cryptographical passphrase entered during the original CCMP installation as you will need it at several points during the upgrade.
Steps to split a Dual-Sided system and upgrade Side-A
| Step | Complete |
|---|---|
| Prepare the in place Unified CCMP servers | |
| Stop all Unified CCMP Services on the A-Side Unified CCMP servers. | |
| Remove Replication between the Side A and Side B Portal databases using the Unified CCMP Configuration Management tool. First remove Reporting Services database replication and then CCMP Database replication. | |
| Backup the Side A and Side B Portal databases. | |
| Backup the Side A and Side B SQL Server Reporting Services ReportServer and ReportServerTempDB databases. | |
| Uninstall Existing Unified CCMP Software on Side A | |
| Using Add/Remove programs remove the CCMP: Data Import Server on the Side A Database Server. | |
| Using Add/Remove programs remove the CCMP: Provisioning Server on the Side A Database Server. | |
| Using Add/Remove programs remove the CCMP: Database Installer on the Side A Database Server. | |
| Using Add/Remove programs remove the CCMP: Application Server on the Side A Web/Application Server. | |
| Using Add/Remove programs remove the CCMP: Web Application on the Side A Web/Application Server. | |
| Upgrade the Portal database | |
| From the new Installation Media install the new CCMP: Database Installer on the Side A Database Server. | |
| Upgrade the Portal database on the Side A database server using the Unified CCMP database installation tool. | |
| Install the remaining Unified CCMP components: | |
| From the new Installation Media install the new CCMP: Data Import Server on the Side A Database Server. | |
| From the new Installation Media install the new CCMP Provisioning Server on the Side A Database Server. | |
| From the new Installation Media install the new CCMP Application Server on the Side A Web/Application Server. | |
| From the new Installation Media install the new CCMP Web Application on the Side A Web/Application Server. | |
| Finalize Configuration: | |
| Add host file entries to the A and B Side Servers to point the alternative side back to itself. | |
| Update B-Side DB to switch on the Data Import Server and Provisioning Server. | |
| Ensure all Unified CCMP Windows Services have been started on all Database and Web/Application Servers. |
Prepare the in place Unified CCMP Servers
Stopping the Unified CCMP Services
Before starting the upgrade the Unified CCMP services should be stopped on all servers.
To stop the Unified CCMP: Data Import Server service, proceed as follows:
-
On the Side A database server, click Start > Run. The Run window displays.
-
In the Open field, enter services.msc. The Services window displays.
-
Right-click the UCCMP: Data Import Server service from the list of services.
-
Select Stop.
-
Close the Services window.
To stop the Unified CCMP: Partition Table Manager Service, proceed as follows:
-
On the Side A database server, click Start > Run. The Run window displays.
-
In the Open field, enter services.msc. The Services window displays.
-
Right-click the UCCMP: Partitioning Table Manager service from the list of services.
-
Select Stop.
-
Close the Services window.
To stop the Unified CCMP: Provisioning Server service, proceed as follows:
-
On the Side A database server, click Start > Run. The Run window displays.
-
In the Open field, enter services.msc. The Services window displays.
-
Right-click the UCCMP: Provisioning Server service from the list of services.
-
Select Stop.
-
Close the Services window
To stop the Unified CCMP: System Monitoring Services Service, Unified CCMP: Application Search Services service and Unified CCMP: Reporting Services service, proceed as follows:
-
On the Side A Web/Application server, click Start > Run. The Run window displays.
-
In the Open field, enter services.msc. The Services window displays.
-
Right-click the Unified CCMP: Monitoring Service service from the list of services.
-
Select Stop.
-
When Prompted with When UCCMP: System Monitoring Services stops, these other services will also stop. Do you want to stop these services? Click Yes.
-
Close the Services window.
Unreplicating the Report Server and CCMP Databases
Follow these steps to remove replication from the Report Server and CCMP Portal databases.
-
Ensure you are logged in to the Side A database server as a domain level user with administrative rights over both database servers.
-
In your Windows desktop, click Start > Programs > Management Portal > and click the Configuration Management application.
-
Click OK to login.
-
Click UCCMP Servers.
-
Click the Report Server Databases tab.
-
Click Replication.
-
Click Unreplicate.
-
Click Execute.
-
Click Yes when prompted to remove replication.
Note: Removing replication may take some time.
-
Once complete, click Close.
-
Click OK.
-
Select the UCCMP Database tab.
-
Click Replication.
-
Click Unreplicate.
-
Click Execute.
-
Click Yes when prompted to remove replication.
Note: Removing replication may take some time.
-
Once complete, click Close.
-
Click OK.
-
Click Close.
-
Exit Configuration Manager.
Once replication has been successfully removed then you may close the Configuration Manager and proceed to back up the CCMP Portal and Report Server Databases.
Backing up the Portal and ReportServer Databases
Back up the Portal and Report Server databases so that you can restore them in the event of a failure.
-
On the Side A database server, click Start > Programs > Microsoft SQL Server 2005 > SQL Server Management Studio.
-
Connect to the Database Engine using Windows Authentication.
-
Navigate to the Portal database.
-
Right-click Portal and select Tasks > Back Up.
-
Amend the Destination as appropriate using the Remove and Add features.
-
Click OK.
Repeat this process for the Portal database on the Side B database server.
In a similar fashion, back up the ReportServer databases on the Side A and Side B database servers:
-
On the web server select Start > Run and run the command services.msc.
-
Stop the SQL Server Reporting Services service.
-
On the Side A database server, click Start > Programs > Microsoft SQL Server 2005 > SQL Server Management Studio.
-
Connect to the local Database Engine using Windows Authentication.
-
Navigate to the ReportServer database.
-
Right-click ReportServer and select Tasks > Back Up.
-
Amend the Destination as appropriate using the Remove and Add features.
-
Click OK.
-
Navigate to the ReportServerTempDB database.
-
Right-click ReportServerTempDB and select Tasks > Back Up.
-
Amend the Destination as appropriate using the Remove and Add features.
-
Click OK.
Uninstall Existing Unified CCMP Software
Uninstalling the Data Import Server Component
This process will remove the Data Import Server component.
-
On the Side A database server, click Start > Settings>Control Panel >.
-
Select Add/ Remove Programs. The Programs and Features window displays.
-
Select Management Portal: Data Import Server.
-
Click Remove. A window displays asking you if you are sure that you want to remove the Management Portal: Data Import Server.
-
Click Yes. The Setup Status window displays. The extent of the uninstallation progress displays on the progress bar.
Uninstalling the Provisioning Server Component
This process will remove the Provisioning Server component.
-
On the Side A database server, click Start > Settings>Control Panel >.
-
Select Add/ Remove Programs. The Programs and Features window displays.
-
Select Management Portal: Provisioning Server.
-
Click Remove. A window displays asking you if you are sure that you want to remove the Management Portal: Provisioning Server.
-
Click Yes. The Setup Status window displays. The extent of the uninstallation progress displays on the progress bar.
-
Manually delete the folder: C:\Program Files\Management Portal\Provisioning Server\Config if it exists.
Uninstalling the Database Installer Component
This process will remove the Database Installer component. This is the tool that is used to maintain the database catalog. Un-installing this tool will not remove the Portal DB (which will be upgraded later in the process).
-
On the Side A database server, click Start > Settings>Control Panel >.
-
Select Add/ Remove Programs. The Programs and Features window displays.
-
Select Management Portal: Database Install Tool.
-
Click the Remove option, and confirm.
Uninstalling the Application Server Component
This process will remove the Application Server component.
-
On the Side A Web/Application server, click Start > Settings>Control Panel >.
-
Select Add/ Remove Programs. The Programs and Features window displays.
-
Select Management Portal: Application Server.
-
Click the Remove option. A window displays asking you if you are sure that you want to remove the Management Portal: Application Server.
-
Click Yes. The Setup Status window displays. The extent of the uninstallation progress displays on the progress bar.
Uninstalling the Web Application Component
This process will remove the Web Application component.
-
On the Side A Web/Application server, click Start > Settings>Control Panel >.
-
Select Add/ Remove Programs. The Programs and Features window displays. 3. 4. 5.
-
Select Management Portal: Web Application.
-
Click the Remove option..A window displays asking you if you are sure that you want to remove the Management Portal: Web Application.
-
Click Yes. The Setup Status window displays. The extent of the uninstallation progress displays on the progress bar.
Upgrade the Portal Database
Before upgrading the database the new Database Installation tool must be installed, which will then be used to perform the database upgrade.
Installing the Database Installer
To install the Unified CCMP Database installer, perform the following steps:
-
On the Side A database server insert the Unified CCMP installation media. The installer should launch automatically. If it does not, browse the installation CD in Windows Explorer and double-click autorun.hta.
-
Select the Database Server tab, click Run Test to check for prerequisites, and click Install. Click Next to go through each window in turn.
-
In the License Agreement window:
-
I accept the terms in the license agreement. You must select this option before you can continue. In doing so, you agree to be bound by the terms in the license agreement. Read it thoroughly before accepting.
-
-
In the Cryptography Configuration window:
-
Passphrase—Enter the cryptographical passphrase you created during installation of the Database Server component when you first installed CCMP. If you continue installation with a new passphrase, you will be unable to access your existing data.
-
Confirm Passphrase—You cannot continue until the contents of this field are identical to the passphrase entered above.
-
-
In the Destination Folder window, review the location. If necessary, click Change to change the location where you want the Database Server component to be installed.
-
Click Install.
Note: This process did not install a new database. It installed the Database Installation Tool, which is used to set up the database.
To upgrade your database now, ensure that the Launch Management Portal: Database Install Tool check box is checked before clicking Finish.
If you checked the Launch Management Portal: Database Install Tool check box after installing the Database component, the database install tool launches automatically. You can also launch the database install tool manually from Start > Programs > Management Portal > Database > Database Installer.
The wizard will guide you through the process of upgrading a database.
Click Next to go through each window in turn. Enter the following details:
-
In the SQL Server Connection Details window: 2. 3. 4.5. 6. 7. 8. 9. 10. 11. Click Next to perform the upgrade.
-
Server Name—Select the Microsoft SQL Server where the Unified CCMP database must be installed. In this case this is the machine running the application, and so it must be left as the default (local).
-
Database Name—Enter or select the name of the database catalog that was originally used for Unified CCMP.
-
Connect Using—Select the radio button of the login credentials you want to apply.
-
The Windows account information you use to log in to your computer. This is the recommended option.
-
The Microsoft SQL Server login information assigned by the system administrator. Only select this option if you are using a database catalog on a different domain. For this option you must enter your Login Name and Password in the fields provided.
-
Test Connection—Make sure the connection to the Microsoft SQL Server is established. The message Connect succeeded but database does not exist is NOT the correct behavior at this point. Make sure to rectify this before proceeding.
-
-
Click OK to continue.
-
In Select an Action to Perform window select Upgrade an existing database and click Next.
-
Select the Encrypted Package option and click Next.
Install the remaining Unified CCMP components
The following steps should be performed on the relevant servers on Side A.
Data Import Server Component Installation
To install the Unified CCMP Data Import Server component, select the Data Import Server Component tab, click Run Test... to check for prerequisites, and click Install.
Click Next to go through each window in turn. You will need to enter the following details:
-
In the License Agreement window:
-
I accept the terms in the license agreement You must select this option before you can continue. In doing so you agree to be bound by the terms in the license agreement. Read it thoroughly before accepting.
-
-
In the Cryptography Configuration window:
-
Passphrase—Enter the cryptographical passphrase that was used when CCMP was originally installed.
-
Confirm Passphrase—You are unable to continue until the contents of this field are identical to the passphrase entered above.
-
-
In the Configure Database window:
-
SQL Server Accept the default value of localhost as the server on which the database resides.
-
Catalog Name Enter the name of the database as defined during the installation of the Database Component. The default is Portal.
-
Select Connect Using Windows authentication. Microsoft SQL Server authentication is used only when connecting to a database server on a different network, which is not supported in this release.
-
-
Select either Complete or Custom setup type. Custom setup allows the Data Import Server components to be installed to different destination folders. Use Complete setup to maintain all the components in a common destination folder, this is the recommended option.
-
In the Destination Folder window, click Change to change the location where the Data Import Server component installs. It is not necessary to install all Portal components to the same location.
-
In the Session File Folder window, click Change to change the location in which temporary importer files are stored. The default directory for these is based on the destination folder specified in the previous step.
-
Click Install.
-
When the installation is completed, click Finish.
-
Close the installer window.
Installation of the Data Import Server component is now complete.
Provisioning Server Component Installation
To install the Unified CCMP Provisioning component, select the Provisioning Server Component tab, click Run Test to check for prerequisites, and click Install.
Click Next to go through each window in turn.
-
In the License Agreement window:
-
I accept the terms in the license agreement. You must select this option before you can continue. In doing so you agree to be bound by the terms in the license agreement. Read it thoroughly before accepting.
-
-
In the Cryptography Configuration window:
-
Passphrase—Enter the cryptographical passphrase entered when CCMP was originally installed.
-
Confirm Passphrase— Re-enter the passphrase.
-
-
In the Configure Database window:
-
SQL Server—Accept the default of (local) for the current machine.
-
Catalog Name—The name of the Unified CCMP database. By default this is Portal.
-
Connect Using—Select the radio button of the login credentials you want to apply:
-
Windows authentication.
-
SQL Server authentication. Only select this option if you are using a database catalog on a different domain. For this option you must enter your Microsoft SQL Server Login Name and Password in the fields provided.
-
-
-
In the Destination Folder window, click Change to change the location where the Provisioning Server component is installed. It is not necessary to install all Unified CCMP components to the same location.
-
Click Install.
-
When the installation is completed, click Finish.
Installation of the Provisioning Server component is now complete.
Application Server Component Installation
To install the Unified CCMP Application Server component, select the Application Server Component tab, click Run Test to check for prerequisites, and click Install.
Click Next to go through each window in turn.
-
In the License Agreement window:
-
I accept the terms in the license agreement. You must select this option before you can continue. In doing so, you agree to be bound by the terms in the license agreement. Read it thoroughly before accepting.
-
-
In the Destination Folder window, accept the folder or click Change to change the location for the Application Server component.
-
In the Cryptography Configuration window:
-
Passphrase—Enter the Cryptographical Passphrase chosen when originally installing Unified CCMP.
-
Confirm Passphrase—You are unable to continue until the contents of this field are identical to the passphrase entered above.
 Caution: You must use the same cryptographical passphrase as was originally used. If you do not know the original passphrase, immediately cease the installation and call your Support Provider. If you continue installation with a new passphrase, you will be unable to access your existing data.
Caution: You must use the same cryptographical passphrase as was originally used. If you do not know the original passphrase, immediately cease the installation and call your Support Provider. If you continue installation with a new passphrase, you will be unable to access your existing data.
-
-
In the Cluster Configuration Database Connection window:
-
SQL Server—Enter the name of the server where the Portal database for this side is located.
-
Catalog Name—Enter the name of the database, as selected in the Database Component installation. By default this is Portal.
-
It is recommended that you Connect Using Windows authentication. If the database server is on a different network, select Microsoft SQL Server authentication and enter the appropriate Login ID and Password in the fields provided.
-
-
Click Install. During the installation, command windows display while the installer configures Reporting Services. These command windows close by themselves and require no action from you.
-
When the installation has completed, click Finish.
The application server installation is now complete.
Web Server Component Installation
To install the Unified CCMP Web Server component, select the Web Server Component tab, click Run Test to check for prerequisites and click Install.
Go through each step in turn.
-
In the License Agreement window:
-
I accept the terms in the license agreement. You must select this option before you can continue. In doing so you agree to be bound by the terms in the license agreement, and so you must read it thoroughly before accepting.
-
-
Click Install. During the installation, command windows may display while the installer configures Microsoft IIS. These command windows close by themselves and require no action from you.
-
When the installation is completed, click Finish.
Installation of the web server component is now complete.
Force Failover Connections to the active side
To operate the 2 sides as independent systems, host file entries should be added to point failover connections to the current active side. This reduces the possibility that a failover will occur to the other sides DB when replication is down.
Since the failover information is held in the DB, both sides know about the other side even though they are currently not replicated or running the same version. Should a failover occur then data integrity will be lost so whilst operating in single sided mode it is advised that the failover connections be added to the hosts file on each machine to point back to the active side.
In the following deployment:
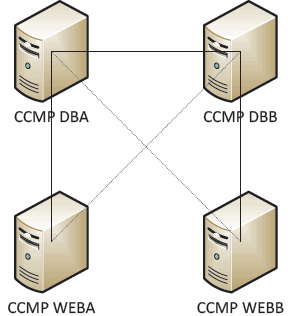
Host file entries must be as follows:
CCMP DBA 127.0.0.1 CCMP DBB CCMP DBB 127.0.0.1 CCMP DBA CCMP WEBA <IP ADDRESS OF CCMPDBA> CCMP DBB 127.0.0. 1 CCMP WEBB CCMP WEBB <IP ADDRESS OF CCMPDBB> CCMP DBA 127.0.0. 1 CCMP WEBA
These entries must be removed once the upgrade is complete and the B Side is re-replicated with Side A.
Update Side B to enable Provisioning and Import
If the sides of the system are to be ran independently for a sustained period of time they it may be required to enable provisioning and import to run on both Side A and Side B at the same time.
This configuration may be achieved by performing the Manual Provisioning/Import Failover steps contained in the Administration Manual on the B Side database.
Update CMS Control Console and Configuration Manager to enable Provisioning
On the Unified CCE AW you need to update the CMS Control console to use unique ports for the B side Provisioning Server.
On the AW:
-
Click Start > Programs > Cisco Unified CCE Tools > Administration Tools > and click the CMS Control application.
-
If the B side connection exists in the Application Connections then ensure it has different port numbers to the A side connection.
-
If the B side connection does not exist, then make note of the A side connection details.
-
Click Add.
-
Enter the details as per the A side. However, update the Server Name / Hostname details to that of the B side and use different ports numbers.
-
Click OK.
-
Click Apply.
-
You will be notified that CMSJserver will restart. Make sure to confirm this.
On the B side Database Server:
-
In your Windows desktop, click Start > Programs > Management Portal > and click the Configuration Management application.
-
Click OK to login.
-
Click Communication Servers.
-
Click the Unified ICM tab.
-
Select the appropriate Instance from the list.
-
Update the port numbers to match those used in the CMS Control Console.
-
Click OK.
-
You will be informed that the Provisioning Services need to be restarted. Click OK.
-
Click Close.
-
Exit Configuration Manager.
Starting the Unified CCMP Services
Check that the Unified CCMP Windows services are running on the Unified CCMP Servers.
To check that a service is running: 1. 2. . 3. � � � � � � � Note:
-
Click Start > Run.
-
Enter Services.msc and then click OK.
-
Confirm the service is in the Started state. If a service is not started, right-click the service name and click Start.
The following services should be running on the Web/application servers:
-
UCCMP: System Monitoring Services
-
UCCMP: Scheduling Services
-
UCCMP: Reporting Services
-
UCCMP: Application Search Services
The following services should be running on the database servers:
-
UCCMP: Data Import Server
-
UCCMP: Partition Table Manager
-
UCCMP: Provisioning Server
When all services are running Unified CCMP is ready for use.
Note: If you have just started the System Monitoring Service and Application Service on the Web/Application server, you will need to wait a few minutes before logging in to allow the services to load completely.
Steps to upgrade a split side-B and re-initialize replication
| Step | Check |
|---|---|
| Prepare the in place Unified CCMP servers: | |
| Stop all Unified CCMP Services on the B-Side Unified CCMP servers. | |
| Back up the Side A and Side B Portal databases. | |
| Back up the Side A and Side B SQL Server Reporting Services ReportServer and ReportServerTempDB databases. | |
| Uninstall Existing Unified CCMP Software on Side B: | |
| Using Add/Remove programs, remove the CCMP: Data Import Server on the Side B Database Server. | |
| Using Add/Remove programs, remove the CCMP: Provisioning Server on the Side B Database Server. | |
| Using Add/Remove programs, remove the CCMP: Database Installer on the Side B Database Server. | |
| Using Add/Remove programs, remove the CCMP: Application Server on the Side B Web/Application Server. | |
| Using Add/Remove programs, remove the CCMP: Web Application on the Side B Web/Application Server. | |
| Upgrade the Portal database: | |
| From the new Installation Media install the new CCMP: Database Installer on the Side B Database Server. | |
| Upgrade the Portal database on the Side B database server using the Unified CCMP database installation tool or restore the Side A backup on Side B. | |
| Install the remaining Unified CCMP components: | |
| From the new Installation Media, install the new CCMP: Data Import Server on the Side B Database Server. | |
| From the new Installation Media, install the new CCMP Provisioning Server on the Side B Database Server. | |
| From the new Installation Media, install the new CCMP Application Server on the Side B Web/Application Server. | |
| From the new Installation Media, install the new CCMP Web Application on the Side B Web/Application Server. | |
| Finalize configuration: | |
| Remove host file entries for the A and B Side Servers that point the alternative side back to itself. | |
| Re-initialize replication. | |
| Make sure all Unified CCMP Windows Services have been started on all Database and Web/Application Servers. | |
Prepare the in place Unified CCMP Servers
Stop the Unified CCMP Services
Before starting the upgrade, the Unified CCMP services should be stopped on all Side B servers.
in order to stop the Unified CCMP: Data Import Server service, complete these steps:
-
On the Side B database server, click Start > Run. The Run window displays.
-
In the Open field, enter services.msc. The Services window displays.
-
Right-click the UCCMP: Data Import Server service from the list of services.
-
Select Stop.
-
Close the Services window.
In order to stop the Unified CCMP: Provisioning Server service, complete these steps:
-
On the Side B database server, click Start > Run. The Run window displays.
-
In the Open field, enter services.msc. The Services window displays.
-
Right-click the UCCMP: Provisioning Server service from the list of services.
-
Select Stop.
-
Close the Services window.
In order to stop the Unified CCMP: Partition Table Manager Service, complete these steps:
-
On the Side B database server, click Start > Run. The Run window displays.
-
In the Open field, enter services.msc. The Services window displays.
-
Right-click the UCCMP: Partitioning Table Manager service from the list of services.
-
Select Stop.
-
Close the Services window.
In order to stop the Unified CCMP: Monitoring Service, Unified CCMP: Application Search Server service, and Unified CCMP: Reporting Services service, complete these steps:
-
On the Side B database server, click Start > Run. The Run window displays.
-
In the Open field, enter services.msc. The Services window displays.
-
Right-click the Unified CCMP: Monitoring Service service from the list of services.
-
Select Stop.
-
Close the Services window.
Back up the CCMP Portal and Report Server Databases
Back up the CCMP Portal and Reporting Services databases so that you can restore them in the event of a failure.
-
On the Side A database server, click Start > Programs > Microsoft SQL Server 2005 > SQL Server Management Studio.
-
Connect to the Database Engine using Windows Authentication.
-
Navigate to the Portal database.
-
Right-click Portal, and select Tasks > Back Up.
-
Amend the Destination as appropriate using the Remove and Add features
-
Click Ok.
Repeat this process for the CCMP Portal database on the Side B database server.
In a similar fashion, back up the Report Server databases on the Side A and Side B database servers:
-
On the web server, select Start > Run, and issue the services.msc command.
-
Stop the SQL Server Reporting Services service.
-
On the Side A database server, click Start > Programs > Microsoft SQL Server 2005 > SQL Server Management Studio.
-
Connect to the local Database Engine using Windows Authentication.
-
Navigate to the ReportServer database.
-
Right-click ReportServer, and select Tasks > Back Up.
-
Amend the Destination as appropriate using the Remove and Add features.
-
Click Ok.
-
Navigate to the ReportServerTempDB database.
-
Right-click ReportServerTempDB, and select Tasks > Back Up.
-
Amend the Destination as appropriate using the Remove and Add features.
-
Click Ok.
Repeat this process for the Reporting Services databases on the Side B database server.
Uninstall Existing Unified CCMP Software
Uninstall the Data Import Server Component
This process will remove the Data Import Server component:
-
On the Side B database server, click Start > Control Panel > Add/ Remove Programs. The Programs and Features window displays.
-
Select Management Portal: Data Import Server.
-
Click Uninstall. A window displays asking you if you are sure that you want to remove the Management Portal: Data Import Server.
-
Click Yes. The Setup Status window displays. The extent of the uninstallation progress displays on the progress bar.
Uninstall the Provisioning Server Component
This process will remove the Provisioning Server component:
-
On the Side B database server, click Start > Control Panel > Add/ Remove Programs. The Programs and Features window displays.
-
Select Management Portal: Provisioning Server.
-
Click Uninstall. A window displays asking you if you are sure that you want to remove the Management Portal: Provisioning Server.
-
Click Yes. The Setup Status window displays. The extent of the uninstallation progress displays on the progress bar.
-
Manually delete the C:\Program Files\Management Portal\Provisioning Server\Config folder if it exists.
Uninstall the Database Installer Component
This process will remove the Database Installer component. This is the tool that is used to maintain the database catalog. Un-installing this tool will not remove the Portal DB (which will be upgraded later in the process).
-
On the Side B database server, click Start > Control Panel > Add or Remove Programs. The Add/Remove Programs list displays.
-
Select Management Portal: Database Install Tool.
-
Click the Remove option, and confirm.
Uninstall the Application Server Component
This process will remove the Application Server component:
-
On the Side B application server, click Start > Control Panel > Add or Remove Programs. The Add/Remove Programs list displays.
-
Select Management Portal: Application Server.
-
Click the Remove option, and confirm.
Uninstall the Web Application Component
This process will remove the Web Application component:
-
On the Side B application server, click Start > Control Panel > Add or Remove Programs. The Add/Remove Programs list displays.
-
Select Management Portal: Web Application.
-
Click the Remove option, and confirm.
Upgrade the CCMP Portal Database
Before upgrading the database, the new Database Installation tool must be installed, which will then be used to perform the database upgrade.
Install the Database Installer
In order to install the Unified CCMP Database installer, perform these steps:
-
On the Side B database server, insert the Unified CCMP installation media. The installer should launch automatically. If it does not, browse the installation CD in Windows Explorer and double-click autorun.hta.
-
Select the Database Component tab, click Run Test in order to check for prerequisites, and click Install. Click Next in order to go through each window in turn.
-
In the License Agreement window:
I accept the terms in the license agreement. You must select this option before you can continue. In doing so, you agree to be bound by the terms in the license agreement. Read it thoroughly before accepting.
-
In the Cryptography Configuration window:
Passphrase - Enter the cryptographical passphrase you created during installation of the Database Server component when you first installed CCMP. If you continue installation with a new passphrase, you will be unable to access your existing data.
Confirm Passphrase - You cannot continue until the contents of this field are identical to the passphrase entered above.
-
In the Destination Folder window, review the location. If necessary, click Change in order to change the location where you want the Database Server component installed.
-
Click Install.
Note: This process does not install a new database. It installs the Database Installation Tool, which is used to set up the database.
At this point the new database installation tool has been installed but the database has not been upgraded.
If the system has been operating in single sided mode of operation for more than one day, then a backup of the A-Side database should be restored on Side B before replication is re-instantiated, This means that a database upgrade is not required. This process is defined below in "Restoring the A-Side DB Backup on Side B".
If the system has been running in single sided mode of operation for less than one day then the database should be upgraded as follows.
Perform an Upgrade of the B-Side DB
in order to upgrade your database now, ensure that the Launch Management Portal: Database Install Tool check box is checked before you click Finish.
If you checked the Launch Management Portal: Database Install Tool check box after installing the Database component, the database install tool launches automatically. You can also launch the database install tool manually from Start > Programs > Management Portal > Database > Database Installer.
The wizard will guide you through the process of upgrading a database.
Click Next in order to go through each window in turn. Enter these details:
-
In the SQL Server Connection Details window:
-
Server Name - Select the Microsoft SQL Server where the Unified CCMP database must be installed. In this case this is the machine running the application, and so it must be left as the default (local).
-
Database Name - Enter or select the name of the database catalog that will be used for Unified CCMP. Use the default name of Portal.
-
Connect Using - Select the radio button of the login credentials you want to apply:
-
The Windows account information you use to log in to your computer. This is the recommended option.
-
The Microsoft SQL Server login information assigned by the system administrator. Only select this option if you are using a database catalog on a different domain. For this option, you must enter your Login Name and Password in the fields provided.
-
-
Test Connection Make sure the connection to the Microsoft SQL Server is established. The message Connection succeeded but database does not exist is the correct behavior at this point. Click OK in order to continue.
-
-
In the Select an Action to Perform window, select Upgrade an existing database and click Next.
-
Select the Encrypted Package option and click Next.
-
Click Next in order to perform the upgrade.
Restore the A-Side DB Backup on Side B
When the system has been operating in single sided mode of operation for more than one day, the latest backup of the A-Side Portal DB should be restored onto the B-Side database in order to ensure audit information is consistent across both sides.
On the new Side B database server:
-
Click Start > Programs > Microsoft SQL Server 2005 > Management Studio.
-
Right-click the Portal database, and click Tasks > Restore.
-
In the Restore Database window choose From Device and Add the location of the portal back up file from the A-Side database server. You may need to copy the backup file locally in order to access it.
-
Select the backup file from which to restore the Portal database, and click OK.
-
Select the check box next to the backup set you just added.
-
Select the Portal database as the restore destination from the To Database drop-down list.
-
Select Options, and choose Overwrite the existing database.
-
Click OK in order to start the restore.
Install the Remaining Unified CCMP Components
The steps in this section should be performed on the relevant servers on Side B.
Data Import Server Component Installation
In order to install the Unified CCMP Data Import Server component, select the Data Import Server Component tab, click Run Test... in order to check for prerequisites, and click Install.
Click Next in order to go through each window in turn. You will need to enter these details:
-
In the License Agreement window:
-
I accept the terms in the license agreement. You must select this option before you can continue. In doing so you agree to be bound by the terms in the license agreement. Read it thoroughly before accepting.
-
-
In the Cryptography Configuration window:
-
Passphrase - Enter the cryptographical passphrase that was used when CCMP was originally installed
-
Confirm Passphrase - You are unable to continue until the contents of this field are identical to the passphrase entered above.
-
-
In the Configure Database window:
-
SQL Server - Accept the default value of localhost as the server on which the database resides.
-
Catalog Name - Enter the name of the database as defined during the installation of the Database Component. The default is Portal.
-
Select Connect Using Windows authentication. Microsoft SQL Server authentication is used only when connecting to a database server on a different network, which is not supported in this release.
-
-
Select either Complete or Custom setup type. Custom setup allows the Data Import Server components to be installed to different destination folders. Use Complete setup in order to maintain all the components in a common destination folder. The later is the recommended option.
-
In the Destination Folder window, click Change in order to change the location where the Data Import Server component installs. It is not necessary to install all Portal components to the same location.
-
In the Session File Folder window, click Change in order to change the location in which temporary importer files are stored. The default directory for these is based on the destination folder specified in the previous step.
-
Click Install.
-
When the installation is completed, click Finish.
-
Close the installer window.
Installation of the Data Import Server component is now complete.
Provision Server Component Installation
In order to install the Unified CCMP Provisioning component, select the Provisioning Server Component tab, click Run Test in order to check for prerequisites, and click Install.
Click Next in order to go through each window in turn.
-
In the License Agreement window:
-
I accept the terms in the license agreement. You must select this option before you can continue. In doing so you agree to be bound by the terms in the license agreement. Read it thoroughly before accepting.
-
-
In the Cryptography Configuration window:
-
Passphrase - Enter the cryptographical passphrase entered when CCMP was originally installed.
-
Confirm Passphrase - Reenter the passphrase.
-
-
In the Configure Database window:
-
SQL Server - Accept the default of (local) for the current machine.
-
Catalog Name - The name of the Unified CCMP database. By default, this is Portal.
-
Connect Using - Select the radio button of the login credentials you want to apply:
-
Windows authentication.
-
SQL Server authentication. Only select this option if you are using a database catalog on a different domain. For this option, you must enter your Microsoft SQL Server Login Name and Password in the fields provided.
-
-
-
In the Destination Folder window, click Change in order to change the location where the Provisioning Server component is installed. It is not necessary to install all Unified CCMP components to the same location.
-
Click Install.
-
When the installation is completed, click Finish.
Installation of the Provisioning Server component is now complete.
Application Server Component Installation
In order to install the Unified CCMP Application Server component, select the Application Server Component tab, click Run Test in order to check for prerequisites, and click Install.
Click Next in order to go through each window in turn.
-
In the License Agreement window:
-
I accept the terms in the license agreement. You must select this option before you can continue. In doing so, you agree to be bound by the terms in the license agreement. Read it thoroughly before accepting.
-
-
In the Destination Folder window, accept the folder or click Change in order to change the location for the Application Server component.
-
In the Cryptography Configuration window:
-
Passphrase - Enter the Cryptographical Passphrase chosen when originally installing Unified CCMP.
-
Confirm Passphrase - You are unable to continue until the contents of this field are identical to the passphrase entered above.
 Caution: You must use the same cryptographical passphrase as was originally used. If you do not know the original passphrase, immediately cease the installation and call your Support Provider. If you continue installation with a new passphrase, you will be unable to access your existing data.
Caution: You must use the same cryptographical passphrase as was originally used. If you do not know the original passphrase, immediately cease the installation and call your Support Provider. If you continue installation with a new passphrase, you will be unable to access your existing data.
-
-
In the Cluster Configuration Database Connection window:
-
SQL Server - Enter the name of the server where the Portal database for this side is located.
-
Catalog Name - Enter the name of the database, as selected in the Database Component installation. By default this is Portal.
-
It is recommended that you Connect Using Windows authentication. If the database server is on a different network, select Microsoft SQL Server authentication and enter the appropriate Login ID and Password in the fields provided.
-
-
Click Install. During the installation, command windows display while the installer configures Reporting Services. These command windows close by themselves and require no action from you.
-
When the installation has completed, click Finish.
The application server installation is now complete.
Web Server Component Installation
In order to install the Unified CCMP Web Server component, select the Web Server Component tab, click Run Test in order to check for prerequisites, and click Install.
Go through each step in turn:
-
In the License Agreement window:
-
I accept the terms in the license agreement. You must select this option before you can continue. In doing so you agree to be bound by the terms in the license agreement, and so you must read it thoroughly before accepting.
-
-
Click Install. During the installation, command windows may display while the installer configures Microsoft IIS. These command windows close by themselves and require no action from you.
-
When the installation is completed, click Finish.
Installation of the web server component is now complete.
Disable Failover Connections being Forced to the Active Side
Remove entries made to the Hosts files on all servers that point failover connections to the active side.
Re-initialize Replication
Re-instantiate CCMP Database Replication
In order to re-instantiate replication, complete these steps:
-
Make sure you are logged in to the Side A database server as a domain level user with administrative rights over both database servers.
-
In your Windows desktop, click Start > Programs > Management Portal, and click the Configuration Management application.
-
Click OK in order to log in.
-
Click UCCMP Servers.
-
Click the UCCMP Database tab.
-
Click Replication. The UCCMP Database Replication Configuration window opens and displays all the selected server details. Perform any modifications at this stage if necessary.
-
Click Replicate (if asked to save changes, click Yes) and confirm. This will open a work execution window that will show the progress statuses for replication.
-
In order to start the replication configuration process, click Execute. When asked to confirm replication, click Yes. After the replication is set up successfully, click Close.
-
Click OK in order to close the UCCMP Database Replication Configuration window.
-
Click Close, in order to close the UCCMP Configuration Window.
-
Exit Configuration Manager.
-
On the Side B database server, click Start > Programs > Microsoft SQL Server 2005 > SQL Server Management Studio.
-
Connect to the local Database Engine using Windows Authentication.
-
Right-click the Replication folder, and click Launch Replication Monitor. The Replication Monitor displays.
-
Expand My Publishers. If the Side A database server publisher is not shown, it must be added:
-
Right-click My Publishers > Add Publishers. The Add Publisher dialog box displays.
-
Click Add > Add SQL Server Publisher.
-
Server Name - Enter the name of the Side A (publisher) server.
-
Authentication - Enter authentication details to connect to the server.
-
-
-
Click Connect. If a notification message about the distributor location is displayed, click OK and provide connection details for the distributor.
-
Click OK in order to add the publisher to the list of monitored publishers.
-
Navigate to the snapshots listed below the Publisher. Two snapshots display called:
-
[Portal] Base
-
[Portal] NonQueued
-
-
Click on the base publication snapshot, and click on the Warnings and Agents tab.
-
Right click on the Snapshot Agent in the Agents and Jobs list and click Start Agent. Wait for the status to change to "Completed". This may take several minutes.
-
Repeat steps 19 and 20 for the Non Queued snapshot.
-
Exit the Replication Monitor and close SQL Server Management Studio.
Unified CCMP database replication setup is now complete.
Report Server Database Replication
Complete these steps:
-
Make sure you are logged in to the Side A database server as a domain level user with administrative rights over both database servers.
-
In your Windows desktop, click Start > Programs > Management Portal, and click the Configuration Management application.
-
Click OK in order to log in.
-
Click UCCMP Servers.
-
Click the Report Server Databases tab.
-
Click Replication on the Report Server Databases tab of Configuration Manager. The Report Server Database Replication Configuration window displays.
-
Click Replicate. If asked to save pending changes, click Yes.
-
In order to start the replication configuration process, click Execute.
-
You will be asked to take a backup of the report server encryption key from the Publisher before setting up replication.
This is not required in this case since the databases have been replicated previously.
-
When replication is successful, you will see a message in the Report Server Database Replication Manager window saying you should restore the encryption key from the publisher report server to the subscriber report server.
-
Click Close.
-
Click OK in order to close the Report Server Database Replication Configuration window.
-
Click Close in order to close the UCCMP Configuration Window.
-
Exit Configuration Manager.
Start the Unified CCMP Services
Check that the Unified CCMP Windows services are running on the Unified CCMP Servers.
Complete these steps:
-
Click Start > Run.
-
Enter Services.msc, and click OK.
-
Confirm the service is in the Started state. If a service is not started, right-click the service name and click Start.
These services should be running on the web/application servers:
-
UCCMP: System Monitoring Services
-
UCCMP: Scheduling Services
-
UCCMP: Reporting Services
-
UCCMP: Application Search Services
These services should be running on the database servers:
-
UCCMP: Data Import Server
-
UCCMP: Partition Table Manager
-
UCCMP: Provisioning Server
When all services are running, Unified CCMP is ready for use.
Note: If you have just started the System Monitoring Service and Application Service on the web server, you will need to wait a few minutes before logging in to allow the services to load completely.
Upgrade Validation
Check that the system is functional following the upgrade with these tests:
| Check | Success Criteria |
|---|---|
| Unified CCE Provisioning Tests | |
| Log in to the Side A Web server (Portal) and create a new Skill Group. This tests provisioning from the A Side web server. Run this test against each configured UCCE instance. | The skill group should be successfully created. |
| Log in to the Side B Web Server (Portal). Locate the Skill Group created in the previous test. This tests replication of the change from the A Side to the B Side. | The skill group should be visible on the B Side. |
| Log in to the Side B Web server (Portal) and create a new Skill Group. This tests UCCE provisioning from the B Side Web server. | The skill group should be successfully created. |
| Log in to the Side A Web Server (Portal). Locate the Skill Group created in the previous test. This tests replication of the change from the B Side to the A Side. | The skill group should be visible on the A Side. |
| Create a new Skill Group on the AW using the Cisco Skill Group Explorer tool. Wait a few minutes and check that the Skill Group is imported into Unified CCMP. | The skill group should be visible on the A and B Side. |
| CUCM Provisioning Tests | |
| Log in to the Side A Web server (Portal) and create a new IP Phone. This tests CUCM provisioning from the A Side web server. | The IP Phone should be successfully created. |
| Log in to the Side B Web server (Portal) and create a new IP Phone. This tests CUCM provisioning from the B Side web server. | The IP Phone should be visible on the B Side. |
Related Information
Contact Cisco
- Open a Support Case

- (Requires a Cisco Service Contract)
 Caution: You must use the same cryptographical passphrase as was originally used. If you do not know the original passphrase, immediately cease the installation and call your Support Provider. If you continue installation with a new passphrase, you will be unable to access your existing data.
Caution: You must use the same cryptographical passphrase as was originally used. If you do not know the original passphrase, immediately cease the installation and call your Support Provider. If you continue installation with a new passphrase, you will be unable to access your existing data. Feedback
Feedback