Unified Communications VMware Snapshot Verification
Available Languages
Contents
Introduction
This document describes how to check for snapshots in vSphere Client for Cisco Unified Communications (UC) applications.
Prerequisites
Requirements
Cisco recommends that you have knowledge of Virtual Machine-ware (VMware) and vSphere Client. Access to the VMware VCenter via the vSphere Client is also required.
Components Used
This document is not restricted to specific software and hardware versions.
The information in this document was created from the devices in a specific lab environment. All of the devices used in this document started with a cleared (default) configuration. If your network is live, make sure that you understand the potential impact of any command.
Background Information
VMware snapshots are not supported in UC applications. Snapshots cause all types of latency and voice-quality issues. They also cause disk-drive space issues, CPU spikes, and memory utilization issues in UC applications.
When you troubleshoot any voice-quality or CPU/memory issues on a UC application that is supported on a VMware platform, the first thing to check is the presence of snapshots on the system.
Check for Snapshots in vSphere Client for UC Applications
Log into vSphere Client, and select the Virtual Machine (VM) that supports the UC application. Click the Snapshot Manager icon (circled in red in the next image):
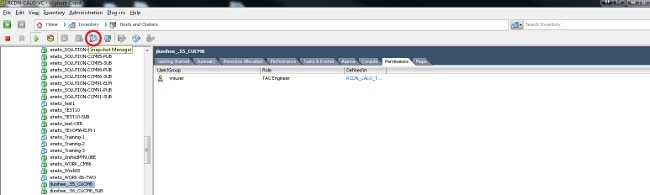
A VM that does not run snapshots shows the You are here field under the VM hostname.
Here is an example of a VM that does not run snapshots:
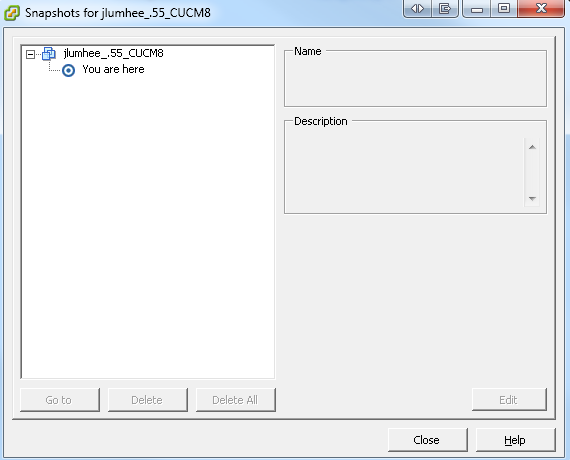
If snapshots are present, the You are here field appears along with the available snapshots. The snapshots appear either above or underneath the VM hostname.
Here is an example of a VM that has snapshots:

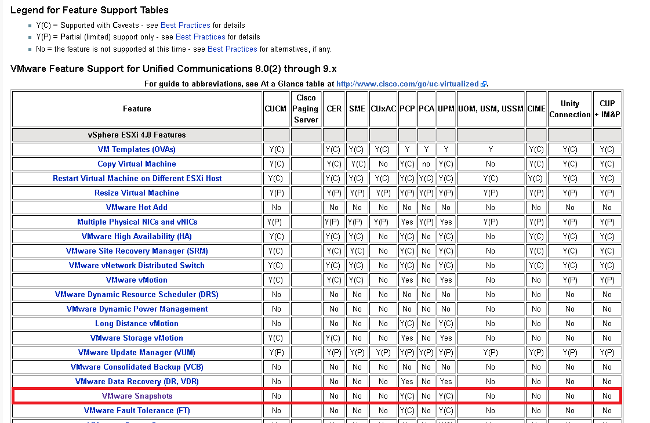
You can delete snapshots without any effects to the production network, and the hosts and VMs do not need to be rebooted. Keep in mind that snapshot deletions can take up to three hours, depending on the size of the snapshot.
Alternative Procedure to Verify Snapshots on a VM
Complete these steps for an alternative to the previously-mentioned procedure:
- Verify the Datastore that is used by the VM. This information is on the Summary page of the VM.
- Navigate to Home > Inventory > Datastore and Datastore Clusters, and right-click the appropriate Datastore.
- Select Browse Datastore, and search for files that have the word snapshot in the title, and the delimiter .vmsn (virtual machine snapshot).
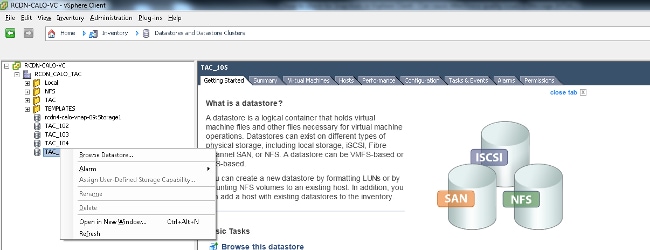
If you are unsure about which datastore to check, locate the VM in question, select the VM, and display the Summary page. On the Summary page, below Storage, right-click the Datastore, and select Browse Datastore.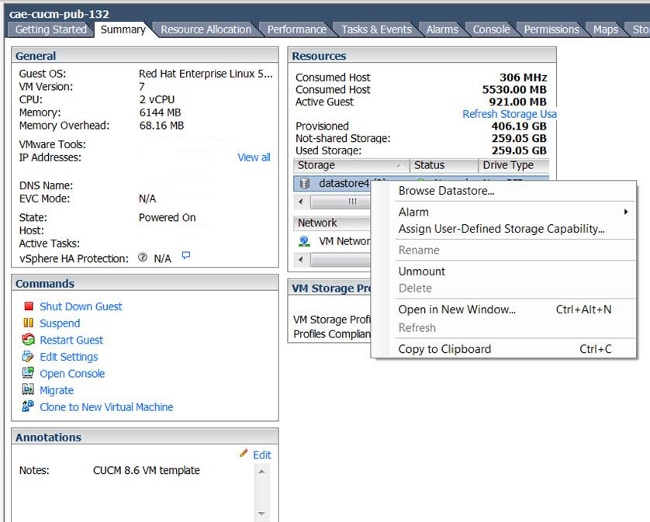
- A file with snapshot in the title, as shown in the next image, indicates that a snapshot is created for this VM.
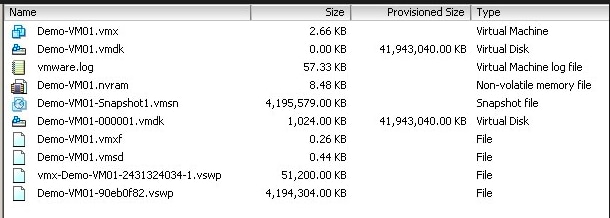
Revision History
| Revision | Publish Date | Comments |
|---|---|---|
1.0 |
06-Sep-2013 |
Initial Release |
Contact Cisco
- Open a Support Case

- (Requires a Cisco Service Contract)
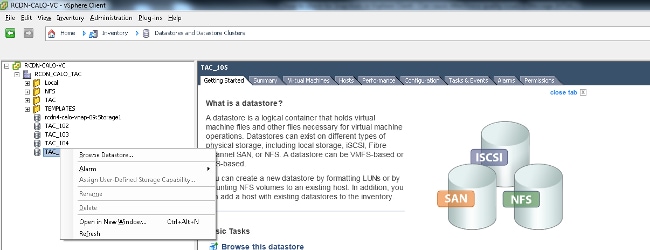
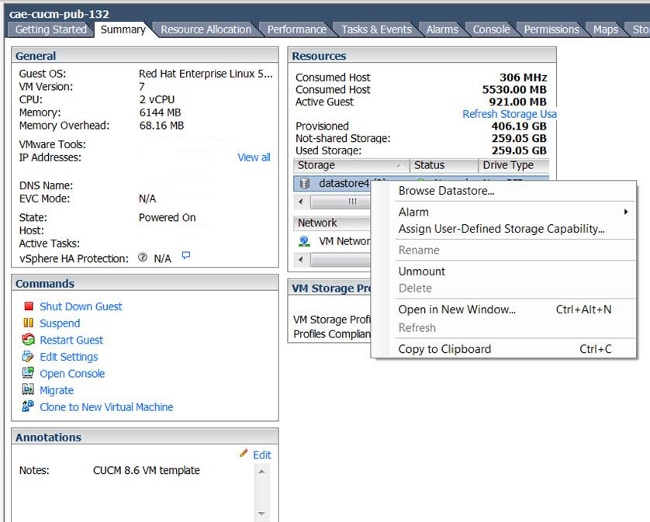
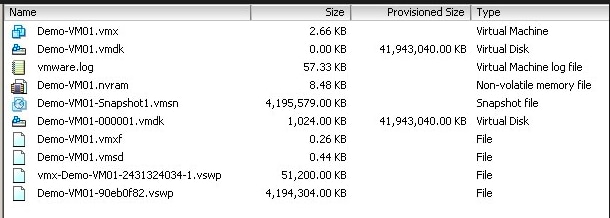
 Feedback
Feedback