SpeechView for Unity Connection with Microsoft Exchange Configuration Example
Available Languages
Contents
Introduction
This document walks through the configuration of Cisco Unity Connection Release 9.1 and Microsoft Exchange 2010 in order to enable SpeechView voicemail transcription in a Cisco Unity Connection notification. While the screenshots are sourced from specific versions of Unity Connection and Microsoft Exchange, the concepts should apply to any earlier or later version of either product.
In this laboratory, the corporate Simple Mail Transfer Protocol (SMTP) domain is ucdemolab.com. The Cisco Unity Connection High Availability (HA) pair has been assigned an SMTP domain of CUC1.ucdemolab.com.
Prerequisites
Requirements
Cisco recommends that you have knowledge of these topics:
- Unity Connection Release 8.6(2) or later with Single Inbox (SIB) integration
- Microsoft Exchange
Components Used
The information in this document is based on these software and hardware versions:
- Unity Connection Release 9.1
- Microsoft Exchange 2010
The information in this document was created from the devices in a specific lab environment. All of the devices used in this document started with a cleared (default) configuration. If your network is live, make sure that you understand the potential impact of any command.
Background Information
The SpeechView service was added to Unity Connection in Release 8.0(2). SpeechView allows users to have their voicemails transcribed and then sent to a notification device of their choice. There are two types of SpeechView services:
- SpeechView Standard, which is 100% software-based transcription.
- SpeechView Pro (added in Release 8.6(2)), which allows the software-based transcription service to send portions of a voicemail to a human to transcribe if that particular section of voicemail had a low accuracy rating.
Both of these services are activated by licenses that are installed on the Unity Connection system or Enterprise License Manager (ELM) in Release 9.0 and later and both are delivered via SMTP over the Internet to the Nuance speech recognition servers. See the "SpeechView Operation" section for a summary of how the voicemails are delivered to Nuance and how the transcriptions are returned to Unity Connection.
Configure
SpeechView Operation
This process outlines the general message flow for a SpeechView operation. The steps to this configuration are in these sections.
- Unity Connection sends the voicemail message to Nuance via the Smart Host defined Unity Connection. See Step 2 for details.
- This message includes the admin-defined return SMTP address that Nuance uses for the reply.
- The example uses speechview1@ucdemolab.com.
- A reachable SMTP address must be used since the message travels over the Internet and presumably the Cisco Unity Connection SMTP would be an internal-only domain, not accessible from outside the organization.
- Nuance transcribes the message and sends the transcription to speechview1@ucdemolab.com.
- Exchange receives the response message and forwards it to a contact with the email address of stt-service@CUC1.ucdemolab.com.
Unity Connection expects all SpeechView transcriptions to be sent to the alias "stt-service" at the Cisco Unity Connection SMTP domain, which in this example is "stt-service@CUC1.ucdemolab.com".
- When Unity Connection receives the response, it processes it accordingly. If it is a response to a registration request, it completes the registration, or if it is a transcription, it takes the transcription and sends it to whatever notification device(s) are defined for the user who received the voicemail.
Step 1: Unity Connection Configuration
1.1: Define the Cisco Unity Connection SMTP Domain
When SpeechView is used, the Unity Connection SMTP domain must be different from the corporate SMTP domain. Because of this, there is a special configuration that needs to be performed on the Microsoft Exchange server that is used as the Smart Host. See Figure 1 for how to set the SMTP domain in Unity Connection > System Settings > SMTP Configuration > Server. Step 2 walks through the special configuration required for SpeechView message routing to work correctly.
Figure 1

1.2: Define the Smart Host
The Smart Host is Cisco Unity Connection's interface to the corporate SMTP infrastructure. The Smart Host routes messages where they need to go to get to their final destination. A Smart Host can either be an IP address or a Domain Name System (DNS) hostname as seen in Figure 2.
Figure 2
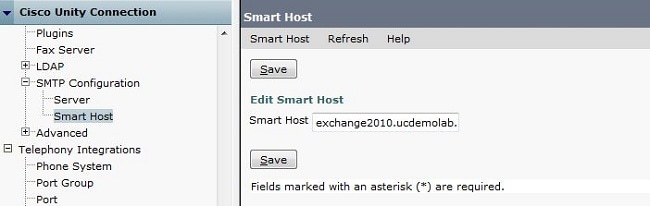
1.3: Unity Connection SpeechView Configuration
On the Cisco Unity Connection SpeechView Services menu, check the Enabled check box. Then click the Access Transcription Service Directly radio button.
In the Incoming SMTP Address field, enter the return address that Nuance uses to send messages back to the Cisco Unity Connection deployment.
In the Registration Name field, enter a registration name that uniquely identifies this SpeechView deployment.
As seen in Figure 3, in this example the Incoming SMTP Address is "speechview1@ucdemolab.com" and the Registration Name is set to "ucdemolabCUC1".
Figure 3
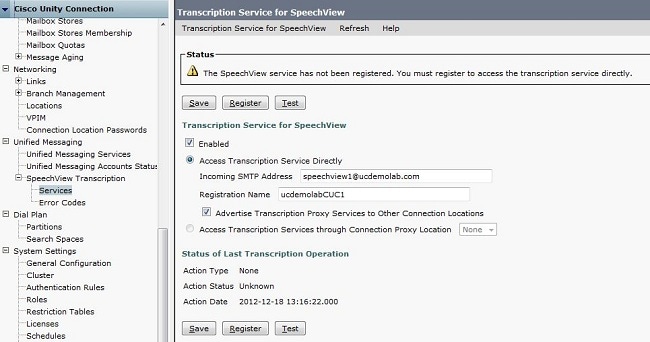
Once the Unity Connection node or HA pair is registered with SpeechView, other nodes or HA pairs can utilize that service via the digital network if the Advertise Transcription Proxy Services to Other Connection Locations check box is checked. If this is the desired configuration, click the Access Transcription Services through Connection Proxy Location radio box and choose the SpeechView proxy from the drop-down list.
Click Save. DO NOT click Register until the required Microsoft Exchange Configuration is complete. See Step 2 for more details.
Step 2: Microsoft Exchange Configuration
2.1: Configure Mail Contact
In the Microsoft Exchange configuration, the mail contact that is needed is assigned the "stt-service" SMTP address that is used to forward reply messages back to Unity Connection. Basically, when a message is received on the Exchange server destined for the "Incoming SMTP Address" (see Step 1.3 for more details) it is forwarded with use of the mail contact created here.
Open the Exchange Management Console and navigate to Recipient Configuration > Mail Contact. Right-click in the blank space and choose New Mail Contact. A new window appears.
Click the New Contact radio button and then click Next.
Figure 4
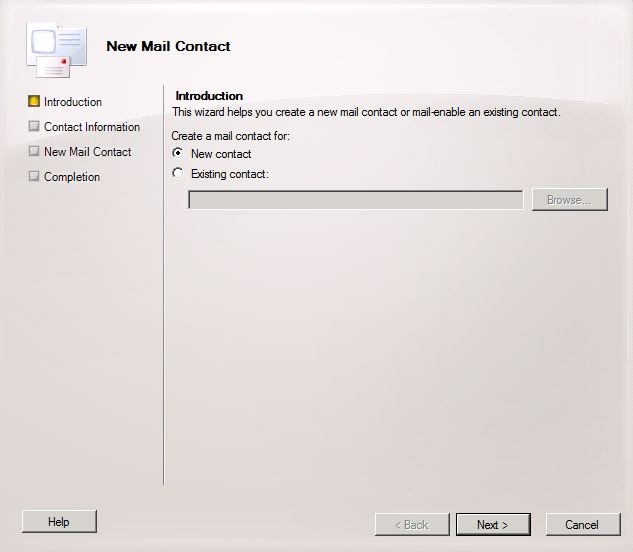
Next, provide the information required to populate the new Mail Contact. Fill in the relevant information as seen in Figure 5. Most importantly, enter the alias stt-service@ <Unity Connection SMTP Domain> in the External e-mail address field. In this example, since the Unity Connection SMTP domain is CUC1.ucdemolab.com, the field is populated with "stt-service@cuc1.ucdemolab.com".
Click Next.
Figure 5
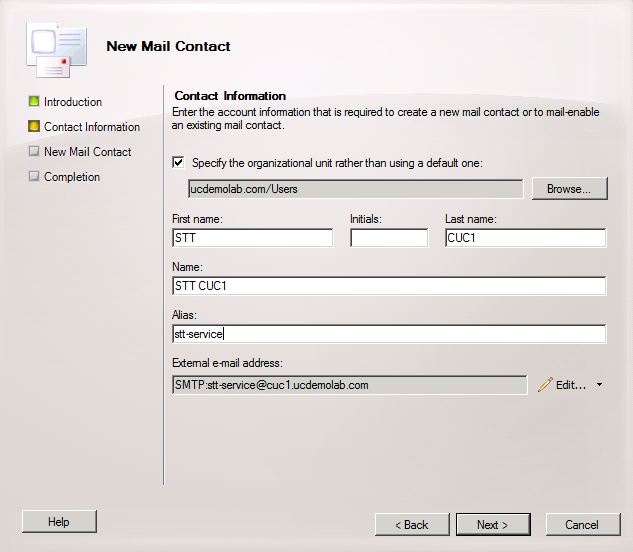
Verify all the information and click New. On the next screen, click Finish. The Mail Contact is now created.
Figure 6
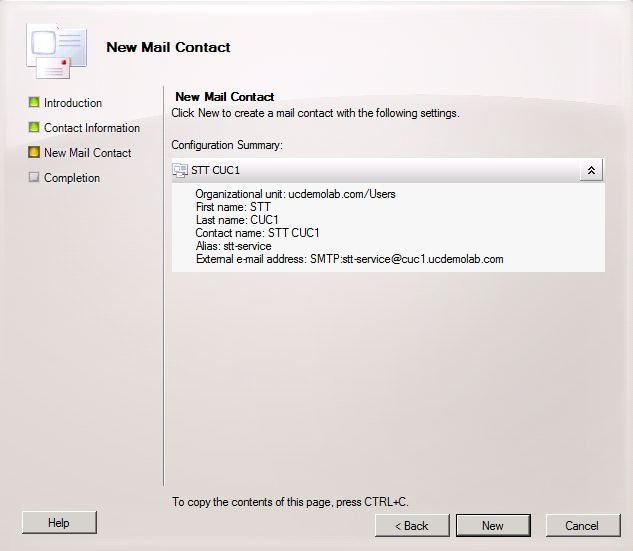
2.2: Configure SpeechView Mailbox
The next step is to create a new Mailbox to receive messages destined to the "Incoming SMTP Address". After the initial New Mail Contact configuration was created in Step 2.1, the Mailbox forwards to the Mail Contact that was created in Step 2.1 that in turn forwards the messages to Unity Connection.
Open the Exchange Management Console and navigate to Recipient Configuration > Mailbox. Right-click in the blank space and choose New Mailbox. A new window appears.
Click Next.
Figure 7
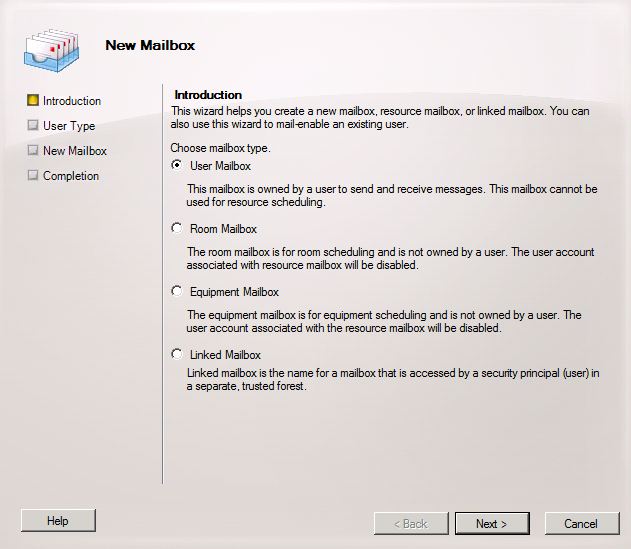
Click the New user radio button and click Next.
Figure 8
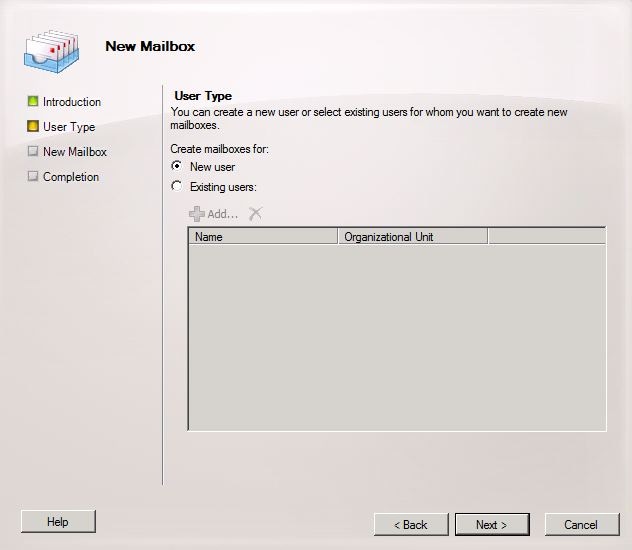
Provide the relative user information. Most importantly, ensure that the "User logon name (User Principal Name)" matches the alias in the "Incoming SMTP Address" field that was configured in Step 1.3.
Click Next.
Figure 9
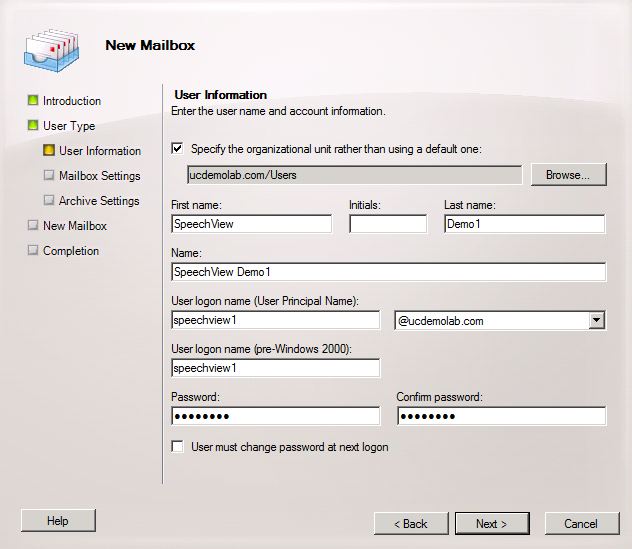
In the Mailbox settings, ensure the Alias field matches the alias portion of the "Incoming SMTP Address" used in Step 1.3.
Click Next.
Figure 10
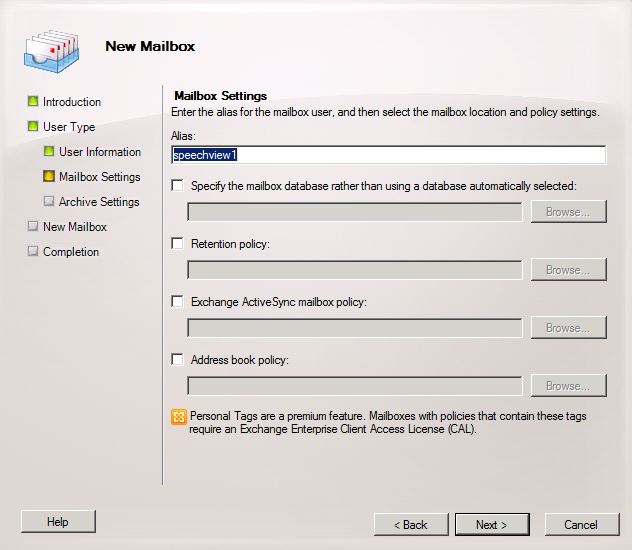
Verify the information is correct and then click New.
On the final screen, click Finish.
Figure 11
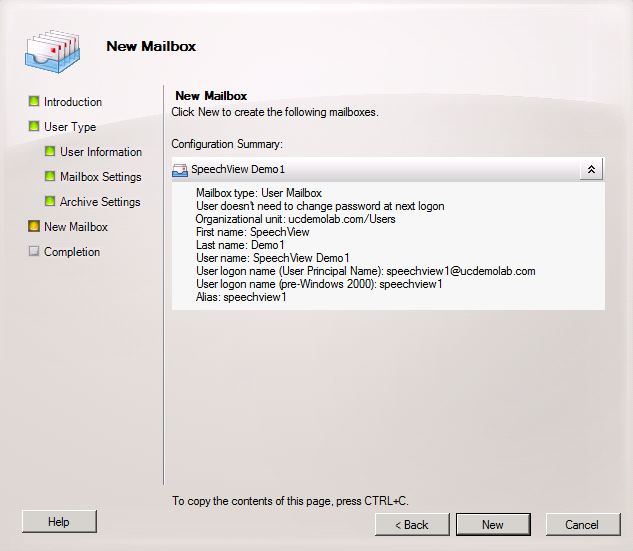
2.3: Configure Forwarding of SpeechView Mailbox to Mail Contact
Once the Mailbox and Mail Contact are both created, the Mailbox must be configured to forward to the Mail Contact that was created in Step 2.1.
Right-click the new Mailbox that was created and choose Properties. Then click the Mail Flow Settings tab as seen in Figure 12.
Double-click Deliver Options. A new window appears.
Figure 12
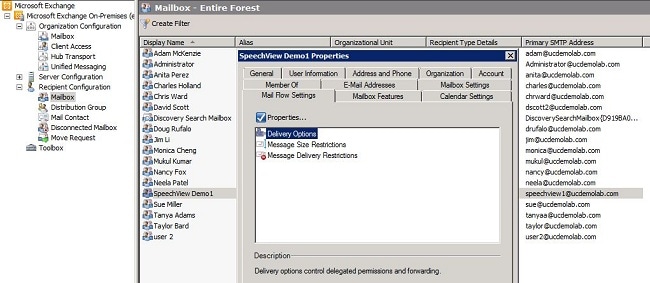
In the new Delivery Options window, check the Forward to check box and then click Browse. A new window appears.
Figure 13
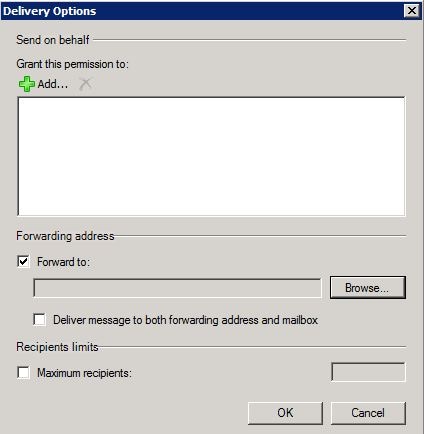
In the new window, select the Mail Contact that was created in Step 2.1. Click OK and exit the Mailbox properties pages.
Figure 14
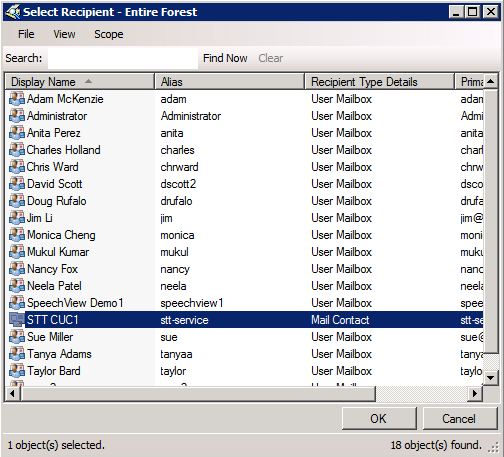
2.4: Enable Receive Connector to Accept Messages from Unity Connection
This step might not be required and depends on the Microsoft Exchange configuration. The receive connector allows the Exchange server to receive SMTP/e-mail messages from Unity Connection and forward them out to the Internet like a regular e-mail. Without this configuration, Unity Connection will not be able to send messages to the SpeechView services on the Internet.
Open the Exchange Management Console and navigate to Server Configuration > Hub Transport. On the lower pane labeled "Receive Connector", right-click in the blank space and choose New Receive Connector. A new window appears.
In the Name field, enter a connector name as seen in Figure 15. Click Next to continue.
Figure 15
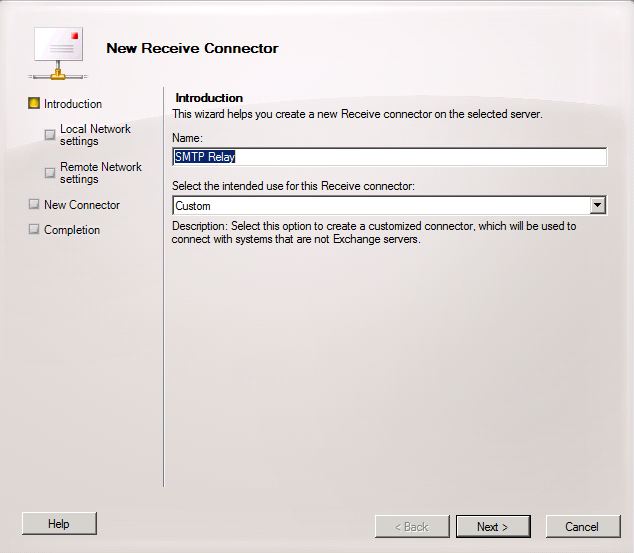
The Local Network Settings page allows the administrator to have the new Receive Connector only listen on a specific Network Interface Card (NIC) or IP address of the Exchange server. Unless there is a need to isolate the Receive Connector to a specific NIC or IP Address, click Next.
The next page is the Remote Network Settings page which defines what remote IP address or subnets/VLANs are allowed to use this Receive Connector.
In the Address or address range field, enter the IP address(es) of the Unity Connection server(s) that will use this Receive connector as seen in Figure 16.
Figure 16
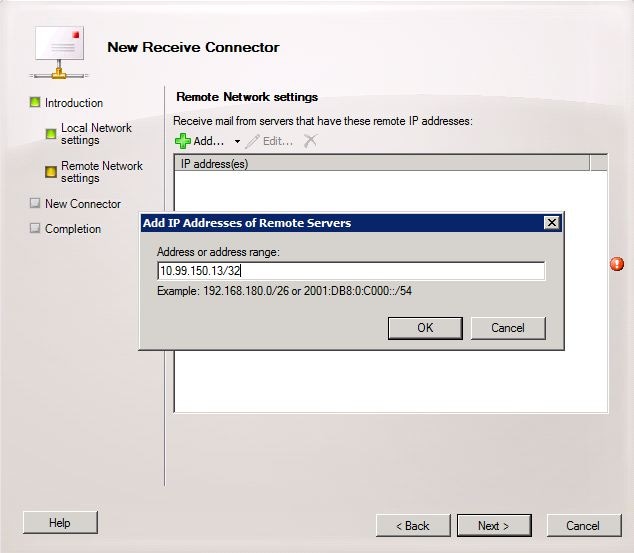
Once the IP address(es) are entered, click Next.
Figure 17
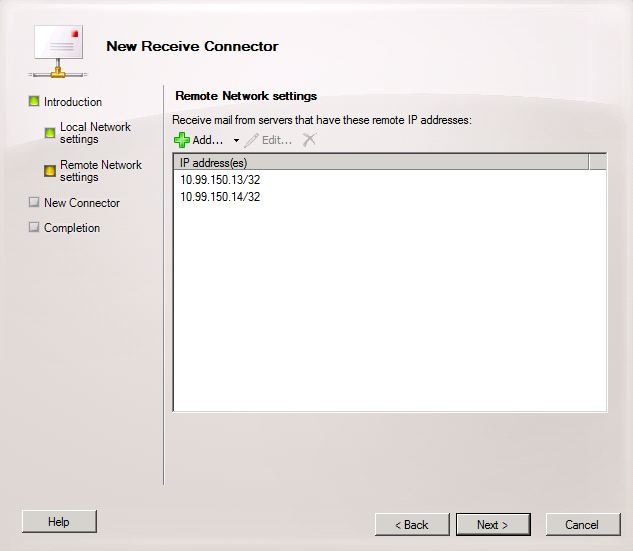
Verify the information and click New. On the next page, click Finish.
Figure 18
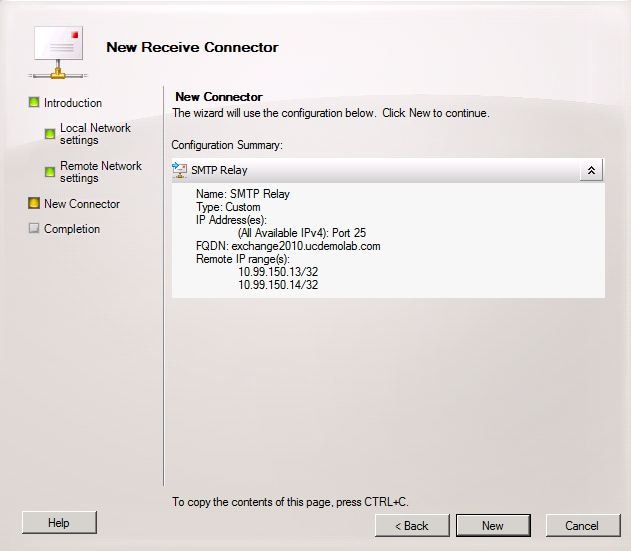
2.5: Configure New Send Connector to Unity Connection
This step might not be required and depends on the Microsoft Exchange configuration. The Send Connector is configured to route messages back to the Unity Connection server. Due to a limitation in Unity Connection, we have to force HELO messages rather than the default EHLO messages that Exchange uses. Because of this, it is recommended to create a unique Send Connector for Unity Connection so that the customization can be isolated to only Unity Connection.
Open the Exchange Management Console and navigate to Organization Configuration > Hub Transport. Click the Send Connector tab, right-click in the blank space and choose New Receive Connector. A new window appears.
In the Name field, enter the new Send Connector name and click Next.
Figure 19
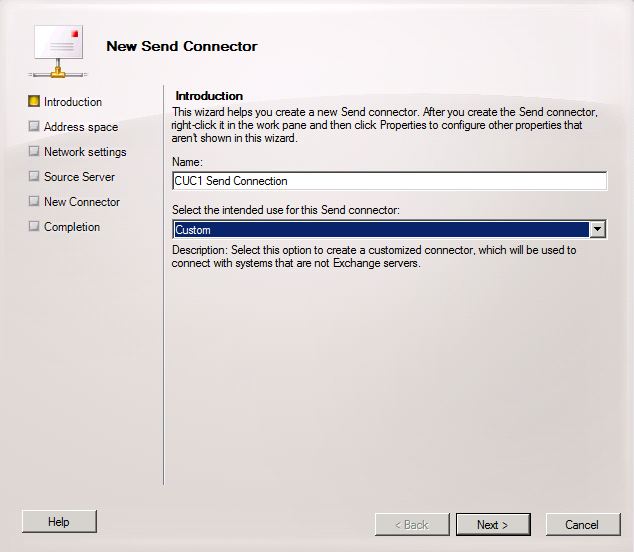
In the SMTP Address Space page, click Add and enter the SMTP domain of the Unity Connection server in the Address space field as seen in Figure 20. The SMTP domain was configured/verified in Step 1.1.
Figure 20
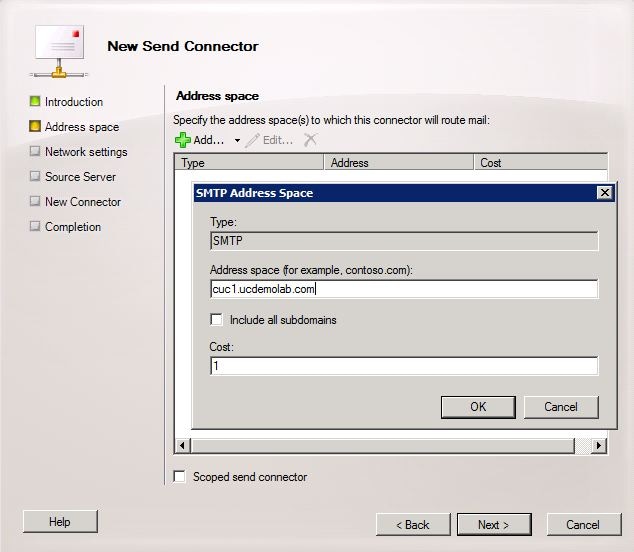
Choose the Network settings page, choose Route mail through the following smart hosts and click Add. When the window opens, enter either an IP address or DNS name of the Unity Connection server in the Address space field as seen in Figure 21.
In this example, the SMTP domain and DNS name of the Unity Connection server are the same. This is not required and not always the case.
Click OK to close the window and then click Next.
Figure 21
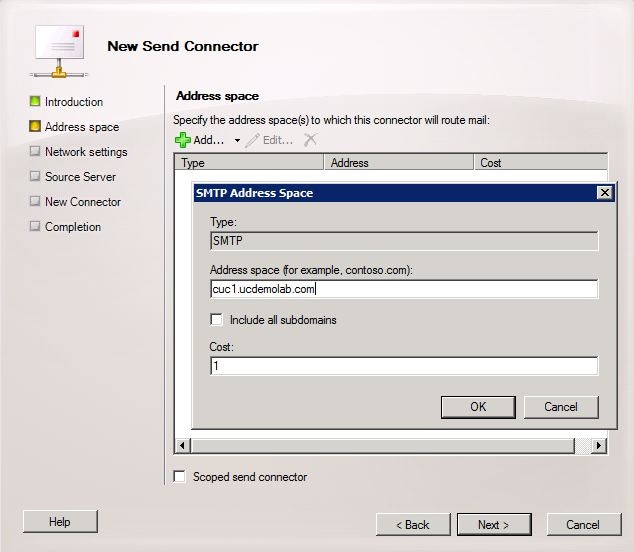
Unity Connection does not support authenticated access to its SMTP service so click the None radio button in the authentication settings as seen in Figure 22.
Click Next.
Figure 22
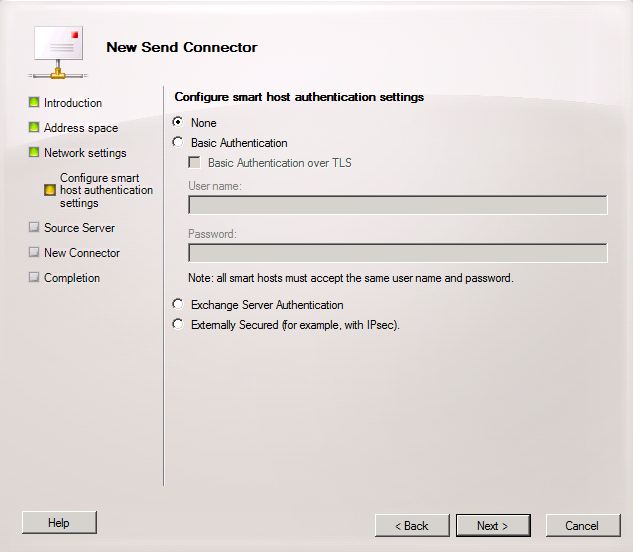
In the Source Server page, enter the Exchange servers that will send messages to Unity Connection. This is important if there are any SMTP access lists configured in Unity Connection that block unlisted IP addresses from sending messages to Unity Connection. By default, there should be at least one server listed table as seen in Figure 23. In this laboratory, there is only one Exchange server so there is no need to add another.
Click Next.
Figure 23
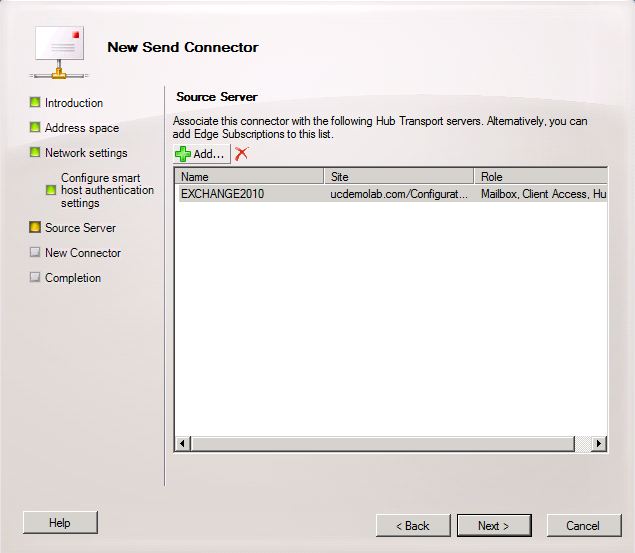
Verify the Send Connector information and click New. On the next page, click Finish.
Figure 24
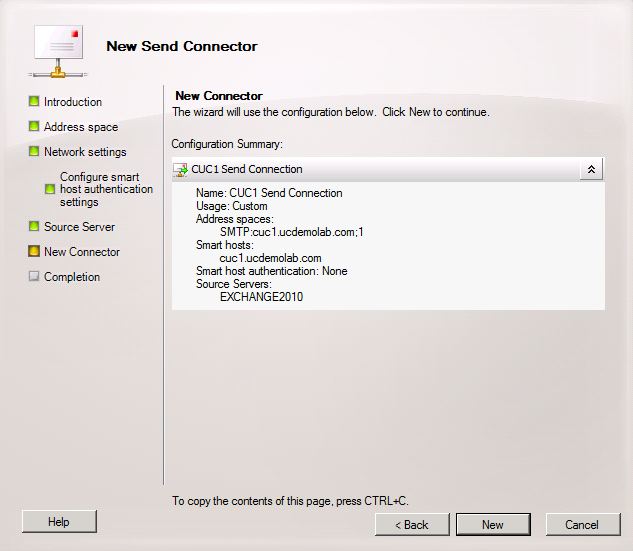
2.6: Disable EHLO Messages for New Send Connector
Due to a limitation in Unity Connection, you have to force HELO messages rather than the default EHLO messages that Exchange uses.
Open the Exchange Management Shell and enter this command:
set-sendconnector <Send Connector Defined in Step 2.5> -forceHELO 1
In order to verify the command worked, enter this command and verify the forceHELO field is set to "True":
get-sendconnector <Send Connector Defined in Step 2.5> | format-list
Figure 25
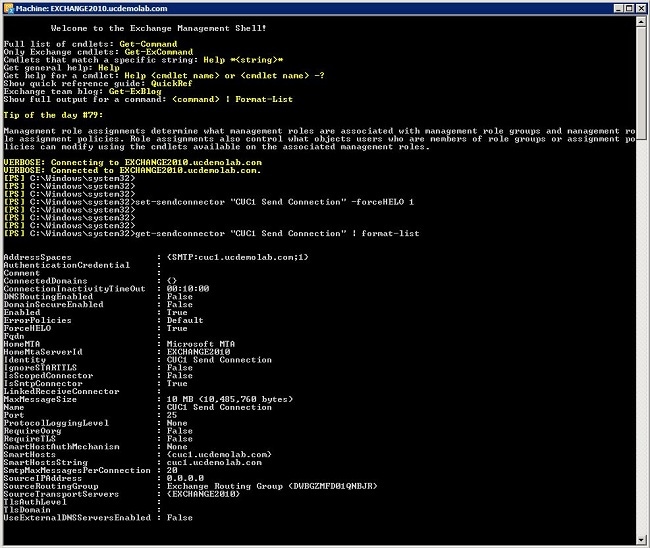
Exit the Exchange Management Shell.
Register the SpeechView Service
Navigate to SpeechView Services Unified Messaging > SpeechView Transcription > Services in the Unity Connection Administration pages. Click Register.
Figure 26
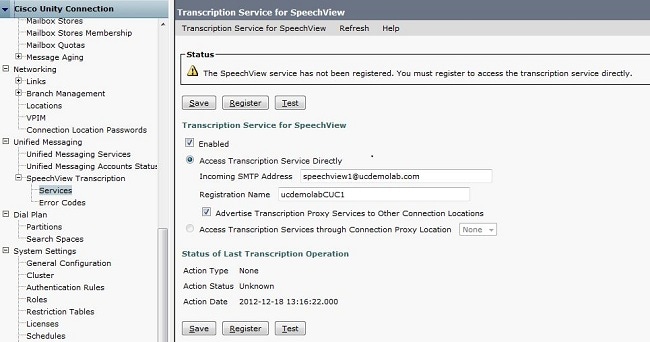
A new popup window appears as seen in Figure 27. Ensure that popups are not blocked by the browser. While the registration is ongoing, the window shows a status of "Processing task".
Figure 27
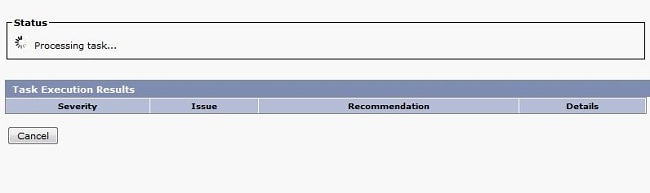
The process can take anywhere from 5 to 15 minutes. When the registration process is complete, the window changes its text as seen in Figure 28.
Figure 28
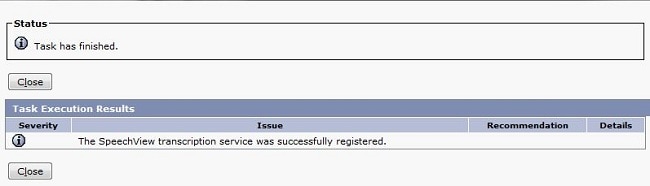
SpeechView Transcription Test
In order to enable SpeechView for a user, the SpeechView options must be selected in Class of Service > Class of Service as seen at the bottom of Figure 29.
Figure 29
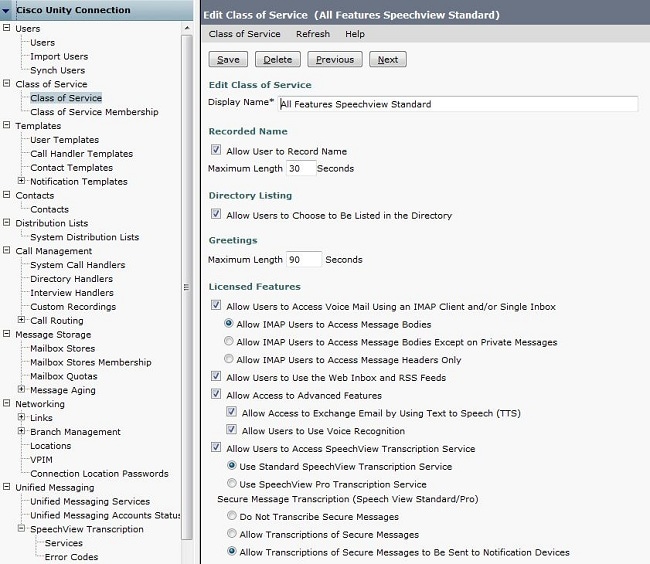
Once the options are enabled a notification device can be configured. In the case of this example, a Single Inbox integration is already configured.
After a message is synchronized to the Exchange server, Unity Connection starts the SpeechView process. Once the message is transcribed, and uses VMO (Viewmail for Outlook) with Microsoft Outlook, the transcription appears as part of the synchronized voice message as seen in Figure 30.
Figure 30
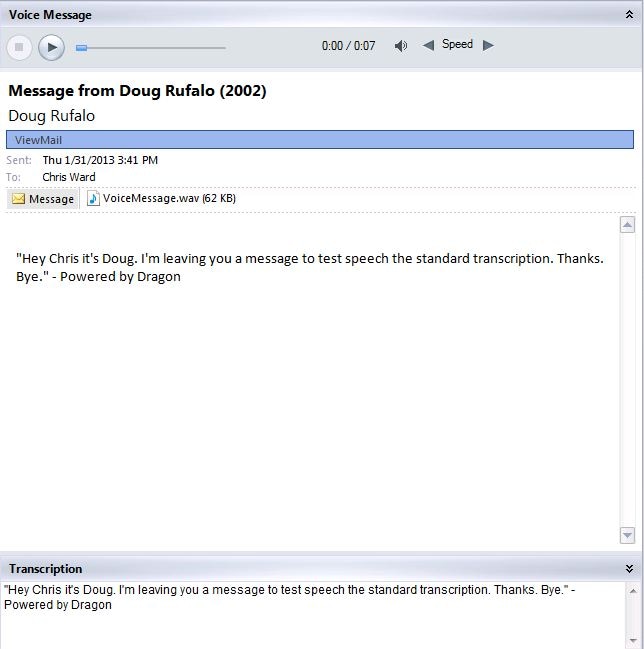
Verify
There is currently no verification procedure available for this configuration.
Troubleshoot
There is currently no specific troubleshooting information available for this configuration.
Contact Cisco
- Open a Support Case

- (Requires a Cisco Service Contract)
 Feedback
Feedback