Upgrade VMware Tools on Cisco Emergency Responder Server
Available Languages
Contents
Introduction
VMware tools are specialized drivers for virtual hardware that is installed in the UC applications when they are running virtualized. It is important that the VMware tools version running in the UC application be in sync with the version of ESXi used. If the VMware tools status does not show "OK" from the viClient, the VMware tools must be upgraded.
This document describes the method used in order to upgrade the VMware tools on the Cisco Emergency Responder Server.
Prerequisites
Requirements
It is important to understand that the UC application is not tied to the version of ESXi on which it is running. For example, initial deployment of the OVA and UC application may have been done on ESXi 4.0 update 1. Then, at a later time, you may upgrade the ESXi software to version 4.1 or migrate to a host running virtualization software VMware ESXi 4.1 or version 5.0. Once running on the different ESXi version, you will need to upgrade the VMware tools running in your UC application in order to match the host on which it is running. Software upgrades of the UC application will preserve the version of VMware tools currently running.
Components Used
The information in this document is based on Cisco Emergency Responder 8.x running on the Cisco UCS B-Series Server in a standalone configuration.
The information in this document was created from the devices in a specific lab environment. All of the devices used in this document started with a cleared (default) configuration. If your network is live, make sure that you understand the potential impact of any command.
Conventions
Refer to the Cisco Technical Tips Conventions for more information on document conventions.
Upgrade VMware Tools
In order to upgrade the VMware Tools, complete these steps:
-
From the vSphere Client, log in to either vCenter or your ESXi host, and go to the Hosts and Clusters view (Ctrl+Shift+H).
-
In order to mount the correct version of the VMware tools software in the Guest virtual CD/DVD drive, complete these steps:
-
Right-click the virtual machine that you are upgrading, and choose Guest > Install/Upgrade VMware Tools.
-
In the pop-up window, choose Interactive Tools Upgrade.
-
-
Log on to the CER via CLI, and issue the utils vmtools upgrade command.
Note: This command updates the currently installed VMware tools to the latest version prescribed by the ESXi host for that VM. The system reboots twice. Monitor the virtual machine console from the vSphere Client in order to see the system status.
-
When the system is back up, the tools status is updated to OK from the vCenter Summary tab for the virtual machine that you upgraded.
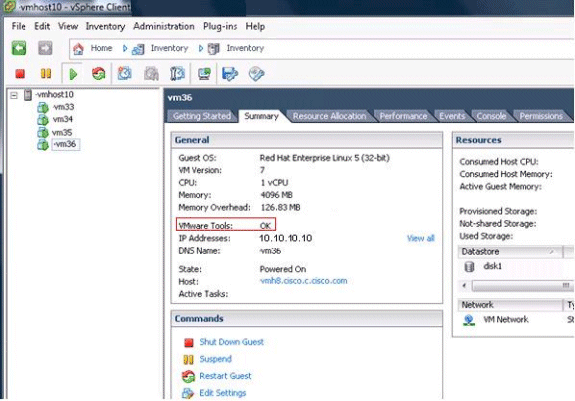
-
After installation of the new version of VMware tools is complete, remove the VMware tools tar file from the virtual CD/DVD drive. Typically, the VMware tools tar file is called linux.iso. In order to remove the VMware Tools tar file, complete these steps:
-
Right-click the virtual machine that you are upgrading, and choose VM > Edit Settings > CD/DVD drive.
-
Choose Client Device for Device Type.
-
Related Information
Revision History
| Revision | Publish Date | Comments |
|---|---|---|
1.0 |
14-Oct-2018 |
Initial Release |
Contact Cisco
- Open a Support Case

- (Requires a Cisco Service Contract)
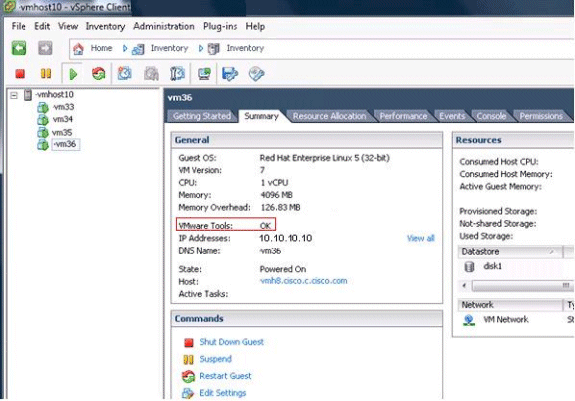
 Feedback
Feedback