Introduction
This document describes how to configure Active Directory Federation Service (AD FS) Version 2.0 in order to enable Security Assertion Markup Language (SAML) Single Sign-on (SSO) for Cisco Collaboration products like Cisco Unified Communications Manager (CUCM), Cisco Unity Connection (UCXN), CUCM IM and Presence, and Cisco Prime Collaboration.
Prerequisites
Requirements
AD FS Version 2.0 must be installed and tested.
Caution: This installation guide is based on a lab setup and AD FS Version 2.0 is assumed to be used only for SAML SSO with Cisco Collaboration products. In case it is used by other business-critical applications, then necessary customization must be done as per official Microsoft Documentation.
Components Used
The information in this document is based on these software and hardware versions:
- AD FS Version 2.0
- Microsoft Internet Explorer 10
- CUCM Version 10.5
- Cisco IM and Presence Server Version 10.5
- UCXN Version 10.5
- Cisco Prime Collaboration Provisioning 10.5
The information in this document was created from the devices in a specific lab environment. All of the devices used in this document started with a cleared (default) configuration. If your network is live, make sure that you understand the potential impact of any command.
Configure
Download AD FS Version 2.0 Identity Provider (IdP) Metadata
In order to download IdP metadata, run this link on you browser: https://<FQDN of ADFS>/FederationMetadata/2007-06/FederationMetadata.xml.
Download Collaboration Server (SP) Metadata
CUCM IM and Presence Service
Open a web browser, log into CUCM as administrator, and navigate to System > SAML Single Sign On.
Unity Connection
Open a web browser, log into UCXN as administrator, and navigate to System Settings > SAML Single Sign On.
Cisco Prime Collaboration Provisioning
Open a web browser, log into Prime Collaboration Assurance as globaladmin, and navigate to Administration > System Setup > Single Sign On.
Add CUCM as Relying Party Trust
- Log into the AD FS server and launch AD FS Version 2.0 from the Microsoft Windows Programs menu.
- Select Add Relying Party Trust.
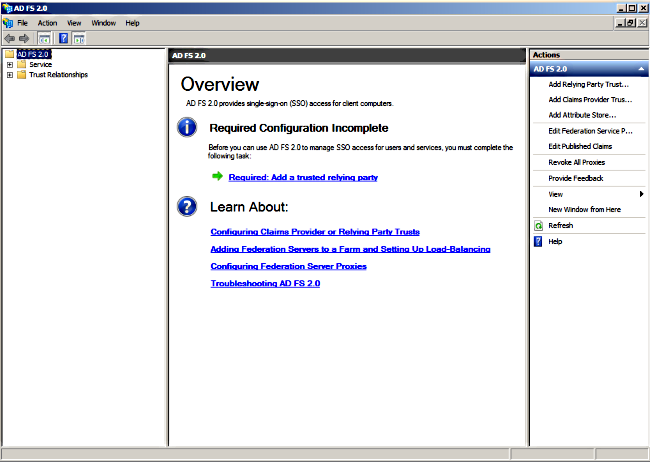
- Click Start.

- Select the Import data about the relying party from a file option, choose the SPMetadata_CUCM.xml metadata file that you downloaded from CUCM earlier, and click Next.
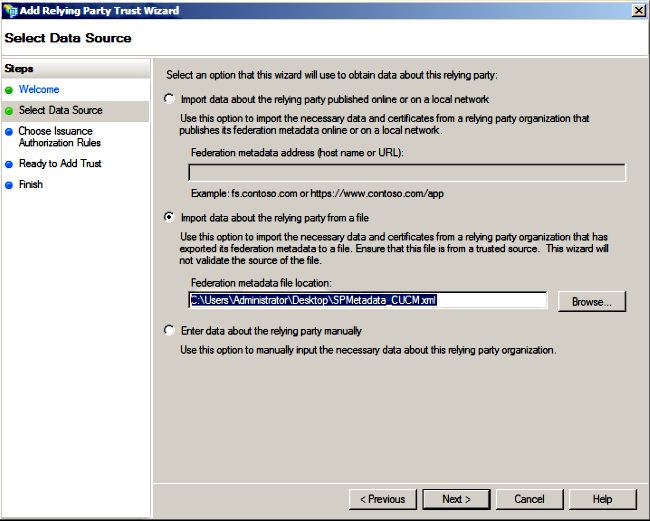
- Enter Display name and click Next.

- Choose Permit all users to access this relying party and click Next.
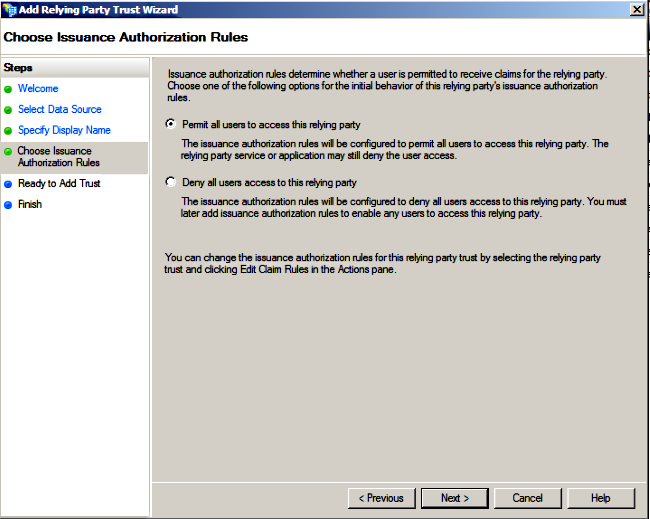
- Select Open the Edit Claim Rules dialog for thee relying party trust when the wizard closes and click Close.
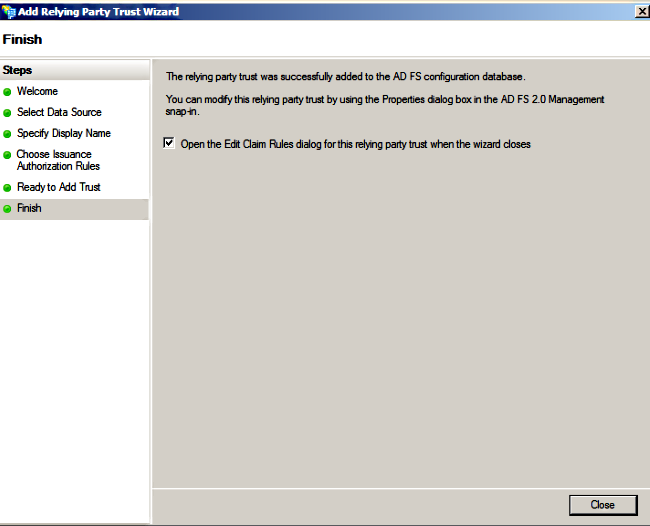
- Click Add Rule.
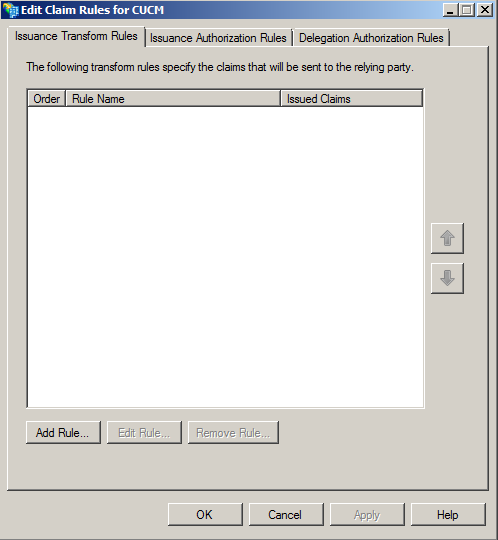
- Click Next with default Claim rule template set to Send LDAP Attributes as Claims.
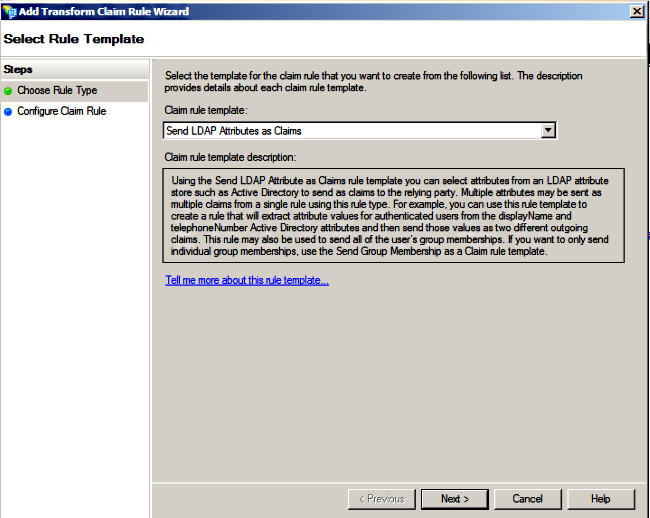
- In Configure Rule, enter the Claim rule name, select Active Directory as the Attribute store, configure LDAP Attribute and Outgoing Claim Type as shown in this image, and click Finish.
Note:
- The Lightweight Directory Access Protocol (LDAP) attribute should match the Directory Sync attribute on CUCM.
- “uid” should be in lower case.
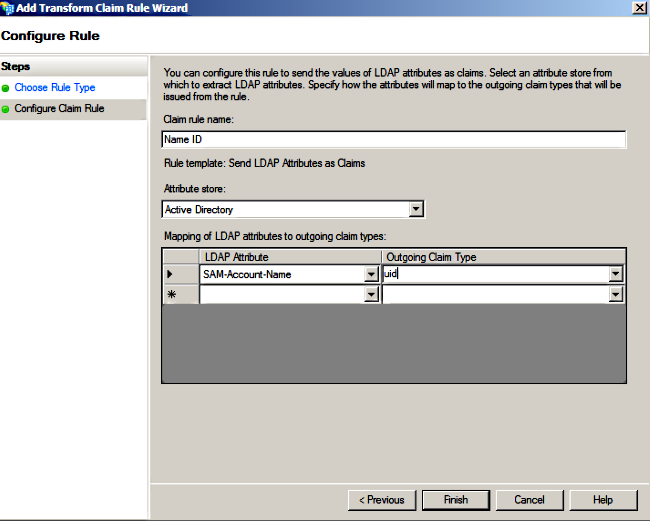
- Click Add Rule, select Send Claims Using a Custom Rule as the claim rule template, and click Next.
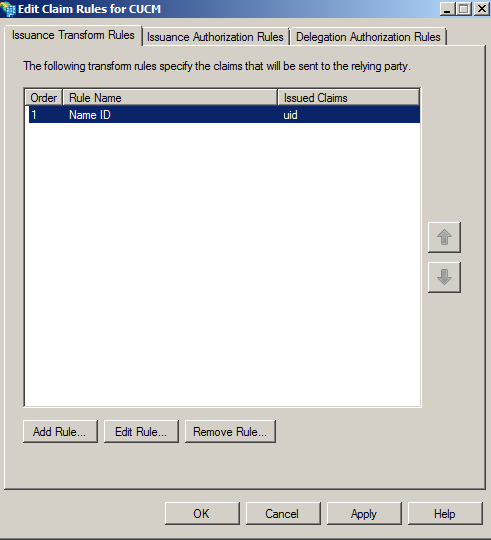
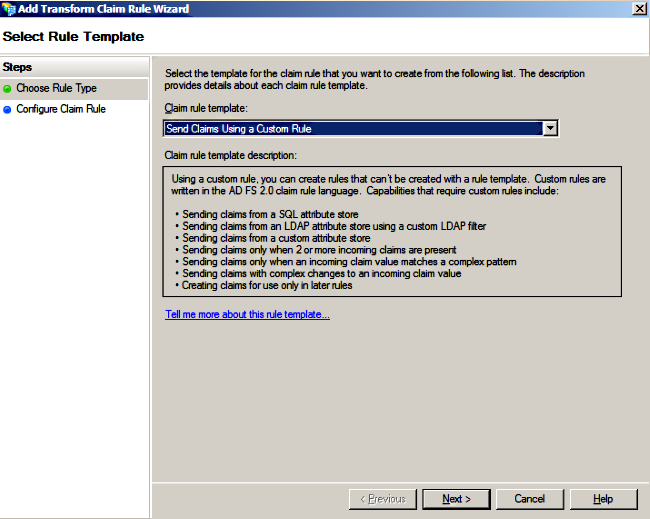
- Enter a name for Claim rule name and copy this syntax in the space given under Custom rule:
c:[Type == "http://schemas.microsoft.com/ws/2008/06/identity/claims/windowsaccountname"]=> issue(Type = "http://schemas.xmlsoap.org/ws/2005/05/identity/claims/nameidentifier", Issuer = c.Issuer, OriginalIssuer = c.OriginalIssuer, Value = c.Value, ValueType = c.ValueType, Properties["http://schemas.xmlsoap.org/ws/2005/05/identity/claimproperties/format"] = "urn:oasis:names:tc:SAML:2.0:nameid-format:transient", Properties["http://schemas.xmlsoap.org/ws/2005/05/identity/claimproperties/namequalifier"] = "http://<FQDN of ADFS>/com/adfs/services/trust", Properties["http://schemas.xmlsoap.org/ws/2005/05/identity/claimproperties/spnamequalifier"] = "<FQDN of CUCM>");
(NOTE: If you copy and paste the text from these examples, be aware that some word processing software will substitute the ASCII quotation marks (") with the UNICODE versions (“”). The UNICODE versions will cause the claim rule to fail.)

Note:
- CUCM and ADFS Fully Qualified Domain Name (FQDN) is prepopulated with the lab CUCM and AD FS in this example and must be modified to match your environment.
- FQDN of CUCM/ADFS are case-sensitive and must match with the metadata files.
- Click Finish.
- Click Apply and then OK.
- Restart the AD FS Version 2.0 service from Services.msc.
Add CUCM IM and Presence as Relying Party Trust
- Repeat Steps 1 to 11 as described for Add CUCM as Relying Party Trust and proceed to Step 2.
- Enter a name for Claim rule name and copy this syntax in the space given under Custom rule:
c:[Type == "http://schemas.microsoft.com/ws/2008/06/identity/claims/windowsaccountname"]=> issue(Type = "http://schemas.xmlsoap.org/ws/2005/05/identity/claims/nameidentifier", Issuer = c.Issuer, OriginalIssuer = c.OriginalIssuer, Value = c.Value, ValueType = c.ValueType, Properties["http://schemas.xmlsoap.org/ws/2005/05/identity/claimproperties/format"] = "urn:oasis:names:tc:SAML:2.0:nameid-format:transient", Properties["http://schemas.xmlsoap.org/ws/2005/05/identity/claimproperties/namequalifier"] = "http://<FQDN of ADFS>/com/adfs/services/trust", Properties["http://schemas.xmlsoap.org/ws/2005/05/identity/claimproperties/spnamequalifier"] = "<FQDN of IMP>");
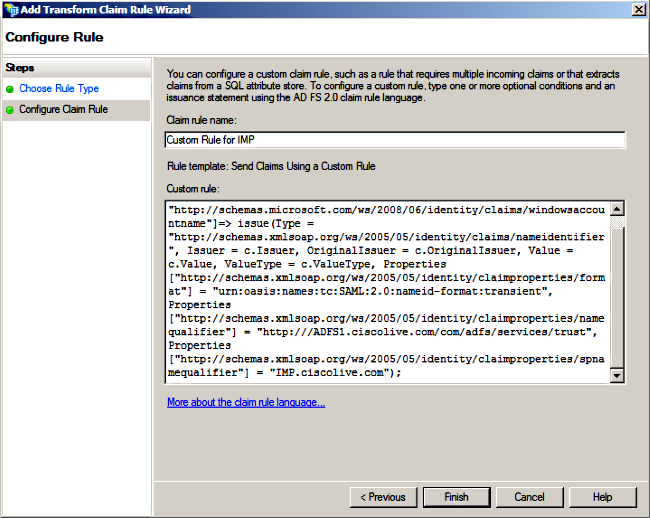
Notice that IM and Presence and AD FS FQDN is prepopulated with the lab IM and Presence and AD FS in this example and must be modified to match your environment.
- Click Finish.
- Click Apply and then OK.
- Restart the AD FS Version 2.0 service from Services.msc.
Add UCXN as Relying Party Trust
- Repeat Steps 1 to 12 as described for Add CUCM as Relying Party Trust and proceed to Step 2.
- Enter a name for Claim rule name and copy this syntax in the space given under Custom rule:
c:[Type == "http://schemas.microsoft.com/ws/2008/06/identity/claims/windowsaccountname"]=> issue(Type = "http://schemas.xmlsoap.org/ws/2005/05/identity/claims/nameidentifier", Issuer = c.Issuer, OriginalIssuer = c.OriginalIssuer, Value = c.Value, ValueType = c.ValueType, Properties["http://schemas.xmlsoap.org/ws/2005/05/identity/claimproperties/format"] = "urn:oasis:names:tc:SAML:2.0:nameid-format:transient", Properties["http://schemas.xmlsoap.org/ws/2005/05/identity/claimproperties/namequalifier"] = "http://<FQDN of ADFS>/com/adfs/services/trust", Properties["http://schemas.xmlsoap.org/ws/2005/05/identity/claimproperties/spnamequalifier"] = "<FQDN of UCXN>");
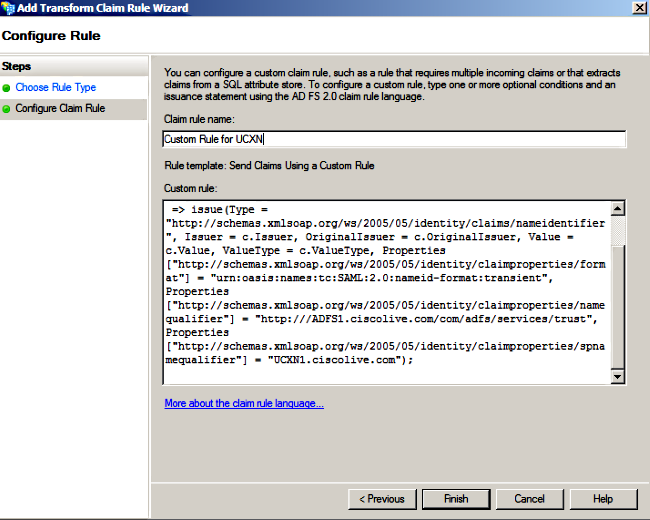
Notice that UCXN and AD FS FQDN is prepopulated with the lab UCXN and ADFS in this example and must be modified to match your environment.
- Click Finish.
- Click Apply and then OK.
- Restart the AD FS Version 2.0 service from Services.msc.
Add Cisco Prime Collaboration Provisioning as Relying Party Trust
- Repeat Steps 1 to 12 as described for Add CUCM as Relying Party Trust and proceed to Step 2.
- Enter a name for Claim rule name and copy this syntax in the space given under Custom rule:
c:[Type == "http://schemas.microsoft.com/ws/2008/06/identity/claims/windowsaccountname"]=> issue(Type = "http://schemas.xmlsoap.org/ws/2005/05/identity/claims/nameidentifier", Issuer = c.Issuer, OriginalIssuer = c.OriginalIssuer, Value = c.Value, ValueType = c.ValueType, Properties["http://schemas.xmlsoap.org/ws/2005/05/identity/claimproperties/format"] = "urn:oasis:names:tc:SAML:2.0:nameid-format:transient", Properties["http://schemas.xmlsoap.org/ws/2005/05/identity/claimproperties/namequalifier"] = "http://<FQDN of ADFS>/com/adfs/services/trust", Properties["http://schemas.xmlsoap.org/ws/2005/05/identity/claimproperties/spnamequalifier"] = "<FQDN of PCP>");
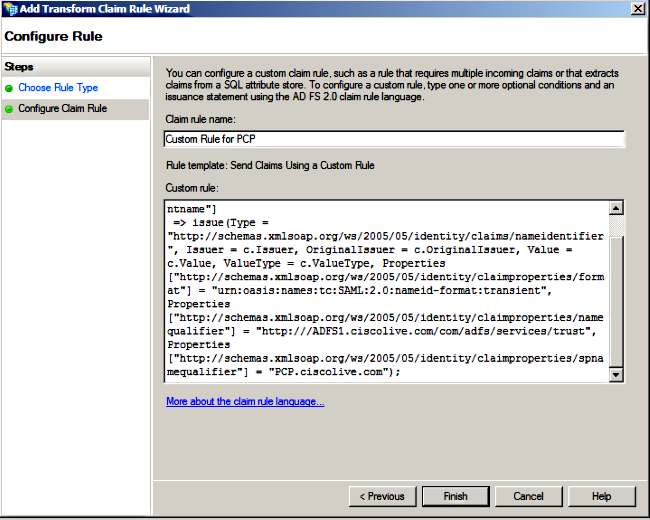
Notice that Prime Provisioning and AD FS FQDN is prepopulated with the lab Prime Collaboration Provisioning (PCP) and AD FS from this example and must be modified to match your environment.
- Click Finish.
- Click Apply and then OK.
- Restart the AD FS Version 2.0 service from Services.msc.
Once you set up AD FS Version 2.0, proceed to enable SAML SSO on Cisco Collaboration products.
Verify
There is currently no verification procedure available for this configuration.
Troubleshoot
AD FS logs diagnostic data to the system Event Log. From Server Manager on the AD FS server open Diagnostics -> Event Viewer -> Applications and Services -> AD FS 2.0 -> Admin
Look for errors logged for AD FS activity


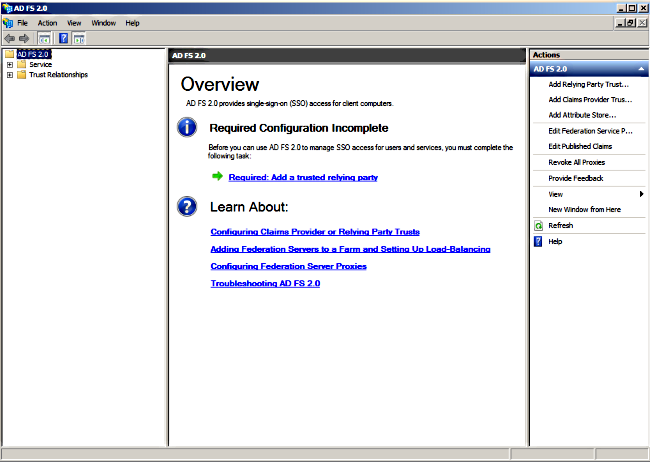

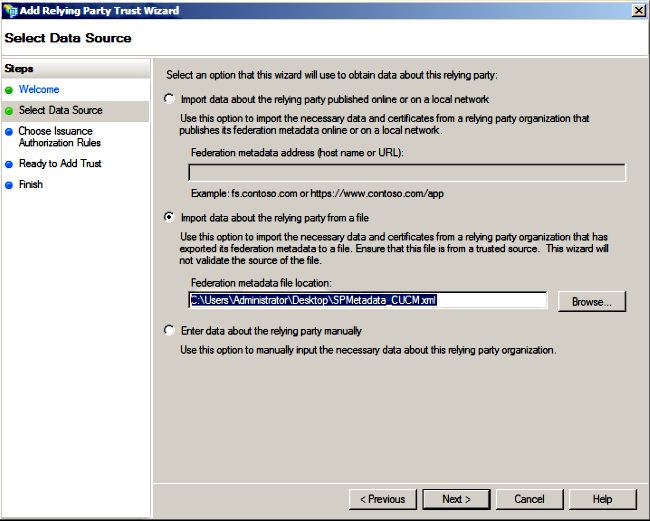

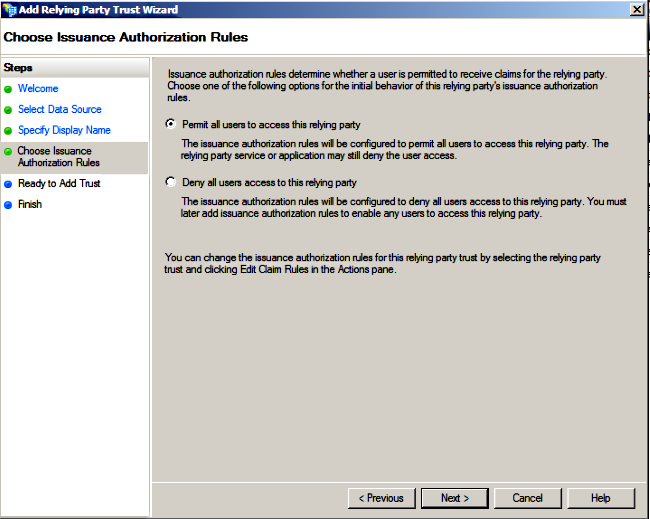
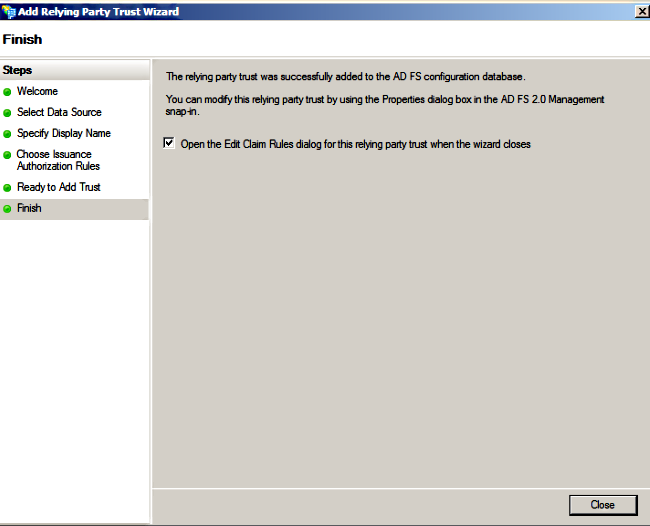
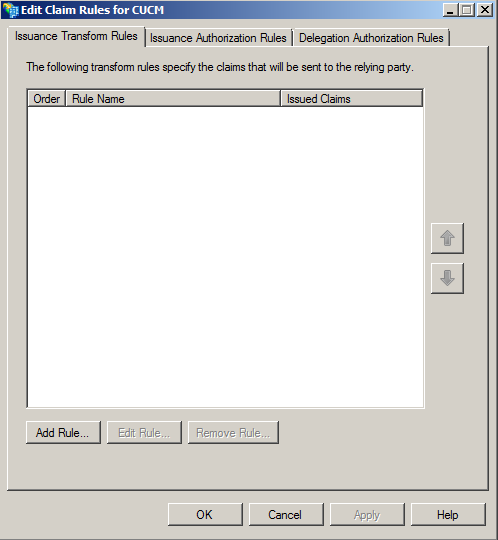
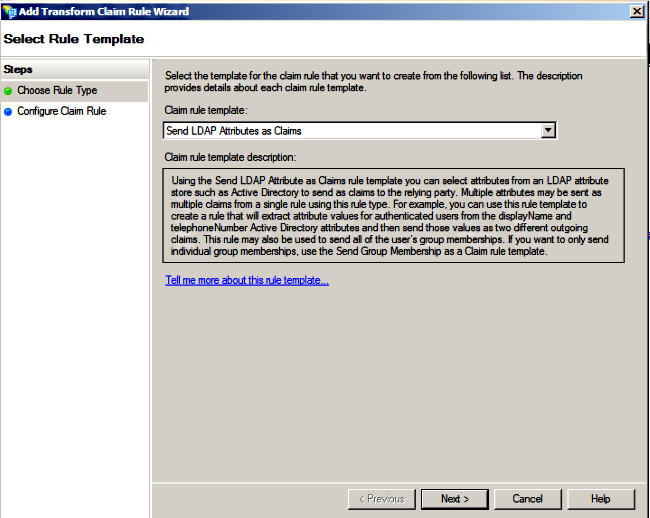
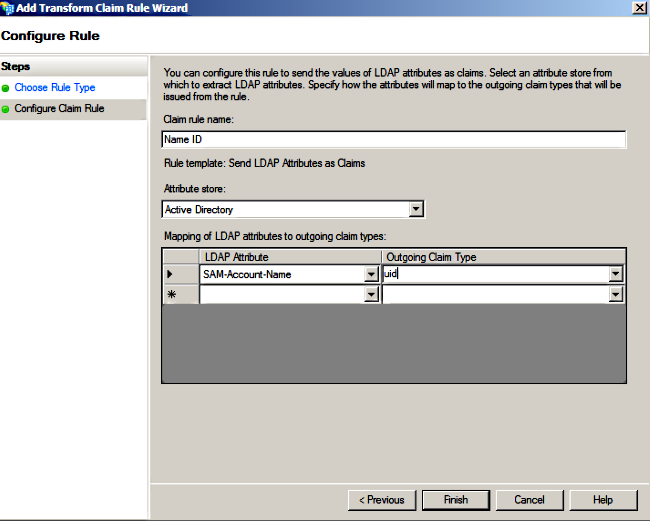
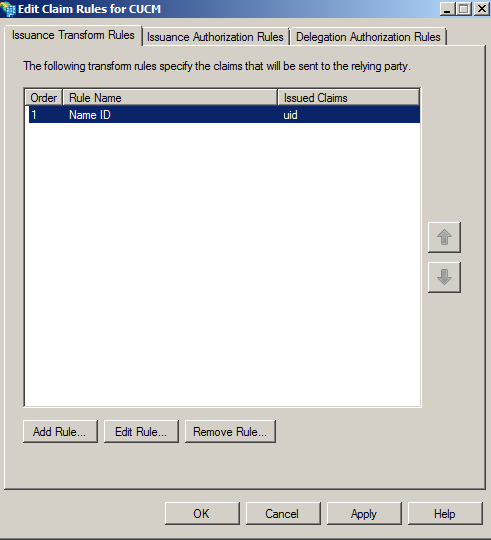
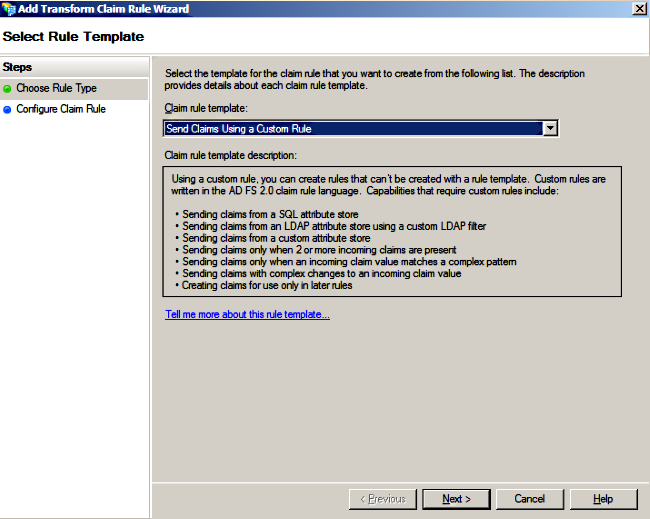

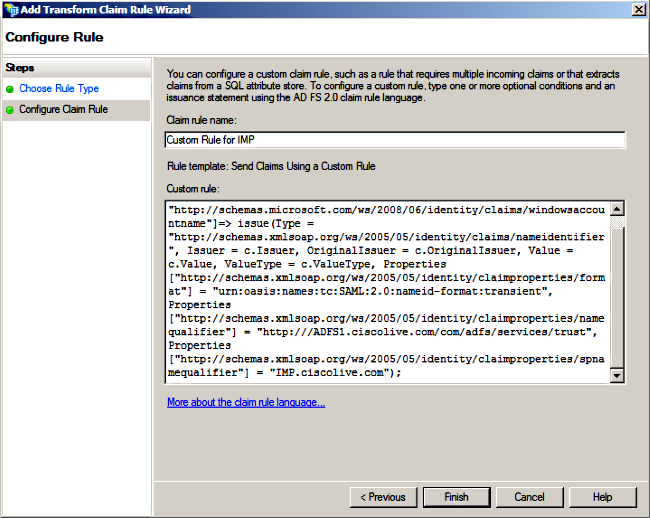
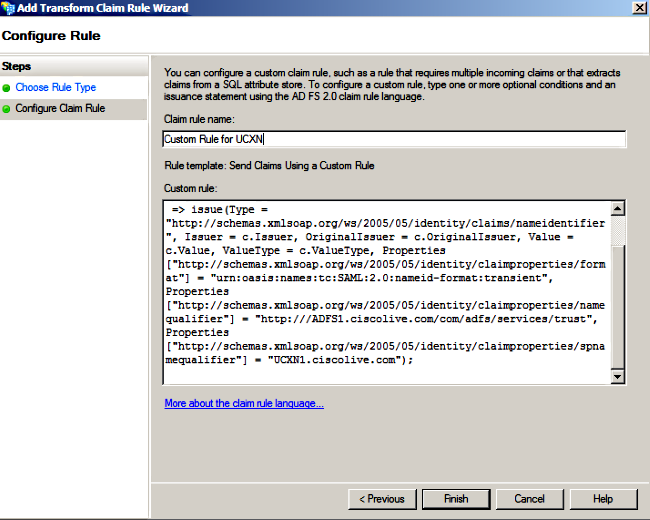
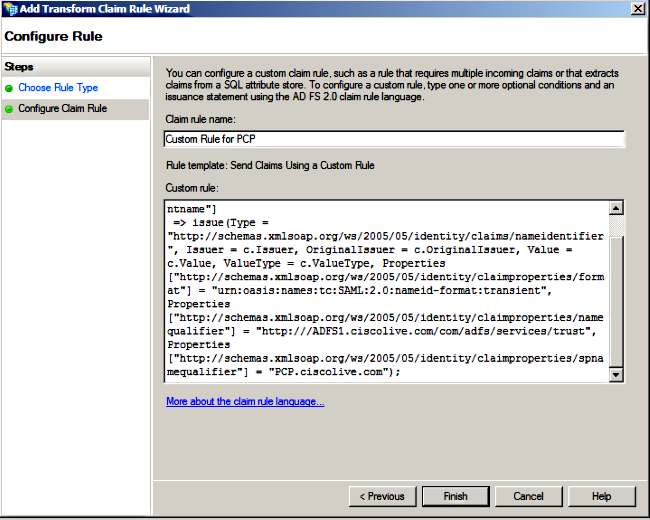

 Feedback
Feedback