Introduction
This document describes how to configure a Windows PC to dump audio packets to a file location in order to help troubleshoot Jabber for Windows audio quality issues. Often, Administrators and Cisco Technical Assistance Center (TAC) engineers troubleshoot problems where Jabber users are unable to hear calling party clearly or vice versa. Not all these issues correspond to a Jabber failure. These issues could occur because of the Windows operating system, the network interface card (NIC) or the personal computer (PC) audio drivers. The below document will help an Administrator or TAC engineer to isolate the Jabber audio quality issue.
Steps to Perform
Step 1. Start by creating a directory on the end user's PC to save the audio dump to.
- Example: C:\JabberAudioDump
Step 2. Set an environment variable named PME_AUDIOIO_DUMP_DIR on the user PC.
- Set the environment variable value to the directory in which you wish to store the dumps. For example, C:\JabberAudioDump
- Start > Right Click on Computer > Select Properties > Select Advanced system settings.
- On the System Properties Window select the Advanced Tab
- Select Environment Variables
- Select New
For previous Windows versions:

For new Windows versions:
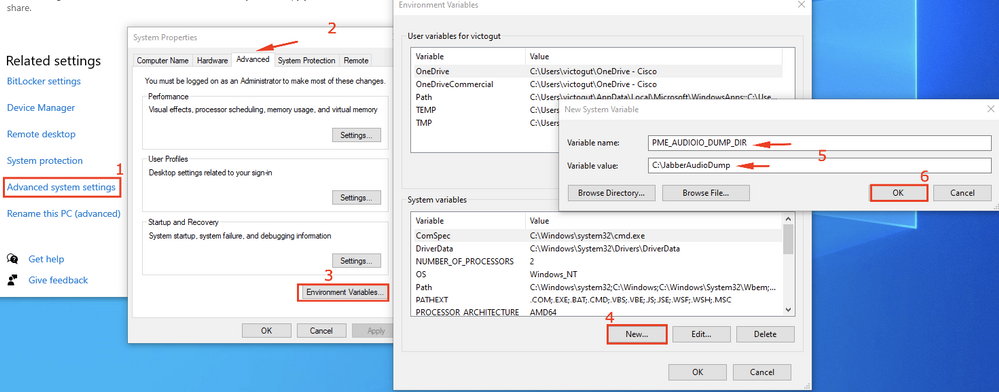
Step 3. Verify Jabber isn't running on the PC.
Step 4. Launch Jabber and reproduce the audio Issue
Step 5. Navigate to the directory that was created in Step 1 and verify these files exist.
- The dump contains seven files.
- Audioiostatistics.txt
- ringbuffer_capture.txt
- ringbuffer_playout.txt
- mInFromMic.raw (local voice on jabber side)
- mInFromNetwork.raw (voice from remote side)
- mOutToSpeaker.raw (voice from remote side)
- mOutToNetwork.raw (local voice on jabber side)
Step 6. If you are working with TAC and all the files were created correctly you will want compress the directory as the .raw files can get pretty big. Upload the Jabber problem report and the audio dump files to the Case File Uploader.
How to play back Audio in Audacity
Step 1. Launch Audacity
Step 2. Import the .raw files into Audacity
- In Audacity navigate to File > Import > Raw Data.
- Navigate to the directory where the .raw files are saved and select the .raw file that you want to listen to.
- You will be prompted for the parameters of the import, typically the default values will suffice.

Step 3. Next you can playback the audio by pressing the play button.

Note: If the audio play back is too fast or too slow you can play with the Hz level located at the bottom of the application to speed up or slow down the playback



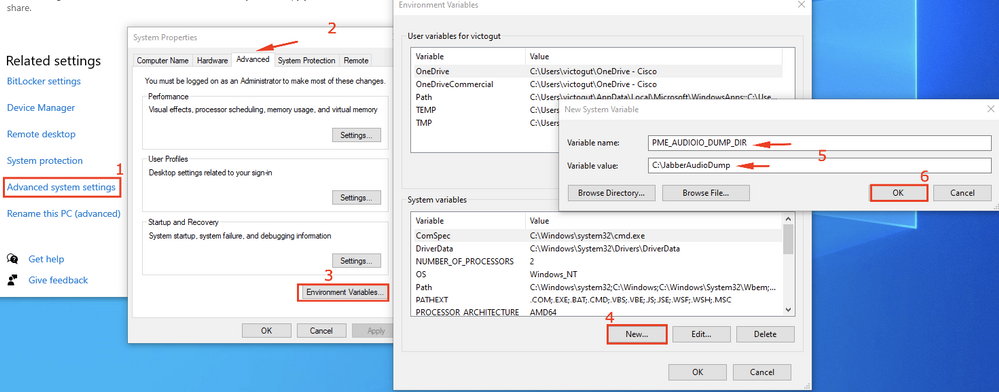



 Feedback
Feedback