Integrated Packet Capture in CBW
Available Languages
Objective
The objective of this article is to go over the new Packet Capture feature in Cisco Business Wireless 140/240 series in firmware version 10.8.1.0 and later.
Applicable Devices | Software Version
- CBW140 | 10.8.1.0 (Download latest)
- CBW145 | 10.8.1.0 (Download latest)
- CBW240 | 10.8.1.0 (Download latest)
Introduction
In CBW firmware version 10.8.1.0, an integrated Packet Capture feature has been added for enhanced troubleshooting functionality or performance optimization.
The Packet Capture feature enables capturing and storing TCP, UDP, or all IP traffic going through an ethernet interface on the access point (AP) or mesh extender (ME). It will capture the file as a standard PCAP file that you can download and analyze in Wireshark or some other network protocol analyzer. Due to limited space on the AP and ME, Packet Captures are limited to 5 MB.
It is also important to note that you can only have one packet capture running at any given time.
Access Packet Capture
To access the packet capture function:
Step 1
Login to your CBW AP.
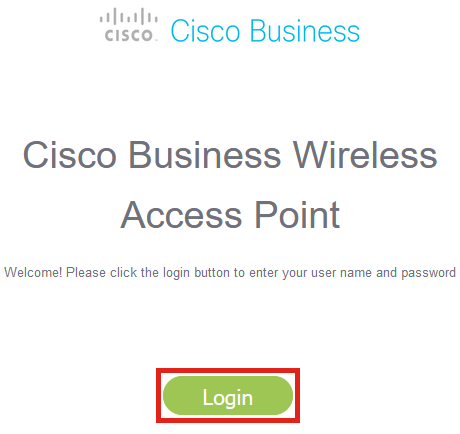
Step 2
Go to Expert View by clicking the bi-directional arrow on the top of the screen.

Step 3
Navigate to Monitoring > Network Summary > Access Points menu.
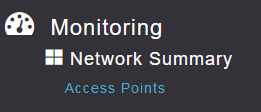
Step 4
Select the AP or ME that you want to capture data on by clicking on it.
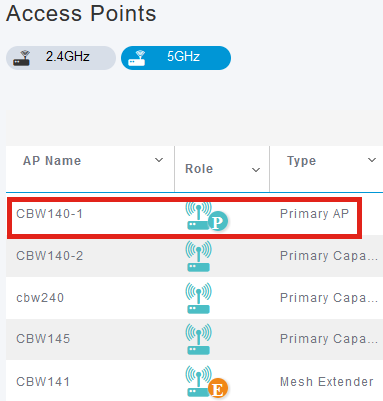
Step 5
Click on Packet Capture tab near the bottom of the screen.

If you do not see a Packet Capture option, you are either still in the Basic view or you are on a CBW142ACM that does not support Packet Capture as it does not have ethernet ports.
Step 6
Configure the Protocol that you want to capture. The options are:
- IP
- TCP
- UDP

Interface and Wired Interface settings are not configurable on a non-primary AP with only one interface.
Step 7
On multi-interface devices like the CBW240 (top Image), CBW 141ACM (middle Image), or CBW145 (bottom image) in addition to selecting the Protocol, you can choose the ethernet port to be captured.
- Ethernet 0 will always be the Uplink port connecting to the wired network; all other ports are the bridge ports.
- On the CBW141ACM, all ports are bridge ports.

You cannot configure packet captures on the pass-through port on CBW145.
Step 8
On the Primary AP, you can either capture wired traffic going through the ethernet port or you can capture traffic going to and from the Primary AP itself. This could be useful for capturing and troubleshooting internal CBW communications.
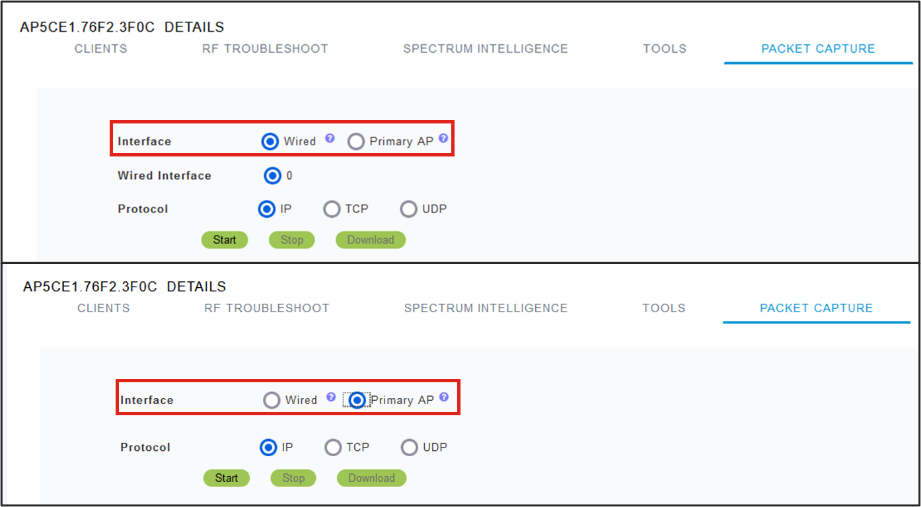
Step 9
To perform the capture, click the Start button.

You will see the Packet Capture In progress notification on the screen.

Step 10
It will then capture traffic until you either click Stop the capture or it fills the buffer. When the capture stops, it will then prepare the file and transfer it to the Primary AP role via a background TFTP process.
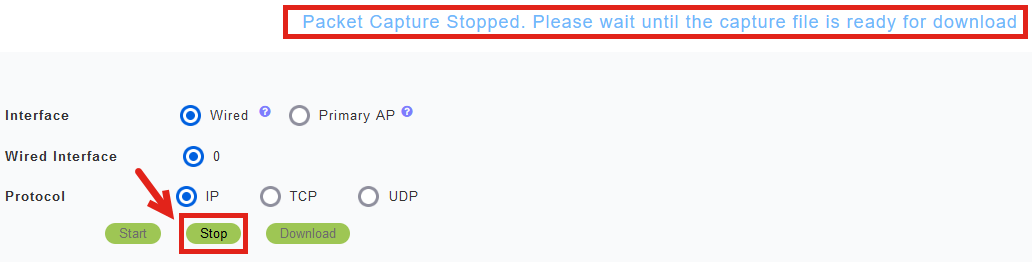
Step 11
Once the capture file is ready, click Download.

The file is deleted after it is downloaded. The capture file is also deleted if the Primary AP is rebooted before the file is downloaded.
Conclusion
You did it! You have successfully performed Packet Capture on your CBW access point.
If you are looking for more articles on CBW, click on any of the tags below!
Revision History
| Revision | Publish Date | Comments |
|---|---|---|
1.0 |
24-Apr-2023 |
Initial Release |
Contact Cisco
- Open a Support Case

- (Requires a Cisco Service Contract)
 Feedback
Feedback