RF Channels on a Cisco Business Wireless Network
Available Languages
Objective
This article explains Radio Frequency (RF) channels along with how/why you might want to change them when managing a Cisco Business Wireless (CBW) traditional or mesh network.
If you are unfamiliar with terms in this document, check out Cisco Business: Glossary of New Terms.
Applicable Devices | Firmware Version
- 140AC (Data Sheet) | 10.4.1.0 (Download latest)
- 141ACM (Data Sheet) | 10.4.1.0 - only used in a mesh network (Download latest)
- 142ACM (Data Sheet) | 10.4.1.0 - only used in a mesh network (Download latest)
- 143ACM (Data Sheet) | 10.4.1.0 - only used in a mesh network (Download latest)
- 145AC (Data Sheet) | 10.4.1.0 (Download latest)
- 240AC (Data Sheet) | 10.4.1.0 (Download latest)
Table of Contents
- 2.4 GHz Channel Basics
- 5 GHz Channel Basics
- Channel Considerations in a Mesh Network
- Channel Considerations in a Traditional Wireless Network
- Assigning RF Channels
Introduction
CBW Access Points (APs) are 802.11 a/b/g/n/ac (Wave 2) based, with internal antennas. You can configure them as traditional standalone devices or as part of a mesh network. Channels are assigned by default.
CBW Networks can operate at both 2.4 GHz and 5GHz. The Radio 1 tab corresponds to the 2.4 GHz (802.11 b/g/n) radio on all APs. The Radio 2 tab corresponds to only the 5 GHz (802.11a/n/ac) radio on all APs.
When you change channels, all APs will reboot so you might not want to change channels during office hours. This will cause interrupted service on the wireless network.
Two of the reasons you might want to consider changing RF channels are interferers or rogues. If there are several interferers sharing the same channels, you might want to consider a change the channels you use. Think of it as finding yourself on a congested road, so you head to an open road for better performance as it will provide more space.
It is important to note that on the CBW APs, the interferers and rogues shown only include those that are on the same channels or overlapping channels. There can be interferers on other channels that you can see once you change channels. There are other considerations to consider as well. Keep reading to see what might be best for your network. If you want to learn about interferers or rogues, check out the links at the bottom of this article.
2.4 GHz Channel Basics
The default channel for 2.4 GHz is 1. For 2.4 GHz, you can set this to Automatic or set a value from 1 to 11. Selecting Automatic enables dynamic channel assignment. This means that channels are dynamically assigned to each AP, under the control of the Primary AP. This prevents neighboring APs from broadcasting over the same channel and prevents interference and other communication problems. Only 1, 6, and 11 can be considered non-overlapping if they are used by neighboring APs. Assigning a specific value statically assigns a channel to that AP. If you assign a channel, make sure there is as little overlap as possible.
The 2.4 GHz band is considered slower to transmit data but can transmit further distances. This is the band that is often congested and experiences interference from different devices including Bluetooth and microwave ovens.
5 GHz Channel Basics
The 5 GHz channels of 36, 40, 44, and 48 are assigned by default. The channels for 5 GHz are 36, 40, 44, 48. For 5 GHz, you can set channels to Automatic, 36, 40, 44, 48, 52, 56, 60, 64, 100, 104, 108, 112, 116, 132, 136, 140, 149, 153, 157, 161, or 165. For the 5 GHz radio, up to 23 non-overlapping channels are offered. Assigning a specific value statically assigns a channel to that AP.
If you change channels in 5 GHz, whatever channel you select, there will be a total of 4 channels assigned, including and surrounding that number.
The 5 GHz band is considered better for streaming and other high-quality data transfer as it supports higher speeds. In general, the 5 GHz channels are less congested which adds stability. One of the downsides of the 5 GHz channels is the shorter waves, which can cause issues if the signals need to travel through thick walls.
Channel Considerations in a Mesh Network
In mesh, the backhaul channel(s) work best if they are fixed (and not automatic) because any time the channel is changed, all other APs are dropped to adjust channels and reconnect, causing interruption of service. Mesh extenders automatically adjust to the channel of the Primary AP. If there is a failover, the Mesh Extender will adjust the channel(s) assigned to the new Primary AP.
In mesh mode, the radio used for mesh backhaul does not perform dynamic channel selection. By default, backhaul uses 5 GHz radio and it will use channel 36, unless set otherwise.
Should a Primary AP and Primary Capable APs be on the same backhaul channel? There is no magic answer, it really depends. There are some general things to consider:
- If APs are physically close together, it could hurt the wireless network performance.
- If there is a good distance between these APs, it could possibly lead to faster roaming.
- If the Primary AP and Primary Capable AP is equally distant it makes sense to have them on the same channel. This can lead to constant bandwidth and no client disconnection.
- If you have different channels assigned to the Primary AP and Primary capable AP, and the Primary AP fails, the failover will take longer if they have different backhaul channels because the mesh extender needs to change the channel to connect, interrupting the wireless service.
5GHz is preferred for the radio so you don’t limit the speed between the APs. 2.4 GHz can cause problems. You would gain distance but hurt performance. In general, you are better off daisy-chaining (adding APs) and keeping the 5 GHz to get the needed distance along with the higher speeds.
Channel Considerations in a Traditional Wireless Network
In non-mesh mode, automatic assigning of RF channels can work well. Data is transmitted on any available channel, which can change often.
Dynamic channel selection should work for both radios if mesh mode is disabled. You can disable mesh mode if there are no mesh extenders in your network.
What does dynamic channel assignment do?
- Dynamically manages channel assignments for an RF group.
- Evaluates the assignments on a per AP per radio basis.
- Makes decisions based on signal strength between the device and the AP.
- Dynamically adjusts the channel plan to maintain performance of individual radios.
- Can dynamically determine the best bandwidth for each AP.
The other option is to assign channel(s) in a traditional wireless network. In every wireless network, there are variables on the optimal channel assignments. It is important to figure out what the best scenario is for your company.
Assigning RF Channels
Beginner Help
This toggled section highlights tips for beginners.
Logging In
Log into the Web User Interface (UI) of the Primary AP. To do this, open a web browser and enter https://ciscobusiness.cisco.com You may receive a warning before proceeding. Enter your credentials.You can also access the Primary AP by entering https://[ipaddress] (of the Primary AP) into a web browser.
Tool Tips
If you have questions about a field in the user interface, check for a tool tip that looks like the
following: ![]()
Trouble locating the Expand Main Menu icon?
Navigate to the menu on the left-hand side of the screen, if you don’t see the menu button, click
this icon to open the side-bar menu.
Cisco Business App
These devices have companion apps that share some management features with the web user interface. Not all features in the Web user interface will be available in the App.
Frequently Asked Questions
If you still have unanswered questions, you can check our frequently asked questions document. FAQ
Step 1
Log into the Web User Interface (UI) of the Primary AP. To do this, open a web browser and enter https://ciscobusiness.cisco. You may receive a warning before proceeding. Enter your credentials.
You can also access the Primary AP by entering https://<ipaddress> (of the Primary AP) into a web browser.
Step 2
Navigate to Wireless Settings > Access Points. Click on the edit icon of an AP.
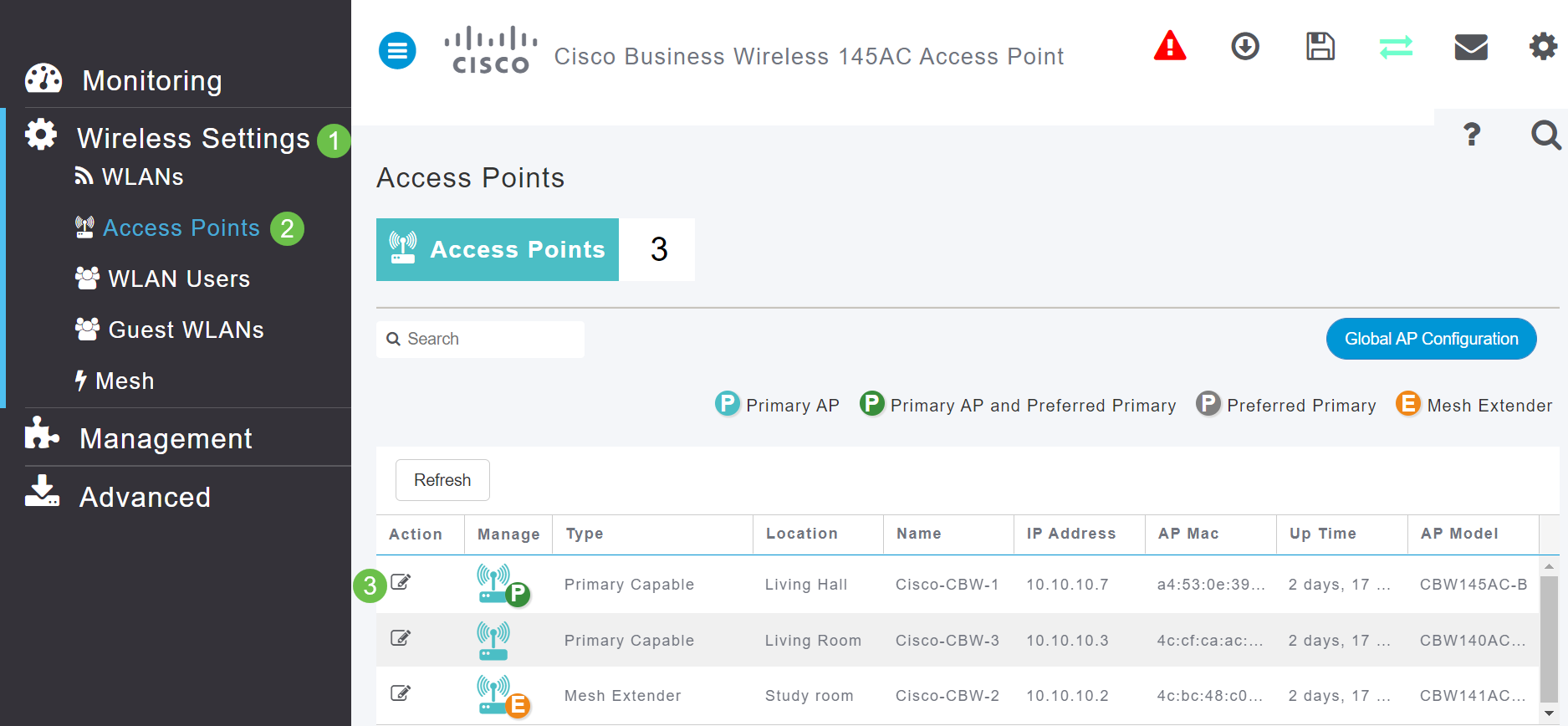
Step 3
Click on Radio 1 or Radio 2. Select Automatic or the channel you wish to assign to the AP. Repeat these steps if you are changing Radio 1 and Radio 2. Click Apply.

Step 4
Click the Save icon to permanently save the new channel assignments.

Conclusion
You now have the ability to change channel assignments along with knowing the considerations for these channel assignments. Luckily, if the options you select are not optimal for the performance of your wireless network, you can easily change them again.