Configure Time-Based Port Management in the Cisco Business 220 Series Switches
Available Languages
Objective
This article aims to show you how to configure time-based port settings on your Cisco Business 220 Series Switch.
Introduction
The Time-Based Port Management feature on the Cisco Business 220 Series Switches allows you to configure and manage the behavior of the ports on your switch depending on the scheduled time you have set. This includes the flow of Jumbo Frames and the port operations.
Applicable Devices | Software Version
- CBS220 series (Data Sheet) | 2.0.0.17
Configure Time-Based Port Management
Port Settings
Step 1
Log in to the switch web-based utility and choose Port Management > Port Settings.
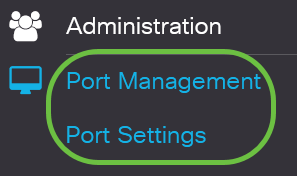
Step 2
(Optional) Under the Port Settings area, check the Enable check box for Jumbo Frames. This would allow the ports to support packets of up to 10,000 bytes in size, much bigger compared to the default packet size of 1,522 bytes.

Step 3
Click Apply.

Step 4
To save the configuration permanently, go to the Copy/Save Configuration page or click the Save icon at the upper portion of the page.

Step 5
Under the Port Setting Table, click the radio button of the specific port you want to modify then click Edit. In this example, Port GE2 is chosen.
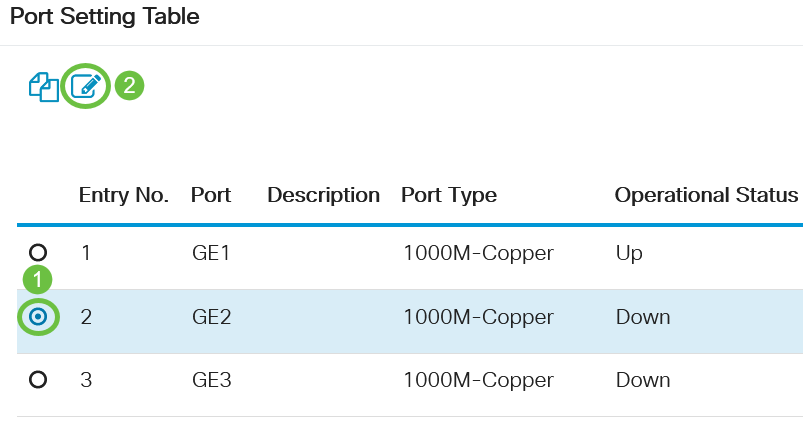
Step 6
The Edit Port Settings window will then appear. From the Interface drop-down list, make sure the specified port is the one you chose in Step 5. Otherwise, click the drop-down arrow and choose the right port.
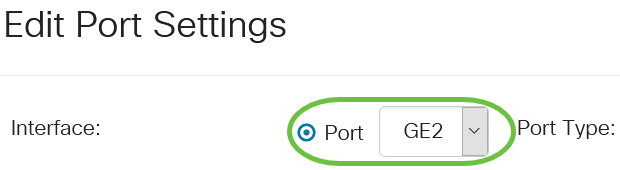
Step 7
Enter any port name you prefer in the Port Description field. In this example, 1stPort is used.

Step 8
Click on a radio button to choose whether the port should be operational (Up) or non-operational (Down) when the switch is rebooted. In this example, Up is chosen.
The Operational Status area displays whether the port is currently operational or shut down.

If the port is down because of an error, the description of the error will be displayed.
Step 9
Check the Enable check box in Time Range to set the time for the port to be in the Up state. If a time range is configured, it is effective only when the port is administratively Up.

Step 10
Click the Edit link to go to the Time Range page in order to define a Time Range profile that will apply to the port.

The Operational Time-Range State area displays whether the time range is currently active or inactive.
You will then be directed to the Time Range Page.
Time Range
Step 11
Under the Time Range Table, click the Add button.

The Add Time Range window will appear.
Step 12
Enter a name in the Time Range Name field. This will help you easily identify the Time Range you have set. In this example, PortUp is used.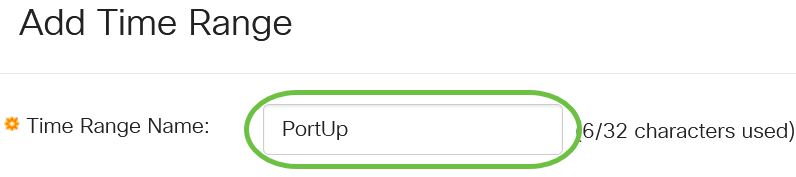
Step 13
Click on a radio button for the Absolute Starting Time. The options are:
- Immediate - This option will apply the time range set right away.
- Date - This option allows you to set a specific time for the time range to start by choosing the year, month, and day as well as the exact hour and minute.

In this example, Immediate is chosen. This is the default setting.
Step 14
Click on a radio button for the Absolute Ending Time. The options are:
- Infinite - This option will set the time range to apply at all times.
- Date - This option allows you to set a specific time for the time range to end by choosing the year, month, and day as well as the exact hour and minute.

In this example, Infinite is chosen. This is the default setting.
Step 15
Click Apply.

Step 16
To save the configuration permanently, go to the Copy/Save Configuration page or click the Save icon at the upper portion of the page.

Step 17
Go back to the Port Settings window under Port Management.
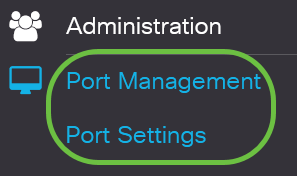
Step 18
Click on the port that you have chosen previously and click the Edit button to go back to the Edit Port Settings window.
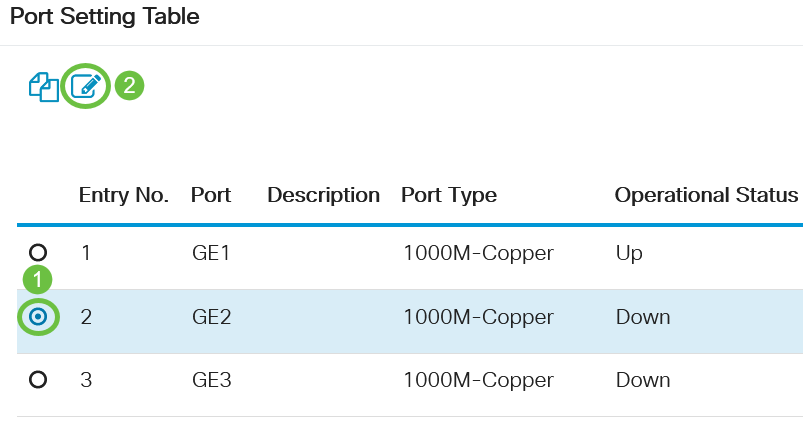
Step 19
(Optional) Check the Enable check box for the Auto Negotiation. This would enable the port to advertise its transmission rate, duplex mode, and flow control abilities to other devices.

The Operational Auto Negotiation area displays the current auto negotiation status on the port.
Step 20
(Optional) Click on a radio button for the Administrative Port Speed to choose the speed setting of the port based on the port type. The options are:
- 10M
- 100M
- 1000M
The Administrative Port Speed can only be configured when Auto Negotiation is not enabled. In this example, 100M is chosen.

The Operational Port Speed area displays the current port speed that is the result of the negotiation.
Step 21
Click on a radio button for the Administrative Duplex Mode. The options are:
- Full - This will enable the interface to support transmission between the switch and the client in both directions simultaneously.
- Half - This will enable the interface to support transmission between the switch and the client in only one direction at a time.
The Administrative Port Speed can only be configured when Auto Negotiation is not enabled. In this example, Full is chosen.

The Operational Duplex Mode area displays the current duplex mode that is the result of the negotiation.
Step 22
Click on a radio button for the Auto Advertisement speed to choose the advertisement capability to be advertised by the port. The options are:
- All Speed
- 10M
- 100M
- 1000M
- 10M/100M
- 10G

Not all options are relevant for all devices. In this example, All Speed is chosen. This is the default setting.
Step 23
Click on a radio button for the Auto Advertisement Duplex to choose the duplex mode to be advertised by the port. The options are:
- All Duplex - All Duplex mode can be accepted.
- Full - This will enable the interface to support transmission between the switch and the client in both directions simultaneously.
- Half - This will enable the interface to support transmission between the switch and the client in only one direction at a time.
In this example, Full is chosen.

The Operational Advertisement area displays the capabilities currently published to neighbor of the port to start the negotiation process.
Step 24
(Optional) Select the Back Pressure mode on the port (used with Half Duplex mode) to slow down the packet reception speed when the device is congested. Selecting this option disables the remote port, preventing it from sending packets by jamming the signal.

Step 25
(Optional) Click on a radio button for the Flow Control on the port. The options are:
- Enable - This would enable the flow control on 802.3X.
- Disable - This would disable the flow control on 802.3X.
- Auto-Negotiation - This would enable the auto-negotiation of flow control on the port (only when in Full Duplex mode).
The Current Flow Control area displays the current status of 802.3X flow control.

In this example, Auto Negotiation is chosen.
Step 26
(Optional) In the Protected Port field, check Enable to make this a protected port.
A protected port is also referred as a Private VLAN Edge (PVE). The features of a protected port are as follows:
- Protected Ports provide Layer 2 isolation between interfaces.
- Packets received from protected ports can be forwarded only to unprotected egress ports.
- Port protection is not subject to VLAN membership. Devices connected to protected ports are not allowed to communicate with each other, even if they are members of the same VLAN.
- Both ports and LAGs can be defined as protected or unprotected.

Step 27
Click Apply.

Step 28
To save the configuration permanently, go to the Copy/Save Configuration page or click the Save icon at the upper portion of the page.

Conclusion
You have now successfully configured Time-Based Port Management on your Cisco Business 220 switch.
For more configurations, refer to the Cisco Business 220 Series Switches Administration Guide.
Contact Cisco
- Open a Support Case

- (Requires a Cisco Service Contract)
 Feedback
Feedback