Smartport Best Practices for your CBS250 or CBS350 Series Switch
Available Languages
Objective:
The objective of this document is to explain some best practices when dealing with Smartports on Cisco Business 250 or 350 series switches.
Applicable Devices | Software Version
- CBS250 Series | 3.1 (download latest)
- CBS350 Series | 3.1 (download latest)
Introduction
Let’s talk about the Smartport feature and some best practices!
As you may know, Smartports apply a preconfigured setup to a switch port based on the type of device that you connect. Auto Smartport lets the switch apply these configurations to interfaces automatically when it detects the device.
Smartports have preset configurations for a printer, desktop, guest, server, host, IP camera, IP phone, switch, router, and wireless access points.
Smartports are beneficial if you aren’t setting up VLANs and you aren’t sure what device you will be putting into the ports. That being said, if you are setting up VLANs and you know what devices will go into the ports, you may run into problems with the Smartport feature and you may want to disable Smartport globally.
In many other situations, the Smartport feature can be a huge time-saver in a network. However, there may be times, even in a simple network, that it causes issues and makes things more complicated. We will sort through some options so you can configure the Smartport feature most effectively on your network.
For many of you, this feature was enabled on your switch by default. Keep reading to learn more.
How to know if your Smartport feature is enabled
Check your firmware version
If you have a 3.0.0.69 (or earlier) firmware version and you upgrade to the latest (March 2021) 3.1 version (or later when available), the default setting will remain with the Smartport feature enabled.
If you purchase a switch that has the 3.1 firmware version (or later), the firmware will have the Smartport feature disabled by default. This change was made because some customers didn’t necessarily want to use the Smartport feature or it was causing an issue with connectivity and customers didn’t realize it was enabled.
If you would like detailed steps for upgrading firmware, check out the article Upgrade Firmware on a Switch.
Manually check to see if the Smartport feature is enabled
If you aren’t sure if you have the feature enabled, you can check.
Step 1
Navigate to Smartport > Properties.
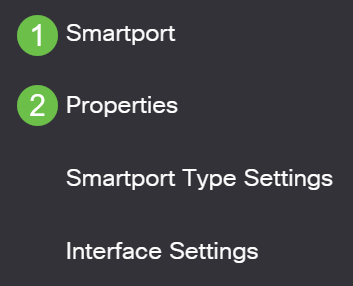
Step 2
At this location, you can view the Smartport settings or simply disable the feature if you choose. Make adjustments as needed and click Apply.
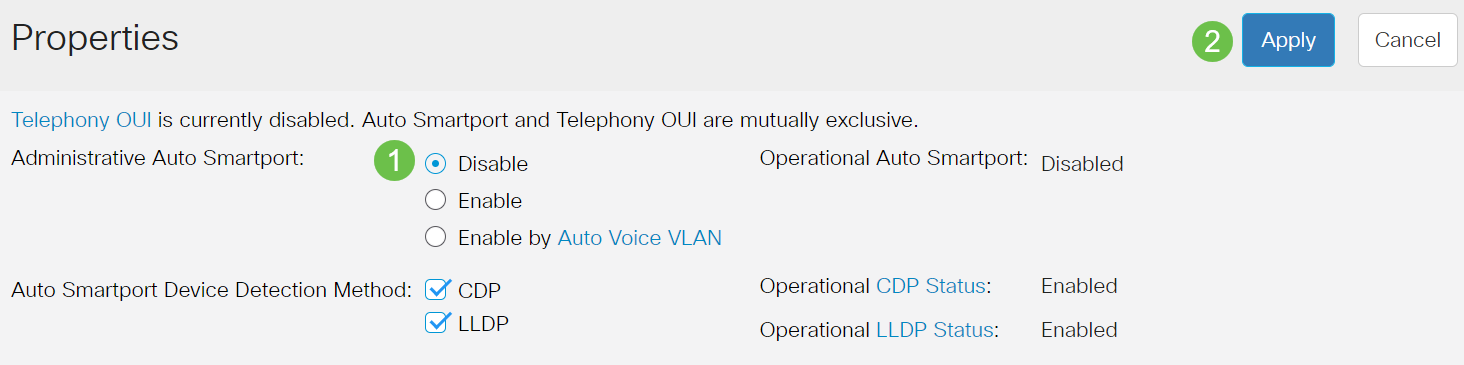
Step 3 (Optional)
For more options, change Display Mode from Basic to Advanced. This is located in the top-right corner of your screen.
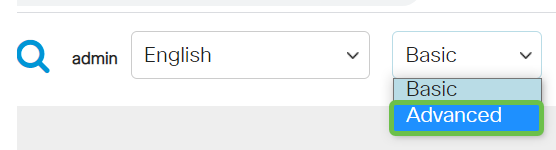
Step 4
To permanently save your configurations, click Save on the top right of your screen.

Options for the Smartport feature
If you are unaware of what devices will be connected to switch or unaware of the network topology, as in what devices will be in the network, Smartport may be an effective option. In order to increase the efficacy of Smartport, you can enable or disable it by individual port, or globally for all ports.
Configuring by port
If you are unaware of what device will be connected, identify which port the device will be connected to and configure the port.
Step 1
Log into the Switch.
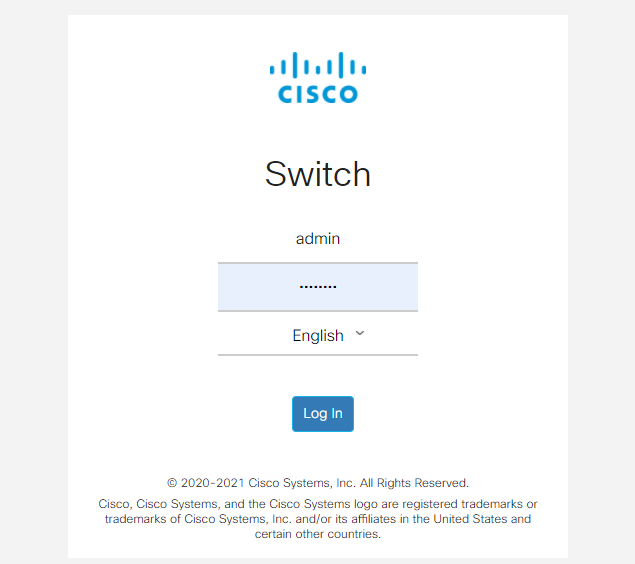
Step 2
Once in the Web User Interface (UI), change Display Mode from Basic to Advanced. This is located in the top-right corner of your screen.
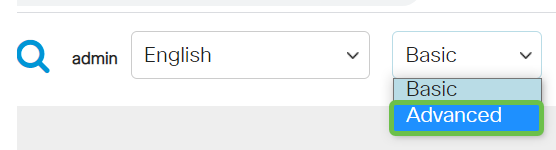
Step 3
Choose Smartport > Properties.
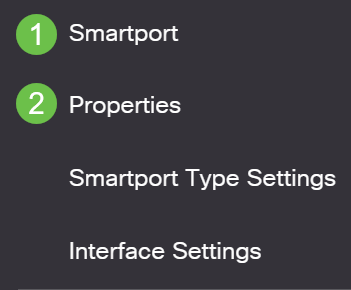
Step 4
Select Disable next to Administrative Auto Smartport, to disable the Smartport globally on the switch. Click Apply.
This will disable the Smartport on all interfaces but will not affect manual VLAN configurations.
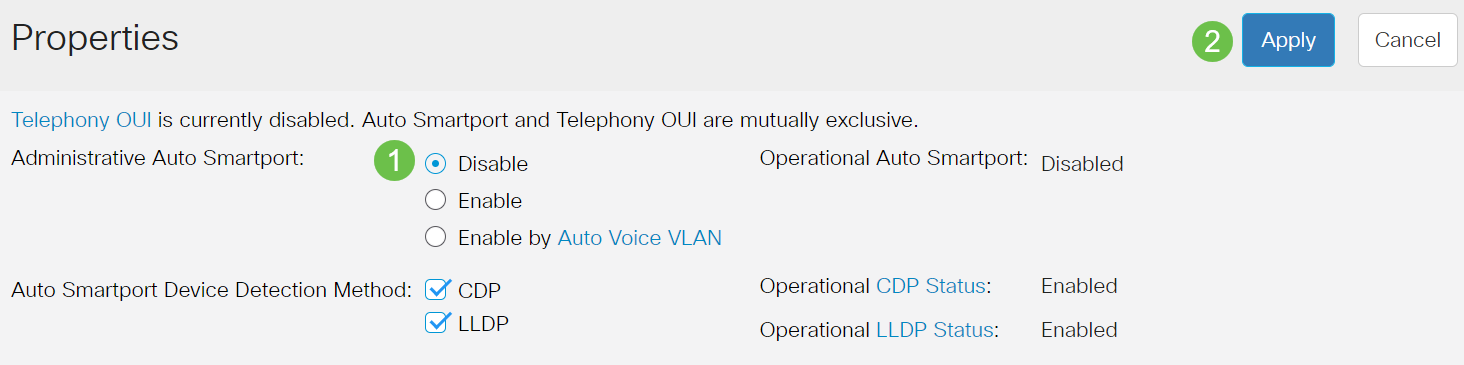
Step 5
Go to Smartport > Interface Settings.
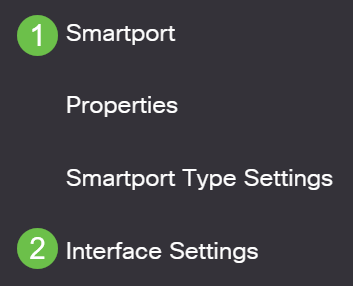
Step 6
Once on Smartport interface settings, choose a port and click Edit.
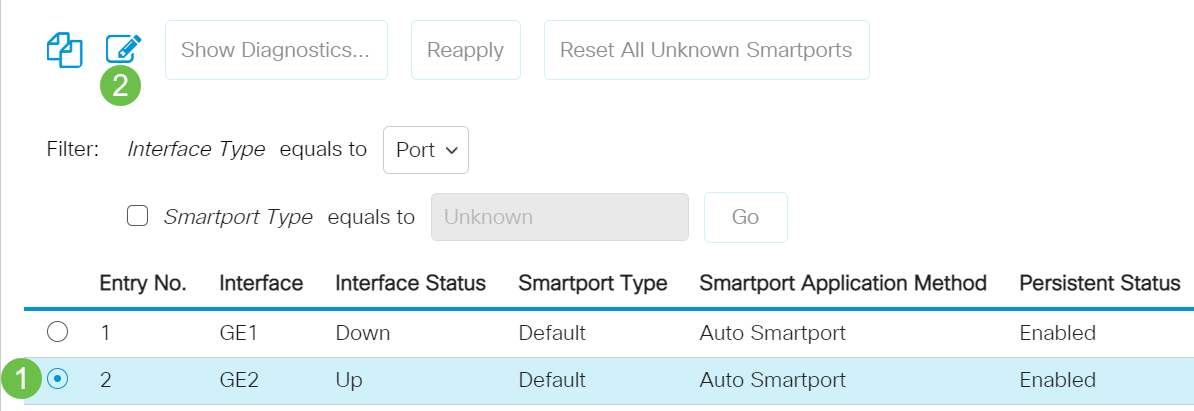
Step 7
Choose Auto Smartport on that interface if you are unaware of what type of device may be connected and that port will not be part of a VLAN. Click Apply.
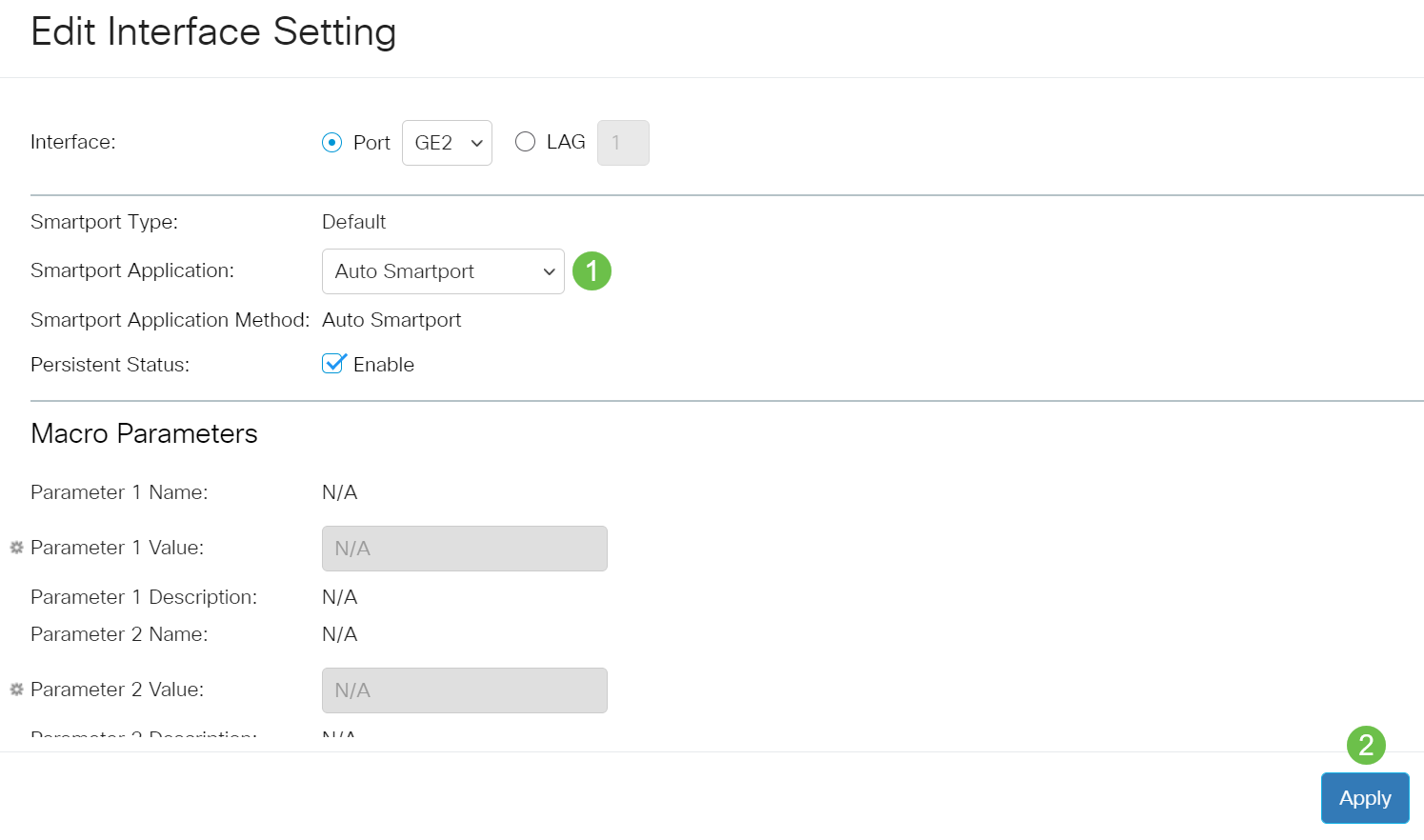
Step 8
To permanently save your configurations, click Save on the top right of your screen.

Enable or disable the Smartport feature on all ports
Step 1
Choose Smartport > Properties.
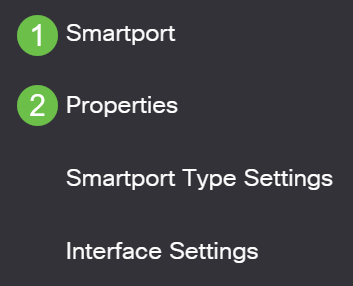
Step 2
Make sure you are in Advanced mode. This is located in the top-right corner of your screen.
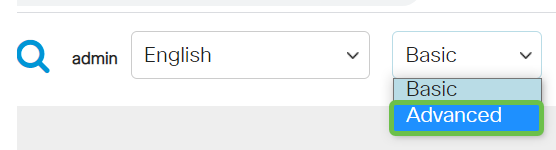
Step 3
Select Enable or Disable next to Administrative Auto Smartport, to enable or disable the Smartport globally on the switch. Click the Apply button.
This will enable or disable the Smartport feature on all interfaces. If you choose to enable the feature, this may affect manual VLAN configurations.
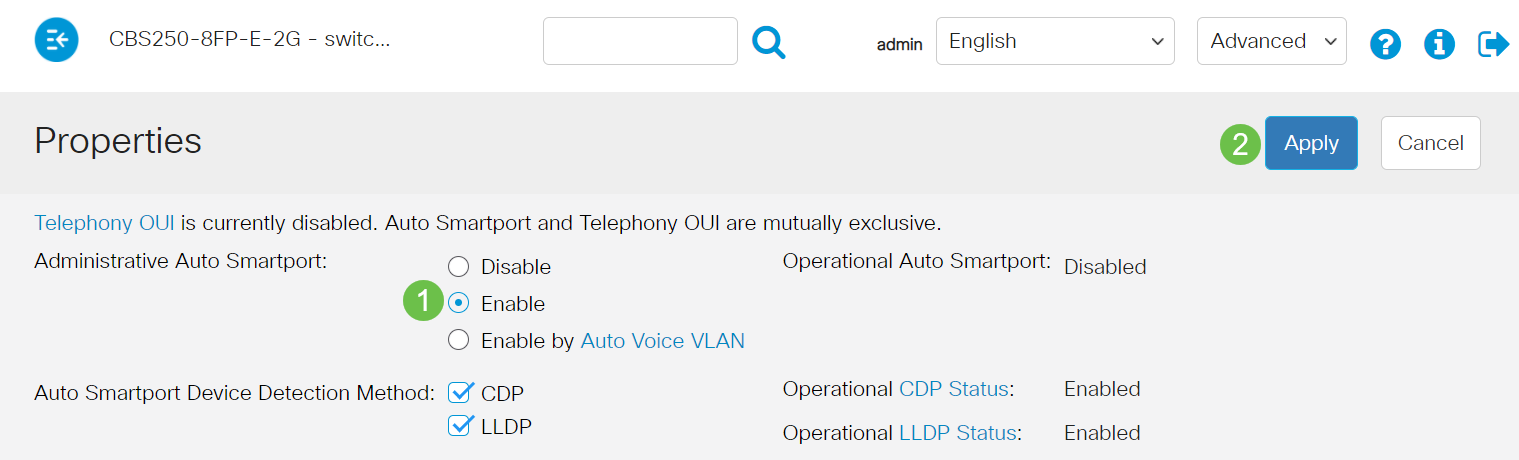
Step 4
To permanently save your configurations, click Save on the top right of your screen.

Conclusion
The Smartport feature can be very convenient and can eliminate a lot of guesswork on unknown networks. This guide went over the best ways to configure Smartport in case it may be efficient for your network. If you encounter problems with your Smartports, check out Troubleshoot Smartports on your CBS 250 or 350 Series Switch.
Looking for more articles on your CBS250 or CBS350 switch? Check out any of the links below for more information!
Revision History
| Revision | Publish Date | Comments |
|---|---|---|
1.0 |
12-Mar-2021 |
Initial Release |
Contact Cisco
- Open a Support Case

- (Requires a Cisco Service Contract)
 Feedback
Feedback