Configure Simple Network Management Protocol (SNMP) Communities on a Cisco Business 250 or 350 Series Switch
Available Languages
Objective
Simple Network Management Protocol (SNMP) is a network management protocol which helps to record, store, and share information about the devices in the network. This helps the administrator address network issues. Access rights in SNMPv1 and SNMPv2 are managed by the definition of communities. Community names are shared keys between the SNMP management stations and the devices.
This document aims to show you how to configure an SNMP community on a switch. It assumes that SNMP Views has already been configured for the device. For more information, click here. To learn more about SNMP Groups, click here.
Applicable Devices | Software Version
- CBS250 (DataSheet) | 3.0.0.69 (Download latest)
- CBS350 (Data Sheet) | 3.0.0.69 (Download latest)
- CBS350-2X (Data Sheet) | 3.0.0.69 (Download latest)
- CBS350-4X (Data Sheet) | 3.0.0.69 (Download latest)
Configure SNMP Community on a Switch
Step 1. Log in to the web-based utility of the switch.
Step 2. Change the Display Mode to Advanced.
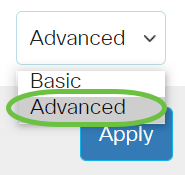
Step 3. Choose SNMP > Communities.
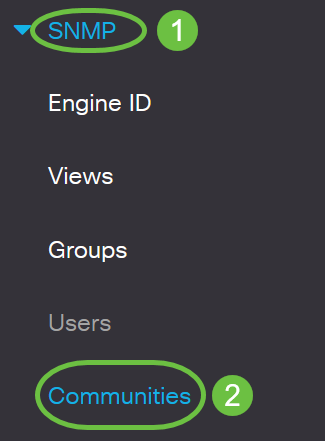
Step 4. Click Add to create a new SNMP community.
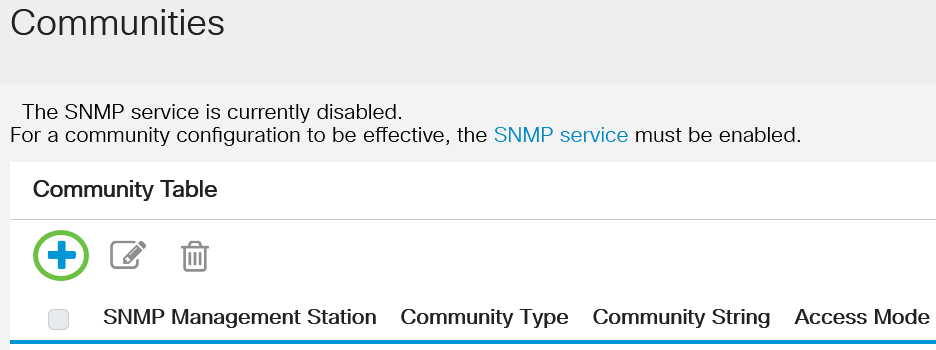
Step 5. Click the radio button for the SNMP Management Station. The options are:
- All - This option gives any IP device the ability to access the SNMP community.
- User Defined - This option lets you enter the management station IP address manually.
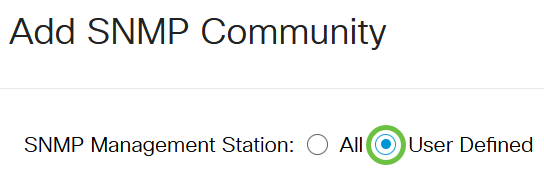
In this example, User Defined is chosen. If All is chosen, skip to Step 8.
Step 6. Click the radio button of the desired IP Version. The options are:
- Version 6 - Choose this option if the Management Station IP address is an IPv6 address.
- Version 4 - Choose this option if the Management Station IP address is an IPv4 address.
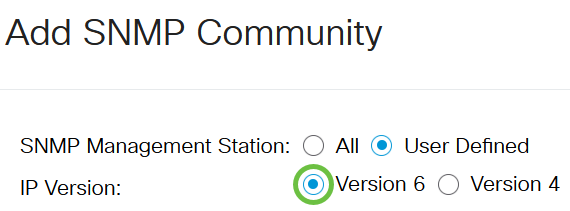
In this example, Version 6 is chosen. If version 4 is chosen, proceed to Step 8.
Step 7. Choose the IPv6 Address Type. The options are:
- Link Local - This option is chosen when the Address starts with FE80, uniquely identified on a single network link, and used for local network communication.
- Global - This option is chosen when the Address used is reachable from other networks.
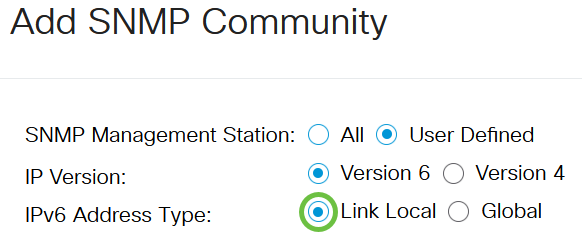
In this example, Link Local is chosen. If Global is chosen, skip to Step 10.
Step 8. Choose the Interface through which the address is received from the Link Local Interface drop-down list. The options are:
- VLAN - This option uses a Virtual Local Area Network (VLAN) as the interface through which the address is received. VLANs help create logical broadcast domains that can span a single switch or multiple switches across the network.
- ISATAP - This option uses the Intra-Site Automatic Tunnel Addressing Protocol (ISATAP) to provide tunneling in three ways, the host-to-router, the router-to-host, and the host-to-host configuration. It helps provide automatic tunnels of IPv6 over IPv4. ISATAP is a point to multipoint tunneling mechanism which connects dual stack nodes in an IPv4 network, and is used in linking IPv4 and IPv6 networks.

In this example, VLAN 1 is chosen.
Step 9. Enter the IP address of the SNMP management station in the IP Address field.
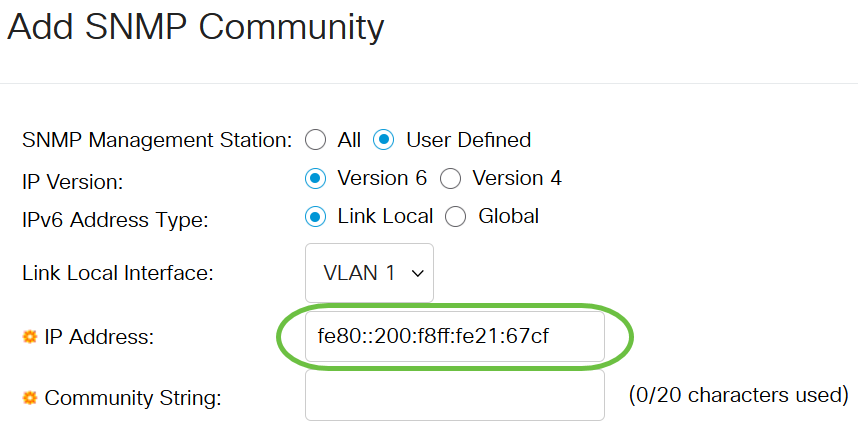
Note: In this example, the IP Address is fe80::200:f8ff:fe21:67cf.
Step 10. Enter the community name that is used to authenticate the management station to the device in the Community String field.
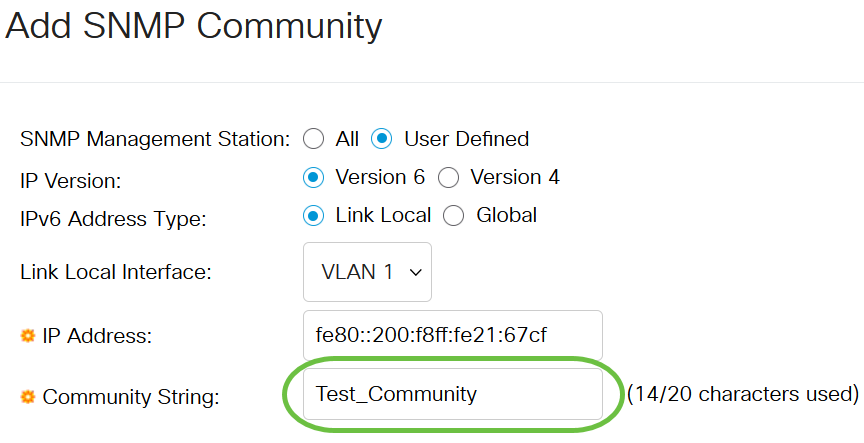
In this example, the community string is Test_Community.
Step 11. Choose one of the radio buttons for the given community.
- Basic - Basic mode helps choose the community access level. The options are:
- Read Only - Users are only allowed to read.
- Read Write - Users can read, write and can change the device configuration. However they won’t be able to modify the community.
- SNMP Admin - All users can access all device configuration and can modify the community.
- Advanced - This option is available only if IPv6 Link Local is chosen in Step 7. It gives access rights to group members associated with the group name. Choose the group name from the Group Name drop-down list.
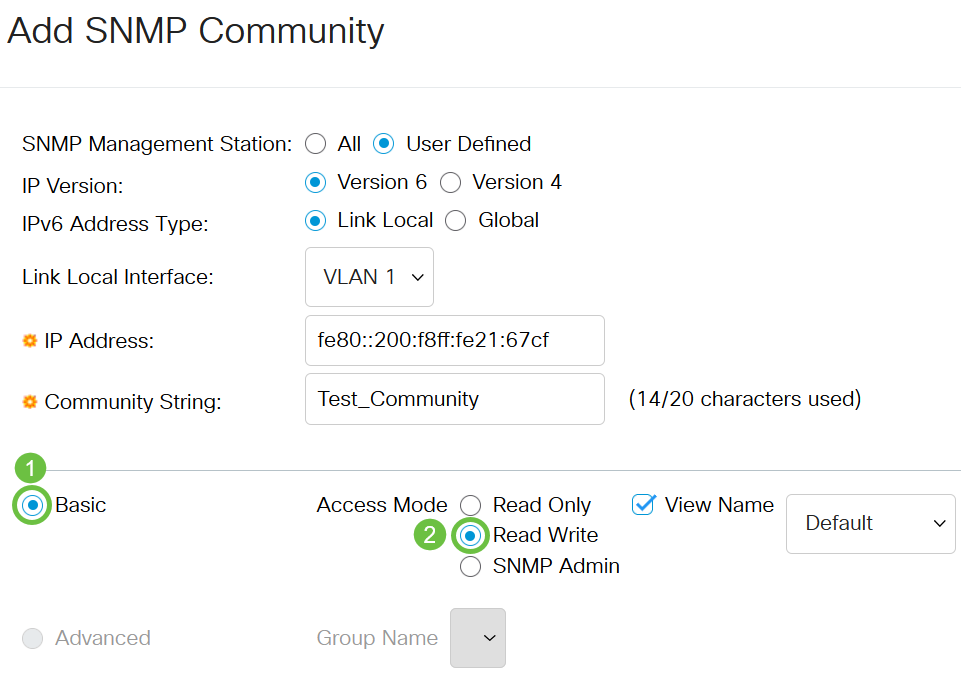
In this example, Basic is chosen.
Step 12. (Optional) Check the View Name check box and choose the name of the SNMP view from the View Name drop-down list that specifies the collection of MIB subtrees to which access is granted. This allows you to give appropriate permissions based on the option chosen from the Basic mode.
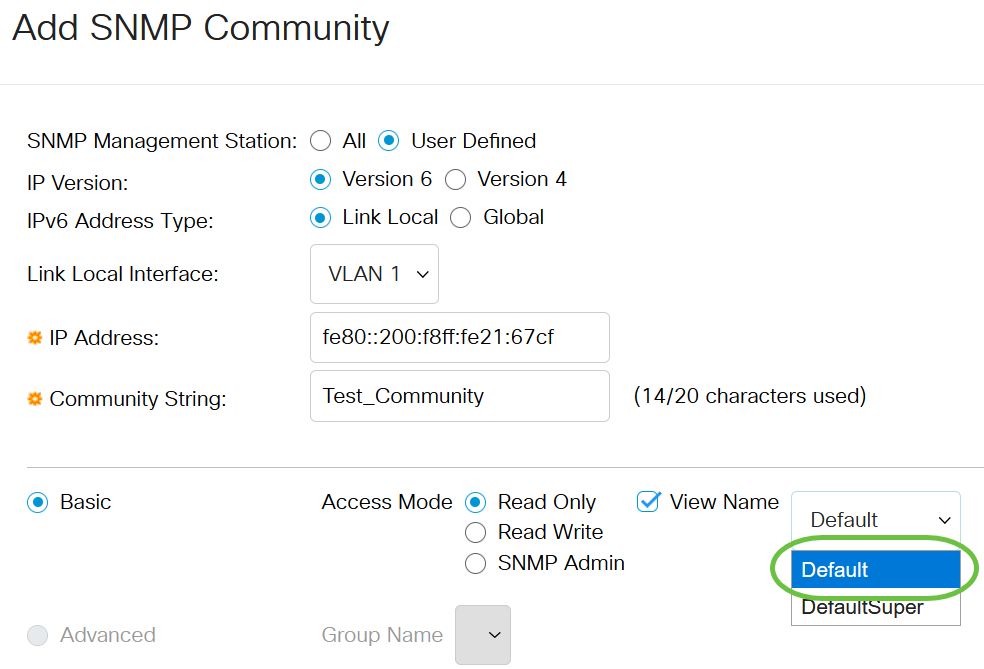
The View Name option is not available when in SNMP Admin or in Advanced mode. In this example, Default is chosen.
Step 13. Click Apply.
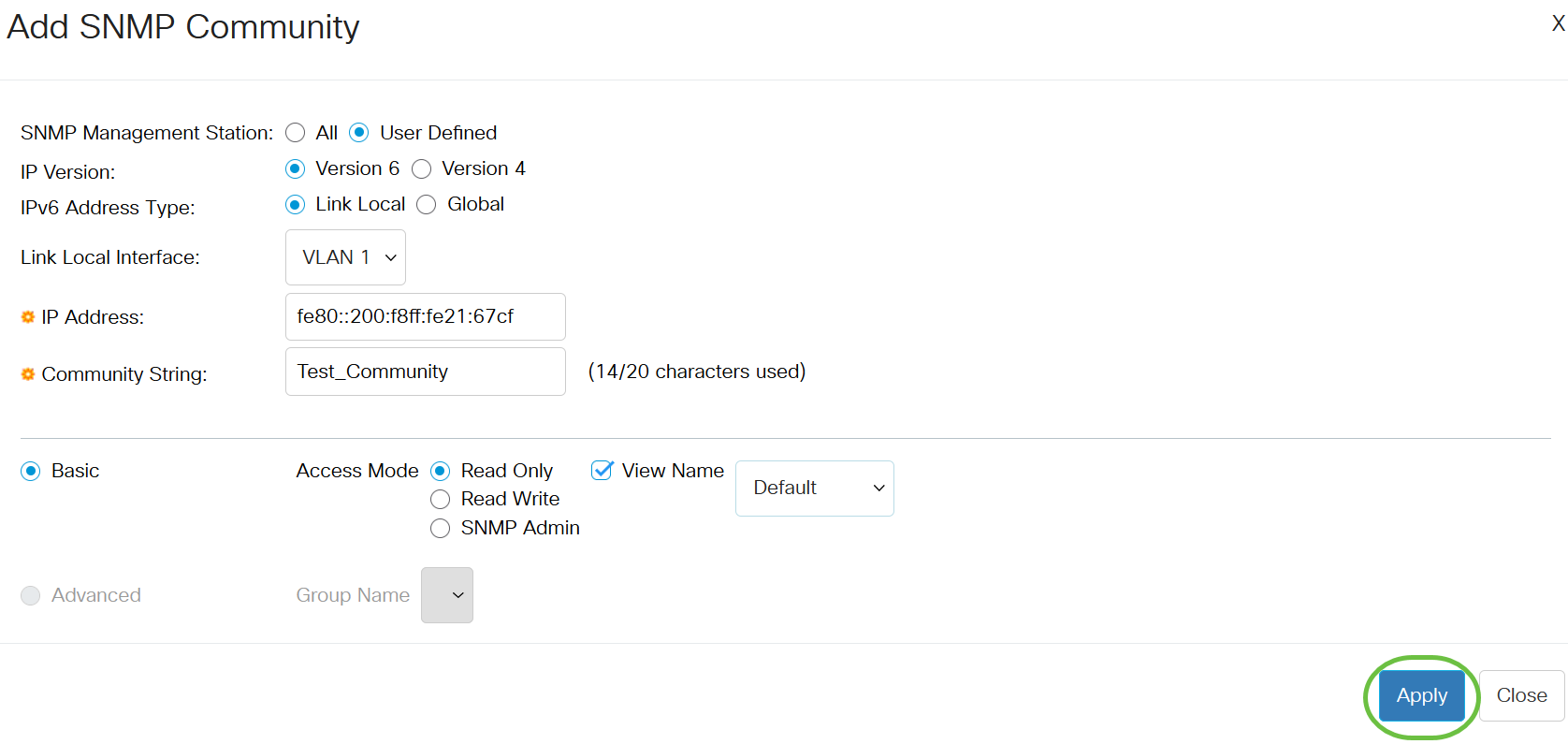
Step 14. (Optional) Click Save to save the settings to the startup configuration file.
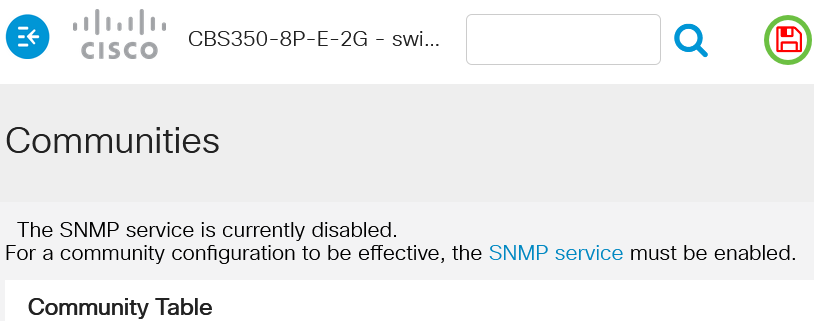
You have now successfully added a community on the switch.
Manage SNMP Community
Step 1. Log in to the web-based utility of the switch.
Step 2. Change the Display Mode to Advanced.
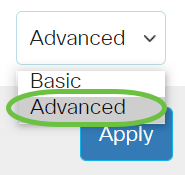
Step 3. Choose SNMP > Communities.
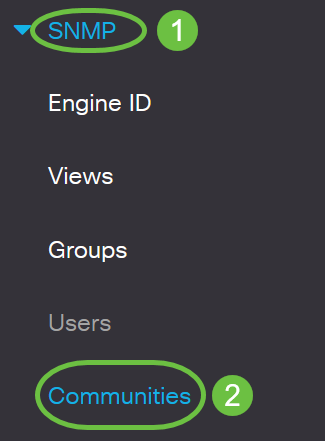
Step 4. Check the check box for the community that you need to edit and then click the Edit button.
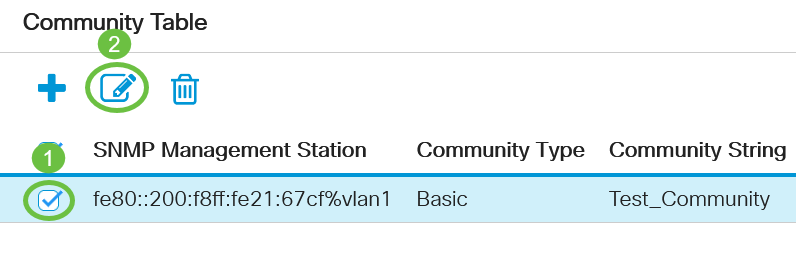
Step 5. Edit the desired fields and click Apply.
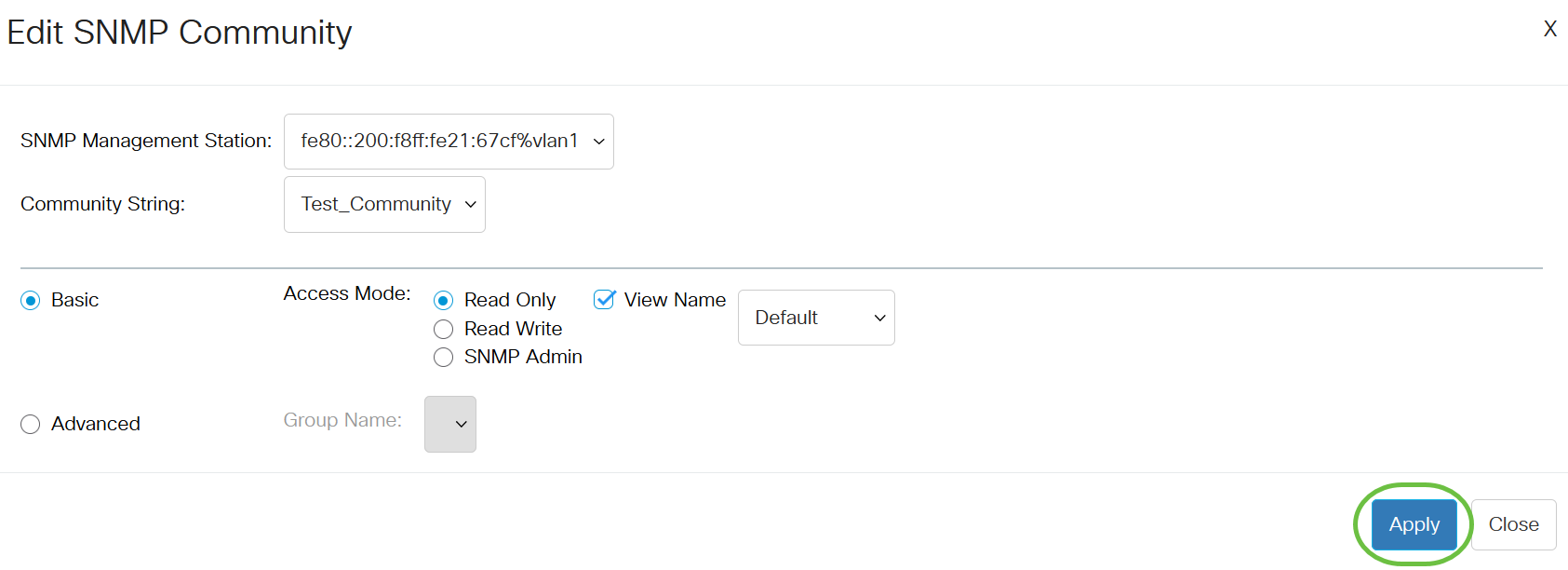
Step 6. (Optional) In order to delete the communities from the Community Table, check the corresponding check box and click Delete.
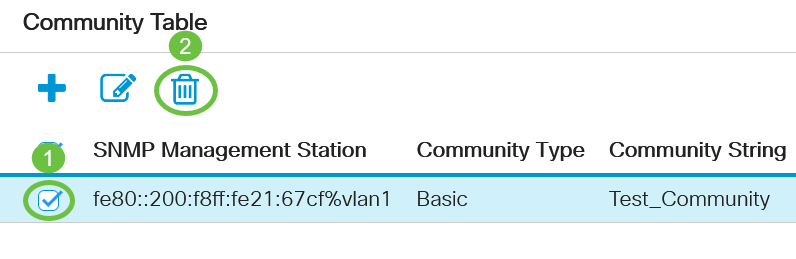
Step 7. (Optional) Click Save to save the settings to the startup configuration file.
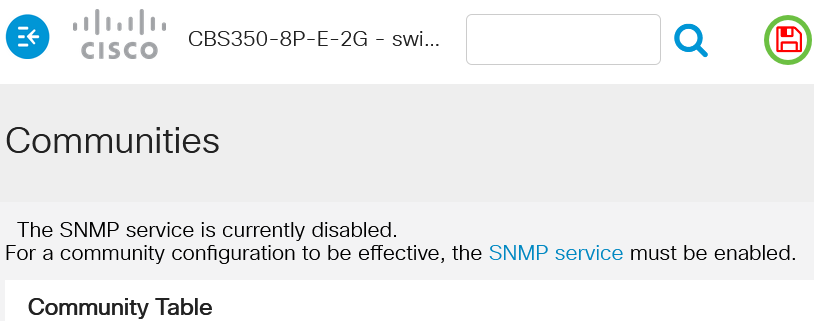
You have now successfully edited or deleted an SNMP community from your switch.
Contact Cisco
- Open a Support Case

- (Requires a Cisco Service Contract)
 Feedback
Feedback