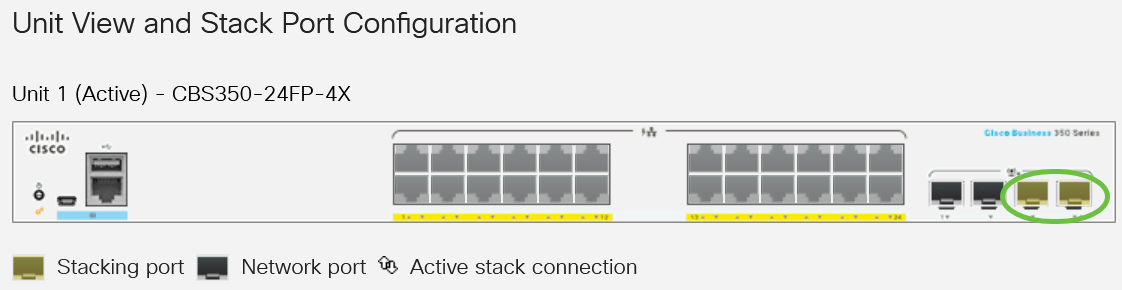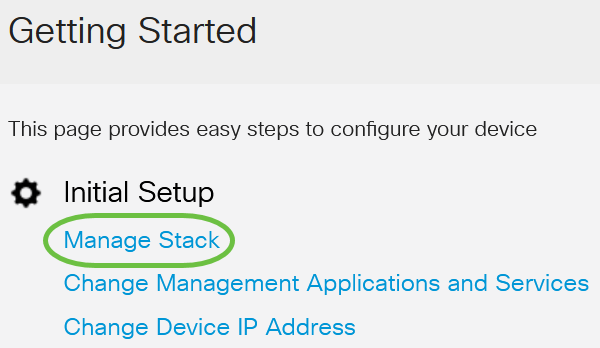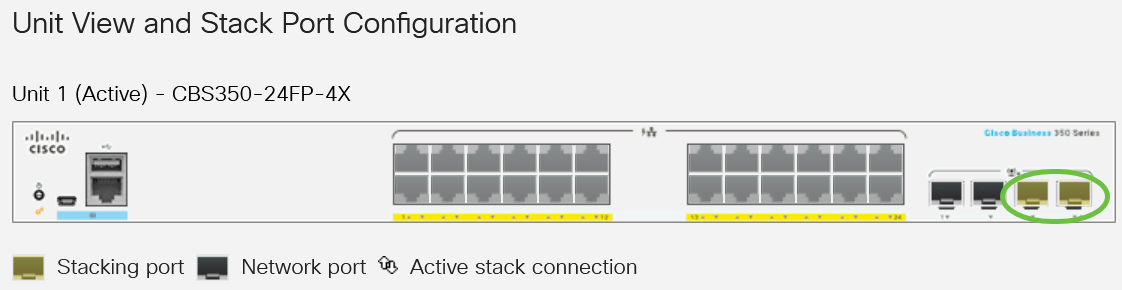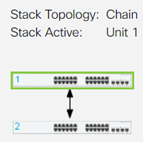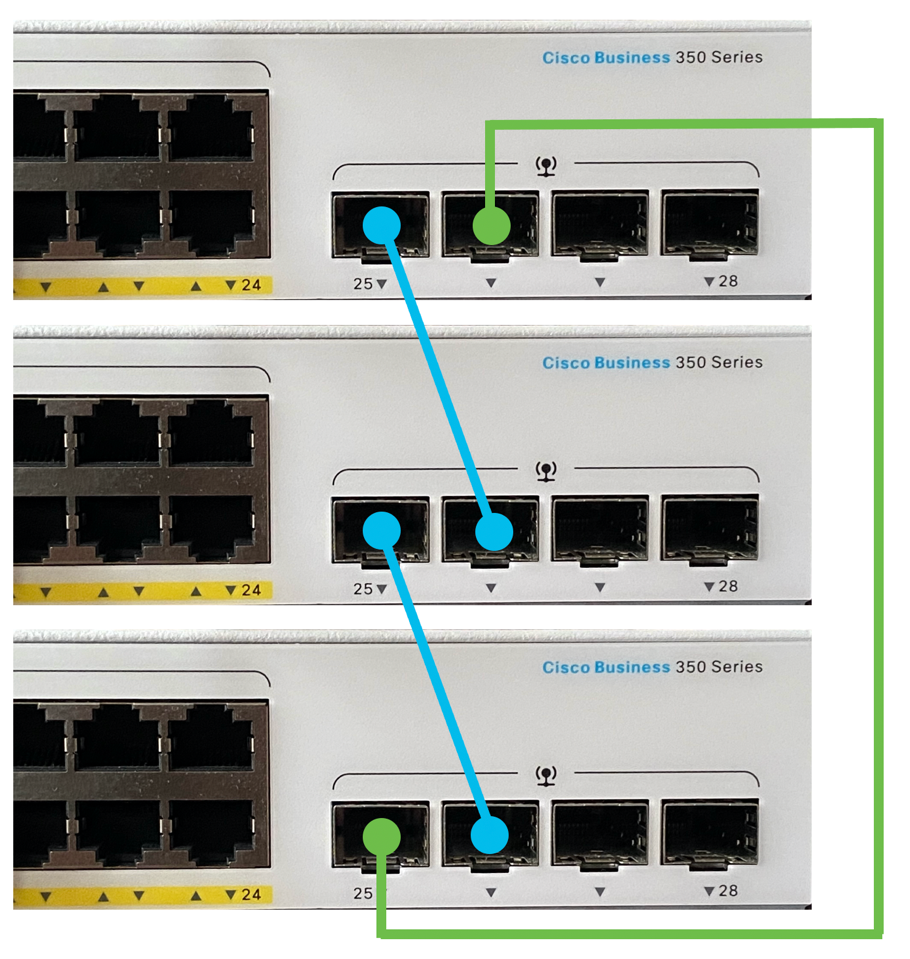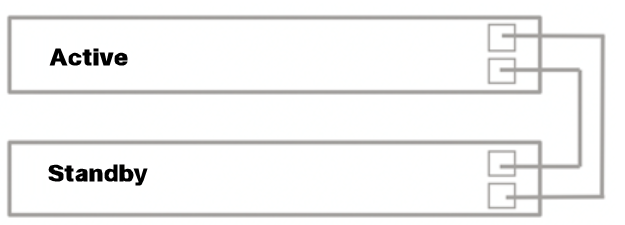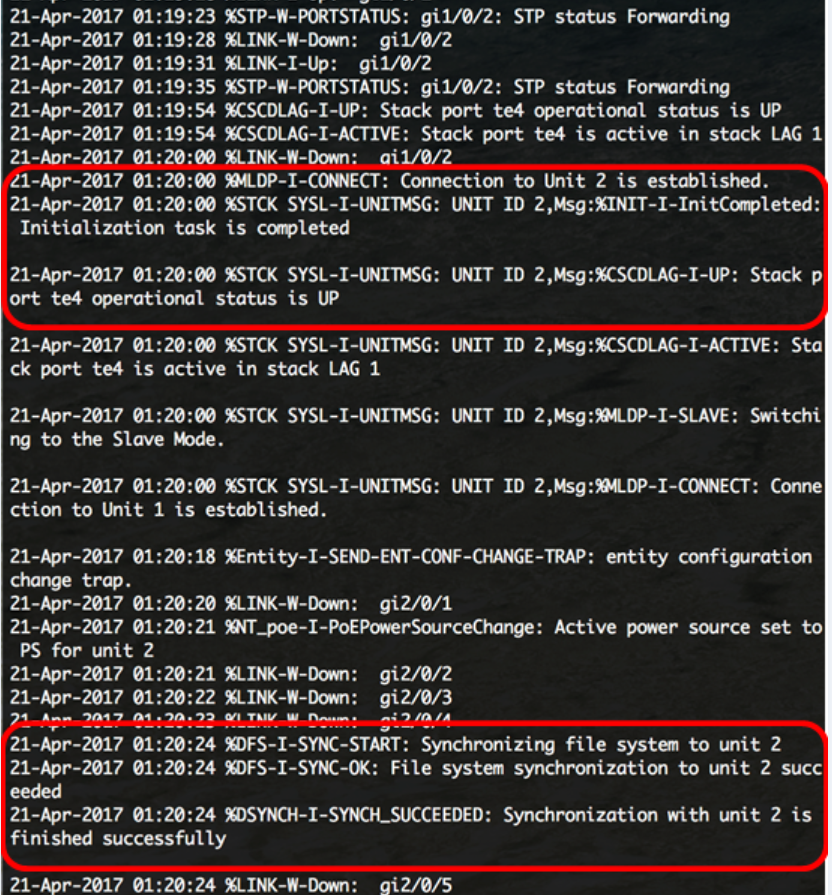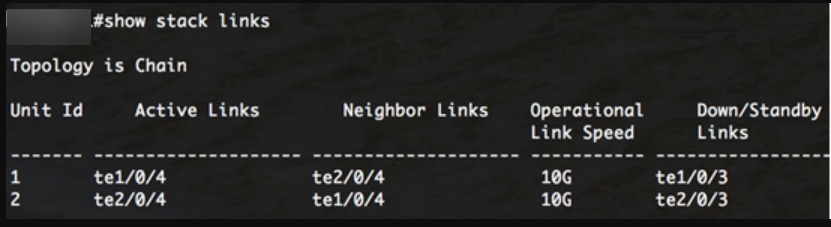Objective
This article provides instructions on how to configure stack settings on your Cisco Business 350 series switch.
Introduction
Stacking allows you to expand your network capacity without the hassle of managing multiple devices. Stacked
switches are then collectively
managed as a single logical device. In some cases, stack ports can become members in a stack of Link Aggregation
Groups (LAGs) increasing the bandwidth of the stack interfaces.
If you are unfamiliar with the terms used below, check out Cisco
Business: Glossary of New Terms
.
For further details on stacking,
click here to view the article - What is Stacking?
Applicable Devices | Software Version
For specific models that can be stacked in this series, check the CBS350 Model Comparison.
The Stack Topology displays whether the topology of the stack is chain or ring. In this example, the topology is
Chain.
The Stack Active switch displays the unit ID of the Active unit of the stack. In this example, the switch being
configured (Unit 1) is the Active of the stack.
Step 3. Click at least two ports to configure as stacking ports. Include the port that is connected to the other
switch.
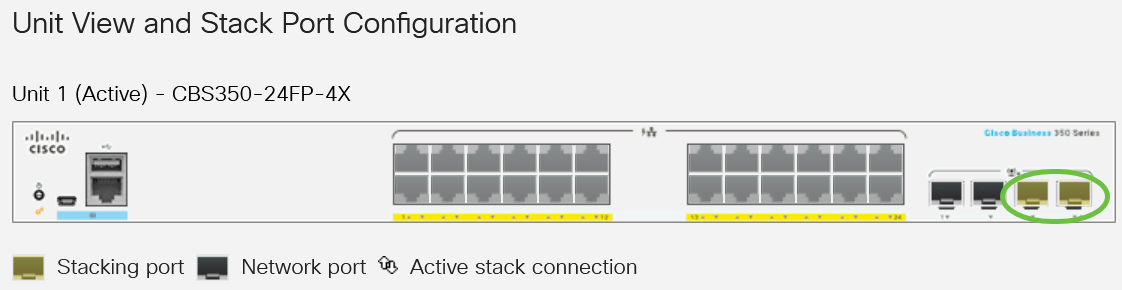
In this example, XG3 and XG4 are chosen.
Step 4. Choose a unit ID from the drop-down list or choose Auto to have the unit ID be assigned by the system.

In this example, 1 is chosen.
The Unit x Stack Connection Speed displays the speed of the stack connection.
Step 5. Click Apply and Reboot.

Step 6. Once prompted by the pop-up message, click OK. The settings are copied to the running
configuration file and the stack is rebooted.

Step 7. Log in to the web-based utility of your switch.
You will be required to configure new password for better protection of your network.
Step 8. Choose Administration > Stack Management. The switch should display the configured
settings on the Active switch.

You have now configured the stack settings of your Active unit.
Configure Stack Settings on the Standby or Member Switch
Step 1. Log in to the web-based utility of your switch then choose Administration > Stack
Management.

Alternatively, you can click the Manage Stack option under Initial Setup
in the Getting Started page.
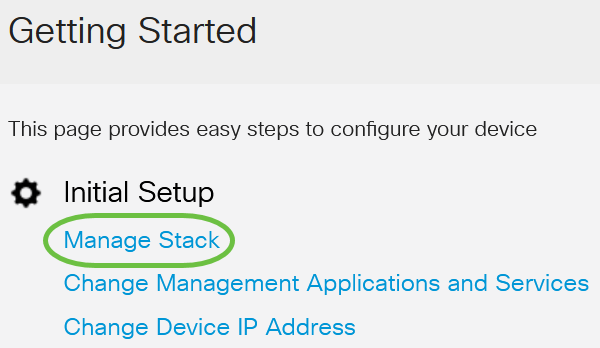
Step 2. Click an option for the Stack Mode. The options are:
- Native Stacking - The switch is part of a stack in which all of the units are of the same type.
- Hybrid Stacking - The switch is part of a stack that can consist of mixed type of CBS 350 devices.
Not sure which mode you should pick? You can use the Stacking Mode Selector Tool to find out.

In this example, Hybrid Stacking is chosen.
The Stack Topology displays whether the topology of the stack is chain or ring.
The Stack Active displays the unit ID of the Active unit of the stack.
Step 3. Click at least two ports to configure as stacking ports. Include the port that is connected to the other
switch.
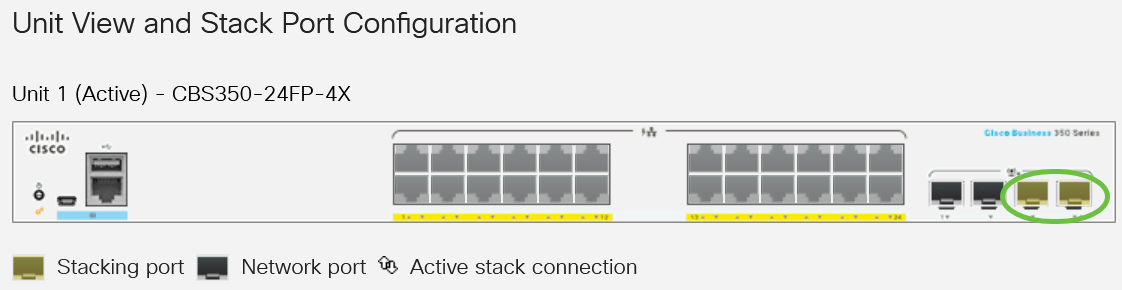
In this example, XG3 and XG4 are chosen.
Step 4. Choose a unit ID from the drop-down list or choose Auto to have the unit ID be assigned by the system.

In this example, Auto is chosen.
The Unit x Stack Connection Speed displays the speed of the stack connection.
Step 5. Click Apply and Reboot.

Step 6. Once prompted by the pop-up message, click OK.

The switch will reboot and apply the configuration settings.
Step 7. Log in to the web-based utility of your Active switch then choose Administration > Stack
Management.
The Stack Management page should display the settings of the Active and Standy switch.
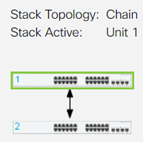
Step 8. Repeat Steps 1 to 8 to configure the Member units.
You have now configured the stack settings on your Cisco Business 350 series switches.
Looking for more articles on your CBS350 switch? Check out any of the links below for more information.
Article Skeleton w/ Content
Objective
This article provides instructions on how to configure stack settings through the Command Line Interface (CLI) of your Cisco Business 350 series switch.
Introduction
Stacking allows you to expand your network capacity without the hassle of managing multiple devices. Stackable switches can be added or removed from a stack as needed without affecting the overall performance of the stack. Depending on its topology, a stack can continue to transfer data even if a link or unit within the stack fails. This makes stacking an effective, flexible, and scalable solution to expand network capacity.
By default, a switch is always stackable, but has no port configured as a stack port. All the ports in the devices are configured as network ports by default. A device without any stack port can be thought of as the active device in a stack of only itself or as a standalone device. To stack two or more switches, you can reconfigure the desired network ports as stack ports in the switches and connect them with the resulting stack ports in a ring or chain topology.
The units or switches in a stack are connected through stack ports. Stacked switches are then collectively managed as a single logical device. In some cases, stack ports can become members in a stack of Link Aggregation Groups (LAGs) increasing the bandwidth of the stack interfaces.
Some of these stacking terms may be unfamiliar to you. For further explanation, check out Cisco Business: Glossary of New Terms.
A stack provides the following benefits:
- Network capacity can be expanded or reduced dynamically. By adding a unit, the administrator can dynamically increase the number of ports in the stack while maintaining a single point of management. Similarly, units can be removed to decrease network capacity.
- The stacked system supports redundancy in the following ways:
- The Standby unit becomes the active of the stack if the original active fails.
- The stack system supports two types of topologies: Chain and Ring. Ring topology is more reliable than a chain topology. The failure of one link in a ring does not affect the function of the stack, whereas the failure of one link in a chain connection might cause the stack to be split.
Applicable Devices | Software Version
Configure Stack Settings on a Switch
Connect the Switches
Step 1
Determine the stack mode that you would want to configure. The options are:
- Chain - Each unit is connected to the neighboring unit, but there is no cable connection between the first and last unit. This is the default stack mode.
- Ring - Each unit is connected to the neighboring unit. The last unit is connected to the first unit. The image below shows a ring topology of a four-unit stack:
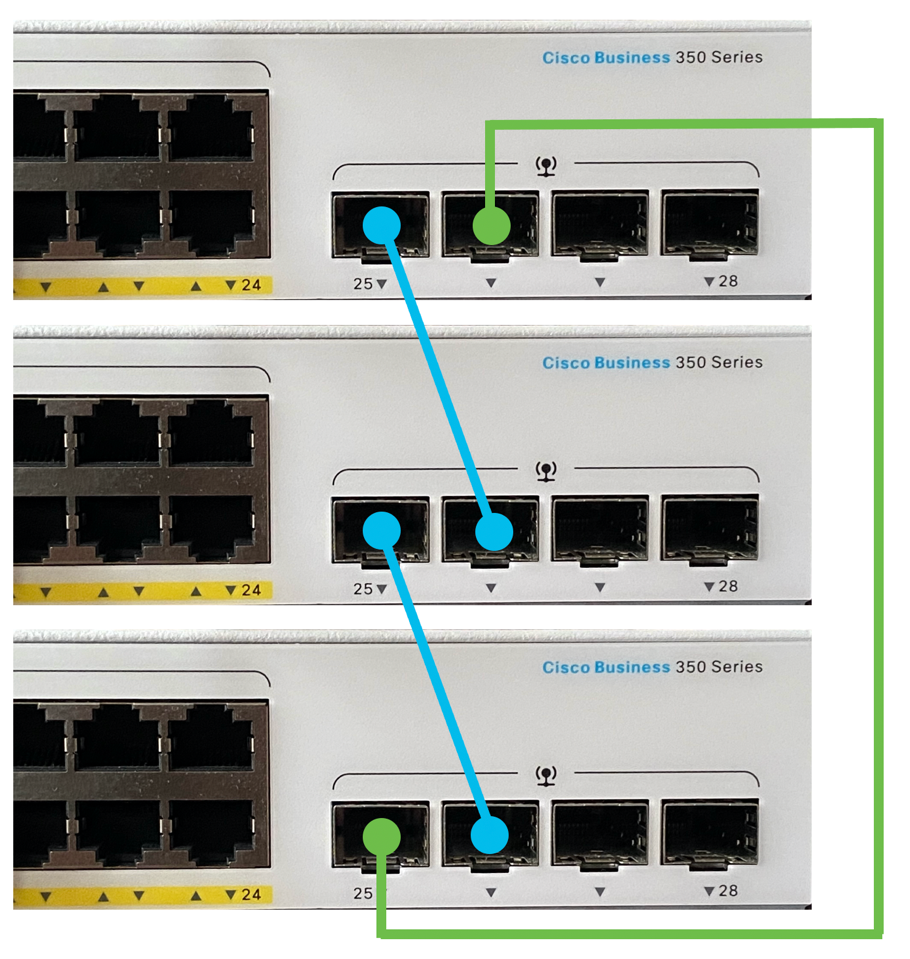
- Dual Ring - This configuration can be used to double the bandwidth of your network:

Step 2
Connect one end of the Small Form-Factor Pluggable (SFP) cable that came with your device into the SFP+, XG3, or XG4 port of your switch.

In this example, the cable is connected to XG3 port of the switch.

Step 3
Connect the other end of the SFP+ cable into the SFP+, XG3 or XG4 port of your switch.

In this example, the cable is connected to XG4 port of the switch.
Step 4
Repeat Steps 2 to 3 to the remaining switches.
In this scenario, two switches are being configured for stacking and the SFP cables are connected to ports 3 and 4 on both switches.

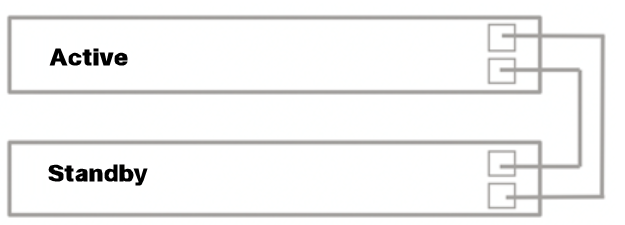
You have now connected your switches according to your desired topology.
Configure Stack Settings on the Active Switch
Active Switch Selection Process
The active unit is selected from the active-enabled units (1 or 2). The factors in selecting the active unit are taken into account in the following priority:
- System Up Time - The active-enabled units exchange up-time, which is measured in segments of 10 minutes. The unit with the higher number of segments is selected. If both units have the same number of time segments, and the unit ID of one of the units was set manually while the unit ID of the other was set automatically, the unit with the manually-defined unit ID is selected; otherwise the unit with the lowest unit ID is selected. If both units IDs are the same, the unit with the lowest Media Access Control (MAC) address is chosen.
The up time of the Standby unit is retained when it is selected as active in the switch failover process.
- Unit ID - If both units have the same number of time segments, the unit with the lowest unit ID is selected.
- MAC Address - If both units IDs are the same, the unit with the lowest MAC address is chosen.
For a stack to operate, it must have an active unit. An active unit is defined as the Active unit that assumes the active role. The stack must contain a Unit 1 and/or Unit 2 after the active selection process. Otherwise, the stack and all its units are partially shut down, not as a complete power-off, but with traffic-passing capabilities halted.
Follow these steps to configure stack settings on the Active switch:
Step 1
Log in to the console of the first switch. The default username and password is cisco/cisco. If you have configured a new username or password, enter the credentials instead.

The available commands may vary depending on the exact model of your device. In this example, CBS350-48MP switch is used. The hostname of the Standby switch is CBS350-2.
Step 2
Enter the Global Configuration mode of the switch by entering the following:
CBS350-1#configure
Step 3
To enter the context of the specified stack unit or all stack units, enter the stack unit command in the Global Configuration mode by entering the following:
CBS350-1(config)#stack unit [unit-id | all]
Step 4
Enter the stack configuration command to configure the stack ports and unit ID after reboot by entering the following:
CBS350-1(unit)#stack configuration {[links ports-list] [unit-id | auto]}
The options are:
- ports-list - a list of one or more stack ports separated by comma, or a range of sequential ports marked by dash.
- links - Choose port list to be used as stack links after reload.
- unit-id - Choose the unit ID to be used after reload. The range is 1 to 4. You can use auto to enable stack auto numbering feature.
Step 5 (Optional)
To remove stack configuration settings on the switch, use the no stack configuration command by entering the following:
CBS350-1(unit)#no stack configuration
Step 6
Enter the end command to go back to the Privileged EXEC mode of the switch.
CBS350-1(unit)#end
Step 7 (Optional)
To display the stack configuration settings, enter the following:
CBS350-1#show stack configuration
In this example, the Active (Unit 1) switch now uses te3-4 as stack links. These settings will take effect after the switch reboots.
Step 8 (Optional)
In the Privileged EXEC mode of the switch, save the configured settings to the startup configuration file, by entering the following:
CBS350-1#copy running-config startup-config
Step 9 (Optional)
Press Y for Yes or N for No on your keyboard once the Overwrite file [startup-config]… prompt appears.
Step 10
Reload the switch to apply the configured stack settings by entering the following:
CBS350-1#reload
Important: When a switch is reloaded, the running configuration file is deleted. Before proceeding with the reload instructions, make sure to save all the running configuration settings to avoid data loss.
Step 11
Press Y for Yes or N for No on your keyboard once the Do you want to continue prompt appears.
The Active unit will now reboot. You should now have configured the stack settings of your active unit.
Configure Stack Settings on the Standby or Member Switch
Step 1
Log in to the console of the second switch. The default username and password is cisco/cisco. If you have configured a new username or password, enter the credentials instead.

The available commands may vary depending on the exact model of your device. In this example, CBS350-48MP switch is used.The hostname of the Standby switch is CBS350-2.
Step 2
Enter the Global Configuration mode of the switch by entering the following:
CBS350-2#configure
Step 3
To enter the context of the specified stack unit or all stack units, enter the stack unit command in the Global Configuration mode by entering the following:
CBS350-2(config)#stack unit [unit-id | all]
In this example, stack unit 1 is used.
Step 4
Enter the stack configuration command to configure the stack ports and unit ID after reboot by entering the following:
CBS350-2(unit)#stack configuration {[links ports-list] [unit-id | auto]}
The options are:
- ports-list - a list of one or more stack ports separated by comma, or a range of sequential ports marked by dash.
- Links - Choose port list to be used as stack links after reload.
- unit-id - Choose the unit ID to be used after reload. The range is 1 to 4. You can use auto to enable stack auto numbering feature.
Step 5 (Optional)
To remove stack configuration settings on the switch, use the no stack configuration command by entering the following:
CBS350-2(unit)#no stack configuration
Step 6
Enter the end command to go back to the Privileged EXEC mode of the switch.
CBS350-2(unit)#end
Step 7 (Optional)
To display the stack configuration settings, enter the following:
CBS350-2#show stack configuration
In this example, the Unit 2 switch now uses te3-4 as stack links. These settings will take effect after the switch reboots.
Step 8 (Optional)
In the Privileged EXEC mode of the switch, save the configured settings to the startup configuration file, by entering the following:
CBS350-2#copy running-config startup-config
Step 9 (Optional)
Press Y for Yes or N for No on your keyboard once the Overwrite file [startup-config]… prompt appears.
Step 10
Reload the switch to apply the configured stack settings by entering the following:
CBS350-2#reload
Important: When a switch is reloaded, the running configuration file is deleted. Before proceeding with the reload instructions, make sure to save all the running configuration settings to avoid data loss.
Step 11
Press Y for Yes or N for No on your keyboard once the Do you want to continue prompt appears.
After the switch reboots, the Standby switch will no longer be a standalone device and will only be accessible through the active switch.
Step 12
Repeat steps 1 to 11 for the configuration of the member switch or switches.
You should now have configured the stack settings on your Standby and/or member switches.
Show Stack Configuration Settings on the Switch
Step 1
Log back in to the console of the Active unit.

Quick Tip: Access the Active unit while configuring the Standby and/or Member switches to monitor the progress. Once the Standby or Member switch reboots, the active switch will be notified with the stacking activities.
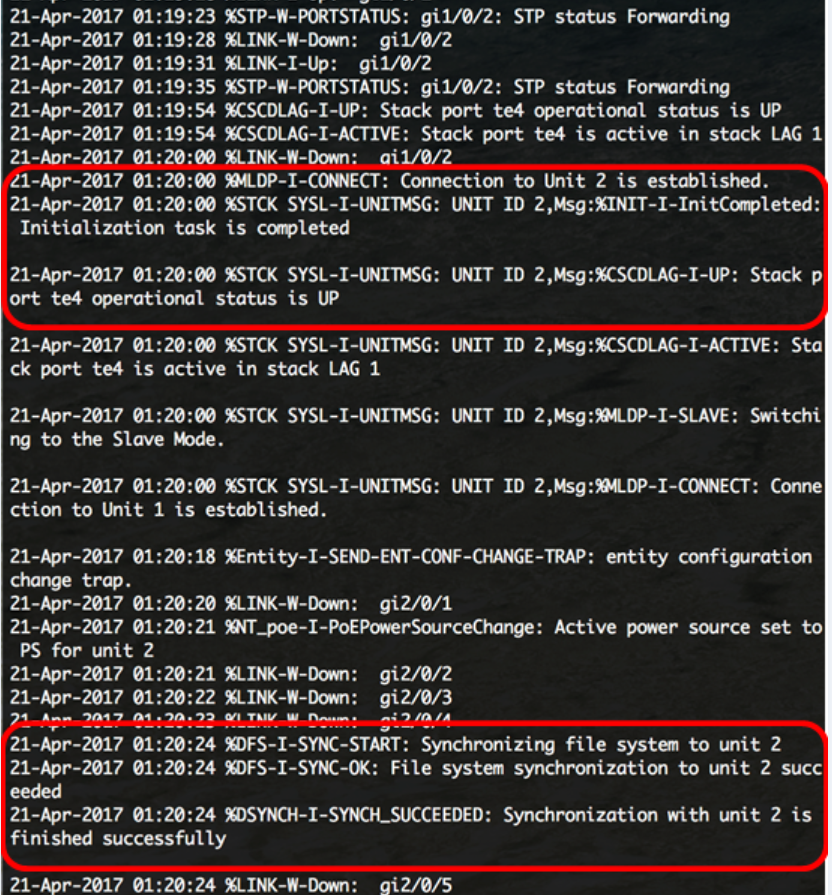
Step 2
In the Privileged EXEC mode of the switch, use the show stack command to show the stack settings on the switch by entering the following:
CBS350-1#show stack

In this example, the configured unit 2 is now known as the Standby switch of the stack.
Step 3
Enter the show stack links command to show the stack links on the switch by entering the following:
CBS350-1#show stack links [details]
The options are:
- stack links - Displays the stack links information for an entire stack.
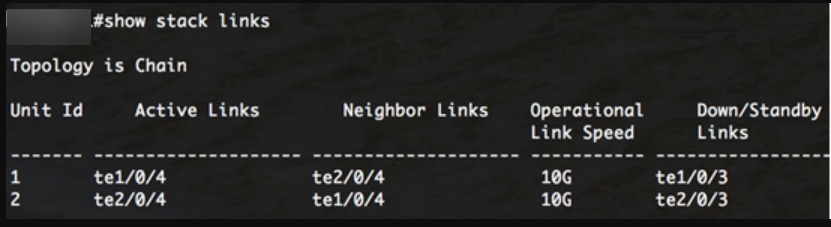
- stack links details - Displays the stack links information for an entire stack with details.

Step 4 (Optional)
To access the Standby switch, enter the stack unit ID of the switch in the Global Configuration context by entering the following:

In this example, the configured Standby switch is now accessible as unit 2.
Nice work! You have configured the stack settings on your switches.
Looking for more articles on your CBS350 switch? Check out any of the links below for more information.