Configure Bluetooth Settings in Catalyst 1200 and 1300 Switches
Available Languages
Objective
The objective of this article is to configure Bluetooth settings on the Catalyst 1200 and 1300 switches.
Applicable Devices | Software Version
- Catalyst 1200 | 4.0.0.91 (Data Sheet)
- Catalyst 1300 | 4.0.0.91 (Data Sheet)
Introduction
Are you looking for an affordable and easy to deploy switch for your small or medium-sized business? The Cisco Catalyst 1200 and 1300 switches fit the bill that also provide advanced switching capabilities, enhanced security, and can be easily managed using the Cisco Business Dashboard or the Cisco Business mobile App.
Check out the following pages for more information on the Catalyst 1200 and 1300 switches.
- Why Upgrade to Cisco Catalyst 1200 or 1300 Series Switches Feature Comparison
- Cisco Catalyst 1200 and 1300 Series Switches At-a-Glance
The Bluetooth support on the Catalyst switches enables IP connectivity over Bluetooth to manage the switch. The Catalyst switches support Bluetooth through an add on USB Bluetooth dongle that can be plugged in to the USB port of the switch. This allows users to create a Personal Area Network (PAN) over the Bluetooth connection which then can be used to manage the switch using http, https, telnet or SSH.
List of supported dongles:
- BTD-400 Bluetooth 4.0 Adapter by Kinivo
- Bluetooth 4.0 USB Adapter by Asus
- Bluetooth 4.0 USB Adapter by Insignia
- Philips 4.0 Bluetooth adapter
- Lenovo LX1815 Bluetooth 5.0 USB adapter
- Lenovo LX1812 Bluetooth 4.0 USB adapter
Configure Bluetooth
Step 1
Login to your Catalyst switch. In this example, a Catalyst 1200 switch is used.

Step 2
Select Administration > Bluetooth Settings.
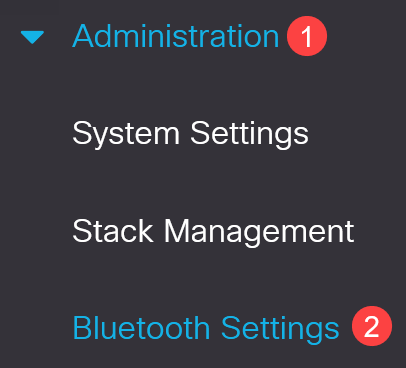
Step 3
Check Enable to enable Bluetooth service on the switch.

Bluetooth is enabled by default.
Step 4
Select the PIN from the following options:
- Encrypted - Enter an encrypted PIN
- Plaintext - Enter a plaintext PIN (4 digits)

The default PIN is 9999. As best practice, it is good to set up a new PIN when using this feature.
Step 5
Configure the following fields:
- Bluetooth Device Name
- BT Interface Description

Step 6
Plug-in a USB Bluetooth dongle into the USB-A port of the switch. A Syslog notification stating that a dongle has been inserted will appear.

The Bluetooth dongle must be plugged in to the USB-A port of the switch and NOT the USB-C port which is a console port.
Step 7
Refresh the page to see the changes in the Bluetooth settings.

Step 8
To set up a new pin, type the 4-digit pin in the box provided next to the Plaintext field. In this example, it is 4578.

It is best practice to set up a new pin as anyone who may be aware of the default pin can use it to connect to the switch and manage it without your knowledge.
Step 9
To set up a static IP address, under BT IP Interface select User Defined, enter the IP address in the box provided under BT IP Address and the BT IP Mask.
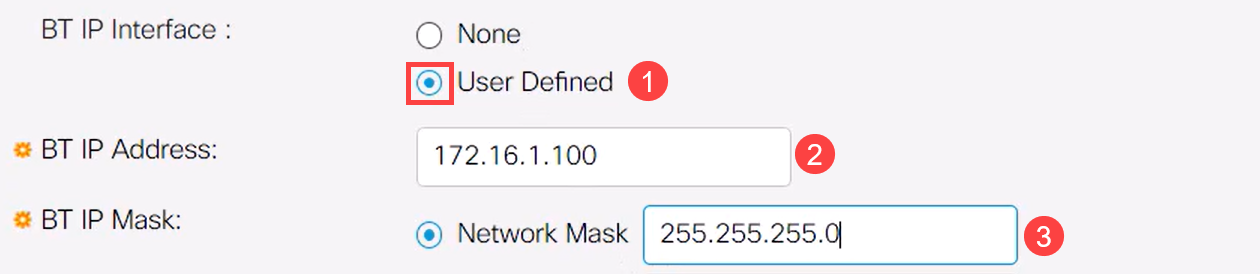
The IP address must be on a subnet that is not in use by the switch.
Step 10
Click Apply.

Client-side Configuration
The following client systems can be used to manage a Catalyst 1200/1300 switch.
- Windows 10
- Windows 11
- MacOS 11 (Big Sur) and older - MacOS 12 (Monterey) and 13 (Ventura) are not supported due to removal of PAN functionality
- Android - Requires DHCP (cannot set static IP on client device)
- iOS (iPad and iPhone)
In this example, a Windows 10 PC is used.
Step 1
To establish the connection from the laptop that is running Windows 10, right click on Bluetooth icon on the taskbar and select Join a Personal Area Network.

Step 2
Click on Add a device. The Bluetooth adapter in the laptop will perform a scan of the local area for Bluetooth devices that it can detect.

Step 3
Once the Catalyst switch that was configured in the previous section shows up, select the switch and click Next to continue.

Step 4
Enter the PIN and click Next once again.
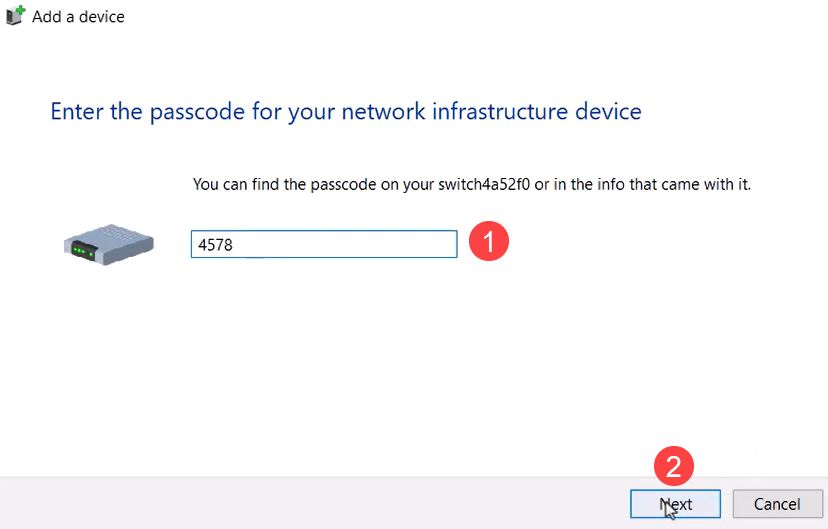
Step 5
Open the network internet settings. Scroll down and click on Change adapter options. Here, you can see all the adapters and the Bluetooth network connection.


Step 6
A static IP address needs to be assigned on the client side as well and it must be within the same subnet. Right click on Bluetooth Network Connection and go to Properties.

Step 7
Go to Internet Protocol Version 4 (TCP/IPv4).

Step 8
Type the IP address. For this example, it is 172.16.1.10. Specify the subnet mask and click OK.

Step 9
Go back to the Devices and Printers window and right click on your device. Connect using access point, and you’ll now see the connection is successful.


Step 10
In the web UI of the switch, you can view the Syslog Notification stating the Bluetooth link is up.

Step 11
After refreshing the page, you can view the State as Connected and the Connected Device Name will be displayed. For this example, it is the host name of the laptop.

Step 12
After establishing a connection, open a web browser and type the Bluetooth IP address. For this example, it is 172.16.1.100. The switch login screen will appear. Enter the username, password, and click Log In.
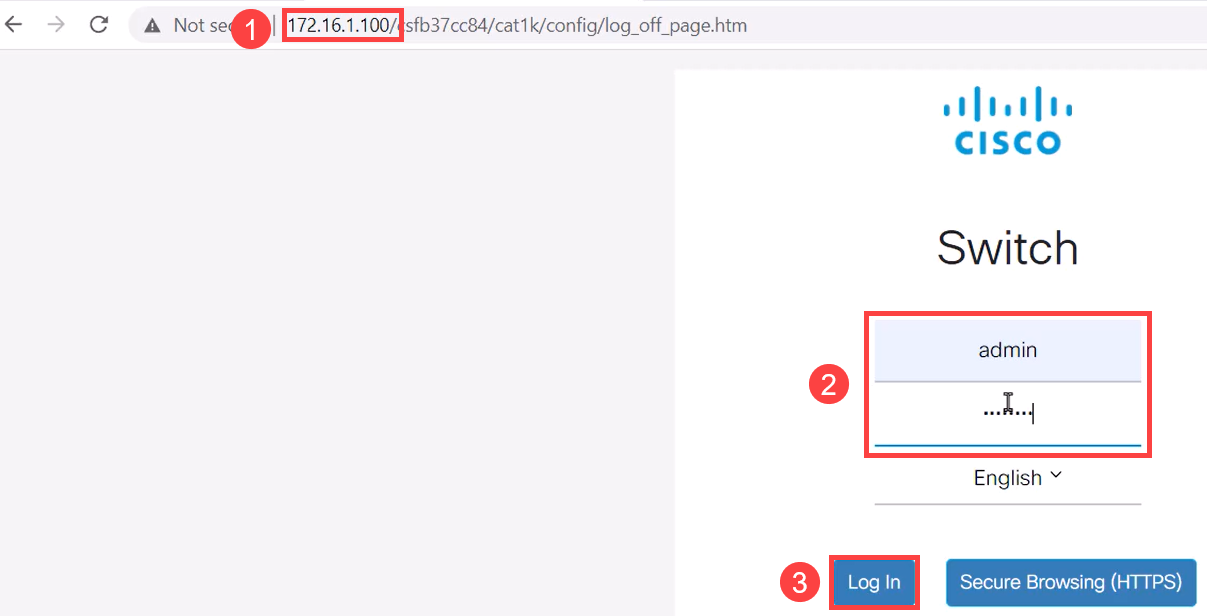
Step 13
Alternatively, you can use PuTTY to manage the switch. To do that, open the Putty application, enter the same IP address, and click Open.

Step 14
Accept the key.

Step 15
Login with the switch credentials.
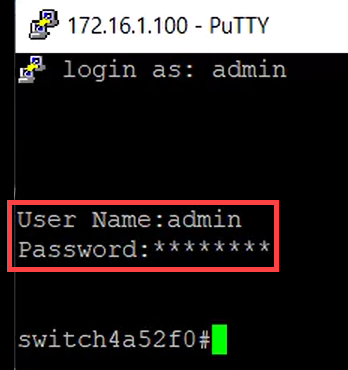
Conclusion
Now you know all about the Bluetooth feature on the Catalyst 1200 or 1300 switch, how to configure it and manage the switch via the web UI or the CLI.
For other configurations and features, refer to the Catalyst series Administration Guide.
Revision History
| Revision | Publish Date | Comments |
|---|---|---|
1.0 |
08-Aug-2023 |
Initial Release |
Contact Cisco
- Open a Support Case

- (Requires a Cisco Service Contract)
 Feedback
Feedback