Configuring Initial Setup Wizards on RV160X and RV260X Series Routers
Available Languages
Objective
The objective of this document is to review the available setup wizard for the RV160X/RV260X series routers. A wizard enables users to rapidly tour the major milestones of getting up and running with these devices.
Applicable Devices
- RV160
- RV160W
- RV260
- RV260W
Software Version
- 1.0.1.3
What’s new in these wizards if I’ve previously used Wizards on RV34X series routers?
Great question. If you’re familiar with previous hardware platforms then you’ll be familiar with what is in store for you here.
What’s different between the wireless and non-wireless variants?
Please note there are differences in the wizards depending on the hardware you have purchased. The indicator of ‘W’ at the end of the product ID indicates the presence of wireless radios. EX- RV260W.
Initial Setup Wizard
Important Note: The default local area network (LAN) IP address of the router is 192.168.1.1. To connect you may need to modify the network settings of the device you intend to access the router from. Click the following link to be taken to a how-to for Windows 10 users.
Please also note that if you have existing equipment occupying the 192.168.1.1 IP address, you'll need to resolve this conflict for the network to operate. More on this at the end of this article, or click here to be taken there directly.
Step 1. Click Initial Setup Wizard from the Getting Started Page.

Step 2. Review the information and ensure your device is connected to an internet connected device such as a modem. Then click Next.
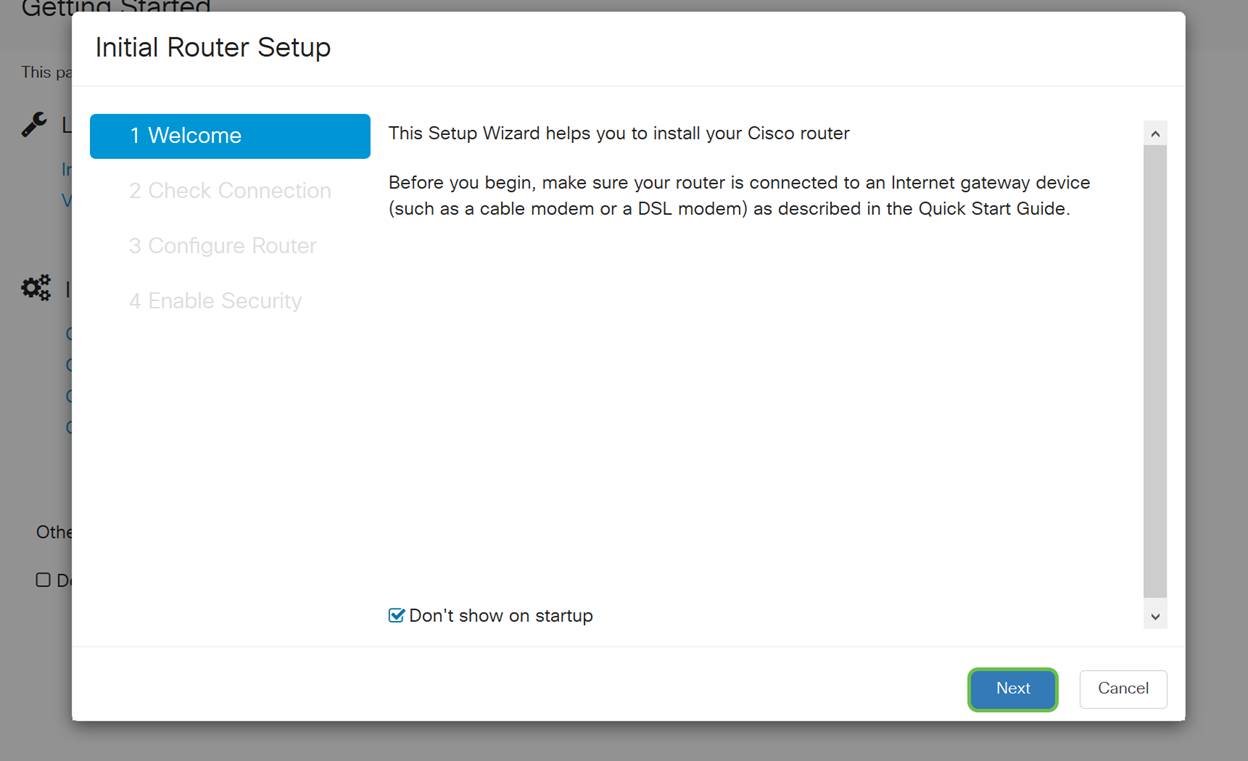
Step 3. This step covers basic steps to make sure your router is connected, when you are certain your device is connected, click Next.
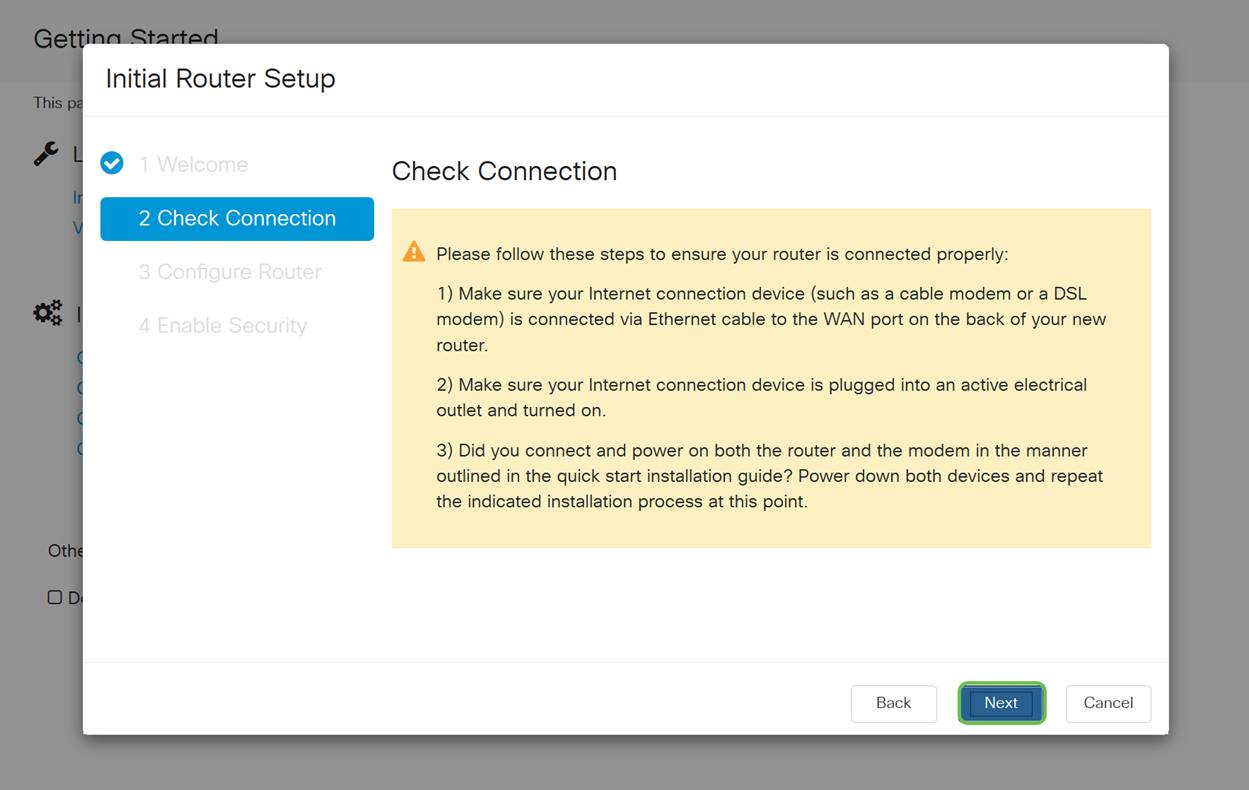
Step 4. The next screen displays your options for assigning IP addresses to your router. Depending on the complexity of your own network, you may choose one over the other. When decided, click your appropriate option and then click Next.
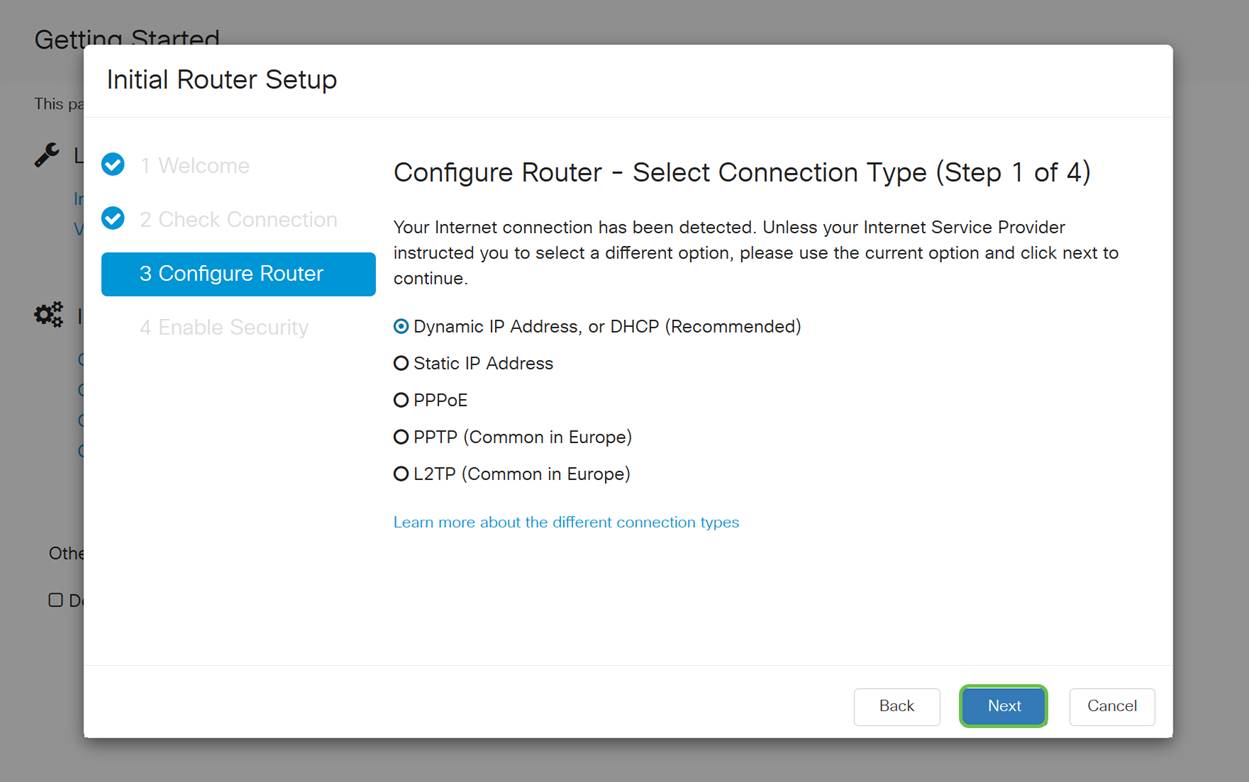
| IP Address Assignment | Description |
|---|---|
| Dynamic IP Address, or DHCP (Recommended) | The simplest of all options, choose this to let your router automatically manage IP address assignment and maintenance. |
| Static IP Address * | The most custom solution, static IP addresses are created when precision is required. |
| PPPoE | Point-to-Point Protocol over Ethernet, primarily for DSL users, this method creates a connection between two remote points. |
| PPTP (Common in Europe) | Point to Point Protocol is an older method used for VPN traffic. |
| L2TP (Common in Europe) | Layer 2 Tunneling Protocol also an older method used for VPN traffic. |
*If you select a static IP address and you have existing routing equipment, you will need to assign an IP address in a different subnet than the existing equipment.
Note: the above table is meant to provide a high level understanding, for further details click on the Learn more about the different connection types hyperlink toward the bottom of this screen.
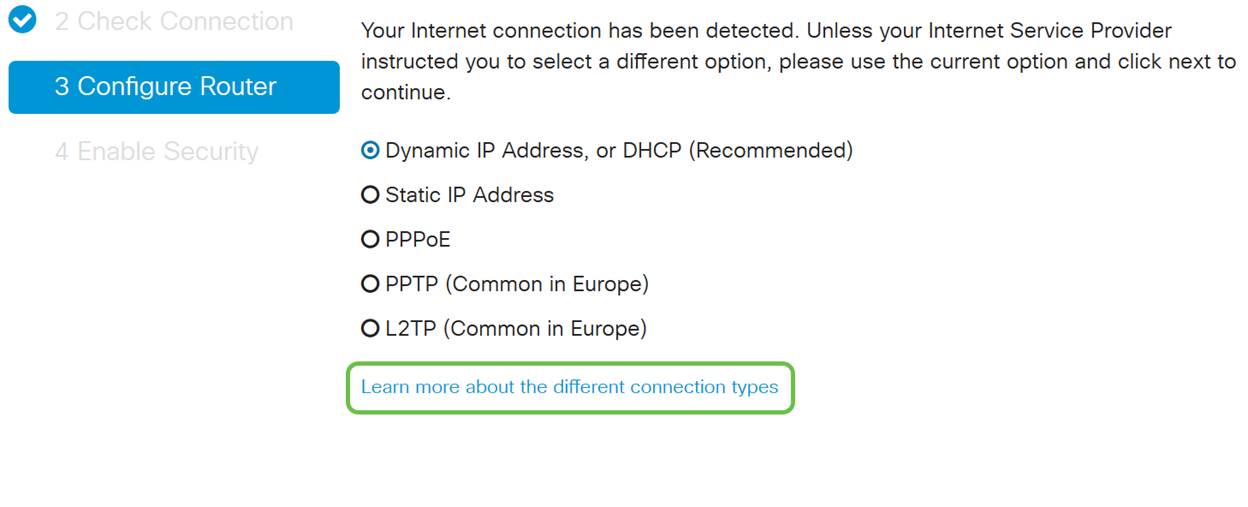
Step 5. Next you will be prompted to set your router time settings. This is important because it enables precision when reviewing logs or troubleshooting events. Select your Time Zone and then click Next.
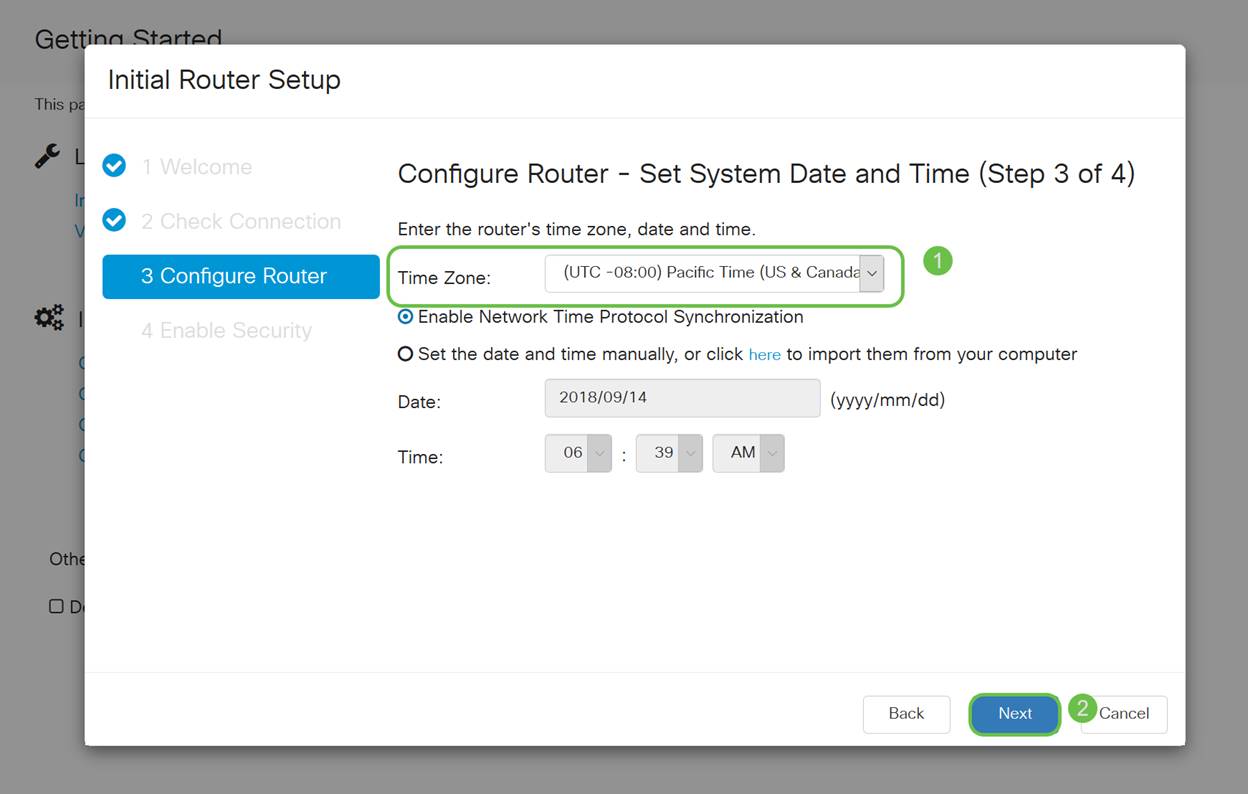
Step 6. Next, you will select what MAC address to assign to devices. Most users will use the default address, click Next to proceed.
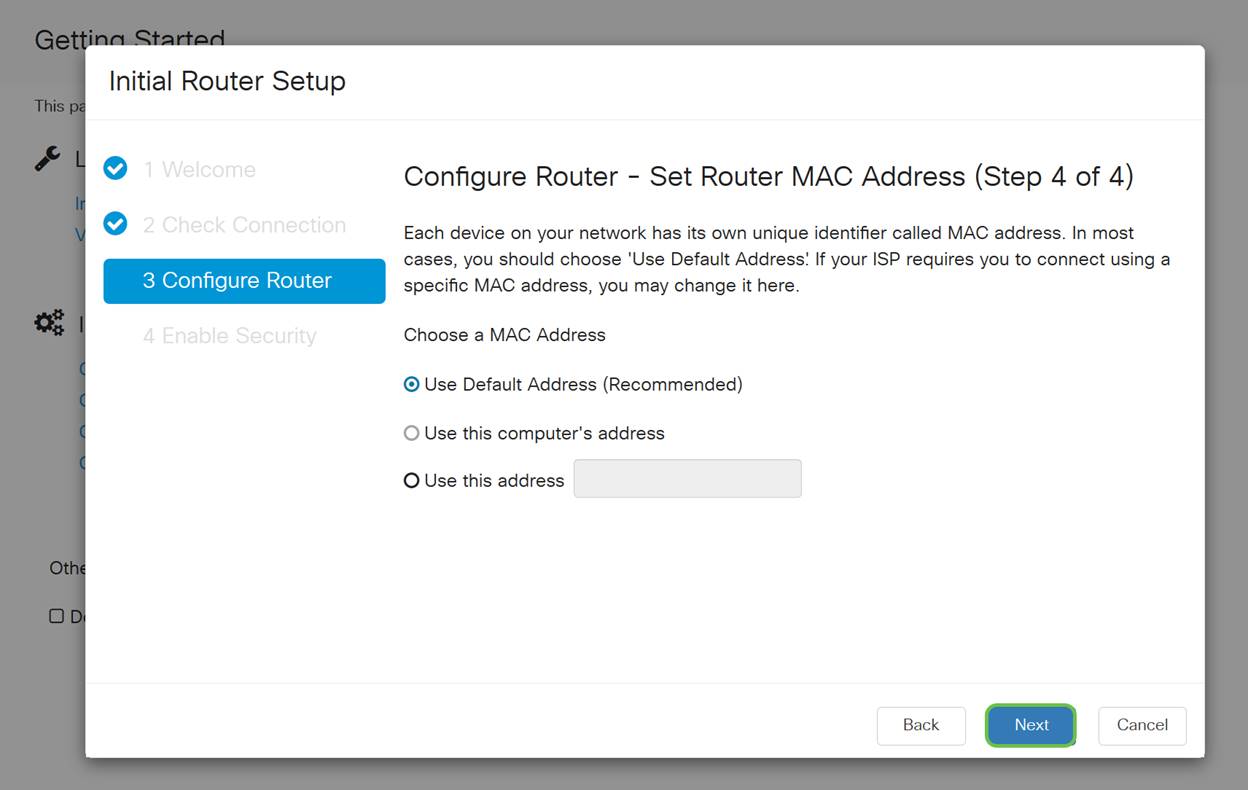
Step 7. The following page is a summary of the selected options. Review and click Next if satisfied.
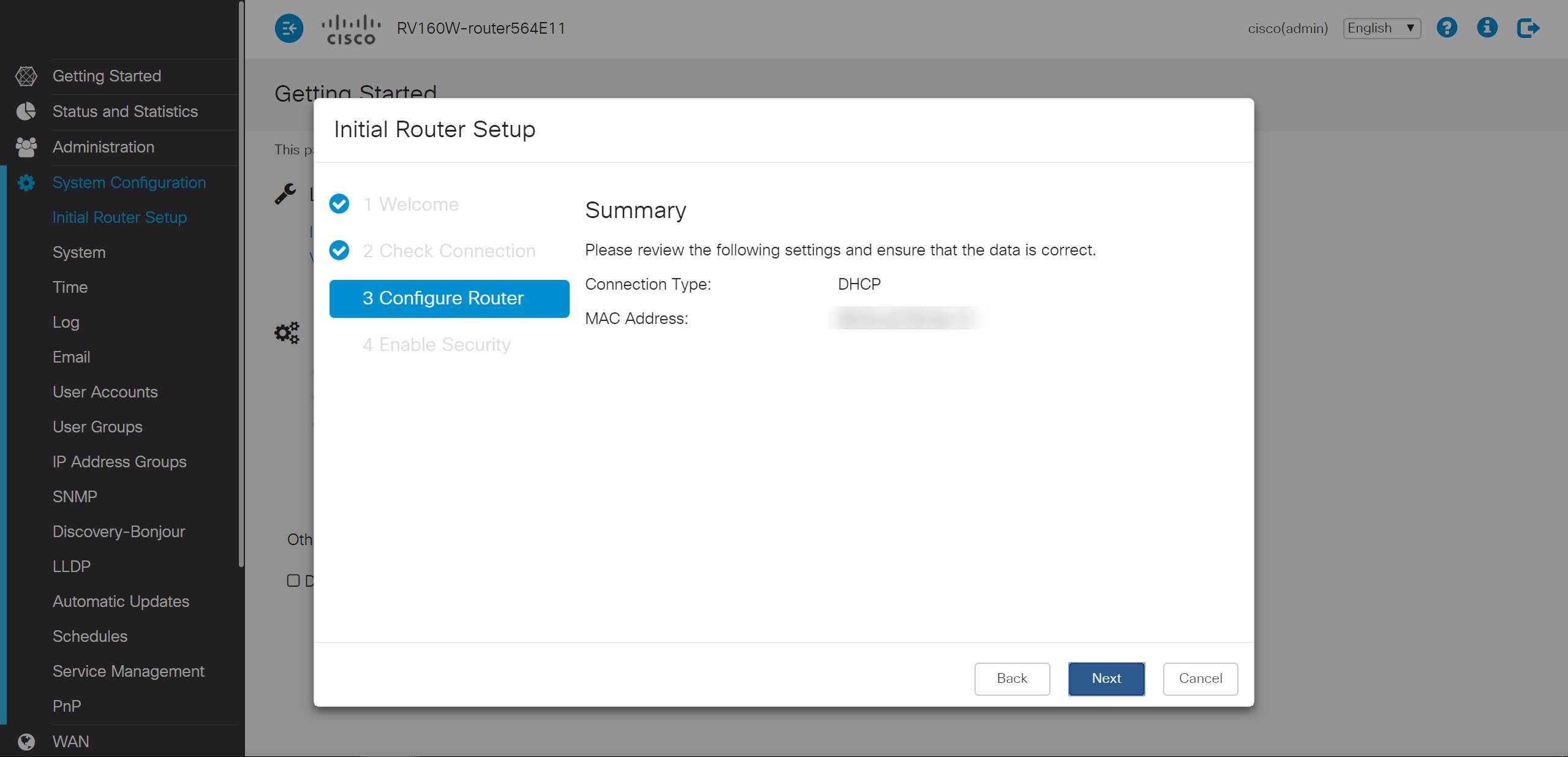
Step 8. For the next step, you will select a password to use when logging onto the router. The standard for passwords is to contain at least 8 characters both upper and lower case and including numbers. Enter the password that conforms with the strength requirements and then click Next.
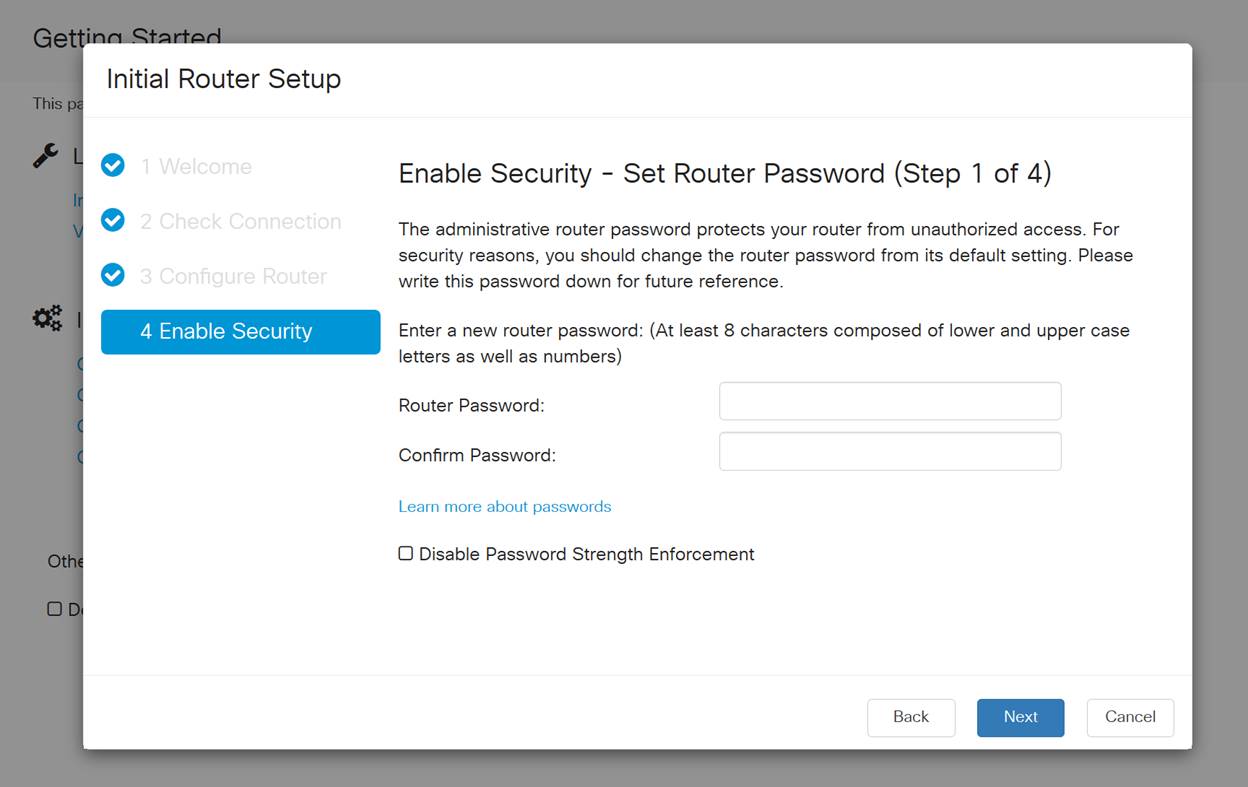
Note: It is not recommended that you select Disable Password Strength Enforcement. This option would let you select a password as simple as 123, which would be as easy as 1-2-3 for malicious actors to crack.
If your device is not Wireless capable, you will be shown a summary screen that highlights the settings you’ve selected. After reviewing this screen, you would click the Save button.
Next Steps are Wireless only
Step 9. If you have a wireless 160/260, you will also need to create security key to gain access to the wireless local area network WLAN. Select WPA2 Personal – AES and then enter your password.

Step 10. Review the information on the wizard summary page and then either click Save to accept our click Back if you need to change a setting.
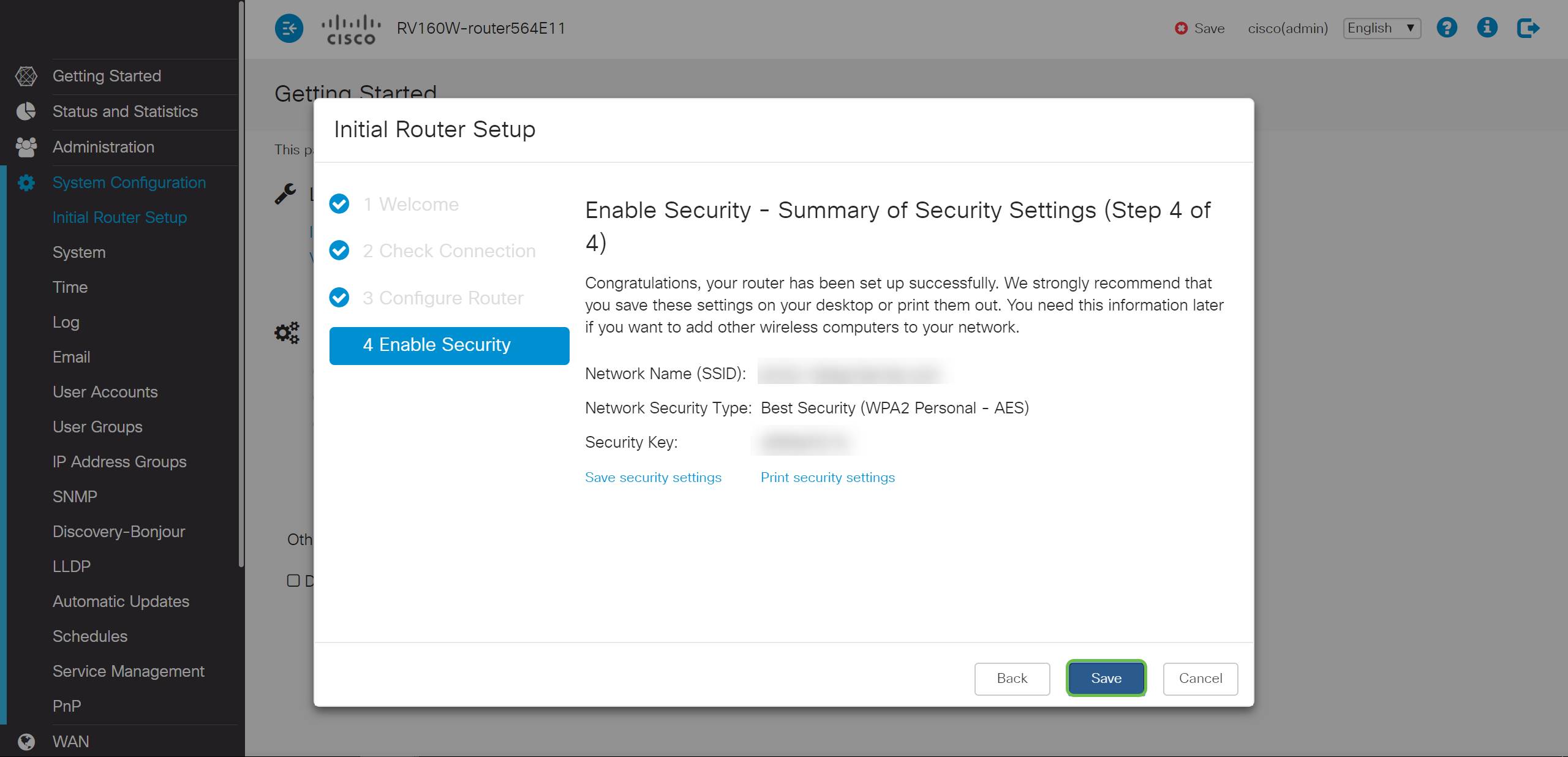
If you need to edit the IP address later
After completing the Initial Setup Wizard you can set a static IP address on the router by editing the VLAN settings. Skip re-running the initial setup wizard, to perform this change follow the steps below.
Step 1. In the left-hand menu-bar click the LAN button and then click VLAN Settings.
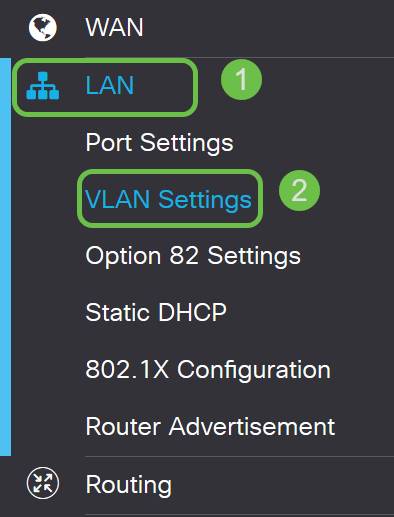
Step 2. Then select the VLAN that contains your routing device, then click the Edit button.
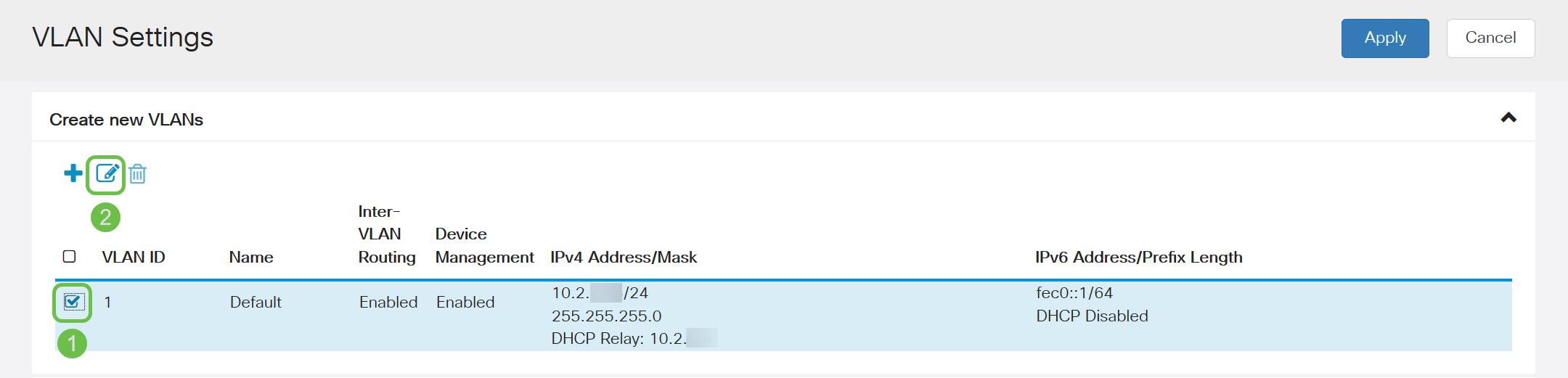
Step 3. Enter your desired static IP address and click Apply in the upper-right hand corner.
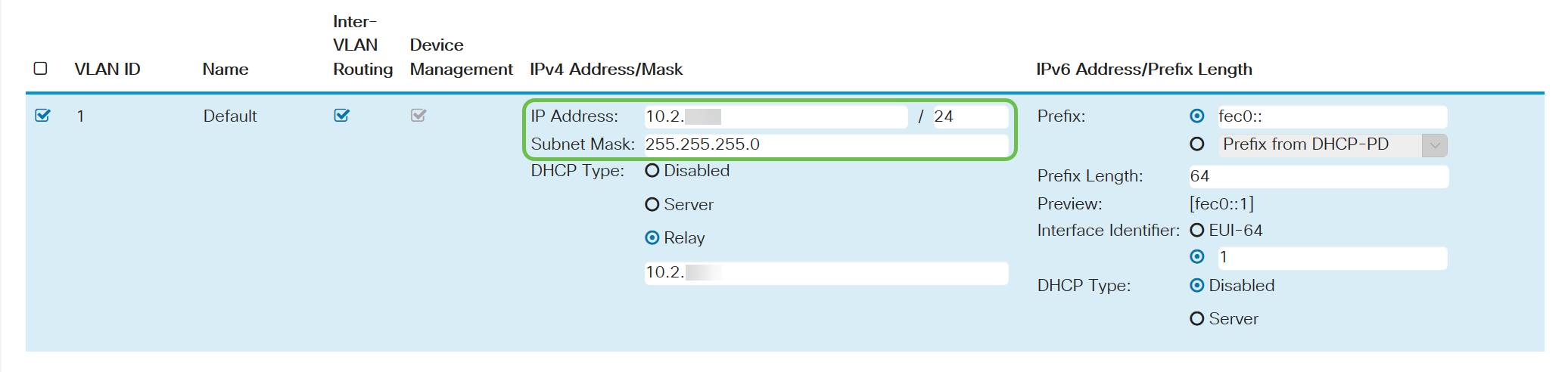
Step 4. (Optional) If your router is not the DHCP server/device assigning IP addresses, you can use the DHCP Relay feature to direct DHCP requests to a specific IP address. The IP address is likely to be the router connected to the WAN/Internet.
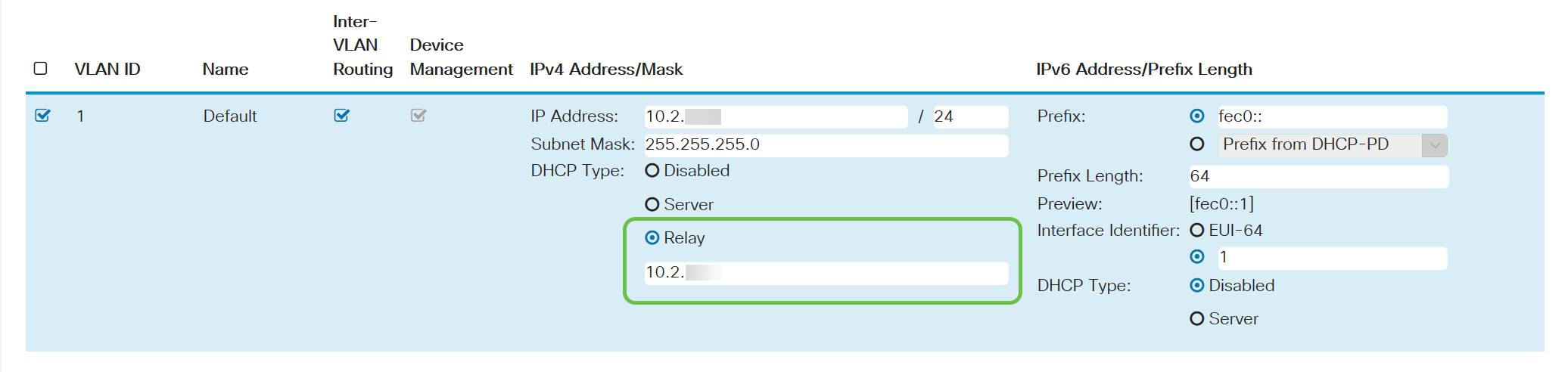
Conclusion
Great job, you’re now setup on your new routing device. We encourage you to continue learning about the methods of operating your network. With little effort you can begin implementing some very cool features that will help your organization standout. Some additional topics you may want to peruse include;
 Feedback
Feedback