Configure Time Settings on the RV130 and the RV130W Router
Available Languages
Objective
The system clock on the RV130 and RV130W Router provides a network-synchronized time-stamping service for software events such as message logs. Without synchronized time, accurate correlation of log files between devices is difficult to maintain. Configuring the time settings on your router is important because it can help troubleshoot network issues such as system log services that display each and every log entry with a time stamp.
The system time can be configured either manually or automatically. Manual configuration is helpful when your network is not connected to a Network Time Protocol (NTP) server. NTP is used to synchronize the client or server time with another server time or reference time source.
This article provides you with instructions on how to configure time settings on the RV130 or RV130W Router.
Applicable Devices
- RV130
- RV130W
Software Version
- 1.0.3.22
Configure Time Settings
Step 1. Log in to the web-based utility of the router and choose Administration > Time Settings.

Note: The Current Time area displays the date and time today based on Internet clocks.

Step 2. From the Time Zone drop-down menu, choose a time zone where your network is located.
Note: For this example, (GMT-8:00) Pacific Time (USA & Canada) is chosen.

Daylight Savings Mode
Step 3. (Optional) Check the Adjust for Daylight Savings Time check box if your country observes Daylight Savings Time (DST).

Step 4. Choose a Daylight Saving Mode by clicking a radio button.
The options are:
- By Date — Choose this mode to specify parameters for DST according to specific days and time of the year.
- Recurring — Choose this mode to set DST to occur between two days of different months.
Note: In this example, By date is chosen.

By Date
Step 5. If you chose By Date in Step 4, choose a value from the Month drop-down menu in the From area to set the month DST should begin in your region.
Note: In this example, 03 is used to represent March.

Step 6. Choose a day from the Day drop-down menu to set the day DST should begin in your region.
Note: In this example, 12 is chosen.
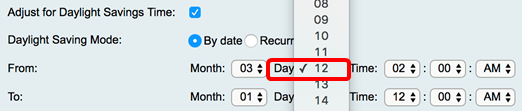
Step 7. In the Time area, choose a value from the drop-down menus to set the time DST should begin in your region.
Note: For this example, the DST will begin on March 12 at 02:00 AM.
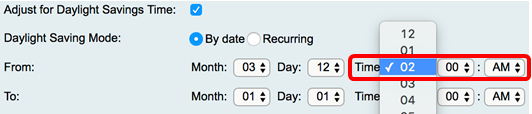
Step 8. In the To area, set the month, day, and time in the respective drop-down menus to set when DST should end.
Note: For this example, the DST will end on November 11th at 02:00 AM.

Recurring
Step 9. If you chose Recurring in Step 4, enter a number corresponding to the month of the year DST begins in your region in the Month drop-down.
Note: For this example, 03 is used to represent March.

Step 10. In the Week drop-down menu, enter the week of the month you want DST to begin.
Note: For this example, 3rd is used to show the 3rd week of the month.

Step 11. From the Day drop-down menu, click the day of the week when DST begins in your region.
Note: For this example, Sunday is used.

Step 12. In the Time drop-down list, use the up or down arrow to choose the time of the day when DST begins in your region.
Note: In this example, 02:00 AM is used.

Step 13. In the To area, repeat the steps from Step 9 to Step 12 to specify the month, week, day, and time DST will end in your region.
Note: In this example, DST is set to end on the first week of November on a Sunday at 02:00 AM.

Step 14. From the Daylight Saving Offset drop-down list, choose the number of minutes that DST should offset the current time.
Note: For this example, +45 is used.

Step 15. In the Set Date and Time area, click a radio button to determine how the system will obtain the clock and time settings. The options are:
- Auto — Automatically sets the date and time based on an internal NTP Server. If this is chosen, proceed to Step 16.
- Manual — Manually enter the date and time in the Enter Date and Time area. If this option is chosen, skip to Step 19.
Note: In this example, Auto is chosen.

Step 16. (Optional) If you chose Auto in Step 15, click a radio button for the NTP server. The options are:
- Use Default — Obtains date and time through public NTP servers. If this is chosen, skip to Step 20.
- User defined NTP Server — Enter the IP address of the NTP server.
Note: In this example, User defined NTP Server is chosen.

Step 17. (Optional) In the NTP Server1 field, enter an NTP server address. A host name can consist of one or more labels, which are sets of up to 63 alphanumeric characters. If a host name includes multiple labels, each is separated by a period.
Note: For this example, 0.ciscosb.pool.ntp.org is used.
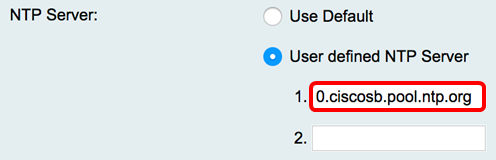
Step 18. (Optional) In the NTP Server 2 field, enter a second NTP server address to serve as a fail over.
Note: In this example, 1.ciscosb.pool.ntp.org is used.

Step 19. (Optional) If you chose Manual in Step 15, click on a drop-down menu to set the date and time.
Note: In this example, the date set is 2017-03-13 and the time is 12:00:00 AM.

Step 20. (Optional) Check the Backup Time Periodically check box to allow the router to create a backup for the time settings periodically.

Step 21. Click Save.
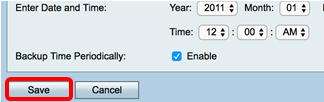
You should now have successfully configured the time settings on the RV130 and RV130W Router.

Revision History
| Revision | Publish Date | Comments |
|---|---|---|
1.0 |
13-Dec-2018 |
Initial Release |
 Feedback
Feedback