Reboot or Restore the Factory Default Settings of the RV34x Series Router through the Web-based Utility
Available Languages
Objective
A router reboot is helpful when a device configuration requires it or to see if a change in the configuration was saved properly. However, reboots will delete any unsaved configurations. Make sure any configurations you want to keep are saved and backed up.
Backing up firmware is useful if for any reason you want to restore the inactive or previous firmware after updating to the latest version or vice versa.
This article explains how to reboot or restore factory default settings on the RV34x VPN Router Series.
Applicable Devices
- RV34x Series
Software Version
- 1.0.01.16
Reboot or Restore the Factory Default Settings of the Rv34x Series Router
Step 1. Log in to the web-based utility of the router and choose Administration > Reboot.

Step 2. (Optional) In the Active Image after reboot drop-down, choose a firmware version to load after reboot. Swapping the firmware allows an administrator to run the router at an older version in case the newer firmware does mount properly. The options are:
- Active Image — The current firmware version the router is running.
- Inactive Image —Firmware versions that were previously installed.
Note: In this example, Active Image – 1.0.01.16 is chosen.
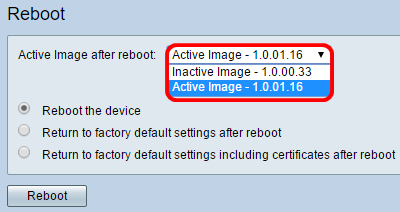
Step 3. Below the drop-down list are actions for the router after reboot. Click on a radio button to choose an action for the router. The options are:
- Reboot the device — Simple reboot, unsaved configurations will be erased.
- Return to factory default settings after reboot — Router will be restored to the default factory settings after reboot.
- Return to factory default settings including certificates after reboot — Router will be restored to the default factory settings after reboot. Any existing certificates such as Secure Sockets Layer Certificate (SSLCert) will also be erased.
Note: In this example, Return to factory default settings after reboot is chosen.
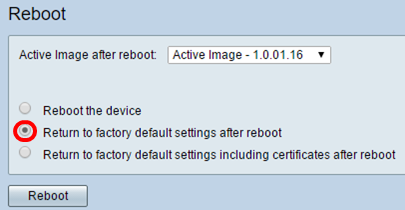
Step 4. Click on Reboot to restart the router.

Note: Swapping the firmware or rebooting may take several minutes. Do not refresh the page or navigate to another page while uploading the firmware, otherwise, the firmware swap is aborted. When the process is complete, the router restarts and resumes normal operation. In certain cases, you will need to manually refresh the page after the upgrade is completed. If the login page does not appear after six minutes, refresh your web browser.

Step 5. Log back into the web-based utility then choose Admin > File Management, under System Information to verify the current firmware version of the router.

You should now have successfully rebooted an RV34x Series Router from the web-based utility.
 Feedback
Feedback