Configure a Mobile Network Using a Dongle and an RV34x Series Router
Available Languages
Objective
The objective of this article is to show you how to configure a mobile network using a dongle and an RV34x Series Router.
Introduction
The Cisco RV34x Series Dual Wide Area Network (WAN) Gigabit Virtual Private Network (VPN) Security Routers are next generation, high performance routers that allow for more than one Internet Service Provider (ISP). This second Internet connection can provide service if the primary ISP fails. There is a video at the end of this article on Configuring Dual WAN.
Another option for backup, one that would also keep employees online if the primary (or secondary) ISP goes down, is to use a USB dongle. In this case, the Internet connection comes from a supported third generation (3G) or fourth generation Universal Serial Bus (4G USB) dongle.
A dongle uses mobile data, just like a mobile phone, when it is used to access the Internet. This can be more cost-effective over a second ISP, but it depends on how much data is downloaded. Just like cell phones that don't have unlimited data, a subscriber might need to pay, or they may continue to have access at a slower rate, based on the data limit used beyond the monthy plan purchased. This all depends on the subscriber. To be effective, dongles need to be physically attached to a USB port and configured on the RV34x router.
It is important to note that you should always check compatibility of your router and the dongle with the most current information before purchase. Online lists can become outdated and certain dongles may no longer supported that had been in the past. For example, if the drives on the dongle get an update, it may no longer be compatible. All updated compatibility lists can be found here.
To see a list of supported dongles (September 2019) for the RV34x Series Routers along with troubleshooting ideas, click here.
Note: If you are looking to use a mobile phone to access the RV34x VPN of your network, check out Cisco AnyConnect Secure Mobility Client at a Glance or here for a video on Cisco AnyConnect Secure Mobility Client.
Applicable Devices
- RV340
- RV345
- RV345P
Software Version
- 1.0.01.16
Configure Mobile Network on the Router
Configure Global Settings
Step 1. Log in to the web-based utility of the router and choose WAN > Mobile Network.

Step 2. Choose a USB interface from the Interface drop-down list.
Note: USB1 is located at the back panel of the router and USB2 is located right side panel of the router. For this example, USB2 is chosen.
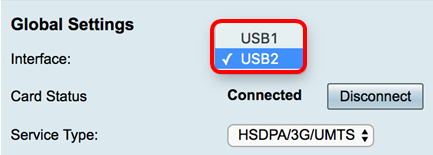
Step 3. (Optional) In the Card Status area, the status will automatically update if the USB dongle is connected. If not, press Connect. If you wish to disconnect, press Disconnect.
Note: For this example, the status is Connected.
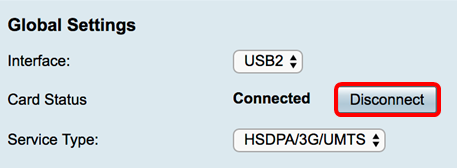
Step 4. From the Service Type drop-down list, choose the most commonly available type of mobile data service connection based on your area service signal. If your location supports only one mobile data service, you may wish to limit your preferred option, which may enhance connection setup times. The options are:
- 4G/LTE — Fourth generation (4G) and Long Term Evolution (LTE) are currently the fastest mobile Internet connections we have today.
- HSDPA/3G/UMTS — High Speed Downlink Packet Access (HSDPA)/Third Generation (3G)/Universal Mobile Telecommunications Service are all a part of the third generation of mobile Internet.
Note: For this example, HSDPA/3G/UMTS is chosen.

Mobile Network Setup
Step 5. Click the radio button in the Configuration Mode to manually set the different Mobile Network Setup settings. The options are:
- Auto — Allows the router to automatically detect the card model inserted and the carrier which is available.
- Manual — Allows the router to automatically configure modem and mobile network settings.
Note: For this example, Manual is chosen.

Timesaver: If the Auto radio button is clicked in the Configuration Mode area, skip to Step 10.
The Card Model area will automatically populate if the USB dongle is detected. In this case, the Card Model is MF190.

Step 6. Enter the name of Access Point in the Access Point Name(APN) field. This is provided by the mobile network service provider.
Note: For this example, ExampleBroadband is used.
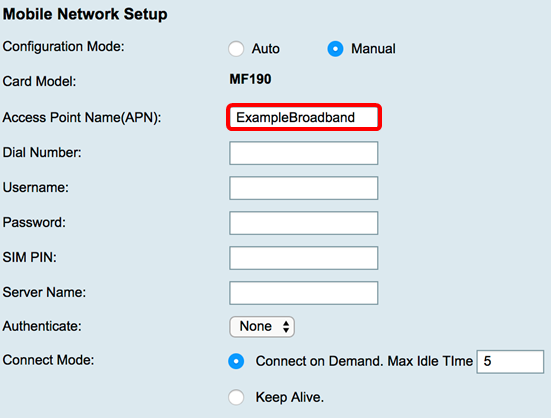
Step 7. Enter the Dial number in the Dial Number field for the Internet connection provided by the mobile network service provider. You can search for this number on the website of your mobile network service provider.
Note: In this example, the entered value is *99#.

Step 8. (Optional) In the Username field, enter the username provided by the mobile network service provider.
Note: In this example, ExampleBroadband1 is used.

Step 9. (Optional) In the Password field, enter the password.
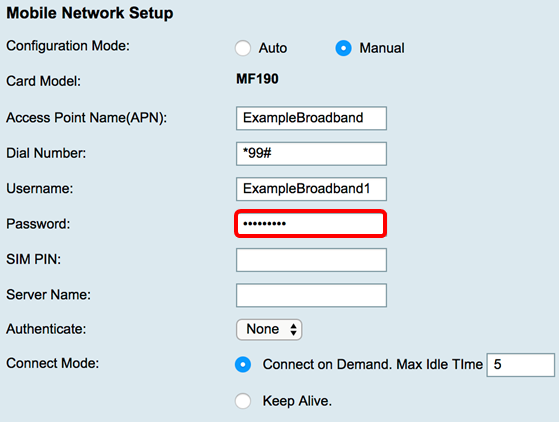
Step 10. (Optional) In the SIM PIN field, enter your Subscriber Identity Module Postal Index Number (SIM PIN) code associated with your SIM card.
Note: This field is only needed for Global Systems for Mobile Communication (GSM) cards.

Step 11. (Optional) In the Server Name field, enter the name of the server for the Internet connection if required by your service provider.
Note: In this example, exampleserver.com is used.
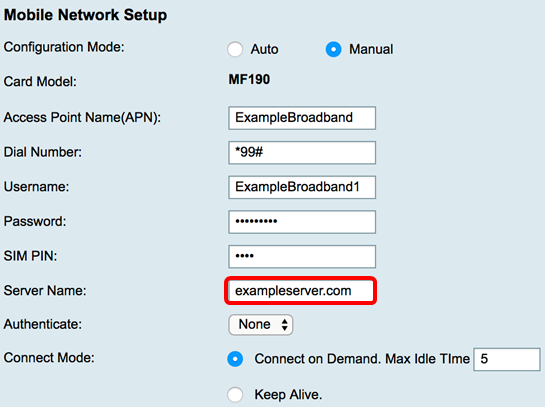
Step 12. Choose your authentication type from the Authenticate drop-down list. The default is None. The options are:
- None — No authentication is used.
- Both — Depending on the mobile Internet service, it will select either Challenge Handshake Authentication Protocol (CHAP) or Password Authentication Protocol (PAP) for authentication.
- PAP — Provides a simple method for a remote node to establish its identity using a two-way handshake. After the PPP link establishment phase is complete, a username and password pair is repeatedly sent by the remote node across the link (in clear text) until authentication is acknowledged, or until the connection is terminated.
- CHAP — Verifies the identity of a peer by means of a three-way handshake. The remote node responds with a value calculated using a one-way hash function. The host checks the response against its own calculation of the expected hash value. If the values match, the authentication is acknowledged; otherwise, the connection is terminated.
Note: In this example, CHAP is chosen.

Step 13. (Optional) Click a radio button to either keep the connection constantly connected or to manually connect to the mobile Internet service.
- Connect on Demand — The Internet connection is only active when there is traffic present. Enter a maximum amount of time within the range of 1 to 9999 that the connection can be idle before the Internet connection is terminated in the Max Idle Time field. The default is 5.
- Keep Alive — The Internet connection is always active as long as the mobile broadband USB modem is connected to the RV34x Series Router.
Note: For this example, Connect on Demand is chosen and the Max Idle Time is 7.
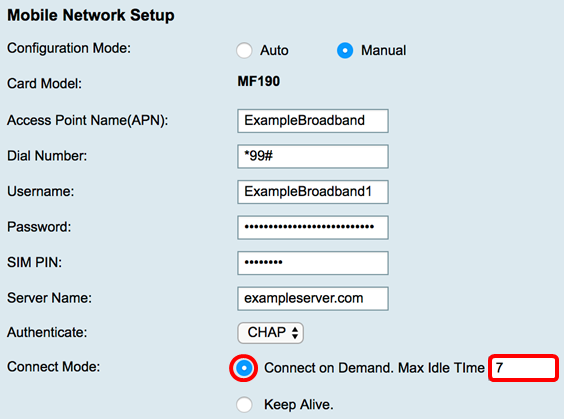
Configure Bandwidth Cap Setting
Step 14. Check the Bandwidth Cap Tracking check box to enable a bandwidth cap. Bandwidth cap tracking allows for the configuration of monthly bandwidth restrictions.
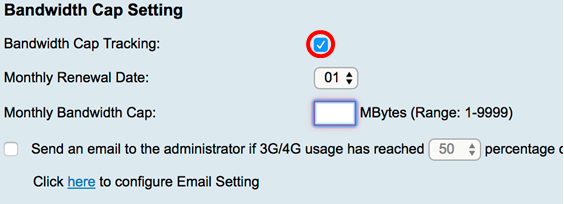
Step 15. From the Monthly Renewal Date drop-down list, choose the date in which the bandwidth counter resets. The range is from 1 to 31.
Note: For this example, 01 is chosen.
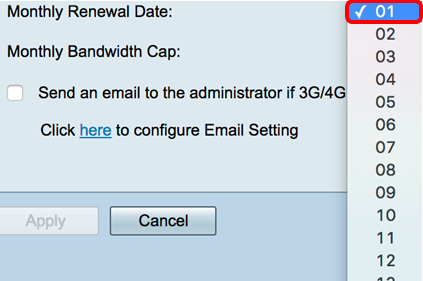
Step 16. Enter the monthly bandwidth cap in the Monthly Bandwidth Cap field. This value is the maximum amount of data that can be used over the configured date.
Note: In this example, the entered value is 500.
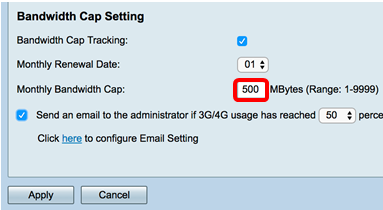
Step 17. (Optional) Check the Enable Email notification check box to enable email notifications if mobile data usage has reached a specified percentage of monthly bandwidth cap.

Step 18. From the Percentage drop-down list, choose a percentage that will trigger an email to the administrator indicating that the percentage of the bandwidth cap has been reached. The options are 50, 60, 70, 80, 90, and 100.
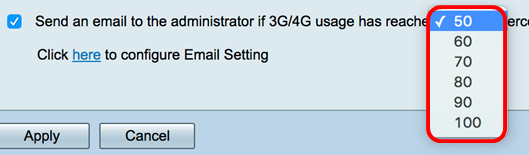
Step 19. Click Apply.
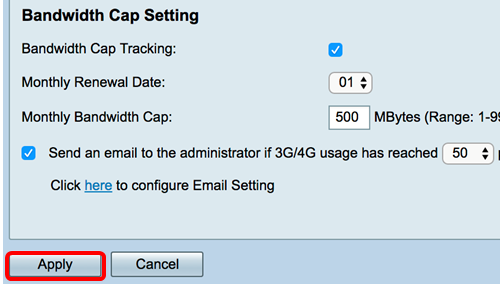
Step 20. (Optional) To save the configuration permanently, go to the Copy/Save Configuration page or click the  icon at the upper portion of the page.
icon at the upper portion of the page.

You should now have successfully configured a Mobile Network on the RV34x Series Router.
If you still have questions, you might find this article informative: RV34x Series Router Frequently Asked Questions (FAQs)
This site offers several links to other articles you might find interesting: RV34x Series Router Product Page
 Feedback
Feedback