Username and Password Configuration on RV016, RV042, RV042G and RV082 VPN Routers
Available Languages
Objective
For a secure network, it is important to have a password that is hard to guess. It is recommended that you change from the default administrator username (admin) and password (admin). In addition, some configurations require that the administrator password be changed from the default. This document explains the procedure to change the username and password on the RV016, RV042, RV042G and RV082 VPN Routers.
Applicable Devices
• RV016
• RV042
• RV042G
• RV082
Software Version
• v4.2.1.02
Change Username and Password
Step 1. Log into the web configuration utility page and choose Setup > Password. The Password page opens:
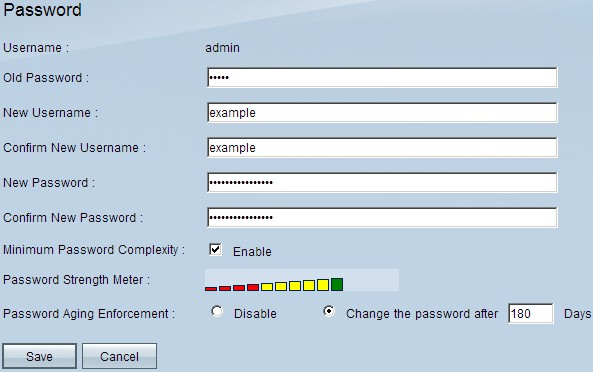
The Username field displays the default username which is admin.
Step 2. Enter the old password in the Old Password field.
Step 3. Enter the desired username in the New Username field. If you want to keep the current user name, leave this field blank.
Step 4. Re-enter the desired username in the Confirm New Username field. If you want to keep the current user name, leave this field blank.
Step 5. Enter the desired password in the New Password field. For the password you can use alphanumeric numbers or special characters but the use of space is not allowed.
Step 6. Re-enter the desired new password in the Confirm New Password field.
Step 7. (Optional) To enforce a minimum security level for the password, check the Enable check box in the Minimum Password Complexity field.
Note: The minimum password complexity requires that the password have at least 8 characters and is not the same as the username or the same as the current password. It should also contain 3 out of the 4 categories: uppercase letters, lower case letters, numbers, and special characters.
The password strength is indicated by the Password Strength Meter which is based on the complexity rules. The color bars appear when you enter your password. The colors are red which means the password is weak and unacceptable, yellow which indicates the the password is of a medium strength and is acceptable, and green which means that the password is strong.
Step 8. (Optional) To enable password aging, click the Change the Password after ___ Days radio button in the Password Aging Enforcement field. If you choose this option, you will have to change your password after the time expires.
Timesaver: If you choose Disable in Step 8, which means you do not want the password to expire, skip to Step 10.
Step 9. Enter the number of days before the password will expire in the Change the password after ___ Days field. The default is 180 days.
Step 10. Click Save to save the changes.
Revision History
| Revision | Publish Date | Comments |
|---|---|---|
1.0 |
10-Dec-2018 |
Initial Release |
 Feedback
Feedback