Configure Dynamic Domain Name Server on RV320 and RV325 VPN Router Series
Available Languages
Objective
Dynamic Domain Name System (DDNS) is a network service that allows a networked device using communication protocols (e.g., a router) to let the Domain Name System (DNS) know that it needs to change its active DNS configuration. It allows routers with different IP addresses to be located by the same Internet domain name. The benefit of using the DDNS is that it assigns fixed host and domain names to a dynamic Internet IP address. DDNS is useful if you want to host a website, FTP server, or other server behind the router.
The objective of this document is to explain how to configure DDNS services, which are offered by the DDNS service providers DynDNS.org and 3322.org.
Note: Before you use any of these features, it is necessary to sign up for DDNS services at DynDNS.org or 3322.org. The router notifies changes in the WAN IP address to the dynamic DNS servers so any public services on the network can access it through the static domain name.
Applicable Devices
• RV320 Dual WAN VPN Router
• RV325 Gigabit Dual WAN VPN Router
Software Version
• v1.1.0.09
Configure Dynamic Domain Name Server
Step 1. Log in to the web configuration utility and choose Setup > Dynamic DNS. The Dynamic DNS page opens:
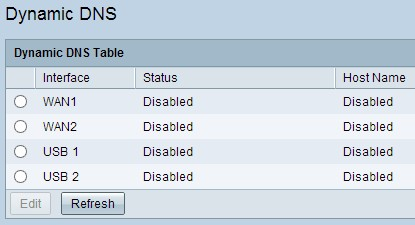
Step 2. Click the appropriate radio button in the Dynamic DNS Table to choose the interface for which you want to configure DDNS.

Step 3. Click Edit to configure the interface.

The Dynamic DNS page re-opens with new fields available.
 '
'
Note: The Interface field shows the interface that Dynamic DNS will be configured for.
Step 4. Choose the appropriate service from the Service drop-down list.
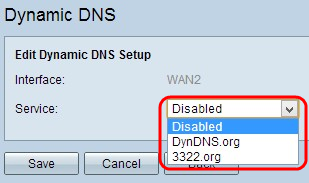
The available options are defined as follows:
• Disabled — Represents inactive service.
• DynDNS.org — Represents Dynamic DNS service. Dynamic DNS is an Infrastructure as a service (IaaS) cloud computing service provider used to provide DNS services to commercial and private users.
• 3322.org — Represents 3322 service. 3322 is used to provide DNS services to commercial and private China users.
Step 5. Enter the username of the account in the Username field.

Note: To sign up for a Dynamic DNS or 3322 account, click Register.
Step 6. Enter the password of the account in the Password field.

Step 7. Enter a host name or domain name in the Host Name field based on the service you chose. If you chose DynDNS.org, enter the domain or host name in the first field, "dyndns" in the second field, and "org" in the last field. If you chose 3322.org as your service, enter the domain or host name in the first field, "3322" in the second field, and "org" in the last field.
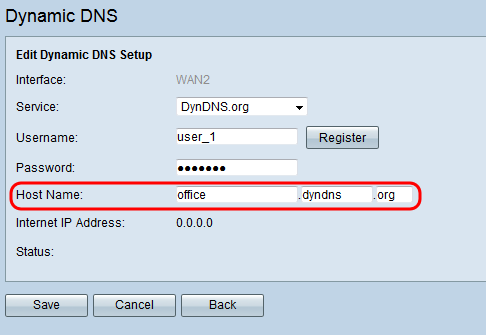
Note: The Internet IP Address field shows the IP address of the WAN for the specific interface. The Status field shows the status of the service you choose. Make sure to provide accurate information to avoid the incorrect status.
Step 8. Click Save to save the settings.

 Feedback
Feedback