Access Rules Configuration on RV215W
Available Languages
Objective
The RV215W allows for the configuration of access rules to increase security. These Access Control Lists (ACLs) are lists that block or allow traffic from being sent to and from certain users. They can be configured to be in effect all the time or based on defined schedules.
This article explains how to configure access rules on the RV215W.
Applicable Devices
• RV215W
Software Version
• 1.1.0.5
Access Rules
Step 1. Log in to the web configuration utility and choose Firewall > Access Rules. The Access Rules page opens:
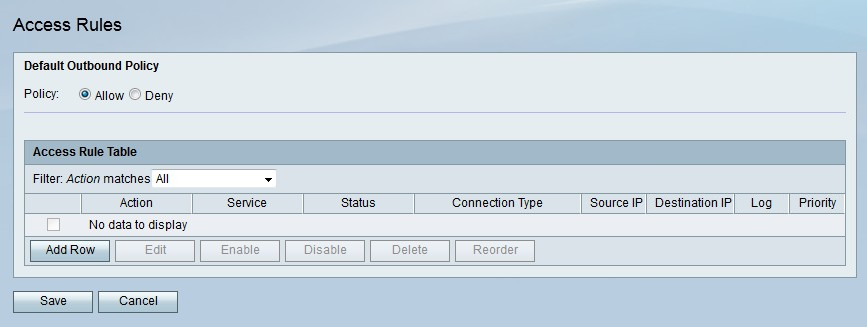
Step 2. Click the radio button that corresponds to the desired default outbound policy in the Policy field. The default outbound policy determines if outbound traffic is allowed or denied. It is used whenever there are no access rules or internet access policies configured to an IP address of a user.
Step 3. Click Save.
Add Access Rule
Step 1. Click Add Row to add a new access rule. The Add Access Rule page opens:
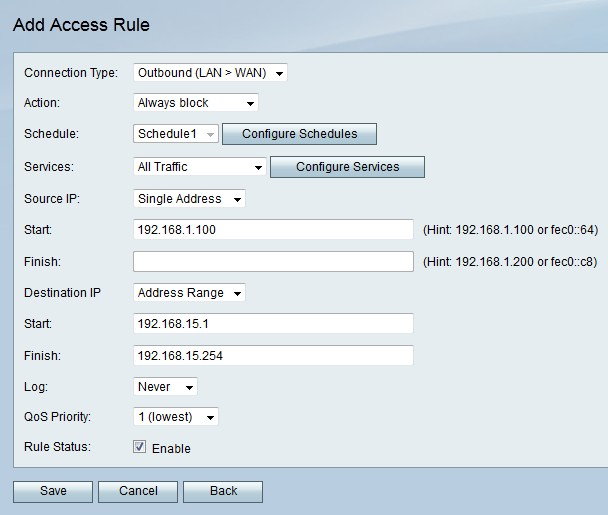
Step 2. From the Connection Type drop-down list choose the type of rule to create.
• Outbound (LAN > WAN) — The rule affects packets that come from the secure LAN and go to the unsecure WAN.
• Inbound (WAN > LAN) — The rule affects packets that come from the unsecure WAN and go to secure LAN.
• Inbound (WAN > DMZ) — The rule affects packets that come from the unsecure WAN and go to the DMZ. A DMZ is a network segment that separates the LAN from the WAN to provide an added layer of security.
Step 3. From the Action drop-down list choose the action that is to be applied to the rule.
• Always Block — Always blocks packets.
• Always Allow — Always allows packets.
• Block by schedule — Blocks packets based on a specified schedule.
• Allow by schedule — Allows packets based on a specified schedule.
Step 4. From the Schedule drop-down list choose a schedule to apply to the rule.
Step 5. From the Services drop-down list choose a service to allow or block.
Note: Click Configure Services to configure schedules on the Service Management page.
Step 6. From the Source IP drop-down list choose the source IP addresses to which the rule blocks or allows packets from.
• Any — The rule applies to all source IP addresses.
• Single Address — Enter a single IP address to which the rule applies in the Start field.
• Address Range — Enter a range of IP addresses to which the rule applies to in the Start and Finish fields.
Step 7. From the Destination IP drop-down list choose the destination IP addresses to which the rule blocks or allows packets to.
• Any — The rule applies to all destination IP addresses.
• Single Address — Enter a single IP address to which the rule applies to in the Start field.
• Address Range — Enter a range of IP addresses to which the rule applies to in the Start and Finish fields.
Step 8. From the Log drop-down list choose a log option. Logs are generated system records that are used for security management.
• Never — Disables Logs.
• Always — The RV215W creates a log whenever a packet matches the rule.
Step 9. From the QoS Priority drop-down list choose a priority for the outbound IP packets of the rule. Priority one is the lowest while priority four is the highest. Packets in higher priority queues will be sent before those in lower priority queues.
Step 10. Check Enable in the Rule Status field to enable the rule.
Step 11. Click Save.
Reorder Access Rules
The reorder feature is an important option on the RV215W. The order in which the access rules are displayed in the access rule table indicates the order in which the rules are applied. The first rule in the table is the first rule to be applied.

Step 1. Click Reorder to reorder the access rules.
Step 2. Check the box of the access rule you want to reorder.
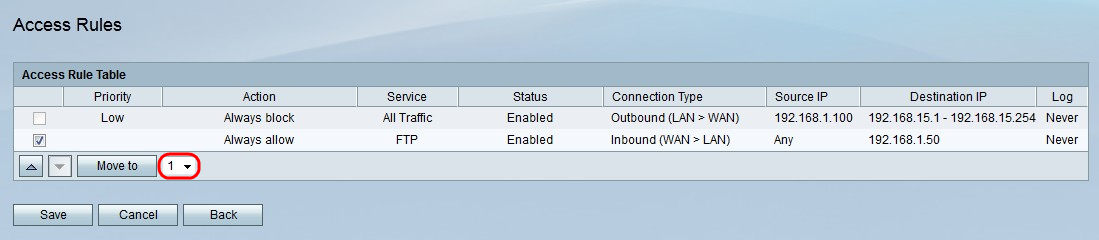
Step 3. From the drop-down list choose a position you want to move the specified rule to.
Step 4. Click Move to to reorder the rule. The rule moves to the specified position in the table.
Note: The up and down arrow buttons can also be used to reorder the access rules.
Step 5. Click Save.
Schedule Management Configuration
Step 1. Log in to the web configuration utility and choose Firewall > Schedule Management. The Schedule Management page opens:

Step 2. Click Add Row to add a new schedule. The Add/Edit Schedules page opens:
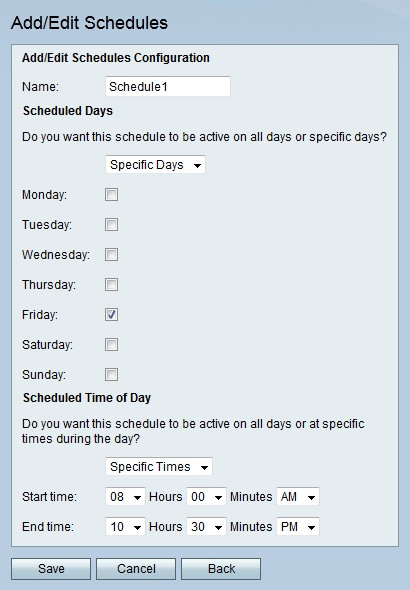
Step 3. Enter a name for the schedule in the Name field.
Step 4. From the Scheduled Days drop-down list choose the days the schedule is active.
• All Days — The schedule is active for every day of the week.
• Specific Days — Check the check boxes of the days for the schedule to be active.
Step 5. From the Scheduled Time of Day drop-down list choose the time the schedule is active.
• All Times — The schedule is active at all times of the day.
• Specific Times — From the Start Time and End Time drop-down list choose the time the schedule starts and the time the schedule ends.
Step 6. Click Save.
 Feedback
Feedback