Dynamic DNS Configuration on RV215W
Available Languages
Objective
Domain Name System (DNS) is a feature that maps internet domain names to IP addresses. Dynamic DNS (DDNS) is a feature that allows devices to be located through domain names even if the IP address of the device has changed. The RV215W router uses DDNS through a web-based DDNS account. If the WAN IP address of the RV215W changes, the DDNS feature will notify the DDNS server of the change. The DDNS server will then update the configuration to include the new WAN IP address. This is useful if the WAN IP address of the router often changes. A DDNS account must be created on one of the provided websites to utilize the DDNS feature on the RV215W.
This article explains how to configure Dynamic DNS on the RV215W.
Applicable Devices
• RV215W
Software Version
• 1.1.0.5
Dynamic DNS Configuration
Step 1. Log in to the web configuration utility and choose Networking > Dynamic DNS. The Dynamic DNS page opens:

TZO.com

Step 1. From the DDNS Service drop-down list choose TZO.com.
Step 2. Enter the e-mail address that was used to create the DDNS account on the TZO website in the E-mail Address field.
Step 3. Enter the password of the account in the Password field.
Step 4. Re-enter the password of the account in the Verify Password field.
Step 5. Enter the domain name that is used to access the network in the Domain Name field.
The following fields display information about the DDNS configuration.
• Internet IP Address — The WAN IP address of the RV215W.
• Status — Status of the DDNS update.
Step 6. (Optional) Click Test Configuration to run a test of the DDNS configuration.
Step 7. Click Save.
DynDNS.com

Step 1. From the DDNS Service drop-down list choose DynDNS.com.
Step 2. Enter the username of the DDNS account in the Username field.
Step 3. Enter the password of the account in the Password field.
Step 4. Re-enter the password of the account in the Verify Password field.
Step 5. Enter the hostname of the DDNS server in the Host Name field.
The following fields display information about the DDNS configuration.
• Internet IP Address — The WAN IP address of the RV215W.
• Status — Status of the DDNS update.
Step 6. (Optional) Click Test Configuration to run a test of the DDNS configuration.
Step 7. Click Save.
3322.org
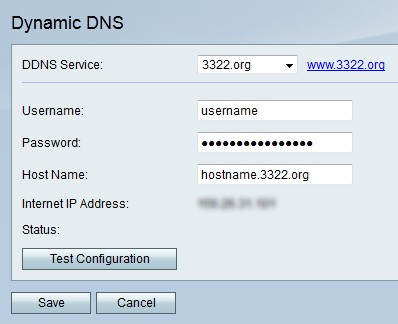
Step 1. From the DDNS Service drop-down list choose 3322.org.
Step 2. Enter the username of the DDNS account in the Username field.
Step 3. Enter the password of the account in the Password field.
Step 4. Enter the hostname of the DDNS server in the Host Name field.
The following fields display information about the DDNS configuration.
• Internet IP Address — The WAN IP address of the RV215W.
• Status — Status of the DDNS update.
Step 5. (Optional) Click Test Configuration to run a test of the DDNS configuration.
Step 6. Click Save.
noip.com

Step 1. From the DDNS Service drop-down list choose noip.com.
Step 2. Enter the e-mail address that was used to create the DDNS account on the noip website in the E-mail Address field.
Step 3. Enter the password of the account in the Password field.
Step 4. Re-enter the password of the account in the Verify Password field.
Step 5. Enter the hostname of the DDNS server in the Host Name field.
The following fields display information about the DDNS configuration.
• Internet IP Address — The WAN IP address of the RV215W.
• Status — Status of the DDNS update.
Step 6. (Optional) Click Test Configuration to run a test of the DDNS configuration.
Step 7. Click Save.
 Feedback
Feedback