Configure Smart Link Backup (Failover) on RV042, RV042G and RV082 VPN Routers
Available Languages
Objective
Smart Link Backup is a feature that allows the user to set up a second WAN in case the first one fails. This feature is used to assure that the communication between the WAN and the device is always continuous.
The objective of this document is to show you how to configure Smart Link Backup on RV042, RV042G and RV082 VPN Routers.
Applicable Devices
• RV042
• RV042G
• RV082
Software Version
• v4.2.2.08
Dual WAN Setup
Step 1. Log in to the Router Configuration Utility and choose System Management > Dual WAN. The Dual WAN page opens:
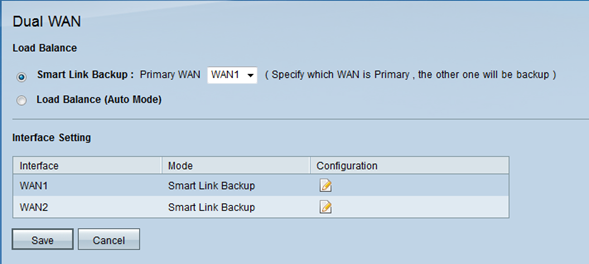
Step 2. Click the Smart Link Backup radio button to enable the smart link backup mode to ensure continuous connectivity. Then choose the WAN that you would like to configure as your primary WAN from the Primary WAN drop-down list. If the primary WAN connection is unavailable, the backup WAN connection is used.
Step 3. Click Save to save changes or Cancel to undo changes.
Edit the WAN Interfaces

Step 1. Click the Edit icon for the desired WAN interface in the Interface Setting table to edit the settings of the the WAN used for dual WAN. The Dual WAN page displays new information.

Step 2. Scroll down to the Network Service Detection area.
Step 3. Check the Enable Network Service Detection check box. Network service detection allows the device to recognize when a WAN connection fails.
Step 4. In the Retry Count field, enter the number of times that the device has to ping the connection to determine the status of the connection.
Step 5. In the Retry Time Out field, enter the time (in seconds) that the device waits between pings.

Step 6. Choose Keep System Log and Remove this Connection from the When Fail drop-down list. With this action, you assure that the secondary WAN is used when the first one fails.

Step 7. Check the check box for each of the devices that you want to use to test the connectivity of the Dual WAN interface.
• Default Gateway — The default gateway is used to test the connection that the device has with the network. Network Service Detection tests the settings by pinging the Default Gateway.
• ISP Host — The ISP host is used to check the connection by pinging a specific IP Address for the ISP Host. If you check this option, enter the IP address for the specific host in the ISP Host field.
• Remote Host — The remote host IP address is used to test the connectivity to ping the IP address of a remote host. If you check this option, enter the IP address of the remote host.
• DNS Lookup Host — DNS lookup host is used to test the connectivity by pinging the IP address of a host for a DNS lookup server. If you check this option, enter the IP address of the DNS lookup host in the DNS Lookup Host field.
Step 8. Click Save to save the configuration.
Revision History
| Revision | Publish Date | Comments |
|---|---|---|
1.0 |
13-Dec-2018 |
Initial Release |
 Feedback
Feedback