Wireless Performance Tips RV160W RV260W Devices
Available Languages
Objective
This article is written for small businesses or organizations that aim to increase the reliability and or the speed of their wireless local area network (WLAN). This article focuses on three quick tips for improving performance or reliability using RV160W/RV260W devices.
Requirements
- RV160W
- RV260W
Introduction
As the wireless standard has evolved over time, features are added that expand the capabilities of devices. Making use of these features enable a more reliable and speedy WLAN. The three tips we’ll be covering in this article are as follows:
- Frame Burst
- Channel Management
- MU-MIMO
Tip 1 – Can we squeeze even more performance out of this device? Frame Burst
You got it. Another option that you can enable is Frame Burst Mode. Frame burst mode gains speed by removing the overhead, or the formality of data transfers. Built into the frames carrying data are three main components: a header, the actual data sent and an integrity check on that data. The header identifies the sender, the receiver and what data to expect. The integrity check acts as a verification that the data transferring hasn’t been tampered with. The data is exactly that, the data of an image, video or text etc.
Now let’s say you’re sending a video of a puppy struggling to stay awake. Across your wireless network, this video file is broken down into smaller pieces and transferred through the network as normal. Normally, each chunk of that video still contains a header, the data and the integrity check. Which can add a lot of time to the sending of the whole video. Frame Burst is a means of saying “I know you’re sending a video, you don’t need to tell me what every single packet is. I’ll recognize an adorable puppy when I see one.” Over the course of transferring the entire video, you would save time and gain speed by bursting the frames.
To enable Frame Burst mode on your RV160W/RV260W, follow these steps.
Step 1. Click on Wireless, then Advanced Settings.
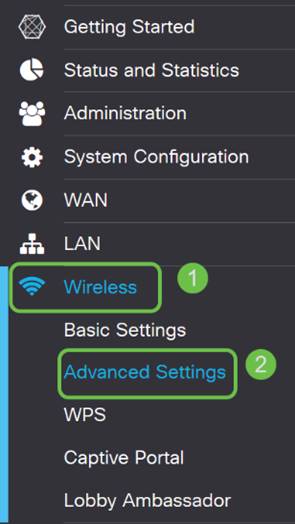
Step 2. Across the top of the Advanced Settings page, the first option for both 2.4 G and 5 G is Frame Burst. Check the Enable box of both.
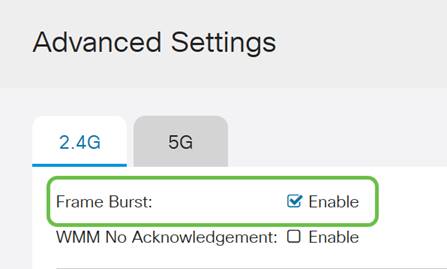
Step 3. After enabling Frame Burst, click the blinking Apply button in the upper right hand corner of the screen.

Tip 2 – What if my WiFi has been Unreliable? Channel Management
If you find your wireless router has become flaky and an unreliable internet gateway, further investigation would be required. If you’re able to use a spectrum analyzer you’d be able to see if there is high channel utilization or other interferences. The results of the analyzer will define what channel or channel bandwidth selections you would manually change. For example, channels that are occupied by a number of other wireless access points, from surrounding organizations or businesses would be the channels you would want to avoid. Manually changing the wireless channel on your RV160W/RV260W can help avoid interference from nearby devices.
Note that the process below is scratching the surface of what is possible in terms of diagnosing your WiFi woes. Further, our official recommended setting for Channel and Channel bandwidth is Auto. The reason being that the wireless router will be continually monitoring the conditions of the network and if you select a manual channel, it will remain on that setting. Opposed to adapting to unfolding network conditions. If you’d like to see in-depth articles on this, let us know in the comments.
Note: This tip is for people who are aiming to improve reliability in a high interference environment.
To manually change the channel when troubleshooting WiFi, follow these steps;
Step 1. Click Wireless, then click the Channel Bandwidth drop-down box, then select 20 MHz. Conclude by selecting Channel 10.
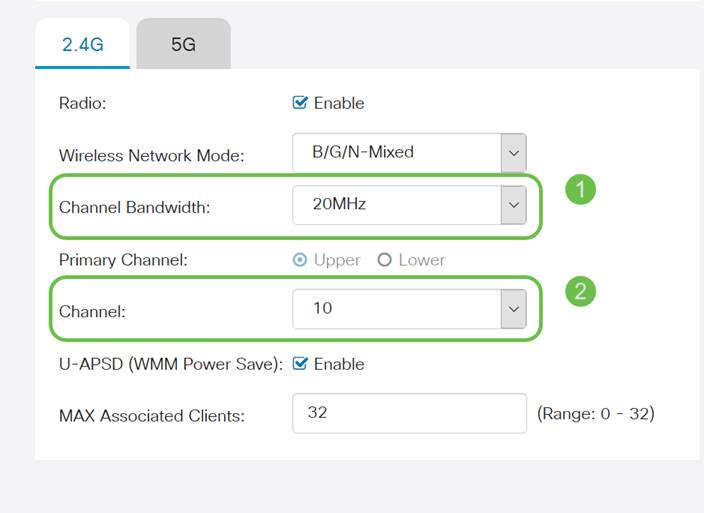
Step 2. Now click on the 5G tab, then click the Channel Bandwidth drop-down box, select 40 MHz and conclude by selecting Channel 149.
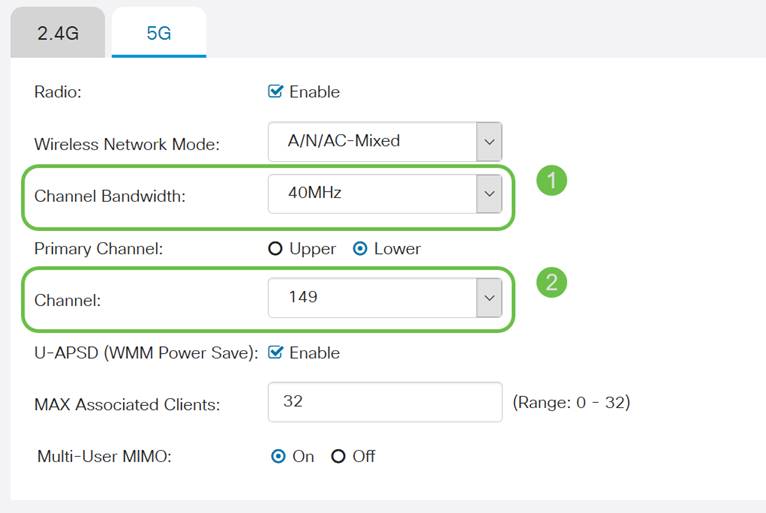
Step 3. Click the Apply button in the upper right hand corner to set the changes.
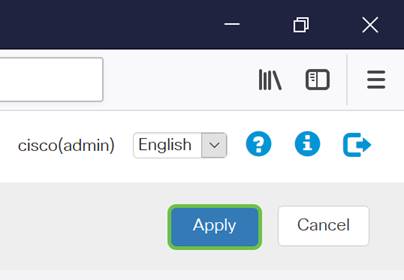
As always, prior to exiting your management session with the router, be sure to click the blinking Save button in the upper right hand corner of the screen. This will ensure your settings persist through restarts.
Tip 3 – How do I hold all these clients? Enabling MU-MIMO
If you’re unfamiliar with MU-MIMO the first thing to know is that it’s not the name of a plucky character in an upcoming Disney movie. It is a feature that will help your wireless network to be more efficient and reliable. This tip will be especially useful if you support a lot of clients in a smaller area.
Step 1. After logging into your RV160W/RV260W click Wireless, then click 5G and at the bottom of this page, click on.
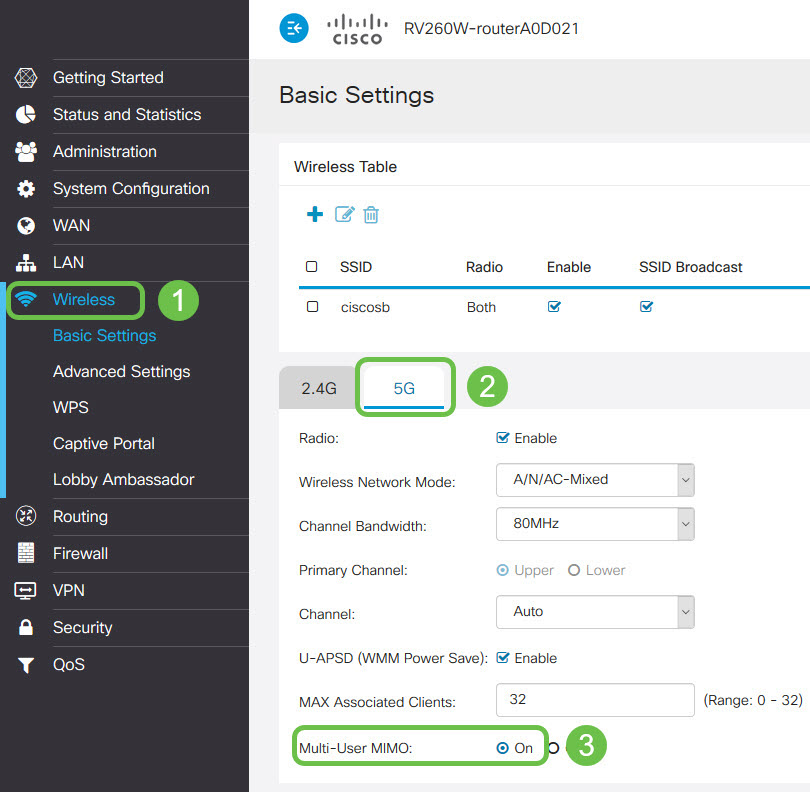
Note: As a heads up, MU-MIMO is only available for the RV260W device. To utilize MU-MIMO the client/device also needs to support the 802.11 AC Wave 2 standard.
Conclusion
These few tips are great first steps in improving your WLAN, but there is always more to learn and more to configure. Feel free to dive into other topics on RV160W/RV260W devices. If you got to this point and feel a little disappointed that there weren’t any videos of puppies falling asleep, we got you.
 Feedback
Feedback