Configure Ethernet Settings on a Cisco IP Phone 7800 or 8800 Series Multiplatform Phone
Available Languages
Objective
The Cisco IP Phone 7800 and 8800 Series Multiplatform Phones contain an internal Ethernet switch, enabling forwarding of packets to the phone, and to the computer (access) port and the network port on the back of the phone. If a computer is connected to the computer (access) port, the computer and the phone share the same physical link to the switch and share the same port on the switch. This shared physical link has the following implications for the Virtual Local Area Network (VLAN) configuration on the network:
- The current VLANs might be configured on an IP subnet basis. However, additional IP addresses might not be available to assign the phone to the same subnet as other devices that connect to the same port.
- Data traffic present on the VLAN supporting phones might reduce the quality of VoIP traffic.
- Network security may indicate a need to isolate the VLAN voice traffic from the VLAN data traffic.
You can resolve these issues by isolating the voice traffic onto a separate VLAN. The switch port to which the phone connects would be configured for separate VLANs for carrying:
- Voice traffic to and from the IP phone (for example, auxiliary VLAN on the Cisco Catalyst 6000 series)
- Data traffic to and from the computer that connects to the switch through the computer (access) port of the IP phone (native VLAN)
Isolating the phones on a separate auxiliary VLAN increases the quality of the voice traffic and allows a large number of phones to be added to an existing network that does not have enough IP addresses for each phone.
Cisco IP Phone 7800 and 8800 Series Multiplatform Phones also support several industry-standard and Cisco network protocols required for voice communication. The Ethernet configuration page of the Graphical User Interface (GUI) of your phone provides options for viewing and changing a variety of network settings. This article provides possible instructions on how to configure Ethernet settings of the Cisco IP Phone 7800 or 8800 Series Multiplatform Phone through the GUI.
Applicable Devices | Firmware Version
- IP Phone 7800 Series | 11.0.1 (Download latest)
- IP Phone 8800 Series | 11.0.1 (Download latest)
The 8800 series phones referenced in this article are not Enterprise phones that use a specific call controller. If you would like to compare the two different types of phones, check out Compare & Contrast: Cisco IP MPP Phones & Cisco Unified IP Phones.
Phones with Multiplatform Firmware
MPP phones require either service from an Internet Telephony Service Provider (ITSP) or an IP Private Branch Exchange (PBX) call control server. WebEx Calling, Ring Central, and Verizon are examples of an ITSP. Some examples of IP PBX services that work with Cisco MPP phones include, Asterisk, Centile, and Metaswitch platforms.
These ITSP and IP PBX call controllers are a separate system in which the phone and the call controller communicate with each other to provide services such as call park and voicemail. Since the MPP phones do not use a specific call controller, access and procedures vary.
Each call controller can follow different procedures, so we can't tell you exactly how yours will work. For information and help with your specific voicemail commands, refer to the help sites from the provider you chose. If you have an administrator, you can contact them for details and possible training.
A possible option to Configure Ethernet Settings of the IP Phone
Step 1. Press the Settings button on your IP Phone.

Step 2. Choose Network Configuration using the circle navigation  button.
button.

Step 3. Choose Ethernet configuration.

Step 4. (Optional) Choose 802.1X authentication to enable 802.1X authentication on the IP Phone.
Important: Before you enable this feature, 802.1X port authentication must be configured on the switch. For instructions, click here.

Step 5. (Optional) Press the left or right arrow of the navigation  button to toggle 802.1x device authentication On. The default setting is Off.
button to toggle 802.1x device authentication On. The default setting is Off.

Step 6. (Optional) Choose Transaction status to view the transaction status.

The following information are displayed:

- Transaction status — Displays the different authentication status if 802.1x device authentication is turned on.
- Protocol — Displays the protocol of the server.
Step 7. (Optional) Press the Back  button to go back to the 802.1X authentication page.
button to go back to the 802.1X authentication page.
Step 8. Press the Submit button to save the configuration settings.

Step 9. In the Switch port config area, press the left or right arrow of the navigation button to choose the speed and duplex of the network port. The options are Auto, 10MB half, 10MB full, 100MB half, 100MB full, and 1000 full. The default setting is Auto.

Important: To configure this option, consider the following guidelines:
- If the phone is connected to a switch, configure the port on the switch to the same speed/duplex as the phone, or configure both to autonegotiate.
- If you change the setting of this option, you must change the PC Port config option to the same setting.
Note: In this example, 1000 full is used.
Step 10. In the PC port config area, press the left or right arrow of the navigation button to choose the speed and duplex of the computer or access port. The options are Auto, 10MB half, 10MB full, 100MB half, 100MB full, and 1000 full. The default setting is Auto.

Important: To configure this option, consider the following guidelines:
- If the phone is connected to a switch, configure the port on the switch to the same speed/duplex as the phone, or configure both to autonegotiate.
- If you change the setting of this option, you must change the PC Port config option to the same setting.
Note: In this example, 1000 full is used.
Step 11. In the CDP area, press the left or right arrow of the navigation button to toggle Cisco Discovery Protocol (CDP) On or Off. When CDP is enabled, the device can advertise its existence to other Cisco devices and receive information about other devices in the network. The default setting is On. In this example, CDP is turned Off.

Step 12. In the LLDP-MED area, press the left or right arrow of the navigation button to toggle Link Layer Discovery Protocol (LLDP) Media Endpoint Discovery (MED) On or Off. When LLDP-MED is enabled, the phone can advertise itself to other devices that also use the same protocol. In this example, LLDP-MED is turned On.
Note: To learn how to configure LLDP-MED settings on your switch, click here.

Step 13. In the Startup delay field, enter a delay value for the switch to get to the forwarding state before the phone will send out the first LLDP-MED packet. The default delay is 3 seconds. For configuration of some switches, you might need to increase this value to a higher value for LLDP-MED to work. Configuring a delay can be important for networks that use Spanning Tree Protocol (STP).

Note: In this example, startup delay is 5 seconds.
Step 14. In the VLAN area, press the left or right arrow of the navigation button to enable or disable VLAN. Enabling VLAN allows you to enter a VLAN ID when you use VLAN without CDP or LLDP. When you use a VLAN with CDP or LLDP, that associated VLAN takes precedent over the manually entered VLAN ID.

Step 15. In the VLAN ID field, enter the VLAN ID for the IP phone when you use a VLAN without CDP (VLAN enabled and CDP disabled). The VLAN ID range is from 1 to 4094. The default is VLAN 1.
Note: Only voice packets are tagged with the VLAN ID. If VLAN ID is 1, you cannot tag voice packets with the VLAN ID.

Note: In this example, the VLAN ID used is VLAN 40.
Step 16. In the PC port VLAN ID field, enter the VLAN ID that is used to tag communications from the PC port on the phone. The VLAN ID range is from 0 to 4095. The default is VLAN 1.

Step 17. Press the Set softkey to save the configured settings.
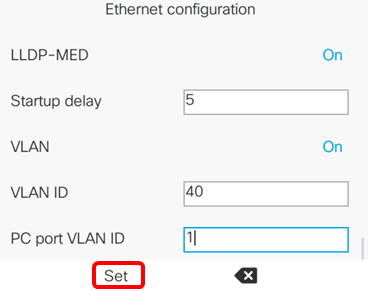
Step 18. (Optional) To verify that the configured settings have been applied, press the Settings  button on your IP Phone then choose Status > Network Status. The Network status page should display the updated configuration settings.
button on your IP Phone then choose Status > Network Status. The Network status page should display the updated configuration settings.
